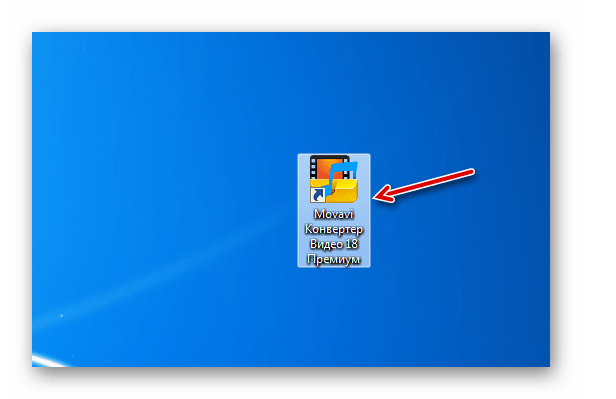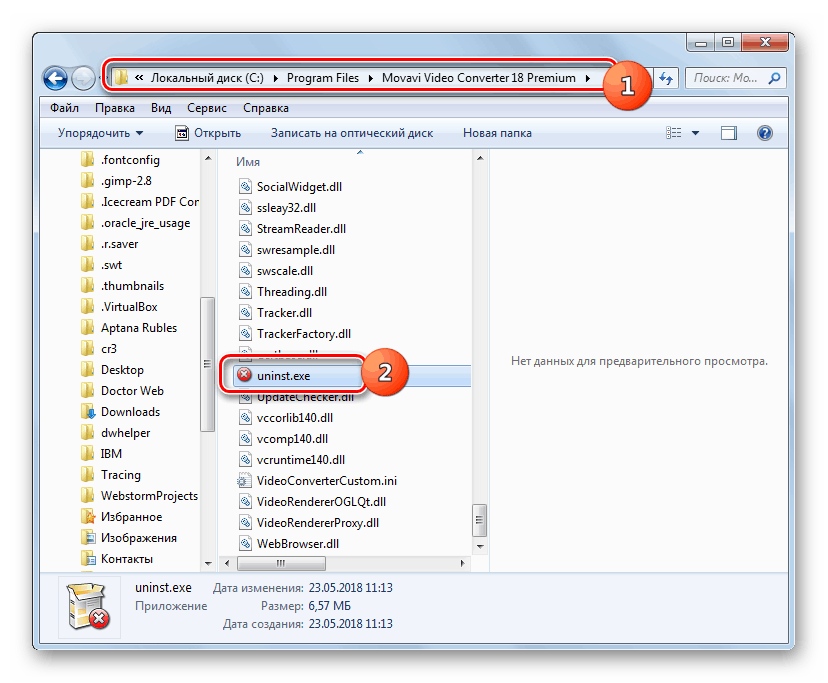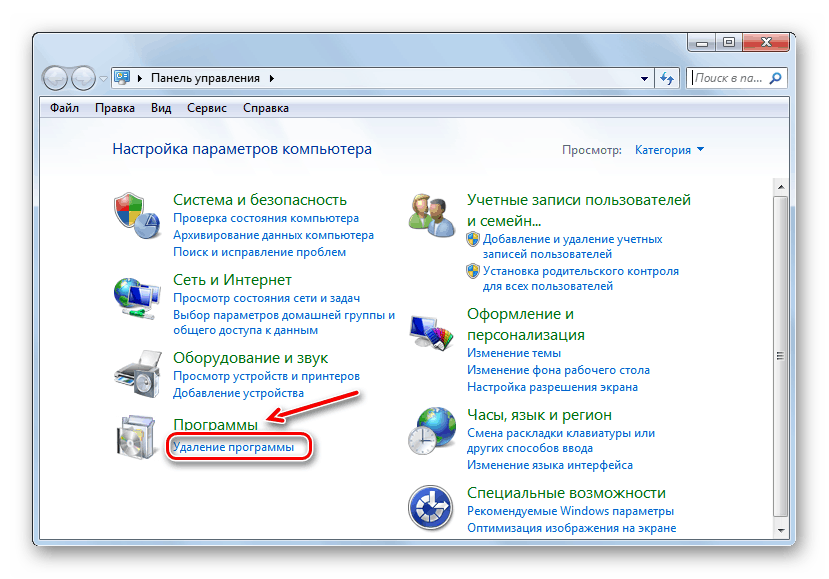Instalace a odinstalace programů v systému Windows 7
Při práci na počítači ne všichni uživatelé věnují náležitou pozornost správné instalaci a odstranění programů a někteří z nich dokonce ani neví, jak to udělat. Nesprávně nainstalovaný nebo odinstalovaný software může nepříznivě ovlivnit provoz operačního systému a zkrátit jeho životnost. Podívejme se, jak správně provádět tyto operace v počítači se systémem Windows 7.
Obsah
Instalace
Existuje několik způsobů, jak instalovat software, v závislosti na typu instalátoru. V převážné většině případů se postup instalace provádí prostřednictvím "Průvodce instalací" , ačkoli existují i způsoby, kterými uživatel bere minimální část. Navíc existují tzv. Přenosné aplikace, které nevyžadují instalaci a běží přímo po kliknutí na spustitelný soubor.
Různé algoritmy pro instalaci softwaru v počítačích se systémem Windows 7 jsou podrobně popsány níže.
Metoda 1: "Průvodce instalací"
Algoritmus instalace softwaru při použití Průvodce nastavením se může lišit v závislosti na konkrétní aplikaci, která je nainstalována. Zároveň je však obecná schéma velmi podobná. Dále považujeme postup pro typickou instalaci aplikace tímto způsobem v počítači se systémem Windows 7.
- Nejdříve musíte spustit instalační soubor (instalační program) programu, který chcete nainstalovat. Tyto soubory zpravidla mají rozšíření EXE nebo MSI a obsahují ve svých názvech slova "Install" nebo "Setup" . Spuštění je prováděno z "Průzkumníka" nebo jiného správce souborů poklepáním na levé tlačítko myši na objektu.
- Poté se zpravidla otevře okno záznamů kontroly účetnictví ( UAC ), pokud jste jej dříve nezakázali. Chcete-li potvrdit akci při spuštění instalačního programu, klikněte na tlačítko Ano .
- Dále, v závislosti na konkrétním instalačním programu, by se měl okamžitě otevřít okno pro výběr jazyka nebo Průvodce instalací . V prvním případě je zpravidla systémový jazyk navržen ve výchozím nastavení (pokud je podporován programem), ale můžete vybrat jiný ze seznamu. Po provedení výběru klikněte na tlačítko "OK" .
- Poté se otevře uvítací okno "Průvodce nastavením" , jehož rozhraní již bude odpovídat jazyku vybranému v předchozím kroku. V tom zpravidla stačí kliknout na tlačítko "Další" ( "Další" ).
- Poté se otevře okno potvrzení o licenční smlouvě. Doporučujeme se seznámit se svým textem, takže v budoucnosti nebude docházet k nedorozumění při používání softwarového produktu. Pokud souhlasíte s popsanými podmínkami, musíte zaškrtnout odpovídající políčko (nebo aktivovat přepínač) a poté kliknout na tlačítko "Další" .
- V jedné z fází "Průvodce" se může objevit okno, ve kterém budete požádáni o instalaci dalšího softwaru, který není přímo spojen s hlavním produktem. A zpravidla je zahrnut výchozí instalace těchto programů. Proto, jakmile se dostanete k tomuto kroku, je důležité zrušit zaškrtnutí názvů všech dalších aplikací, aby nedošlo k zatížení počítače instalací nepotřebného softwaru. Samozřejmě, pokud opravdu potřebujete takový dodatečný software a považujete za vhodné, pak byste v tomto případě měli opustit jeho název. Po zadání potřebných nastavení klikněte na tlačítko "Další" .
- V dalším kroku musíte zadat adresář, kde se nachází složka se softwarem, který má být instalován. Obvykle odpovídá standardně složce pro umístění programů Windows - "Program Files" , ale někdy existují další možnosti. Nicméně pokud si přejete, můžete přiřadit jiný adresář pevného disku pro hostování aplikačních souborů, ačkoli bez zvláštní potřeby nedoporučujeme dělat to. Po zadání adresáře přidělení souborů klikněte na tlačítko "Další" .
- V další fázi je zpravidla třeba zadat adresář nabídky Start, kde bude umístěn zástupce aplikace. Také může být navrženo umístit ikonu softwaru na ploše . Nejčastěji se to provádí zaškrtnutím políček. Chcete-li zahájit přímou instalaci, musíte kliknout na tlačítko "Instalovat" .
- Spustí se instalace aplikace. Jeho trvání závisí na velikosti souborů, které mají být nainstalovány, a na výkonu počítače, a to od zlomek sekundy po poměrně dlouhou dobu. Dynamiku instalace lze sledovat v Průvodci instalací pomocí grafického indikátoru. Někdy jsou informace uvedeny v procentech.
- Po dokončení instalace se průvodce instalací zobrazí zpráva o úspěšném dokončení procesu. Zpravidla můžete zaškrtávacím políčkem nakonfigurovat spuštění zavedené aplikace ihned po zavření aktuálního okna a provést některé další předběžné parametry. Po dokončení všech nezbytných kroků ukončete okno "Průvodce" a klikněte na tlačítko "Dokončit" .
- Při této instalaci aplikace lze považovat za kompletní. Spustí se buď automaticky (pokud jste zadali příslušná nastavení v "Průvodci" ), nebo kliknete na jeho zástupce nebo spustitelný soubor.
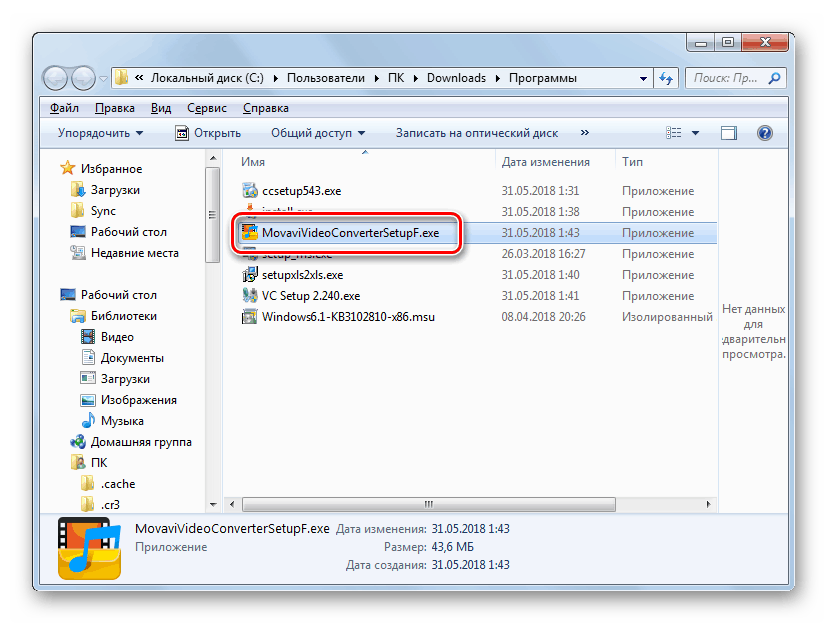
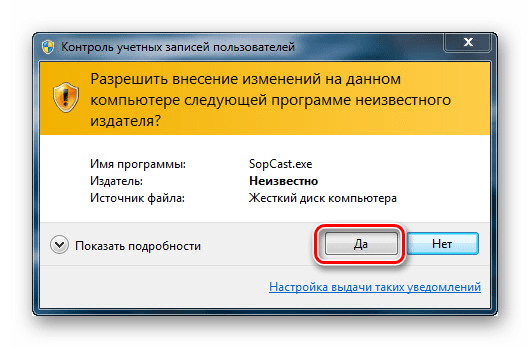
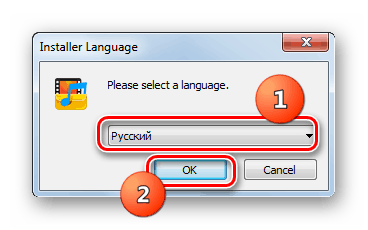
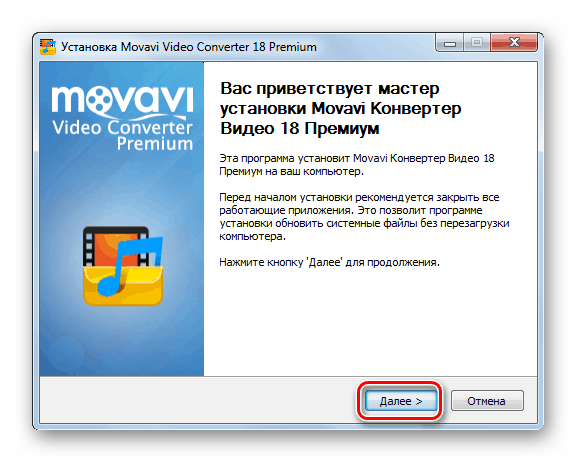
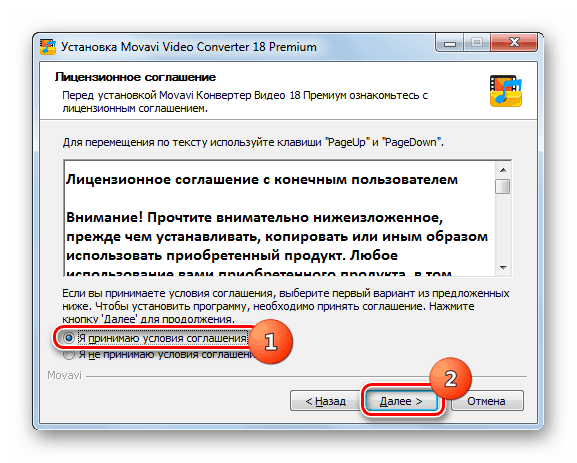
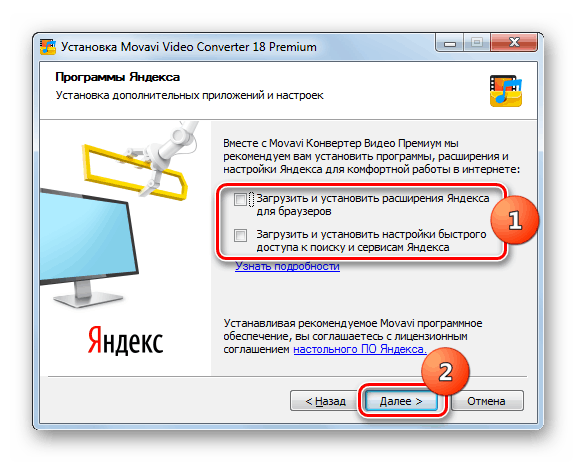
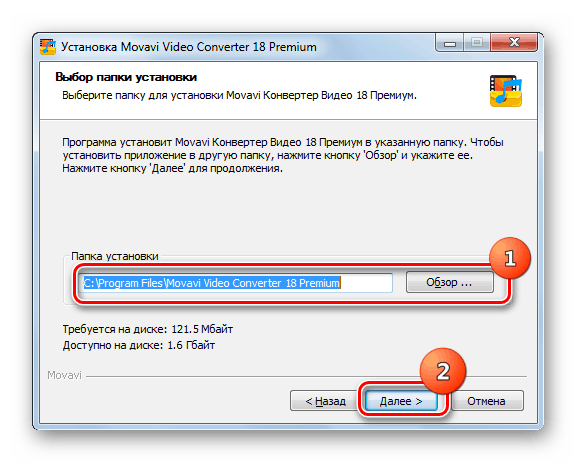
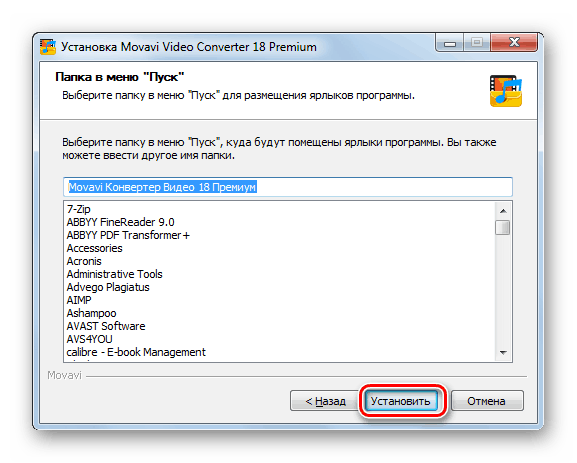
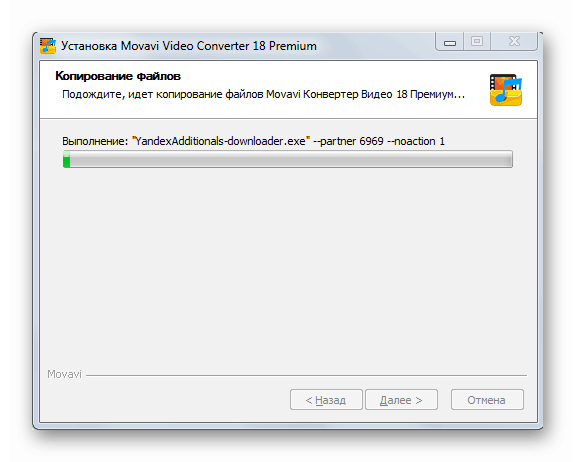
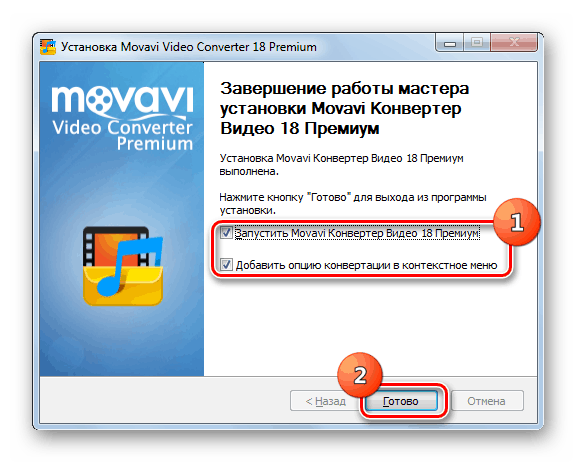
Důležité: Nahoře byl představen typický instalační algoritmus prostřednictvím "Průvodce instalací" , ale při provádění tohoto postupu může mít každá aplikace své vlastní nuance.
Metoda 2: Tichá instalace
Tichá instalace se provádí s minimálním zásahem uživatele v procesu instalace. Stačí spouštět příslušný skript, soubor nebo příkaz a v průběhu procedury se nezobrazí žádná další okna. Všechny operace budou skryté. Je pravda, že ve většině případů standardní distribuce softwaru neznamená existenci takové příležitosti, ale při provádění dalších akcí může uživatel vytvořit nezbytné podmínky pro spuštění tiché instalace.
Instalace "Silent" může být spuštěna následujícími způsoby:
- Zadání výrazu v příkazovém řádku ;
- Psaní skriptu do souboru s příponou BAT;
- Vytváření samorozbalovacího archivu s konfiguračním souborem.
Neexistuje žádný jediný algoritmus pro provádění tichých instalací pro všechny typy softwaru. Specifické akce závisí na typu balíčku, který byl použit k vytvoření instalačního souboru. Nejpopulárnější z nich jsou:
- InstallShield;
- InnoSetup;
- NSIS;
- InstallAware Studio;
- Msi.
Abyste tak mohli provést "tichou" instalaci spuštěním instalačního programu vytvořeného pomocí balíčku NSIS, budete muset provést následující kroky.
- Spusťte příkaz "Příkazový řádek" jako správce. Zadejte úplnou cestu k instalačnímu souboru a do tohoto výrazu přidejte atribut / S. Například takto:
C:MovaviVideoConverterSetupF.exe /SStiskněte klávesu Enter .
- Program bude nainstalován bez dalších oken. Skutečnost, že je aplikace nainstalována, bude označena zobrazením příslušné složky na pevném disku nebo ikonou na ploše .
![Klávesová zkratka programu na ploše v systému Windows 7]()
Pro "tichou" instalaci spuštěním instalačního programu vytvořeného pomocí obálky InnoSetup je nutné provést stejné akce, použijte pouze atribut / VERYSILENT namísto atributu / S a klíči / qn je vyžadován pro MSI.
Pokud nespustíte "příkazový řádek" jménem správce nebo provedete výše uvedené procedury v okně Spustit (spusťte Win + R ), budete muset také potvrdit spuštění instalátoru v okně UAC , jak je popsáno v metodě 1 .
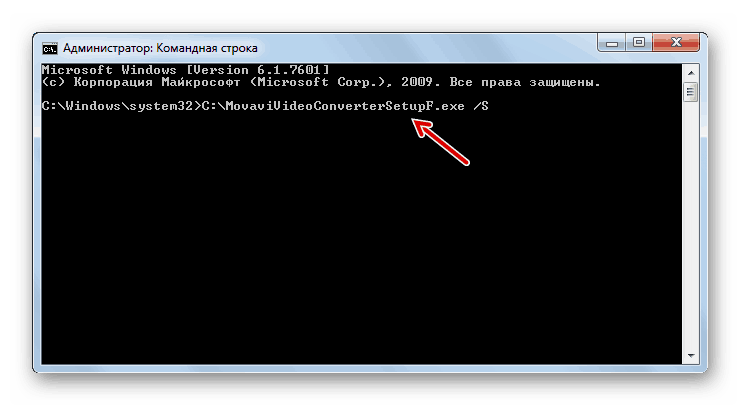
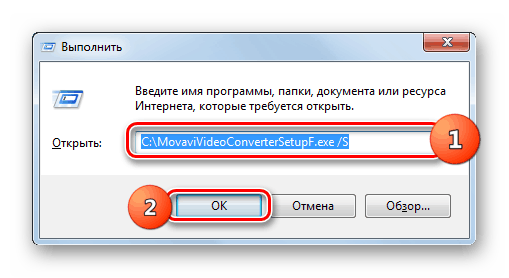
Jak již bylo řečeno, existuje také metoda "tiché" instalace pomocí souboru s příponou BAT. Pro to musíte vytvořit.
- Klikněte na tlačítko "Start" a vyberte "Všechny programy".
- Otevřete složku Standard .
- Dále klikněte na štítek "Poznámkový blok" .
- V otevřeném textovém editoru napište následující příkaz:
startPotom vložte místo a napište celý název spustitelného souboru instalačního programu požadované aplikace včetně jeho rozšíření. Zadejte místo znovu a zadejte jeden z těch atributů, které jsme analyzovali při použití metody s příkazovým řádkem .
- Dále klikněte na nabídku "Soubor" a vyberte "Uložit jako ..." .
- Otevře se okno ukládání. Přejděte na něj ve stejném adresáři jako instalační program. Z rozevíracího seznamu v poli "Typ souboru" vyberte možnost "Všechny soubory" . Do pole "Název souboru" zadejte přesné jméno, které má instalátor, jen nahradit příponu BAT. Poté klikněte na tlačítko Uložit .
- Nyní můžete program Poznámkový blok zavřít kliknutím na ikonu standardního zavření.
- Potom otevřete "Průzkumník" a přejděte do adresáře, kde se nachází nově vytvořený soubor s rozšířením BAT. Klepněte na něj stejným způsobem jako při spuštění programu.
- Poté bude "tichá" instalace prováděna přesně jako při použití příkazového řádku .
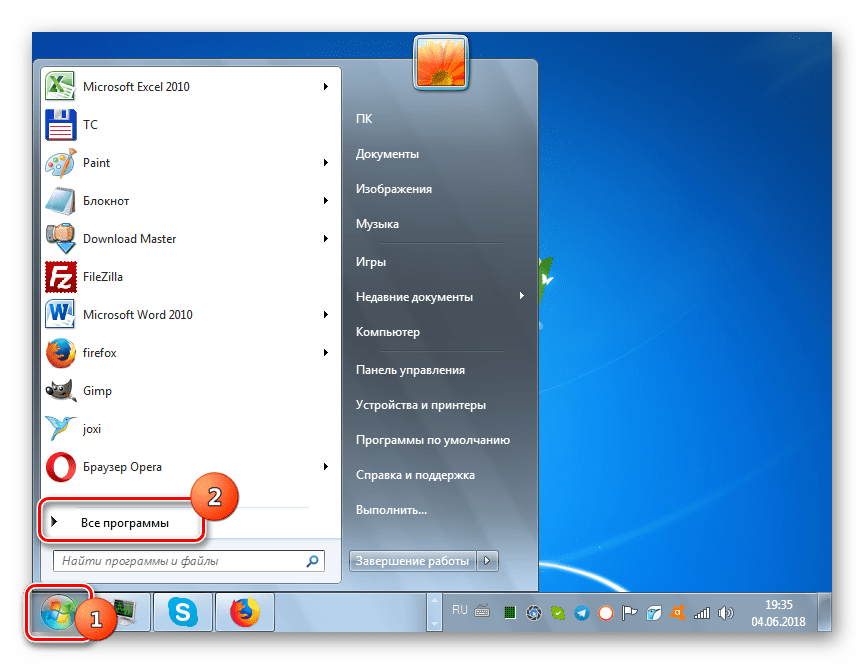
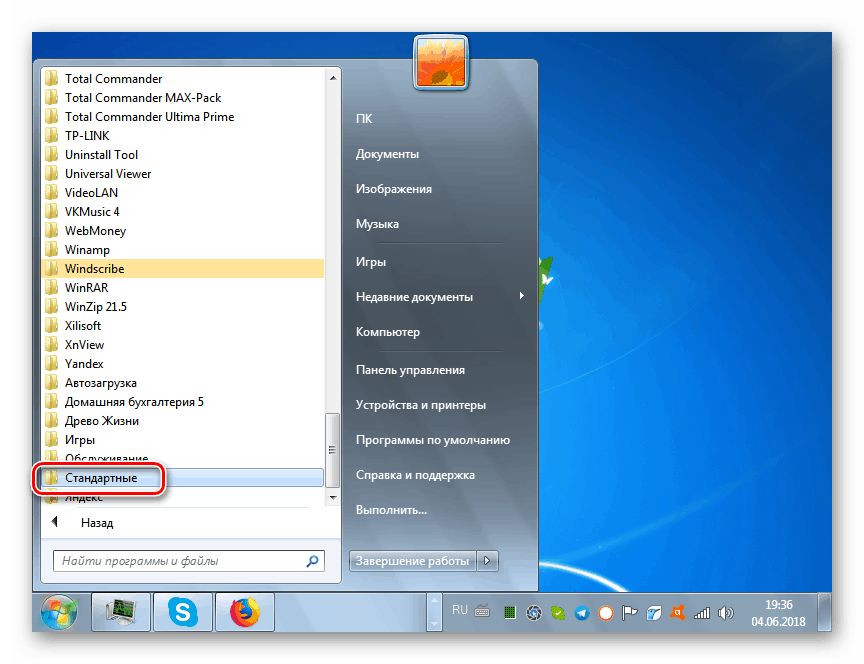
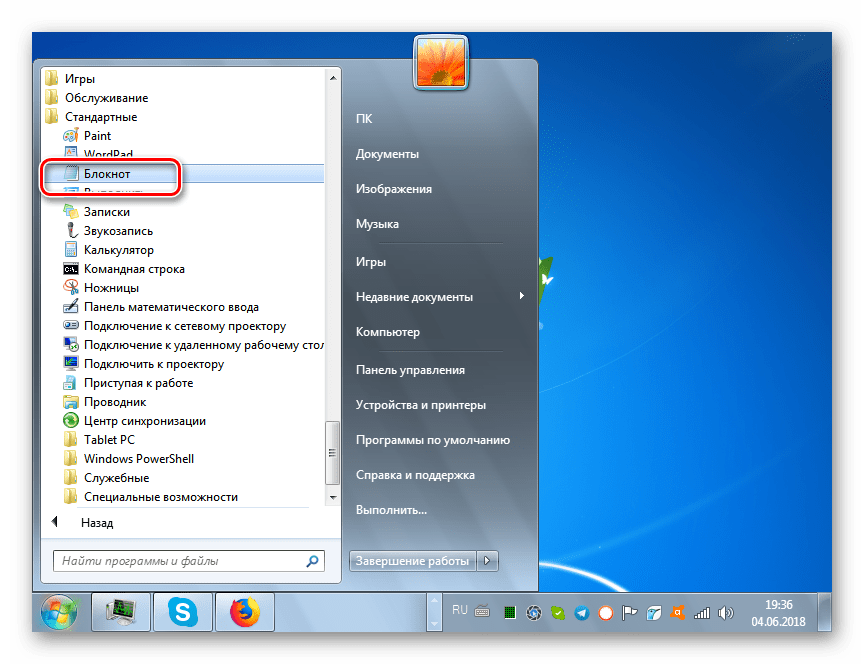
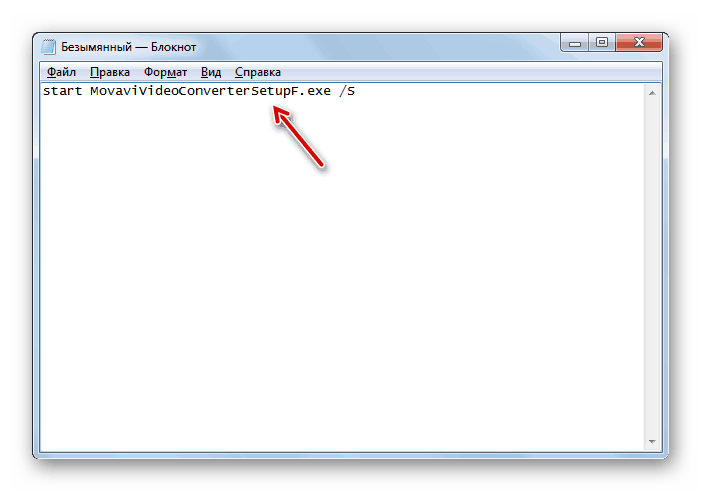
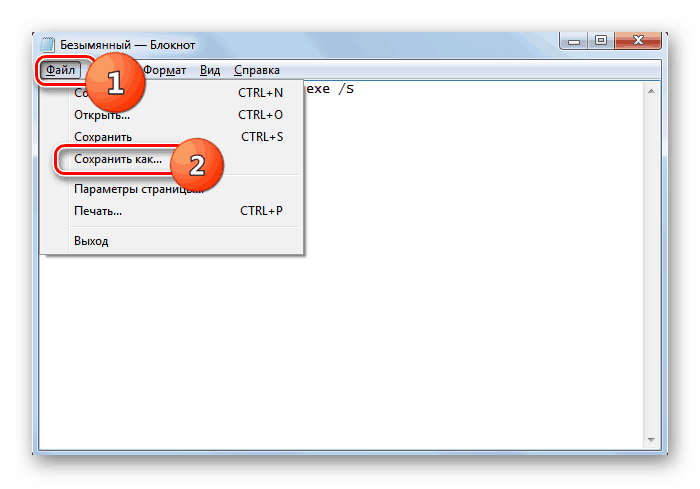
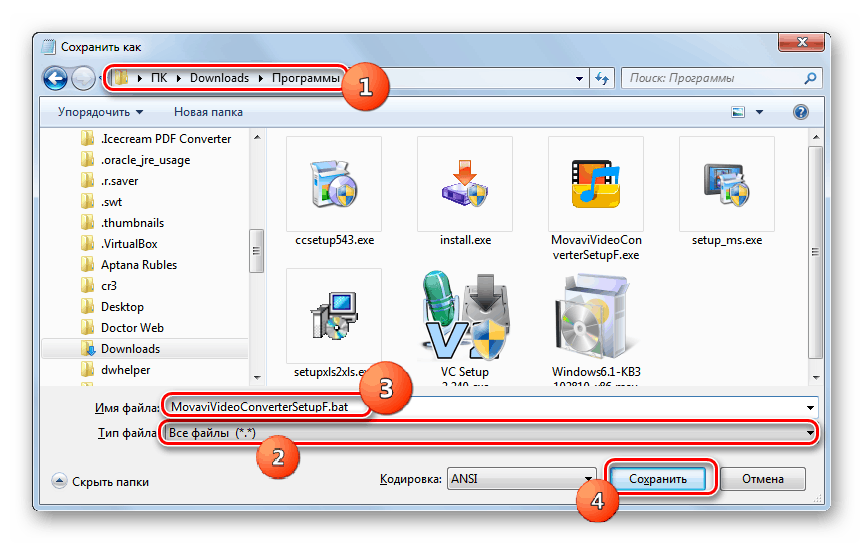
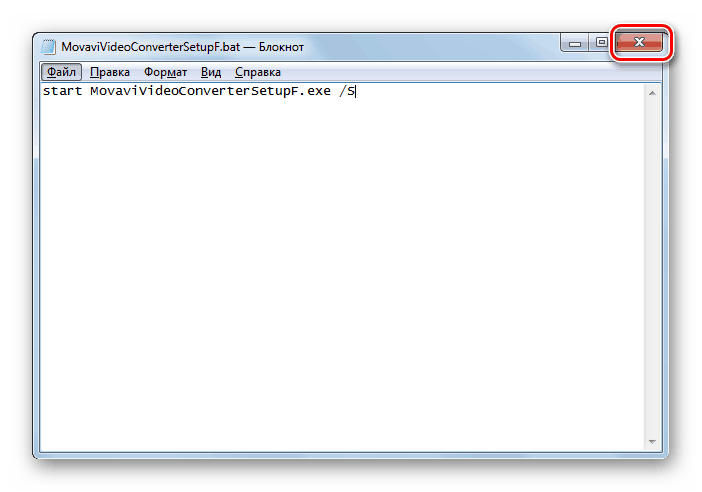
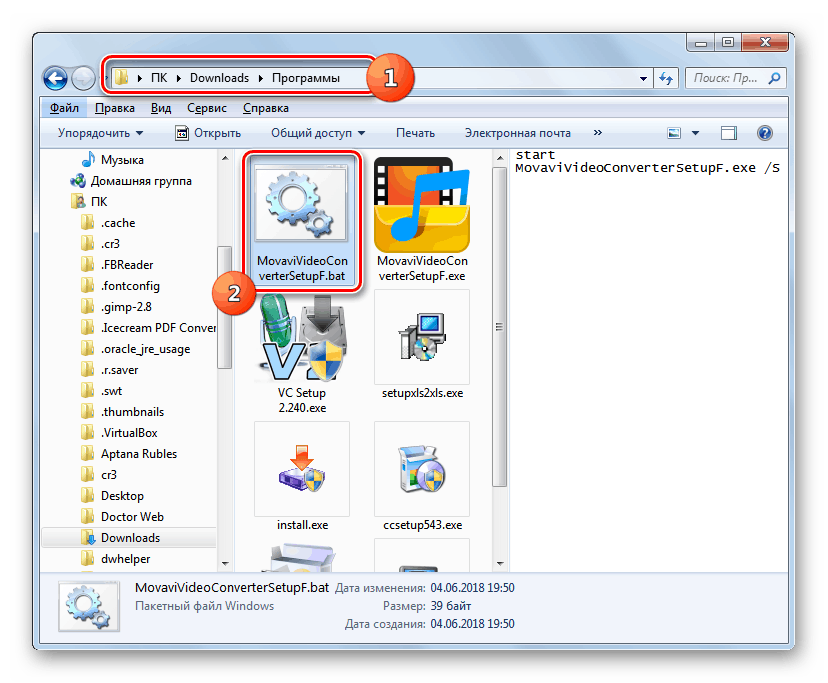
Lekce: Spusťte příkazový řádek v systému Windows 7
Metoda 3: Přímá instalace
Následující řešení úkolu se provádí přímo instalací prvků programu. Stačí zkopírovat všechny soubory a složky aplikace v již vybaleném stavu z jednoho pevného disku na jiný bez použití instalačního programu.
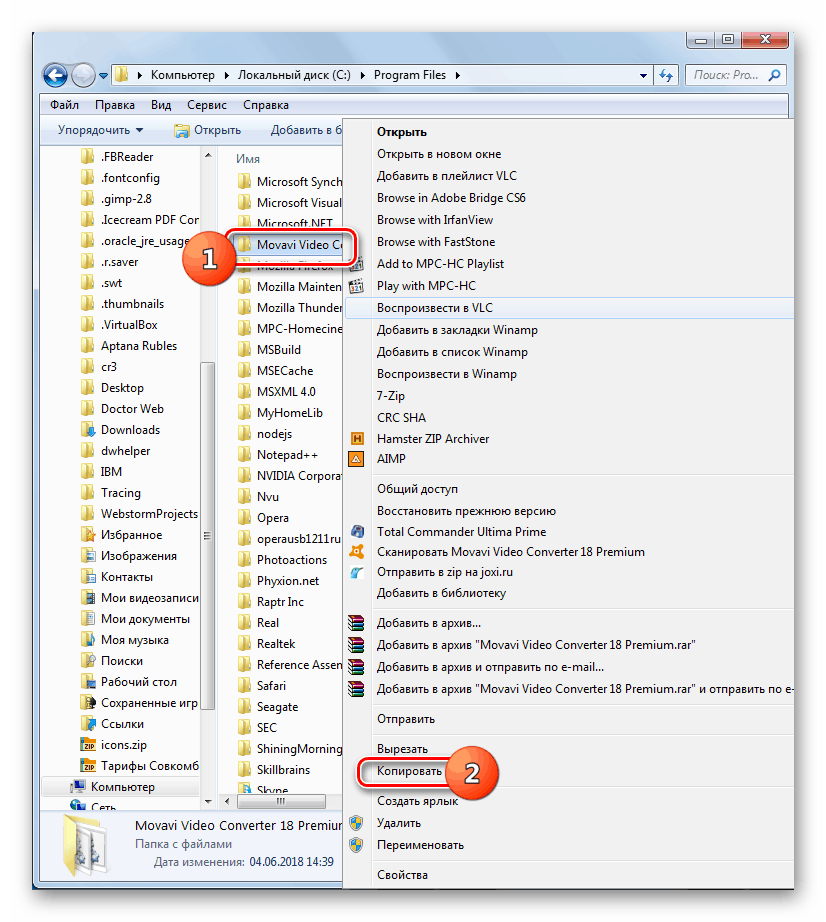
Musím však okamžitě říci, že takto nainstalovaný program nebude vždy fungovat správně, stejně jako u standardní instalace, položky jsou často provedeny v registru a při přímé instalaci je tento krok přeskočen. Samozřejmě, že zápis v registru může být proveden ručně, ale vyžaduje dobré znalosti v této oblasti. Kromě toho existují rychlejší a pohodlnější možnosti popsané výše.
Vymazání
Nyní se dozvíme, jak můžete odstranit dříve nainstalované aplikace z pevného disku počítače. Samozřejmě jej můžete odinstalovat odstraněním programových souborů a složek z pevného disku, nejde však o nejlepší možnost, protože v registru systému bude spousta "špíny" a nesprávných položek, což v budoucnu negativně ovlivní výkon OS. Tuto metodu nelze považovat za správnou. Níže budeme hovořit o správných možnostech odstranění softwaru.
Metoda 1: Odinstalace vlastní aplikace
Nejprve se podívejme, jak odstranit software pomocí vlastního odinstalačního programu. Pokud je aplikace nainstalována ve své složce, zpravidla se rozbalí samostatný odinstalátor s příponou .exe, pomocí něhož můžete tento software odebrat. Často název tohoto objektu obsahuje výraz "uninst" .
- Chcete-li spustit odinstalační program, jednoduše klikněte na jeho spustitelný soubor dvakrát levým tlačítkem myši v aplikaci "Explorer" nebo jiným správcem souborů, stejně jako při spuštění jakékoli aplikace.
![Spuštění programu pro odinstalaci programu v Průzkumníku Windows 7]()
Není neobvyklé, že zástupce spustí odinstalování, které bude přidáno do složky příslušného programu v nabídce Start . Postup můžete spustit dvojklikem na tuto zkratku.
- Poté se otevře okno pro odinstalaci, ve kterém je třeba potvrdit své akce k odebrání aplikace kliknutím na příslušné tlačítko.
- Bude spuštěn postup odinstalace, po kterém bude software odebrán z pevného disku počítače.
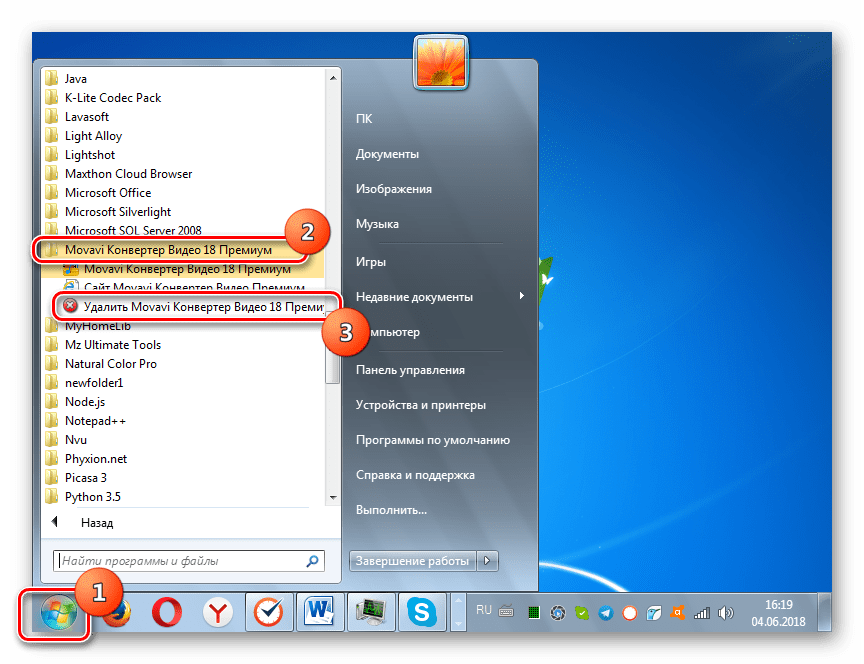
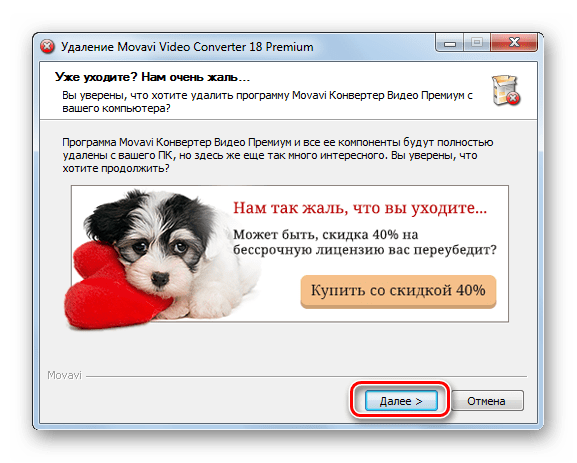
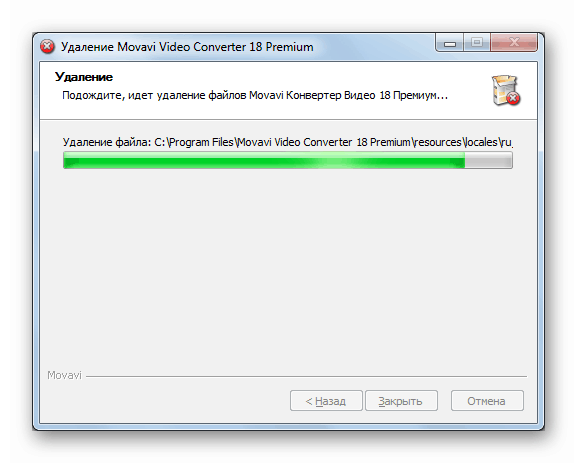
Tato metoda však není vhodná pro všechny uživatele, protože je nutné vyhledat soubor odinstalátoru, ale v závislosti na konkrétním softwaru může být umístěn v různých adresářích. Navíc tato možnost nezaručuje úplné odstranění. Někdy existují různé zbývající objekty a položky registru.
Metoda 2: Speciální software
Pokud používáte speciální software pro odinstalování programů určených k úplnému odebrání softwaru, můžete se zbavit nedostatků předchozí metody. Jedním z nejlepších nástrojů takového plánu je Odinstalovat nástroj . Na jejím příkladu považujeme řešení problému.
- Spusťte nástroj odinstalace. Zobrazí se seznam aplikací nainstalovaných v počítači. Mělo by se najít název softwaru, který chcete odstranit. Chcete-li to udělat rychleji, můžete všechny prvky seznamu vytvořit abecedně kliknutím na název sloupce "Program" .
- Jakmile je nalezen požadovaný program, vyberte jej. Informace o vybraném softwaru se zobrazí v levé části okna. Klikněte na položku "Odinstalovat" .
- Nástroj Uninstall Tool automaticky nalezne v počítači standardní odinstalační program vybrané aplikace, který byl popsán v předchozí metodě, a spustí jej. Dále byste měli provést akce, které jsme již uvedli výše, podle tipů zobrazených v okně odinstalátoru.
- Po odebrání standardního odinstalačního programu odebere nástroj Uninstall Tool systém pro zbytkové objekty (složky a soubory) a položky registru, které by mohly zůstat vzdáleným programem.
- Pokud jsou po skenování detekovány zbytkové objekty, otevře se jejich seznam. Chcete-li tyto položky smazat, klepněte na tlačítko Odstranit .
- Poté budou všechny prvky programu úplně odstraněny z počítače, který na konci procedury informuje zprávu v okně nástroje Odinstalovat. Budete muset pouze kliknout na tlačítko "Zavřít" .
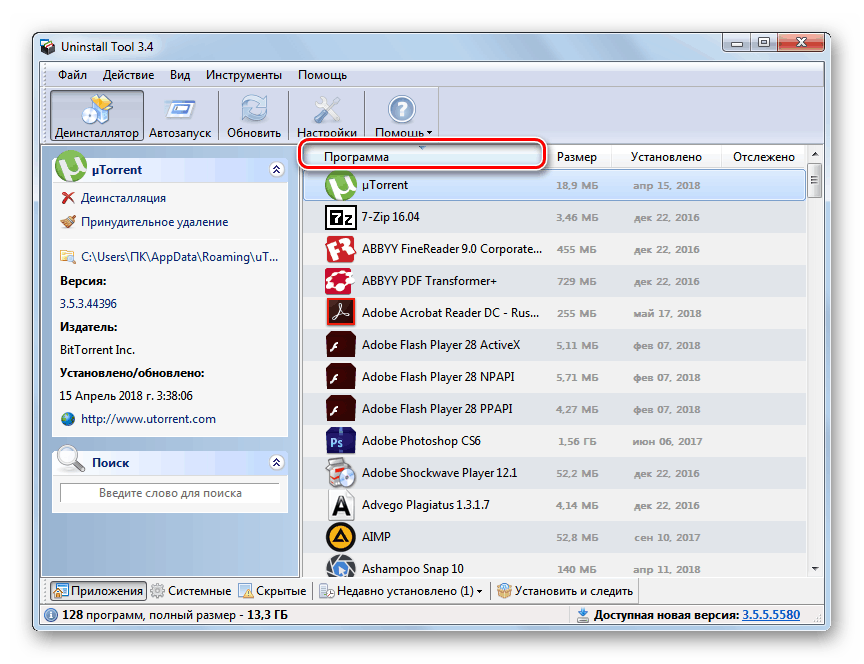
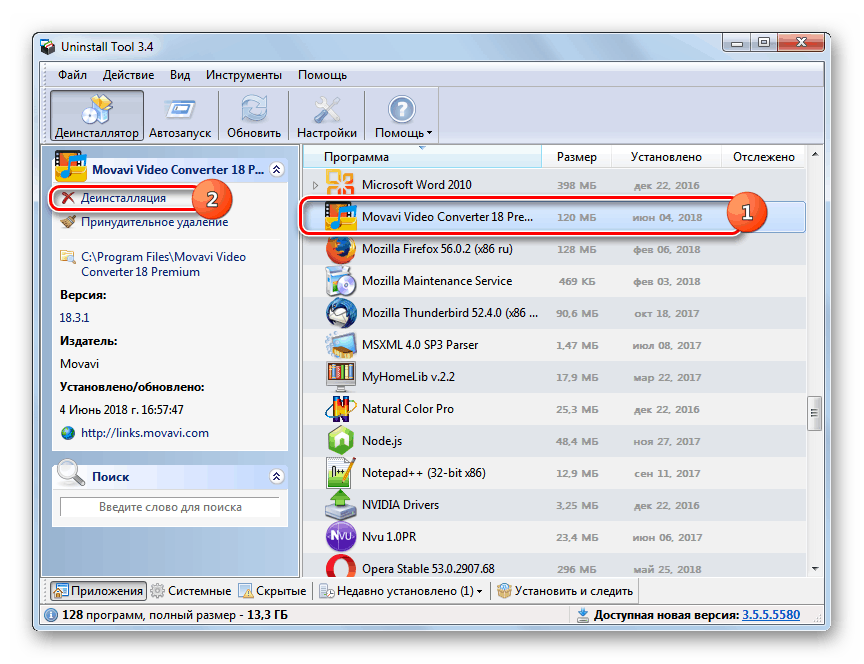
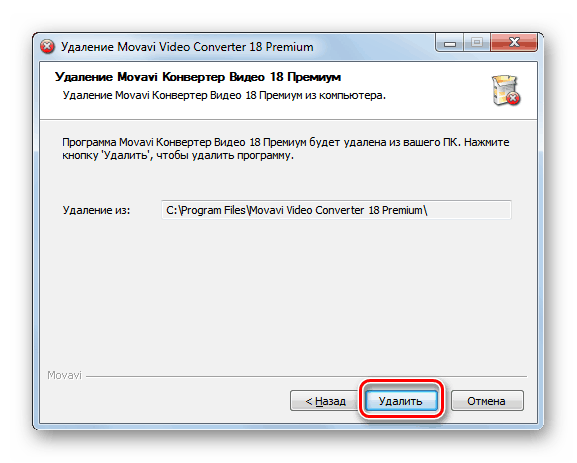

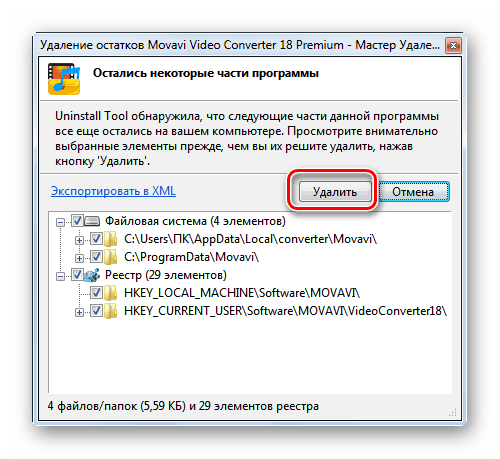
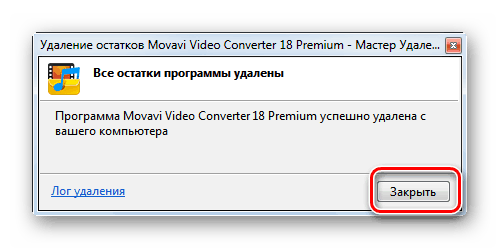
Toto dokončení odstranění softwaru pomocí nástroje pro odinstalaci dokončeno. Použití této metody zajistí, že v počítači nebudete mít žádné zbytky vzdáleného softwaru, což pozitivně ovlivní provoz systému jako celku.
Lekce: Nástroje pro úplné odstranění softwaru z počítače
Metoda 3: Odinstalujte pomocí nástroje integrovaného systému Windows
Aplikaci můžete také odinstalovat pomocí vestavěného nástroje Windows 7, který se nazývá "Odinstalovat program" .
- Klepněte na tlačítko Start a přejděte na ovládací panel .
- V okně, které se otevře, v bloku "Programy" klikněte na položku "Odinstalovat program" .
![V okně Ovládací panely v systému Windows 7 přejděte do okna Odinstalovat program]()
K dispozici je další možnost otevřít požadované okno. Chcete-li to provést, zadejte Win + R a v poli Spustit nástroj Spustit zadejte:
appwiz.cplDále klikněte na prvek "OK" .
- Objeví se shell nazvaný "Odinstalovat nebo změnit program" . Zde, stejně jako v nástroji pro odinstalaci, musíte najít název požadovaného softwaru. Chcete-li sestavit celý seznam v abecedním pořadí, a tak usnadnit vyhledávací úlohu, klikněte na název sloupce "Název" .
- Poté, co jsou všechny názvy uspořádány v požadovaném pořadí a objevíte požadovaný objekt, vyberte jej a klikněte na prvek "Odstranit / změnit" .
- Poté začne standardní odinstalátor vybrané aplikace, s níž jsme již obeznámeni s předchozími dvěma metodami. Proveďte všechny potřebné kroky podle doporučení zobrazených v jeho okně a software bude odstraněn z pevného disku počítače.
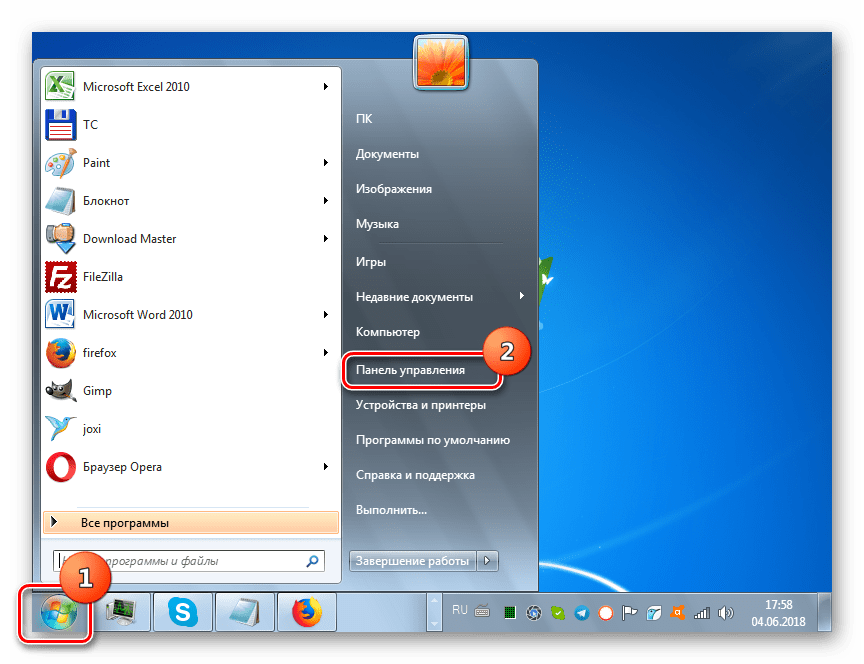
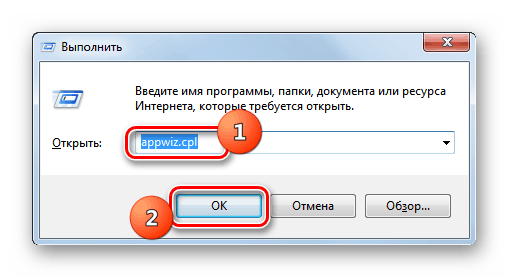
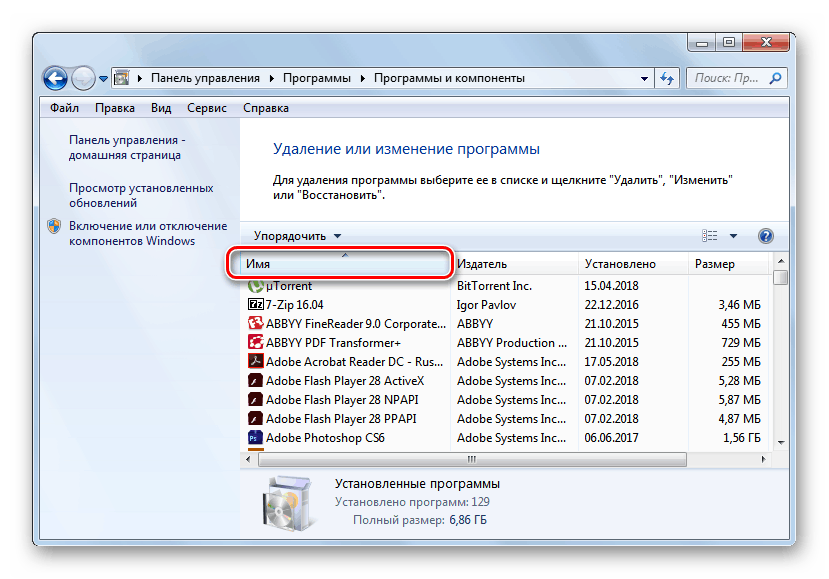
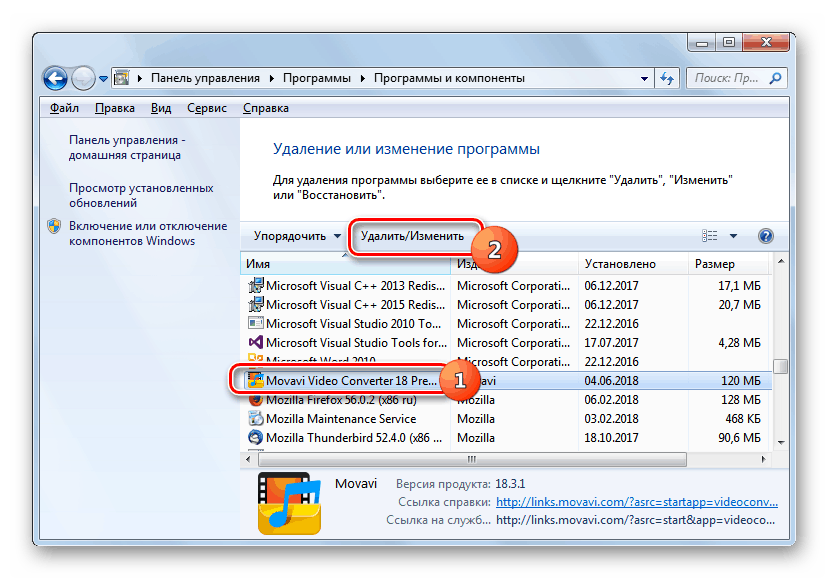
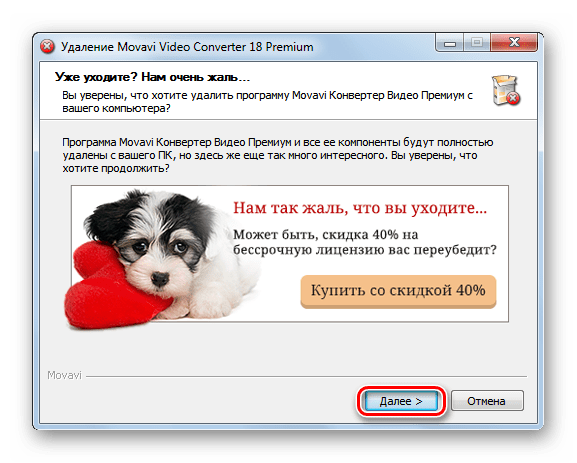
Jak můžete vidět, existuje mnoho způsobů, jak instalovat a odebírat software v počítači se systémem Windows 7. Pro instalaci se zpravidla nemusíte obtěžovat příliš a použijte nejjednodušší volbu implementovanou pomocí Průvodce pro správné odebrání aplikací. je smysluplné používat specializovaný software, který zaručuje úplnou odinstalaci bez zbytků v podobě různých "chvostů". Existují však různé situace, kdy mohou být potřebné ne zcela standardní metody instalace nebo odstraňování softwaru.