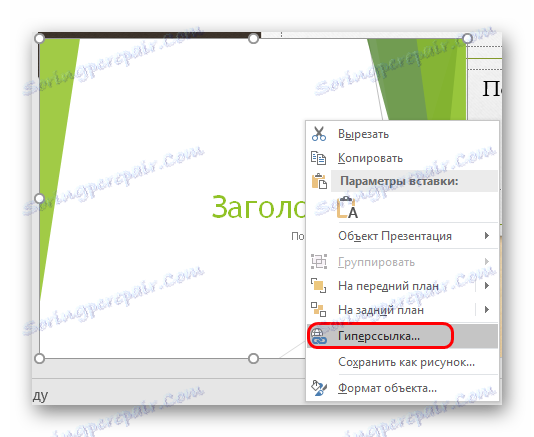Vložení jedné prezentace aplikace PowerPoint do druhé
V aplikaci PowerPoint můžete přijít s mnoha zajímavými způsoby, jak vytvořit prezentaci jedinečnou. Například můžete do jedné prezentace vložit další. To je nejen skutečně neobvyklé, ale také velmi užitečné v některých situacích.
Čtěte také: Jak vložit jeden dokument MS Word do jiného
Obsah
Vložení prezentace do prezentace
Význam funkce je takový, že při prohlížení jedné prezentace můžete bezpečně kliknout na jinou a zahájit její demonstraci. Moderní verze programu Microsoft PowerPoint vám umožní bez problémů provádět takové triky. Implementace metody je nejširší - od propojení s dalšími možnostmi práce až po složité pokyny. Existují dva způsoby vložení.
Metoda 1: Hotová prezentace
Obvyklý algoritmus, který vyžaduje připravený jiný soubor aplikace PowerPoint.
- Nejprve je třeba přejít na kartu "Vložit" v hlavičce prezentace.
- Zde v oblasti "Text" potřebujeme tlačítko "Object" .
- Po kliknutí se otevře samostatné okno pro výběr požadovaného objektu. Zde musíte kliknout na možnost "Vytvořit ze souboru" vlevo.
- Nyní zůstává specifikovat cestu k požadované prezentaci pomocí ručního zadání adresy souboru a prohlížeče.
- Po zadání souboru je nejlépe zaškrtnout políčko "Odkaz" . Díky tomu bude vložená prezentace automaticky aktualizována při opravách zdroje a po každé změně ji nebudete muset přidávat. Tímto způsobem však nelze editovat - bude nutné pouze změnit zdroj, jinak tomu tak není. Bez tohoto parametru lze volbu provádět volně.
- Také zde můžete zadat parametr, takže na snímku se tento soubor přidává nejen jako obrazovka, ale jako ikona. Pak bude přidán snímek podobný tomu, jak vypadá prezentace v systému souborů - ikona prezentace a název.
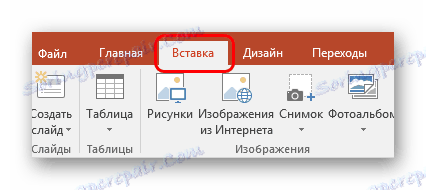

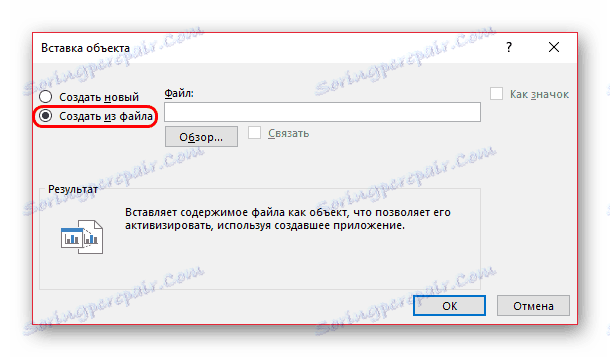
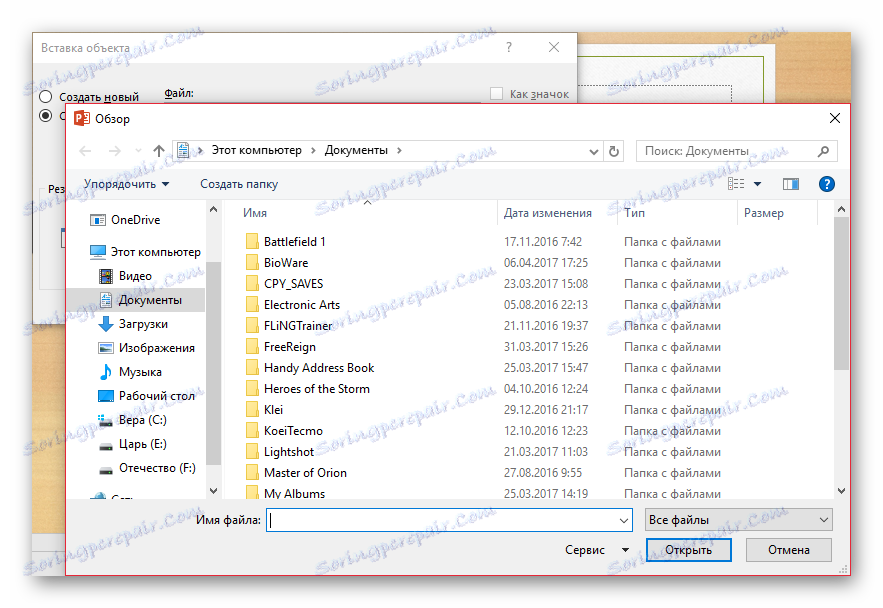
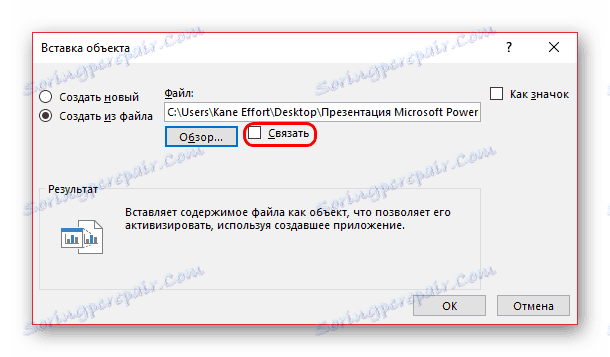
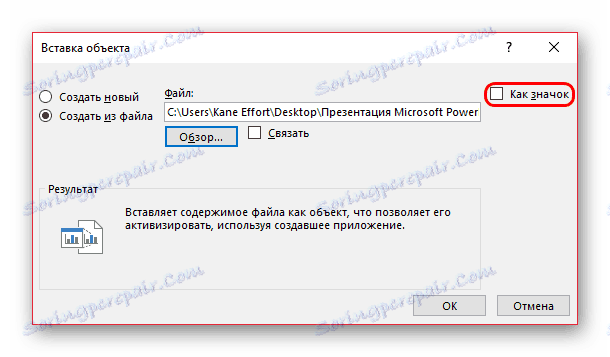
Nyní můžete klepnout na vloženou prezentaci volně během demonstrace a přehlídka se k ní okamžitě přepne.
Metoda 2: Vytvořte prezentaci
Pokud není připravená prezentace, můžete ji vytvořit stejným způsobem, přímo zde.
- Chcete-li to provést, přejděte zpět na kartu "Insert" a klikněte na "Object" . Teprve nyní by se neměla přepínat možnost vlevo a v řádku voleb vyberte "Microsoft PowerPoint Presentation" . Systém vytvoří prázdný rámeček přímo ve vybraném snímku.
- Na rozdíl od předchozí verze zde můžete tuto vkládání editovat volně. A je to dokonce docela pohodlné. Stačí, když kliknete na vloženou prezentaci a provozní režim bude přesměrován. Všechny nástroje na všech kartách budou fungovat přesně stejně jako u této prezentace. Dalším problémem je, že velikost bude menší. Ale zde můžete natáhnout obrazovku a po skončení práce se vrátit do původního stavu.
- Chcete-li přesunout a změnit rozměry tohoto obrázku, klepnutím na prázdný prostor snímku zavřete režim úprav inzerátů. Poté můžete bezpečně přetáhnout a změnit velikost. Pro další úpravy jednoduše stiskněte dvojici levým tlačítkem.
- Zde můžete vytvořit tolik snímků, kolik chcete, ale nebude tam boční menu s volbou. Místo toho budou všechny snímky snímány pomocí kolečka myši.
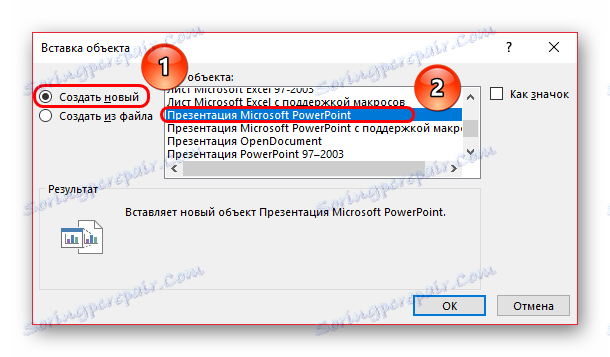
Pokročilé
Několik dalších informací o procesu vložení prezentací do sebe.
- Jak vidíte, při výběru prezentace v horní části se ve skupině "Nástroje kreslení" objeví nová karta. Zde můžete nakonfigurovat pokročilá vizuální nastavení vložené prezentace. Totéž platí pro vložení ikony pod maskou. Například zde můžete do objektu přidat stín, vybrat prioritu, upravit obrys atd.
- Stojí za to vědět, že velikost prezentace na snímku není důležitá, protože se v každém případě rozvinou v plné velikosti po klepnutí. Takže můžete do listu přidat libovolný počet takovýchto prvků.
- Až do chvíle, kdy spustíte nebo vstoupíte do editačního systému, je vložená prezentace rozpoznána jako statický soubor, který nebyl spuštěn. Takže můžete bezpečně uložit další akce, například animovat vstup, výstup, výběr nebo pohyb tohoto prvku. Displej se v žádném případě neuskuteční dříve, než se uživatel spustí, aby nedošlo k žádnému zkreslení.
- Můžete také upravovat přehrávání prezentace, když umístíte ukazatel myši na obrazovku. Chcete-li to provést, klepněte pravým tlačítkem myši na prezentaci a z nabídky, které se zobrazí, vyberte možnost "Hyperlink" .
![Hypertextový odkaz na prezentaci v aplikaci PowerPoint]()
Zde musíte přejít na kartu "Umístěte ukazatel myši" , vyberte položku "Akce" a možnost "Zobrazit" .
![Zobrazit ukazatel myši v aplikaci PowerPoint]()
Nyní bude prezentace zahájena ne klepnutím na něj, ale umístěním kurzoru. Je důležité poznamenat jednu skutečnost. Pokud vložíte vloženou prezentaci přes celou velikost snímku a upravíte tento parametr, teoreticky, když se displej dostane do tohoto bodu, systém by měl automaticky začít prohlížet vložku. Koneckonců, v každém případě bude umístěn kurzor. To však nefunguje, a dokonce ani při úmyslném posunutí ukazatele v obou směrech nefunguje demonstrace přidaného souboru.

Jak můžete vidět, tato funkce otevírá široké možnosti autorovi, který jej může racionalizovat. Je třeba doufat, že vývojáři budou moci rozšířit funkčnost takové vložky - například možnost předvedení vložené prezentace bez přechodu na celou obrazovku. Zbývá čekat a využívat již dostupné příležitosti.