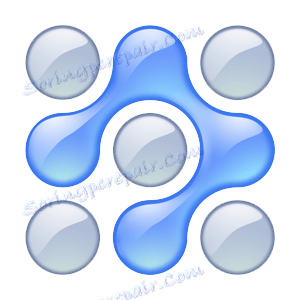Alpha kanály ve Photoshopu
Alpha kanály jsou dalším druhem kanálů, které existují ve Photoshopu. Jsou určeny k uložení vybrané části pro jejich další použití nebo úpravu.
V důsledku postupu - alfa-konjugace dostali takové jméno. Jedná se o proces, ve kterém je obraz s průhlednými částečnými oblastmi schopen připojit se k jinému obrazu, který přispívá k vývoji speciálních efektů, stejně jako padělků.
U takových technologií je možné zachovat alokované stránky. K jeho formování může trvat spousta času a času, zvláště když potřebujete vytvořit komplexní výběr, který může trvat několik hodin. Dokud je dokument uložen jako soubor PSD, alfa kanál je stále na vaší pozici.
Nejčastěji používanou metodou použití alfa kanálu je vytvoření vrstvy masky, která se používá i při vytváření nejpodrobnějšího výběru, který nelze dosáhnout žádnou jinou metodou.
Důležité pamatovat
Krátkodobý alfa kanál se používá při použití funkce Rychlá maska.
Alfa kanál. Vzdělání:
Nejčastěji se to považuje za černobílou konverzi přidělené části. Pokud se nastavení programu s sebou nezmění, pak v standardním nastavení v černé barvě je označena ne-definovaná oblast obrazu, tj. Chráněná nebo skrytá, a bude zvýrazněna bílou barvou.
Stejně jako vrstva masky, šedé tóny označují přesně vybraná, ale částečná místa a stanou se průsvitnými.
Chcete-li jej vytvořit, postupujte takto:
Vyberte možnost "Vytvořit nový kanál" . Toto tlačítko umožňuje založit Alpha 1 - čistý alfa kanál, který je černý, protože je zcela prázdný.
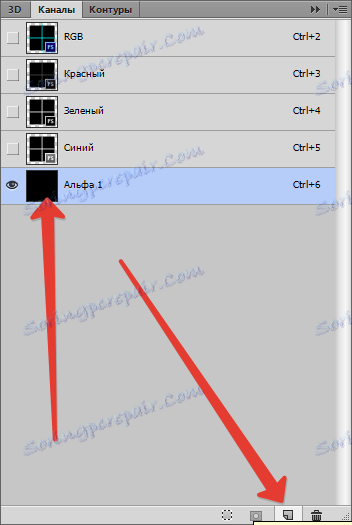
Chcete-li vybrat oblast, musíte vybrat nástroj "Brush" s bílou barvou. To je podobné kreslení otvorů v masce pro možnost vidět, také zvýraznit skryté pod ním.
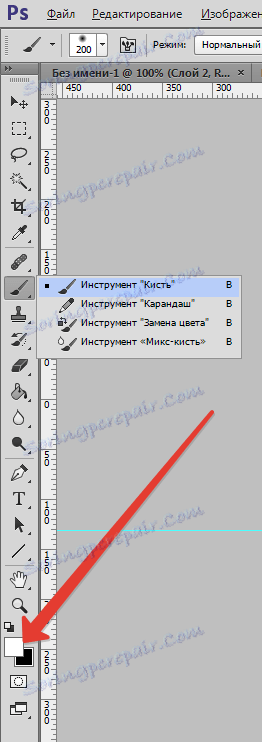
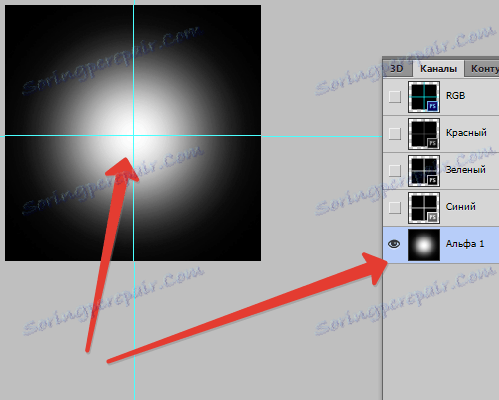
Chcete-li vytvořit černou volbu a zbývající políčko bílé, vyberte volbu dialogu - "Vybrané oblasti" .
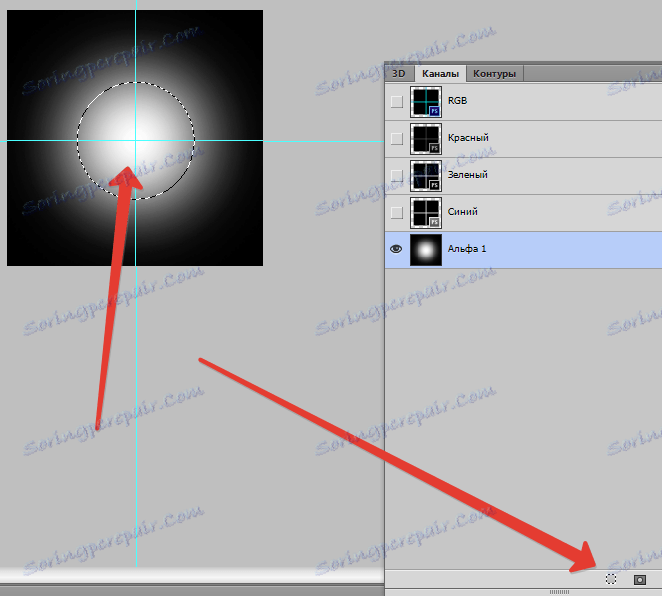
Chcete-li upravit alfa kanál, když je spuštěna funkce Rychlá maska, musíte v této pozici změnit barvu a změnit průhlednost. Po správném nastavení nastavení klikněte na tlačítko OK .
Výběr můžete vybrat v nabídce - Výběr - Uložit výběr .
Můžete vybrat kliknutím na - Uložit vybranou oblast v kanálu
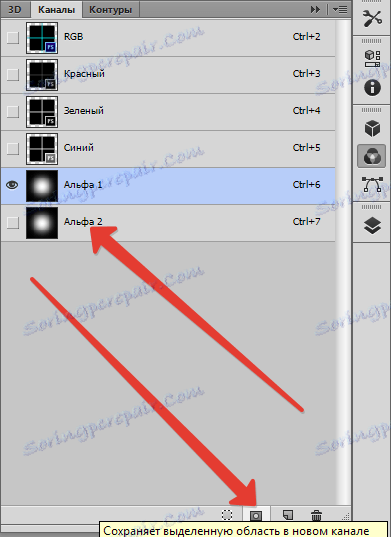
Alpha kanály. Změna
Po vytvoření můžete takový kanál nakonfigurovat stejně jako masku vrstvy. Použitím zařízení "Brush" nebo jiného zařízení, které slouží k zdůraznění nebo změně, můžete na něj čerpat.
Chcete-li vybrat zařízení, musíte vybrat příkaz, který v nabídce - Upravit - Vyplnit .
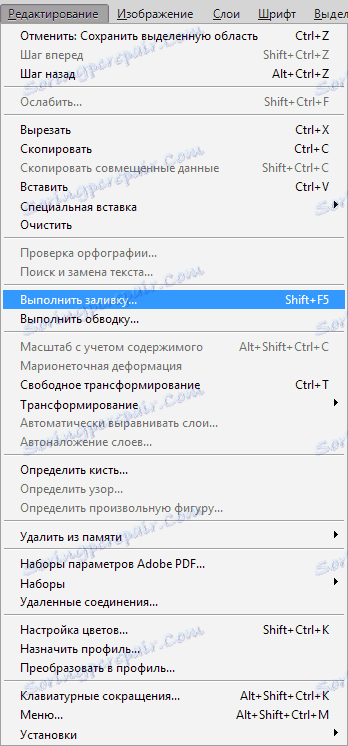
Seznam - Použít .
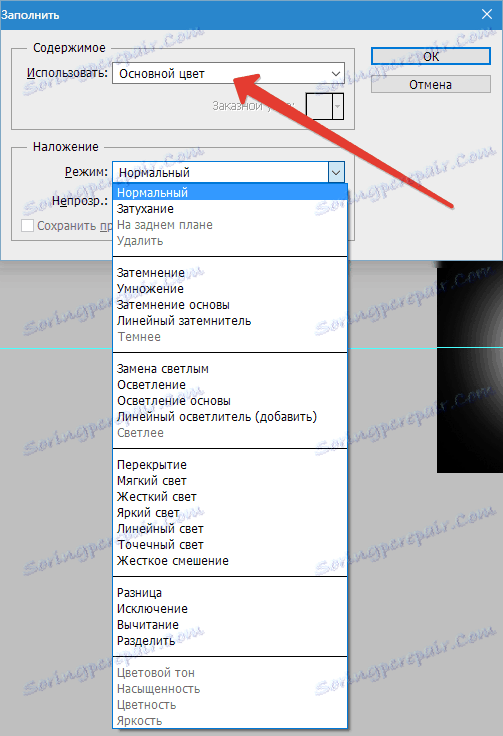
Můžete zvolit černou nebo bílou barvu v závislosti na úkolu - přidat požadovanou část nebo od ní odečíst. V druhém případě jsou podtržené oblasti vytvořeny bílé, zbytek se stává černým.
Chcete-li zobrazit informace ve Photoshopu naopak, to znamená v černé barvě, musíte dvakrát kliknout na miniaturu. Zobrazí se dialogové okno Parametry a poté přepínač přepněte na - Vybrané oblasti. Poté se barvy masky změní v aplikaci.
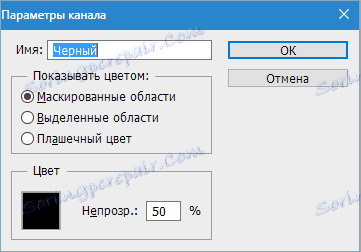
Upravte svůj vlastní alfa kanál pomocí režimu Rychlá maska . Musíte kliknout na ikonu kompozitního kanálu.
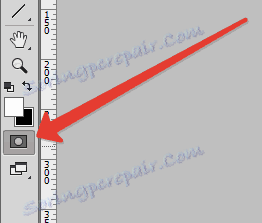
Program potom vytvoří na obrázku červený překryv. Pokud však upravujete snímek, který má nejvíce červenou barvu, pak nebude skrze masku nic vidět. Pak změňte barvu překryvu na jinou.
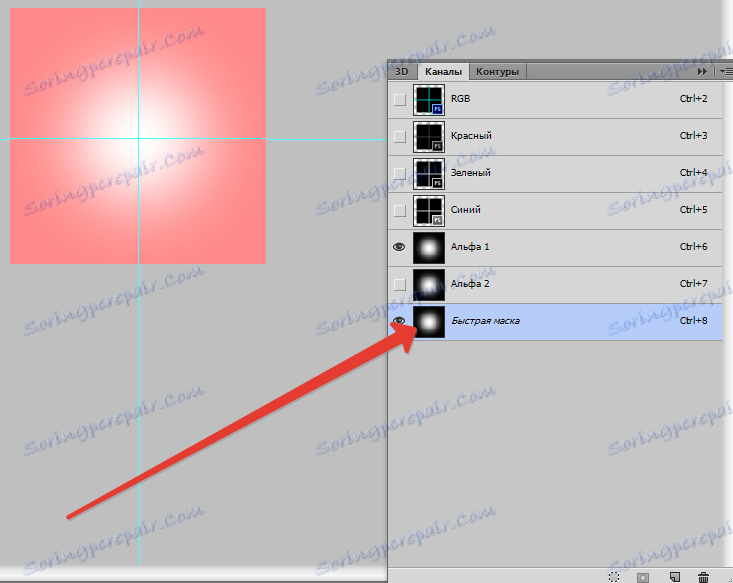
Můžete použít filtry, které se vztahují na alfa kanál, jako je použití vrstvy masky.
Nejdůležitější: Gaussovo rozostření , které umožňuje změkčit okraje při přidělení trochu fuzzy části; Tahy použité k vytvoření jedinečných okrajů v masce.
Odstranit
Po ukončení užívání nebo po rozhodnutí začít pracovat s novým kanálem můžete odstranit zbytečný kanál.
Přetáhněte kanál do okna - Vymažte aktuální kanál - Smazat , to znamená miniaturní koš. Klepněte na myši na stejné tlačítko a po potvrzení odstranění se zobrazí tlačítko Ano .
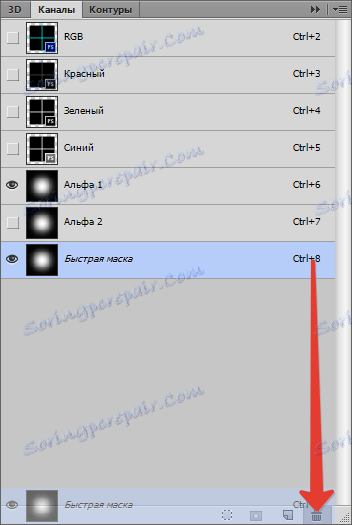
Vše, co jste se dozvěděli o alfa kanálech z tohoto článku, pomůže při vytváření profesionálních děl v programu Photoshop.