Oprava chyby "Výstup AMD HDMI - není připojen"
Výstup AMD HDMI je název audio připojení přes kabel HDMI k televizoru, když je počítač spuštěn na grafickém jádře a procesoru AMD. Někdy se v části správy zvuku systému Windows zobrazí, že tato možnost není připojena, což brání normálnímu přehrávání zvuku na televizoru nebo monitoru z počítače.
Obsah
Obecné tipy
Tato chyba se obvykle vyskytuje, pokud jste k televizoru nesprávně připojili kabel HDMI. Zkontrolujte, zda jsou konce kabelů uvolněné v konektorech. Pokud se takové závady objeví, pokuste se je co nejpevněji opravit. Některé kabely a porty HDMI pro tyto účely jsou šrouby zabudovány do špičky kabelu, takže je snazší jej upevnění co nejvíce v portu.
Přečtěte si více: Jak připojit HDMI k televizoru
Můžete se pokusit vytáhnout kabely a znovu je položit. Někdy normální restart počítače s připojením HDMI pomáhá. Pokud vám to nepomohlo, musíte přeinstalovat ovladače zvukové karty.
Metoda 1: Standardní aktualizace ovladače
Standardní aktualizace ovladačů zvukových karet je obvykle dostačující, což se provádí několika kliknutími podle těchto pokynů:
- Přejděte na "Ovládací panely" . Můžete to provést pomocí nabídky Start v systému Windows 7/8 / 8.1 nebo pravým tlačítkem myši na ikonu Start a v nabídce vyberte "Ovládací panely" .
- Dále, aby bylo pohodlnější navigaci, doporučujeme nastavit režim zobrazení na "Malé ikony" nebo "Velké ikony" . V přístupném seznamu vyberte "Správce zařízení" .
- V "Device Manager" vyhledejte položku "Audio Input and Audio Outputs" a rozbalte jej. Můžete to říkat poněkud jinak.
- V rozbaleném "Audio Input a Audio Outputs" musíte zvolit výstupní zařízení (jeho název se může lišit v závislosti na modelu počítače a zvukové kartě), a proto můžete procházet ikonou reproduktoru. Klepněte na něj pravým tlačítkem myši a vyberte možnost "Aktualizovat ovladač" . Systém provede skenování, pokud jsou ovladače skutečně nutné aktualizovat, pak budou staženy a nainstalovány na pozadí.
- Pro dosažení nejlepšího efektu můžete provést stejný postup jako v odstavci 4, ale namísto možnosti "Aktualizovat ovladač" vyberte možnost "Aktualizovat konfiguraci" .
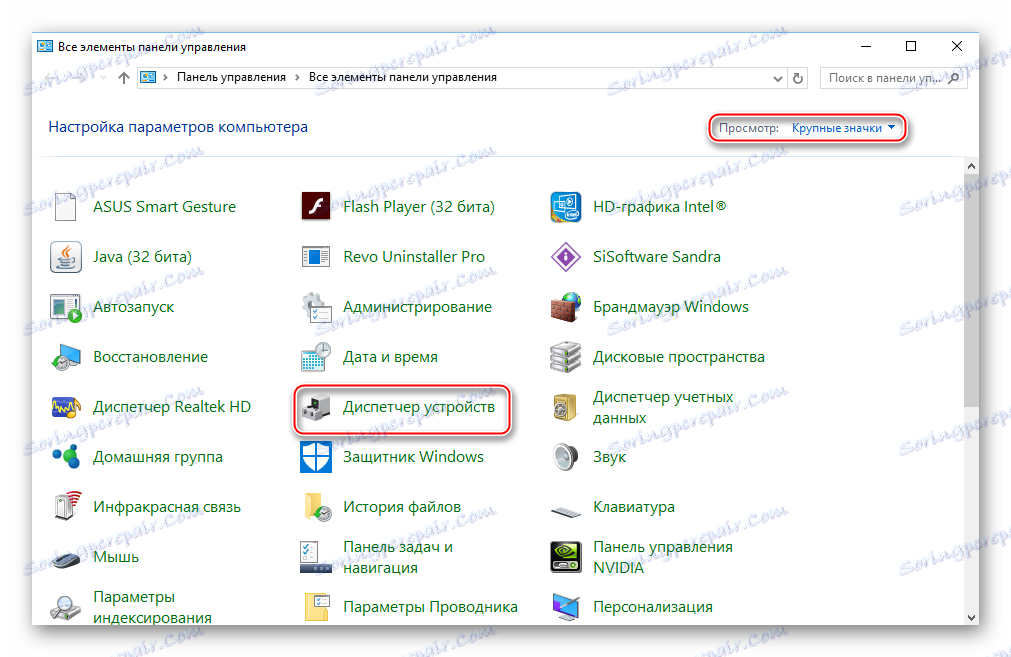
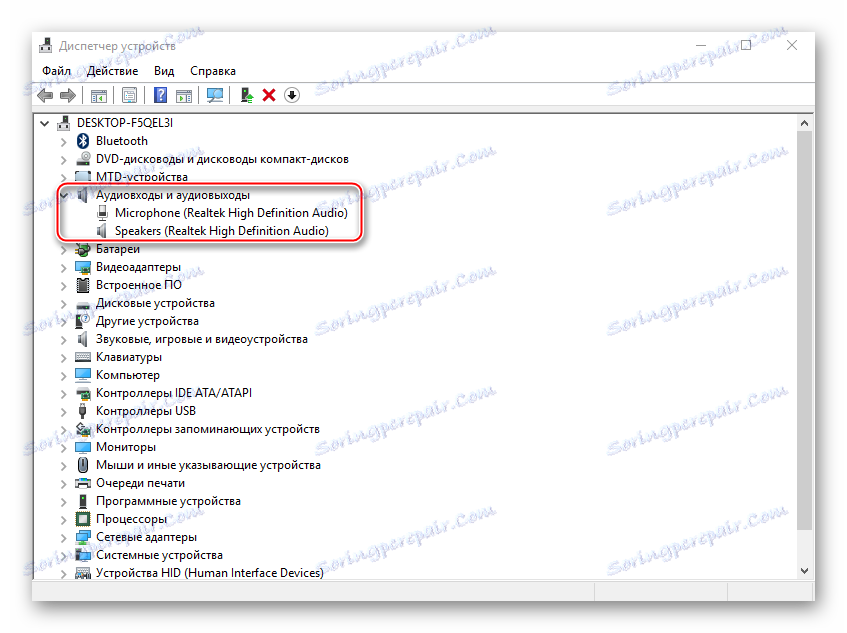
Pokud problém přetrvává, můžete některé zvukové zařízení navíc aktualizovat. Podobně přejděte na "Správce zařízení" a vyhledejte kartu "Zvukové, herní a video zařízení" . Aktualizace by měla být provedena pro všechna zařízení, která jsou na této kartě, podobně jako výše uvedené pokyny.
Metoda 2: odinstalujte ovladače a nainstalujte ručně
Někdy se systém havaruje, což mu neumožňuje odstranit zastaralé ovladače a nainstalovat nové, takže se uživatelé musí s touto operací vypořádat sami. Vzhledem k tomu, že tato práce je žádoucí provést v "nouzovém režimu" , doporučujeme předem stáhnout potřebné ovladače a přenést je na externí médium.
Než stahujete ovladače, dozvíte se více o názvech všech komponent, které se nacházejí na kartách "Audio vstupy a výstupy zvuku" a "Zvuk, Herní a video zařízení" , protože je třeba stáhnout ovladač.
Jakmile jsou ovladače staženy a staženy do externího úložného zařízení, postupujte podle následujících pokynů:
- Přejděte na "Nouzový režim" , restartujte počítač a před zobrazením loga Windows stiskněte klávesu F8 . Budete vyzváni k výběru režimu stahování. Zvolte libovolný bod, kde je "bezpečný režim" (nejlépe zvolte síťovou podporu).
- Nyní přejděte na "Ovládací panely" a poté na "Správce zařízení" .
- Rozbalte položku "Audio vstupy a výstupy zvuku" a pro každé zařízení, ve kterém je reproduktor zobrazen, stiskněte PCM a přejděte na "Vlastnosti" .
- V "Vlastnosti" musíte přejít na "Ovladač" , který je v horní části okna, a klikněte na tlačítko "Odstranit ovladač" . Potvrďte odstranění.
- Podobně se všemi zařízeními označenými ikonou reproduktorů na kartě "Zařízení pro zvuk, hry a videa" .
- Nyní vložte jednotku USB Flash a přeneste instalační soubory ovladače na jakékoli vhodné místo v počítači.
- Otevřete instalační soubory ovladače a proveďte standardní instalaci. Během této doby musíte pouze souhlasit s licenční smlouvou a zvolit možnost instalace - čistou instalaci nebo upgrade. Ve vašem případě musíte vybrat první.
- Po instalaci restartujte počítač a vstupte do normálního režimu.
- Pokud potřebujete nainstalovat několik ovladačů, můžete to udělat analogicky s 7. a 8. položkami v normálním režimu.

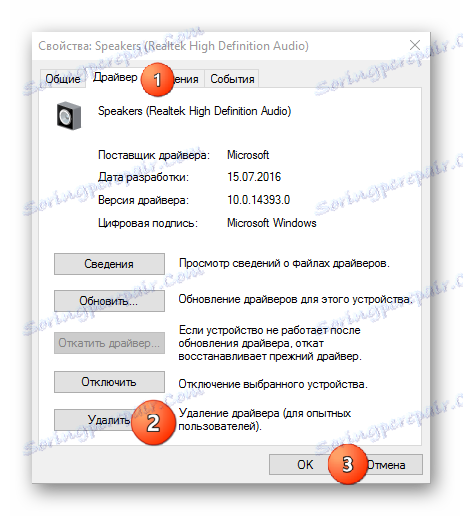
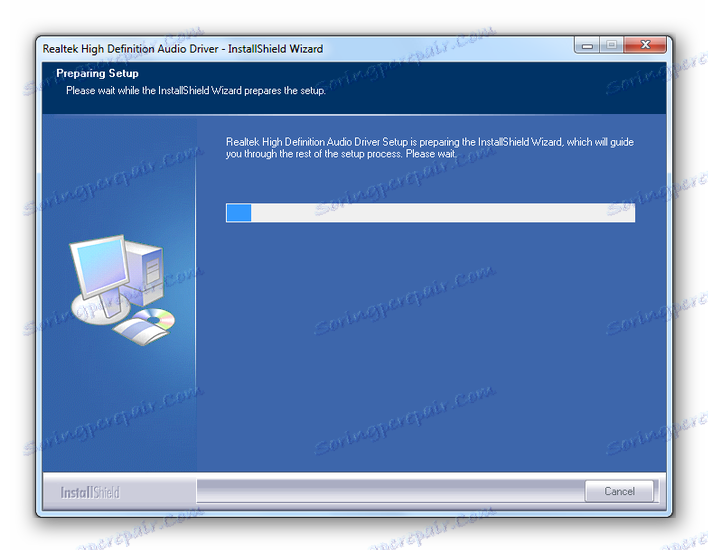
Aktualizace ovladačů, restartování nebo opětovné připojení kabelu HDMI by měly vyřešit problém, že HDMI výstup AMD způsobuje chybu a nemůže se připojit k televizoru.