AmScope 3.1.615
Někdy je třeba v reálném čase zobrazit obrázek z USB mikroskopu, upravit jej nebo provést jiné akce. Zvláštní programy dokonale zvládnou tento úkol. V tomto článku se podíváme na jednoho ze zástupců takového softwaru, jmenovitě AmScope. Kromě toho budeme hovořit o jeho výhodách a nevýhodách.
Obsah
Úvodní stránka
Během prvního spuštění programu se zobrazí úvodní okno, pomocí něhož můžete otevřít obrázek, přejít do prohlížeče složek nebo okamžitě zobrazit obrázek v reálném čase. Toto menu se zobrazí při každém spuštění AmScope. Pokud ji nepotřebujete, zrušte zaškrtnutí příslušné položky ve stejném okně.
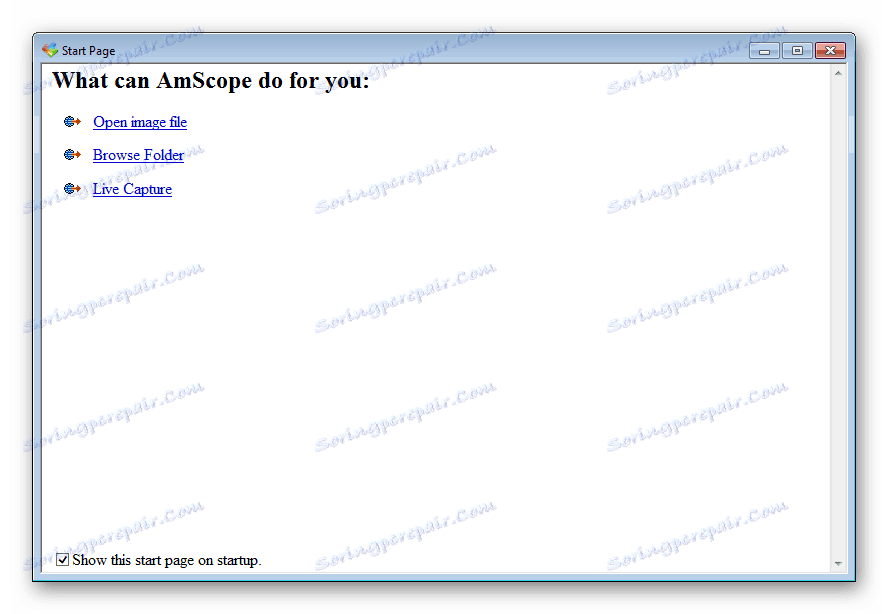
Panel nástrojů
Jedním z volně se pohybujících oken v AmScope je panel nástrojů. Je rozdělen na tři karty. První zobrazí dokončené operace. Jakékoli z nich můžete zrušit nebo vrátit zpět. Druhá záložka zobrazuje všechny vrstvy aktivního projektu. Tato funkce je mimořádně užitečná při práci s více snímky nebo videem najednou. Ve třetí je práce s anotacemi, budeme o nich podrobněji bližší.

Práce se soubory
Kromě zobrazování snímků z mikroskopu v reálném čase umožňuje AmScope nahrát obrázky nebo videa do projektu a pracovat s nimi prostřednictvím vestavěného editoru. Přidávání se provádí přes příslušnou záložku v hlavní nabídce programu. Na této kartě můžete také uložit projekt, exportovat jej nebo spustit tisk.
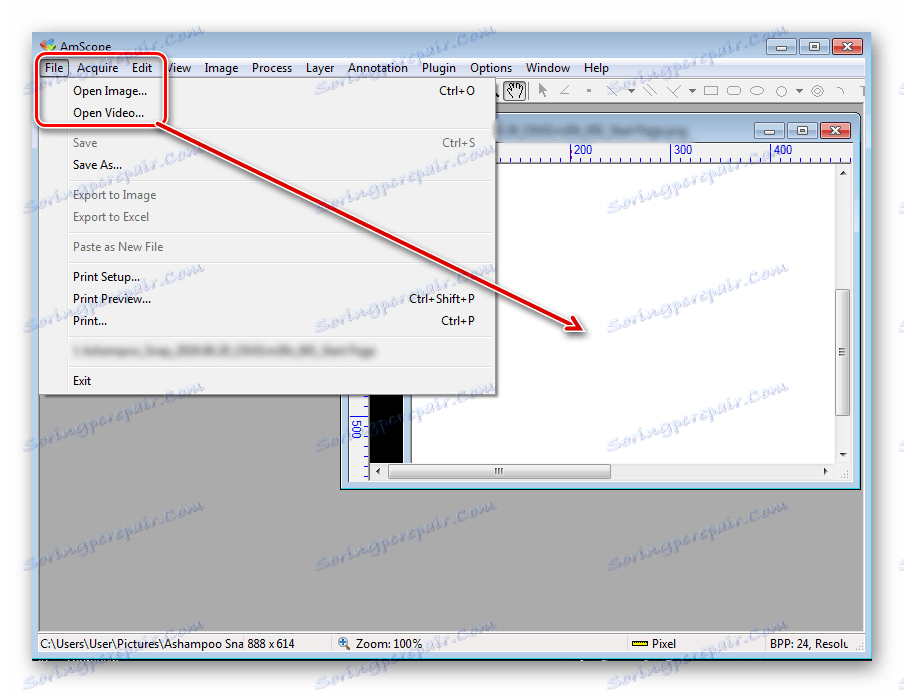
Nastavení videokamery
Při čtení obrázku v pracovní oblasti můžete zaznamenat značku videa. Jeho nastavení se provádí v samostatné nabídce. Změna jeho stylu je k dispozici zde, například kříž je považován za nejvhodnější. Dále nastavte výšku, zeměpisnou šířku a polohu podle souřadnic.
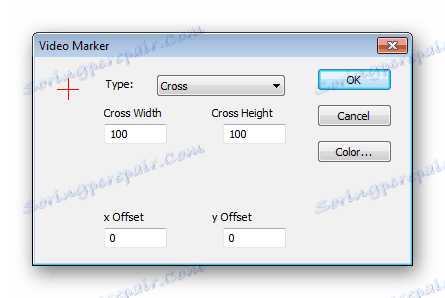
Překrytí textu
AmScope má vestavěný překryv, který se zobrazí při přepnutí na jiné okno. V samostatné nabídce můžete upravit její parametry, vybrat příslušné písmo, velikost, barvu a aktivovat prvky pro zobrazení.
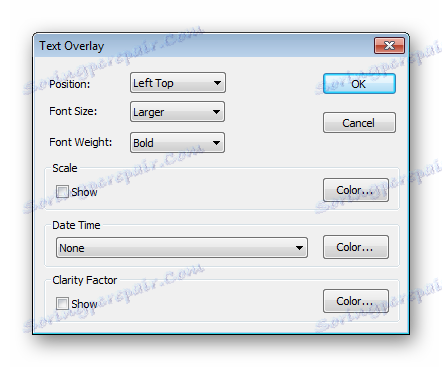
Použijte efekty a filtry
AmScope má několik různých efektů a filtrů. Všechny jsou v samostatném okně a jsou rozděleny do tabulek. Přepněte je a podívejte se na úplný seznam a uvidíte výsledek aplikace. Můžete zvolit jeden nebo více efektů pro zobrazení požadovaného obrazu na snímku nebo videu.
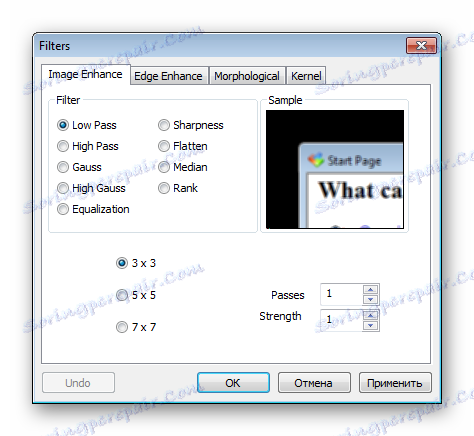
Rozsah skenování
Někteří zkušení uživatelé při monitorování objektů pomocí mikroskopu USB potřebují provést kontrolu rozsahu. Tuto funkci můžete spustit a okno s tímto nástrojem bude vždy zobrazeno na pracovním prostoru. Zde v reálném čase dochází k vykreslování a přepočítání aktivního rozsahu.
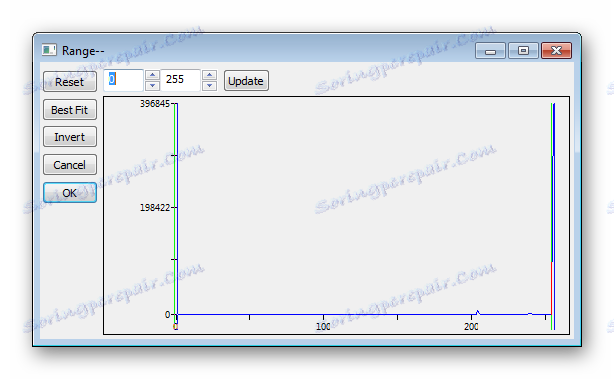
Překlad obrazu v režimu mozaiky
AmScope umožňuje převést výsledný obraz z mikroskopu USB do režimu mozaiky. Můžete ručně upravit požadované parametry, změnit vzdálenost mezi body, nastavit velikost stránky. Po všech manipulacích stačí vybrat požadovaný obrázek a program jej automaticky zpracuje.

Plug-ins
Tento program podporuje stahování několika zásuvných modulů, které jsou navrženy tak, aby prováděly zvláštní akce a jsou vhodnější pro zkušené uživatele. V nabídce nastavení můžete změnit jejich parametry, aktivovat nebo smazat ze seznamu. Spuštění rozšíření se provádí pomocí speciální karty v hlavním okně.
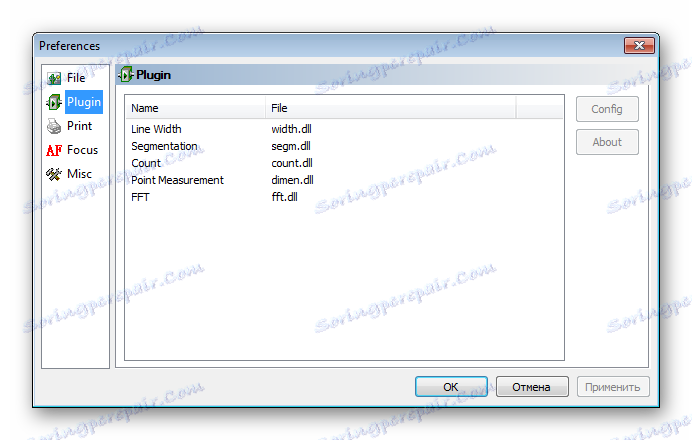
Podporované soubory
AmScope podporuje téměř všechny populární video a obrazové formáty. Můžete zobrazit celý seznam formátů a v případě potřeby je upravit v příslušné části v okně nastavení. Zrušte zaškrtnutí políčka vedle názvu formátu, abyste ji vyloučili z vyhledávání. Tlačítko "Výchozí" vám umožní vrátit všechny výchozí hodnoty.
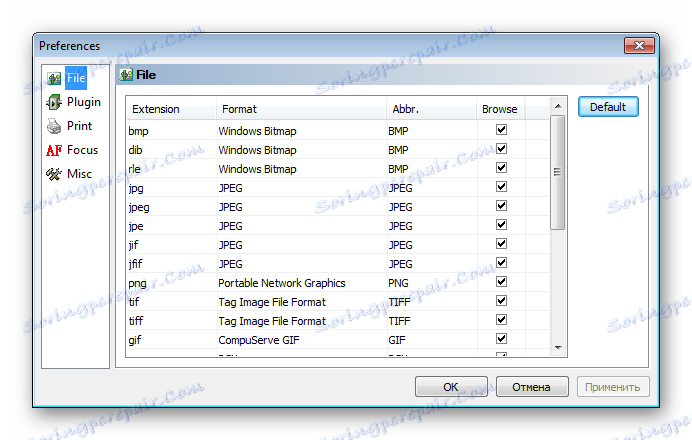
Nástroje kreslení
Tento software umožňuje okamžitě provádět kreslení a výpočty na nalezeném nebo načteném obrazu. To se provádí se všemi vestavěnými nástroji. Pro ně je v hlavním okně AmScope umístěn malý panel. Existují různé tvary, čáry, úhly a body.
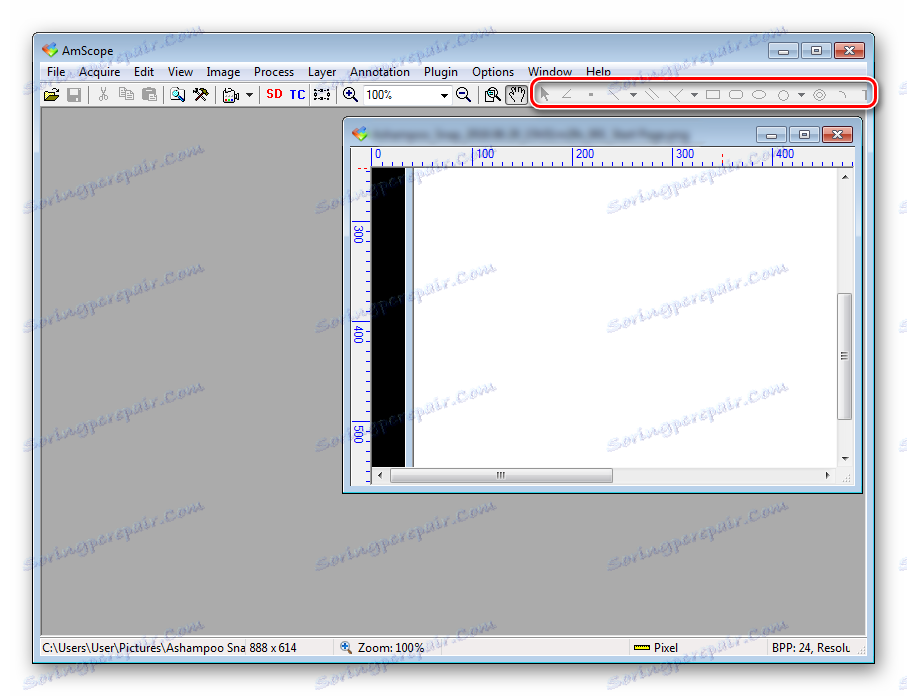
Přidání nové vrstvy
Nová vrstva je vytvořena automaticky po přidání tvaru, načtení obrázku nebo videa. Někdy je však musíte automaticky nastavit nastavením určitých nastavení. To lze provést pomocí speciálního okna, kde je třeba zaškrtnout parametry, určit jejich barvu a nastavit název nové vrstvy. Zobrazí se na panelu nástrojů. Pokud ho musíte umístit nad jinou vrstvu, jednoduše posuňte seznam nahoru.
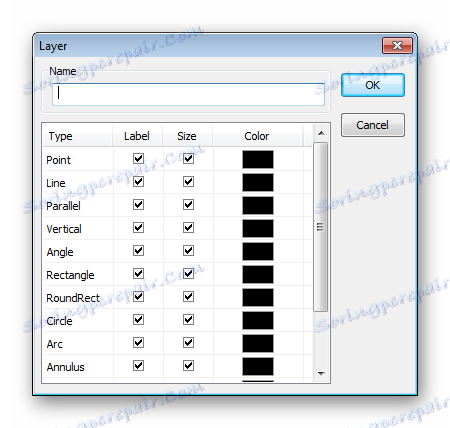
Nastavení anotace
Nyní jsme přezkoumali panel nástrojů a zjistili jsme, že má záložku s poznámkami. Samotné poznámky jsou k dispozici pro prohlížení a konfiguraci v příslušném konfiguračním okně. Zde jsou všechny rozděleny do několika kategorií. Můžete nastavit velikost poznámek, nastavit počty výsledků a použít další parametry.
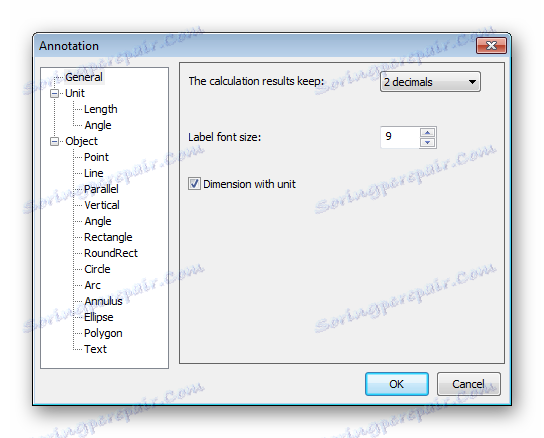
Zásluhy
- Vestavěný editor obrázků;
- Plug-iny;
- Všechny prvky pracovního prostoru jsou volně přeměněny a přemísťovány;
- Podpora populárních formátů obrázků a videa;
- Zabudovaná funkce tisku.
Nevýhody
- Absence ruského jazyka;
- Program je poskytován až po zakoupení speciálního vybavení.
AmScope je dobré řešení pro majitele USB mikroskopů. Vestavěné nástroje a funkce se budou snadno naučit začátečníkům a budou užitečné i pro zkušené uživatele. Volně transformovatelné prvky rozhraní pomohou optimalizovat a přizpůsobit program, aby mohli pohodlně pracovat.
