Do aplikace Microsoft Word vložíme vlnité závorky
Ti, kteří často používají MS Word pro práci, určitě vědí o většině vlastností tohoto programu, přinejmenším ty, s nimiž se často potýkáte. Zkušení uživatelé v tomto ohledu jsou mnohem obtížnější a potíže mohou vzniknout i s problémy, jejichž řešení je zřejmé.
Jedním z těchto jednoduchých, ale ne zcela srozumitelných úkolů je potřeba vkládání kudrnatých závor. Zdá se, že je to extrémně snadné, přinejmenším kvůli tomu, že tyto tyče jsou kresleny na klávesnici. Kliknutím na ně v ruském rozvržení získáte písmena "x" a "ъ", v angličtině - hranaté závorky [...]. Takže, jak si dáte kudrnaté závorky? Můžete to udělat několika způsoby, z nichž každý budeme říkat.
Lekce: Jak umístit hranaté závorky do aplikace Word
Obsah
Použití klávesnice
1. Přepněte na rozložení angličtiny ( CTRL + SHIFT nebo ALT + SHIFT , v závislosti na nastavení v systému).
2. Klikněte na místo dokumentu, kde má být nainstalován kučeravý náramek.
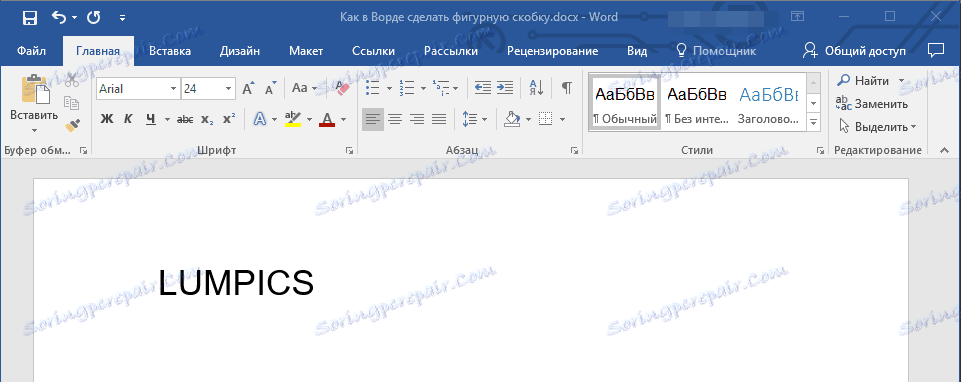
3. Stiskněte klávesy " SHIFT + x ", to znamená " SHIFT " a tlačítko, které obsahuje vlnitou výztuhu (ruské písmeno " x ").
4. Otevírací rámeček se přidá, klepněte na místo, kde chcete nastavit uzavírací konzolu.
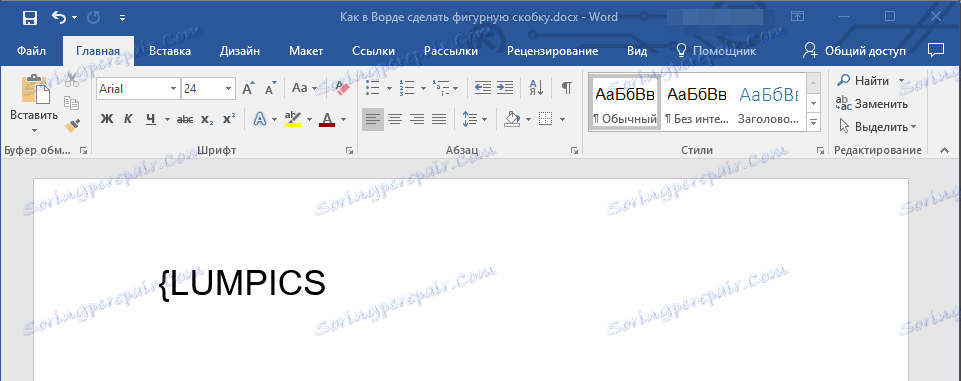
5. Stiskněte SHIFT + "( SHIFT a tlačítko, na kterém je umístěna uzavírací konzola).
6. Přidá se závěrka.
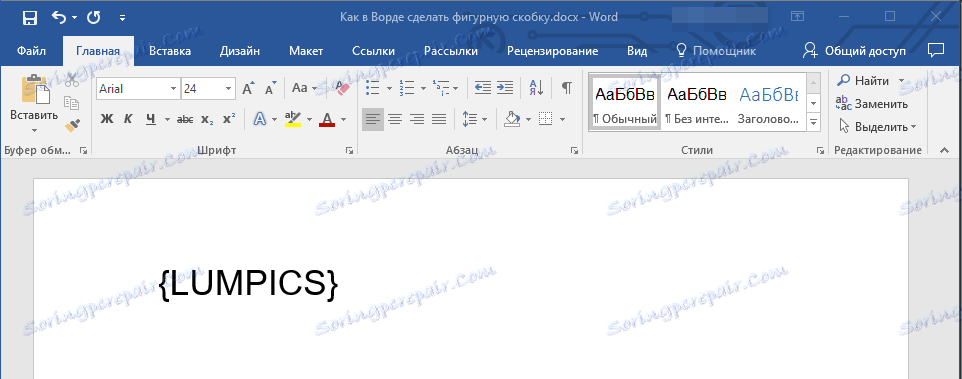
Lekce: Jak uvést citace do slova Word
Použití nabídky Symbol
Jak víte, MS Word má obrovskou sadu znaků a znaků, které lze také vložit do dokumentů. Většina symbolů uvedených v této části nenaleznete na klávesnici, což je logické. V tomto okně jsou však i kudrnaté závorky.
Lekce: Jak vložit symboly a symboly do aplikace Word
1. Klepněte na místo, kam chcete přidat úvodní vzorek a přejděte na kartu "Vložit" .
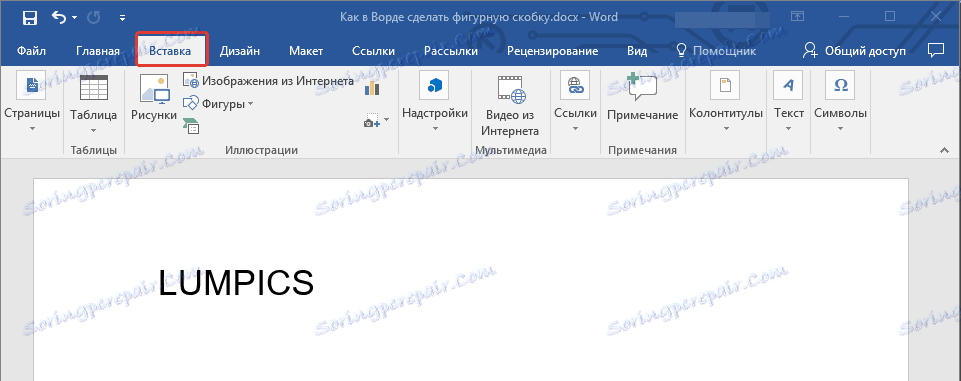
2. Rozbalte tlačítko "Symbol" ve skupině "Symboly" a zvolte "Další znaky" .
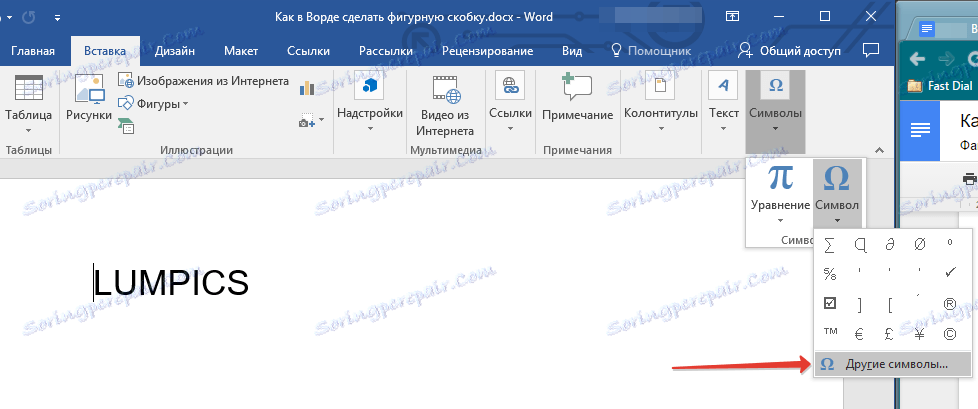
3. V okně, které se otevře , vyberte v rozbalovací nabídce "Nastavit" položku "Hlavní latinka" a trochu přejděte zobrazený seznam symbolů.
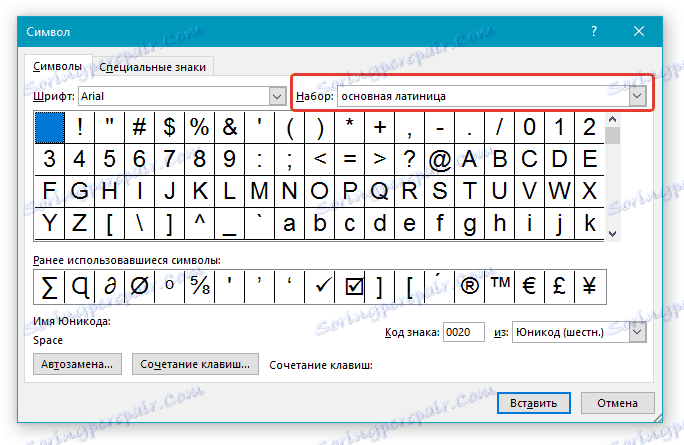
4. Najděte úvodní kruhovou výztuhu, klikněte na ni a klikněte na tlačítko "Vložit" umístěné v dolní části.
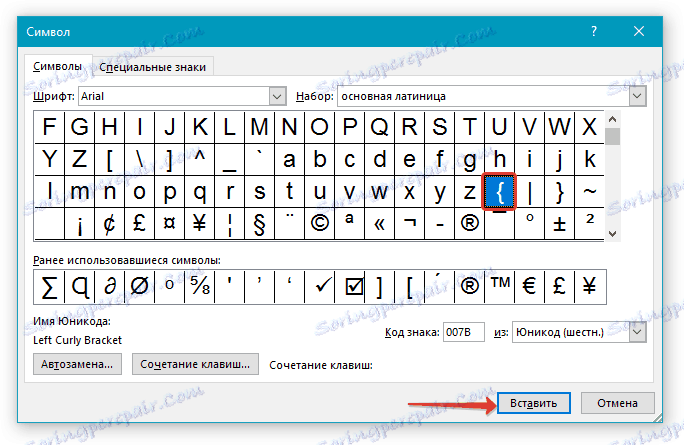
5. Zavřete dialogové okno.
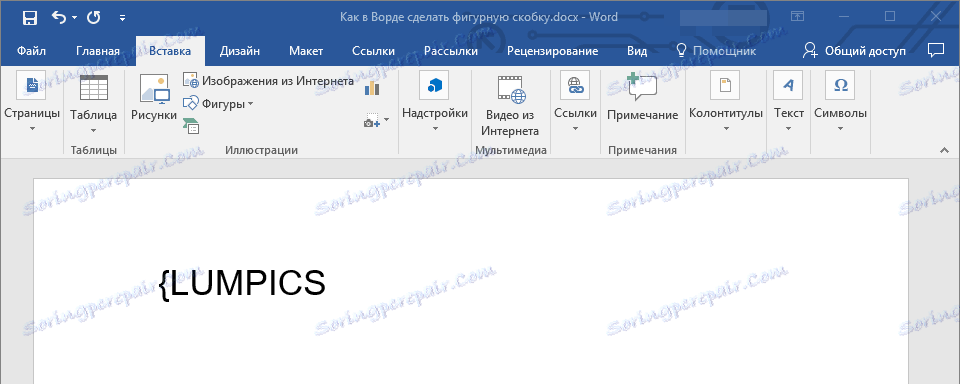
6. Klepněte na místo, kde by se měla nacházet kuželová výztuha, a opakujte kroky 2-5.
7. Na místě, které jste zadali, bude do dokumentu přidáno pár kostek.
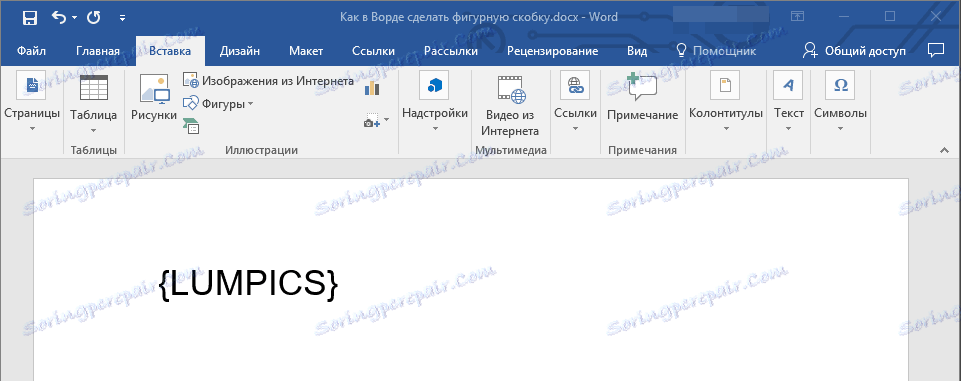
Lekce: Jak vložit slovo v aplikaci Word
Použití speciálního kódu a klávesových zkratek
Pokud jste pečlivě zkontrolovali vše, co je v dialogovém okně "Symbol", možná jste si všimli část "Znakový kód" , kde po stisknutí požadovaného symbolu se objeví čtyřmístná kombinace sestávající pouze z číslic nebo číslic s velkými latinkami.
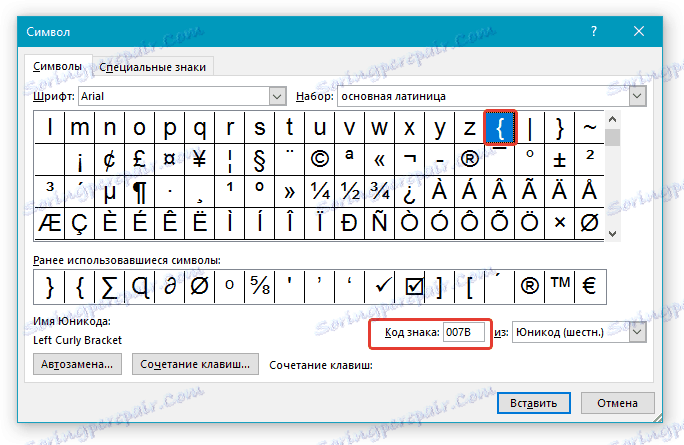
Jedná se o kód symbolu a díky jeho znalosti můžete do dokumentu přidávat potřebné znaky mnohem rychleji. Po zadání kódu musíte také stisknout speciální kombinaci kláves, která převede kód na požadovaný znak.
1. Umístěte kurzor na místo, kde by se měla nacházet kuželka a zadejte kód "007B" bez uvozovek.
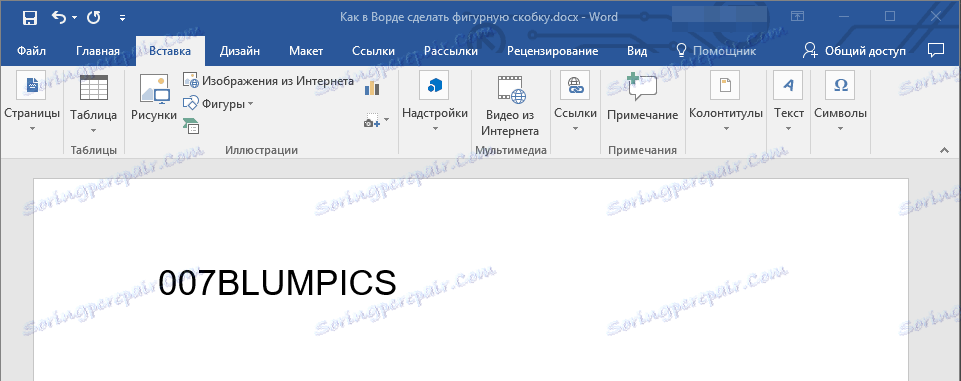
- Tip: Kód musíte zadat na anglické klávesnici.
2. Okamžitě po zadání kódu stiskněte tlačítko "ALT + X" - převede se na počáteční zkroucení.

3. Chcete-li zadat uzavírací klipsu, zadejte kód "007D" bez uvozovek na místě, kde by měl být umístěn, a to i v anglickém rozložení.
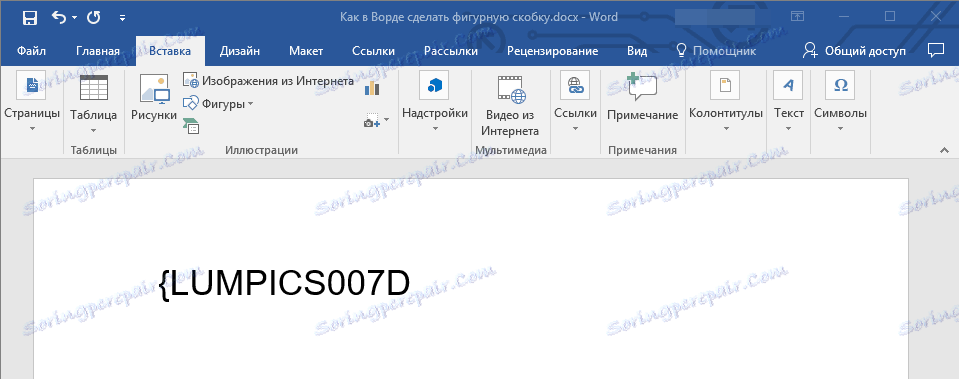
4. Stisknutím klávesy " ALT + X " převedete zadaný kód na závěrku.

To je všechno, teď víte o všech existujících metodách, se kterými můžete do Word vložit zarážky. Podobná metoda platí pro mnoho dalších symbolů a značek.