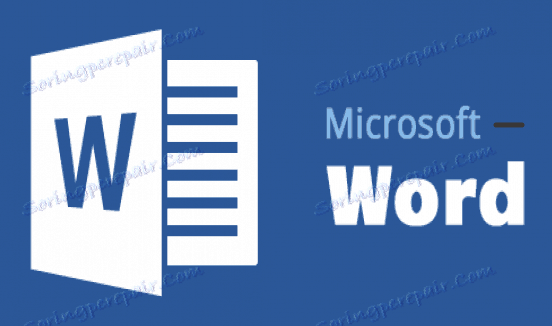Uspořádat znaky přenosu slov v MS Word
Pokud se slovo na konci jednoho řádku nezmístí, aplikace Microsoft Word ji automaticky převede na začátek dalšího řádku. Samotné slovo není rozděleno na dvě části, to znamená, že v něm není známka přenosu. V některých případech je však třeba překládat slova.
Vord vám umožňuje uspořádat spojovníky automaticky nebo ručně, přidávat měkké spojovníky a nepřekrývající spojovníky. Dále je možné zadat povolenou vzdálenost mezi slovy a posledním (pravým) polem dokumentu bez slov.
Poznámka: Tento článek popisuje způsob přidání ručního a automatického zabalení slov v aplikaci Word 2010 - 2016. Následující pokyny však platí pro dřívější verze tohoto programu.
Obsah
Zajišťujeme automatické dělení celého dokumentu
Funkce automatického přenosu umožňuje umístit znaky dělení slov, jestliže píšete text v případě potřeby. Také to může být použito na dříve napsaný text.
Poznámka: Když později upravíte text nebo jej změníte, což může vést ke změně délky řádku, automatické zabalení slov bude znovu uspořádáno.
1. Zvolte část textu, ve které chcete uspořádat spojovníky nebo nezvolíte nic, jestliže mají být spojky umístěny v celém dokumentu.
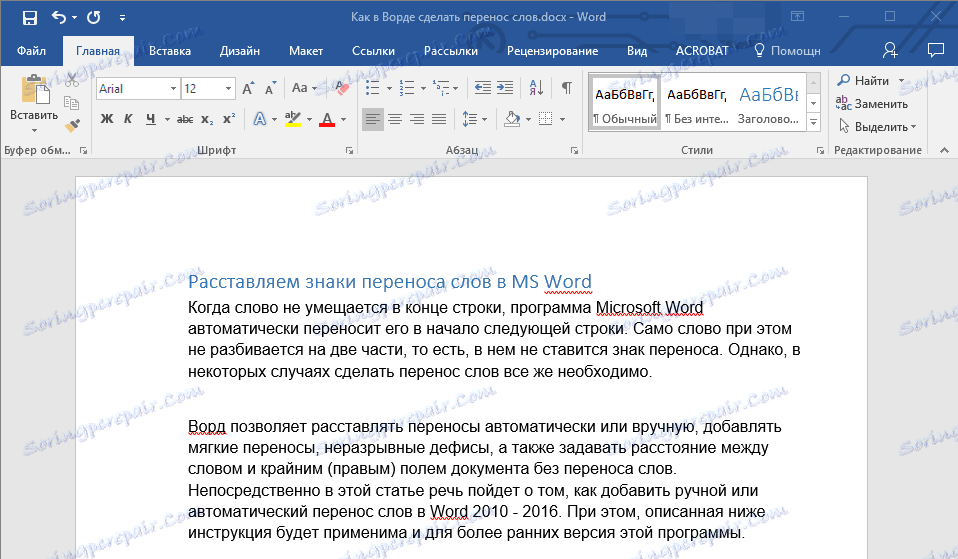
2. Klepněte na kartu "Layout" a klikněte na tlačítko "Hyphenation" umístěné ve skupině "Page Setup" .
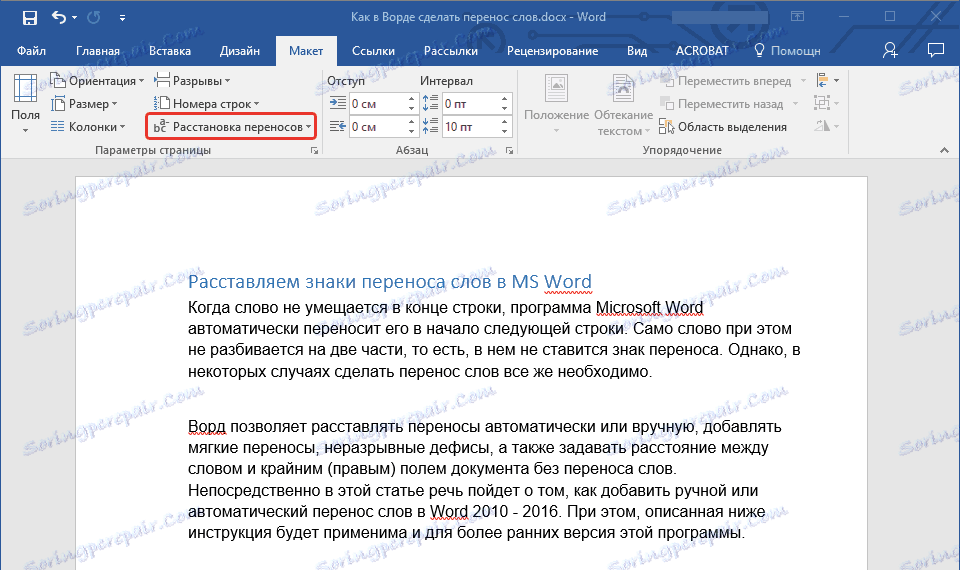
3. V rozšířené nabídce zaškrtněte políčko vedle položky "Auto" .
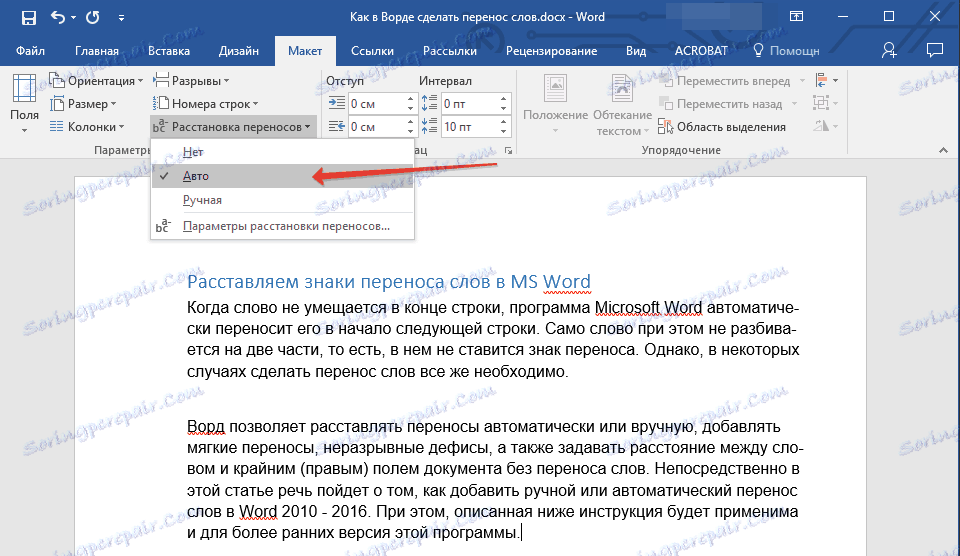
4. V případě potřeby text automaticky přenese slova.
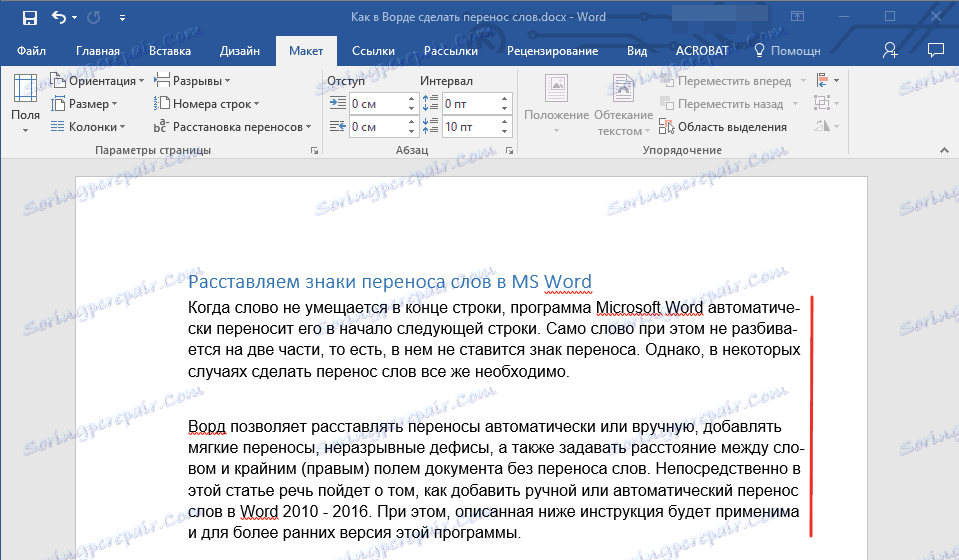
Přidejte měkký přenos
Pokud je na konci řádku potřeba zadat slovo nebo frázovou přestávku, doporučuje se použít měkký přenos. S jeho pomocí můžete zadat například, že slovo " auto-formát" musí být přeneseno "auto-formát" , a ne "autoforum" .
Poznámka: Pokud slovo s měkkým spojovníkem není na konci řádku, symbol přenosu lze vidět pouze v režimu "Zobrazení" .
1. Ve skupině "Odstavec" umístěné na kartě "Domov" najděte a klikněte na "Zobrazit všechny znaky" .
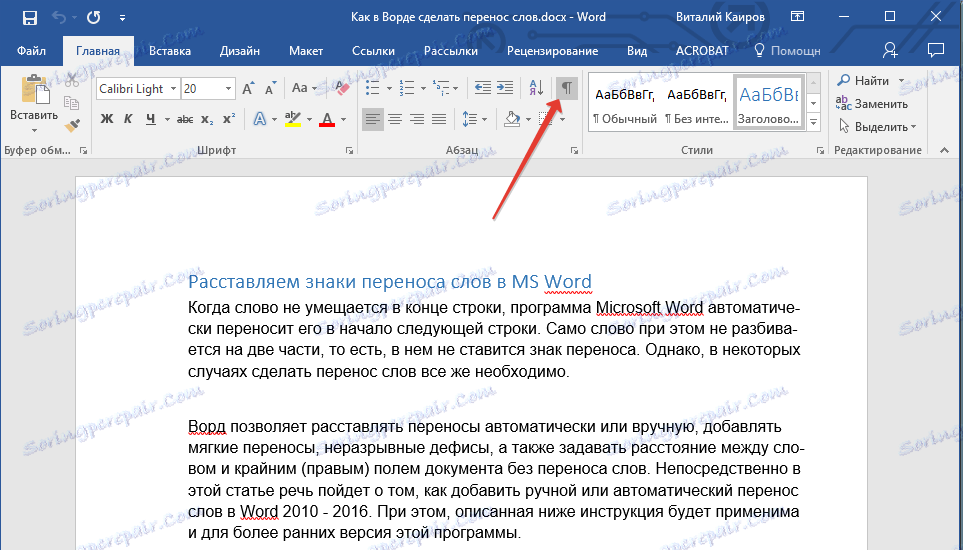
2. Klepněte levým tlačítkem myši na místo, kde chcete umístit měkký přenos.
3. Stiskněte "Ctrl + - (pomlčka)" .
4. V textu se objeví symbol měkkého přenosu.
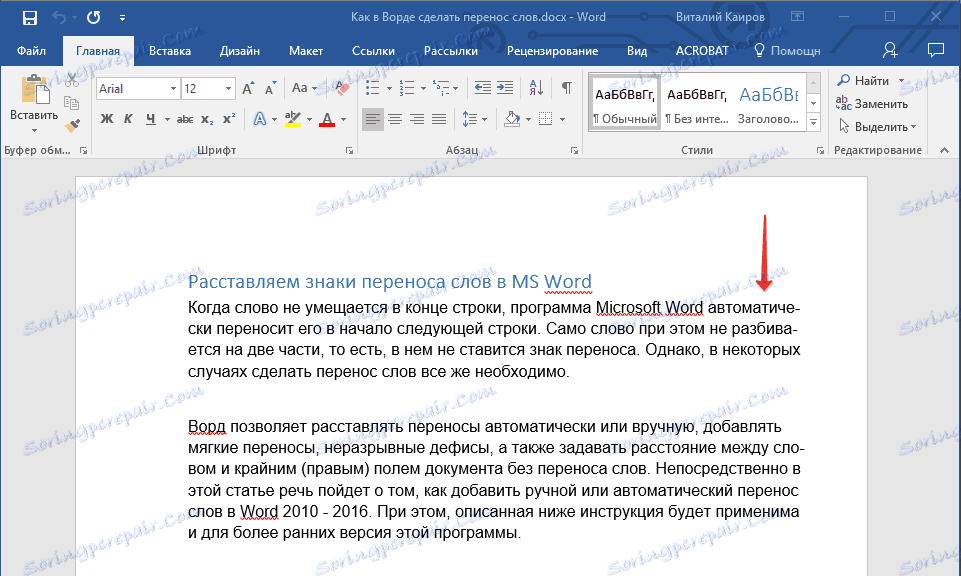
Uspořádáme dělení v části dokumentu
1. Vyberte část dokumentu, do kterého chcete umístit spojovníky.

2. Přejděte na záložku "Layout" a klikněte na "Hyphenation" (skupina "Page Settings" ) a zvolte "Auto" .

3. Ve vybraném fragmentu textu se zobrazí automatické dělení.
Někdy je nutné umístit ručně písmena v textové části. Takže správné ruční umísťování spojovníků v aplikaci Word 2007 - 2016 je možné díky schopnosti programu najít slova, která mohou být přenášena samostatně. Poté, co uživatel určí místo, kde má být přenos umístěn, program tam přidá měkký přenos.
Pokud později upravíte text, podobně jako při změně délky řádků, Word zobrazí a vytiskne pouze ty pomlčky, které jsou na konci řádků. Současně se automatické slovní dělení neděje automaticky.
1. Zvolte část textu, ve které chcete umístit spojovníky.
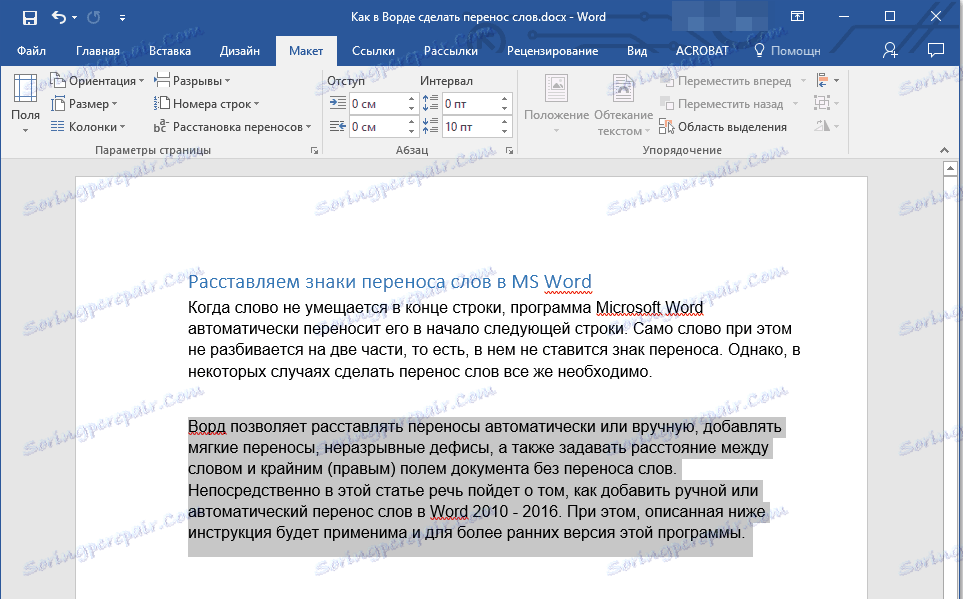
2. Klepněte na kartu "Layout" a klikněte na tlačítko "Hyphenation" umístěné ve skupině "Page Setup" .
3. V zobrazené nabídce vyberte možnost "Ruční" .
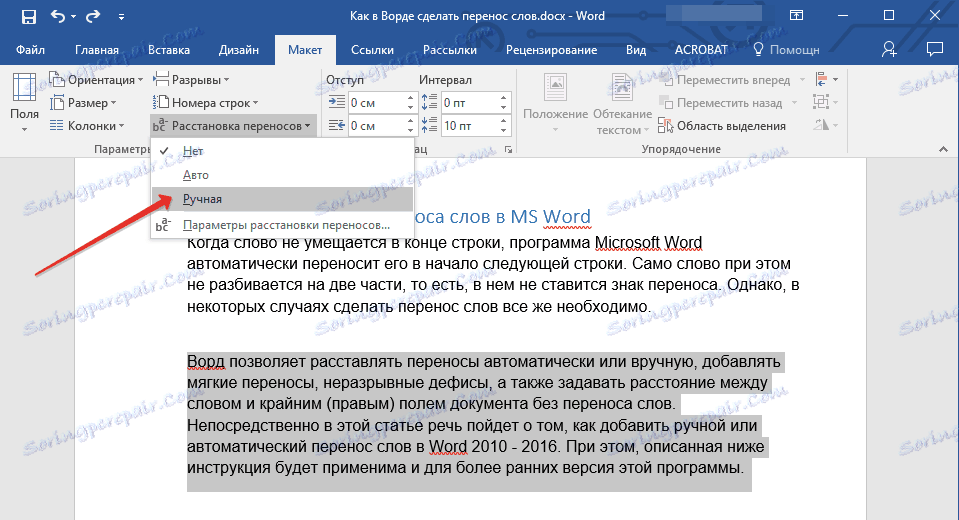
4. Program vyhledá slova, která lze přenést a zobrazí výsledek v malém dialogovém okně.
- Pokud chcete přidat měkký přenos na místo navržené Word, klepněte na tlačítko "Ano".
- Chcete-li zadat pomlčku v jiné části slova, umístěte kurzor tam a klikněte na "Ano" .

Přidejte pomlčku
Někdy je nutné zabránit narušení slov, frází nebo čísel na konci řádku a obsahující pomlčku. Tak například můžete vyloučit roztržení telefonního čísla "777-123-456", bude zcela převedeno na začátek dalšího řádku.
1. Umístěte kurzor na místo, kde chcete přidat nepřerušovanou pomlčku.
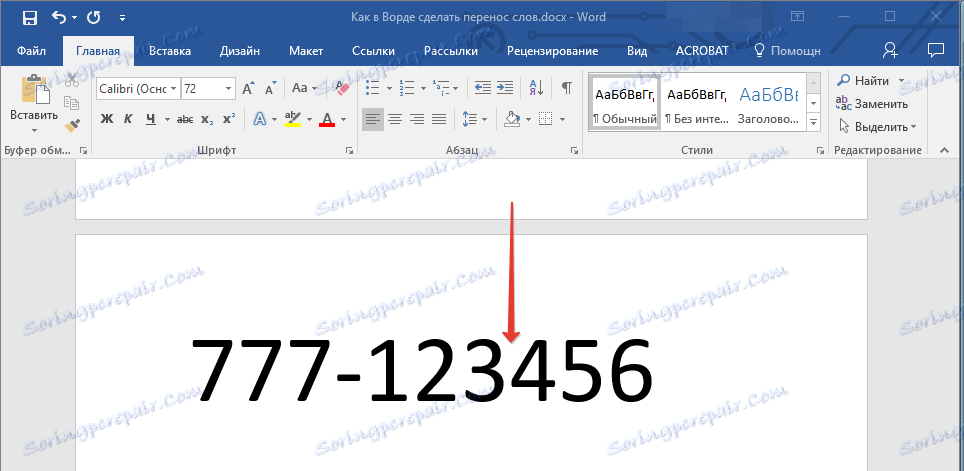
2. Stiskněte tlačítko "Ctrl + Shift + - (pomlčka)" .
3. Na místo, které jste zadali, bude přidána netypická pomlčka.
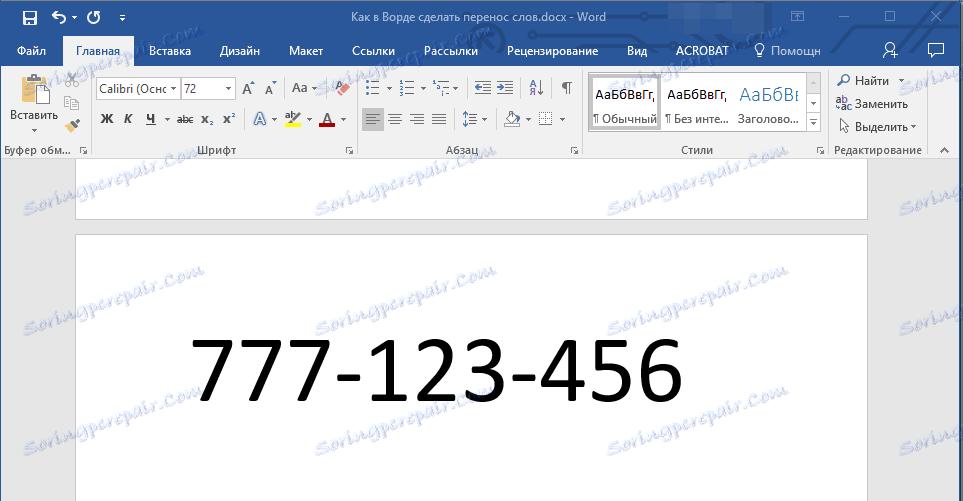
Nastavte přenosovou zónu
Zóna přenosu je maximální povolený interval, který je možné v aplikaci Word mezi slovem a pravým polem listu bez znaménka přenosu. Tuto zónu lze rozšířit i zúžit.
Chcete-li snížit počet přenosů, můžete zónu přenosu rozšířit. Pokud je nutné minimalizovat nerovnoměrnost okraje, přenosová zóna může a musí být zužována.
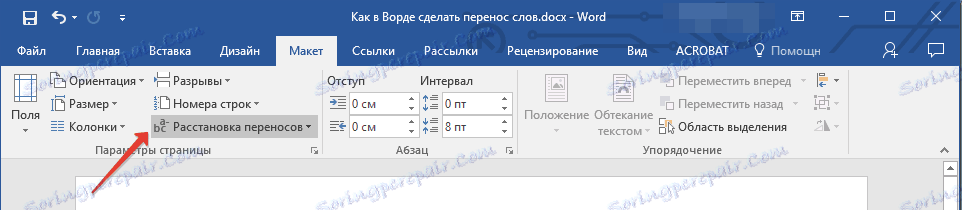
1. Na kartě "Rozvržení" klikněte na tlačítko "Roztřepení" , které se nachází ve skupině "Nastavení stránky" , vyberte možnost "Nastavení dělení" .
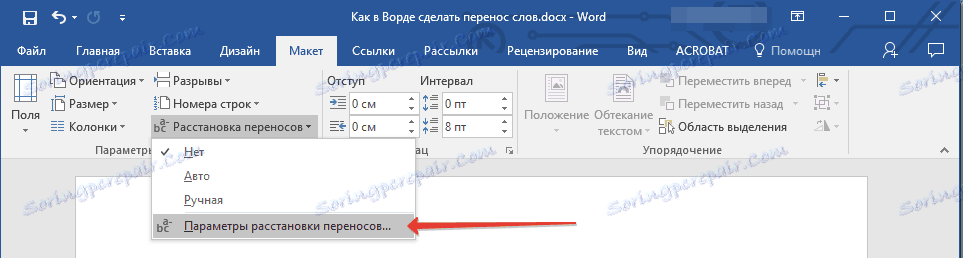
2. V zobrazeném dialogovém okně nastavte požadovanou hodnotu.

Lekce: Jak odebrat Word wrapping v aplikaci Word
To je, teď víte, jak umístit dělení slov v aplikaci Word 2010-2016, stejně jako v dřívějších verzích tohoto programu. Přejeme Vám vysokou produktivitu a pozitivní výsledky.