Jak vytvořit automatický obsah v aplikaci Microsoft Word
V MS Word můžete provádět různé úkoly a ne vždy pracovat v tomto programu je omezena na psaní banální nebo úpravu textu. Při provádění vědecké a technické práce ve Slově, psaní abstraktu, diplomu nebo předmětu, vypracování a přípravě zprávy je tedy obtížné bez toho, co se obvykle nazývá vysvětlující poznámka (RLP). Samotný RPP musí obsahovat obsah (obsah).
Často studenti i pracovníci různých organizací nejprve vypracují hlavní text vysvětlující poznámky a doplňují hlavní části, podkapitoly, grafickou podporu a mnoho dalšího. Po dokončení této práce se podílejí přímo na návrhu obsahu vytvořeného projektu. Uživatelé, kteří nepoznají všechny funkce aplikace Microsoft Word, začnou v každém sloupci zapisovat jména jednotlivých částí ve sloupci, označují stránky, které odpovídají, znovu zkontrolují, co se stalo, a často opravují něco v kurzu a teprve pak dávají učiteli hotový dokument nebo šéf.
Tento přístup k návrhu obsahu ve Slově funguje dobře pouze s dokumenty o malém objemu, které mohou být laboratorní nebo standardní výpočty. Pokud se jedná o termínový příspěvek nebo tezi, vědecká práce a podobně, příslušná RPG se bude skládat z několika desítek hlavních částí a ještě více oddílů. Návrh obsahu takového velkého souboru tedy ručně vyžaduje spoustu času, paralelně, utrácení nervů a síly. Naštěstí můžete obsah v aplikaci Word automaticky vytvářet.
Vytvoření automatického obsahu (obsahu) v aplikaci Word
Nejpravděpodobnějším rozhodnutím je začít vytvářet jakýkoli obrovský, velký dokument vytvořením obsahu. Dokonce i když jste nenapsali jediný řádek textu a po uplynutí pouhých 5 minut jste si předběžně nastavili MS Word, ušetříte v budoucnu značně více času a nervů a směřujete veškeré úsilí a úsilí výlučně do práce.
1. Otevřete Word a klikněte na záložku "Odkazy" umístěné na panelu nástrojů v horní části.
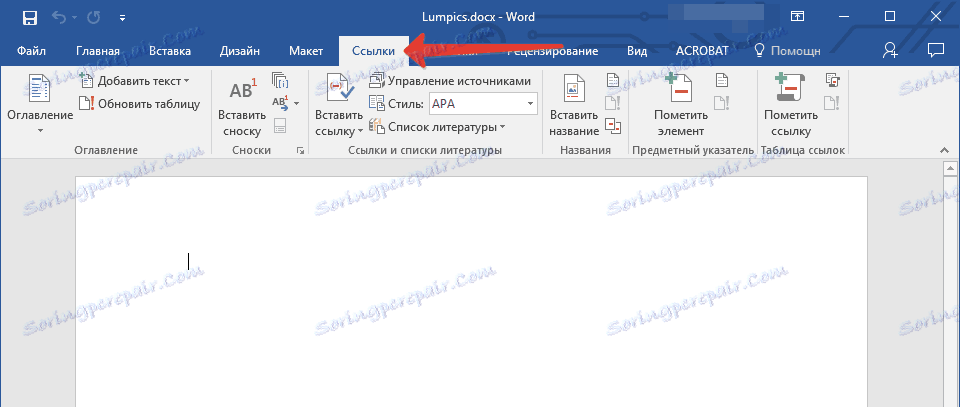
2. Klikněte na "Obsah" (první vlevo) a vytvořte "Automatické shromažďování obsahu" .
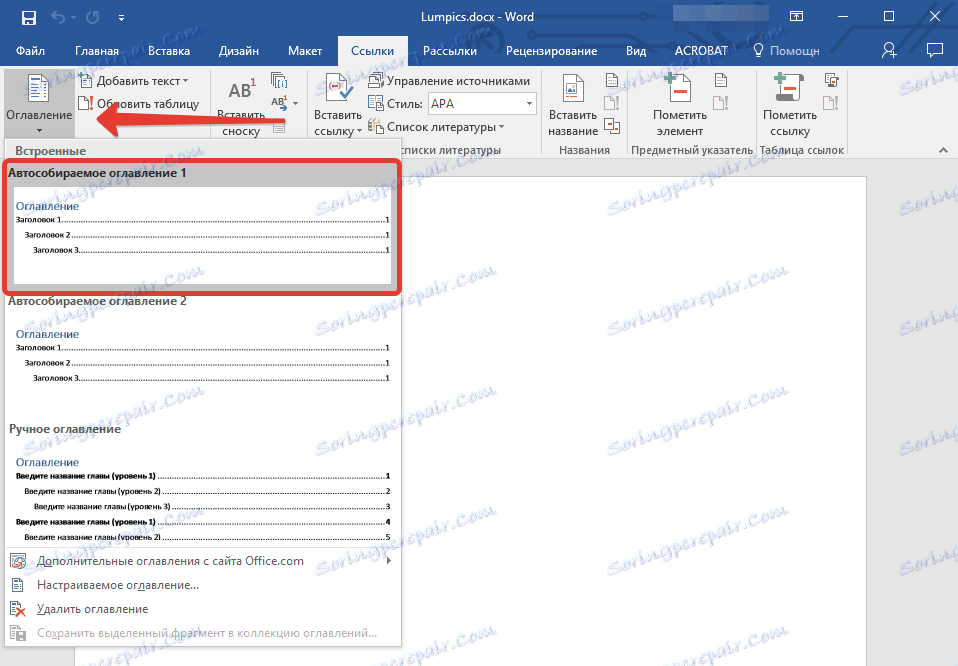
3. Uvidíte zprávu, že neexistují žádné položky tabulky obsahu, což není skutečně překvapující, protože jste otevřeli prázdný soubor.
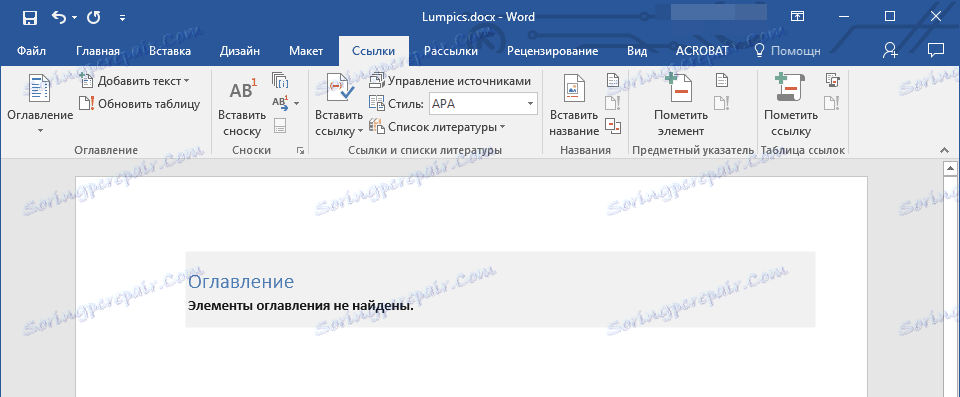
Poznámka: Další "značení" obsahu, který můžete udělat při psaní (což je pohodlnější) nebo na konci práce (to bude trvat výrazně více času).
První automatický obsah (prázdný), který se objevil před vámi, je klíčová tabulka obsahu, pod jehož čepicí budou shromažďovány všechny ostatní pracovní body. Chcete-li přidat nový titul nebo titulky, umístěte kurzor myši na požadované místo a klikněte na položku "Přidat text" umístěnou na horním panelu.
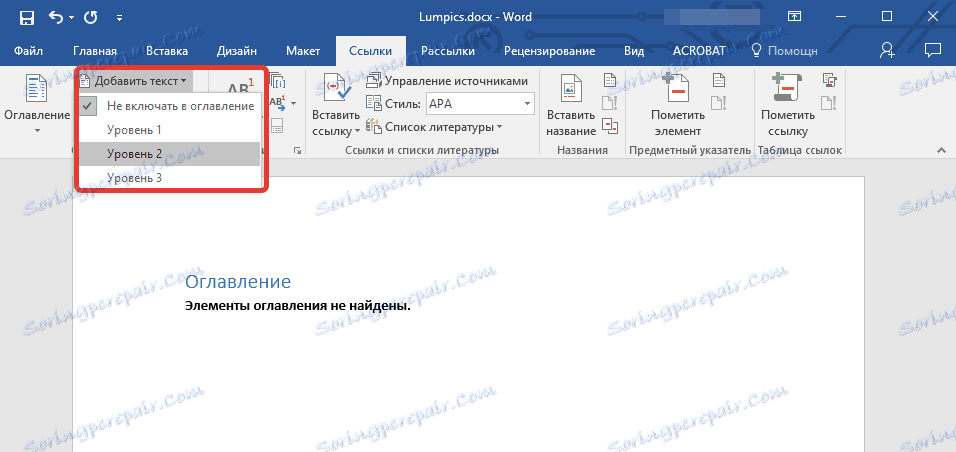
Poznámka: Je zcela logické, že můžete vytvářet nejen hlavičky nižší úrovně, ale také základní. Klikněte na místo, kam ji chcete umístit, na ovládacím panelu rozbalte položku "Přidat text" a vyberte "Úroveň 1"


Vyberte požadovanou úroveň nadpisu: čím je číslo větší, tím hlubší bude tento titul.
Chcete-li zobrazit obsah dokumentu, stejně jako rychle procházet jeho obsahem (vytvořeným vámi), přejděte na záložku "Zobrazit" a vyberte režim zobrazení "Struktura" .
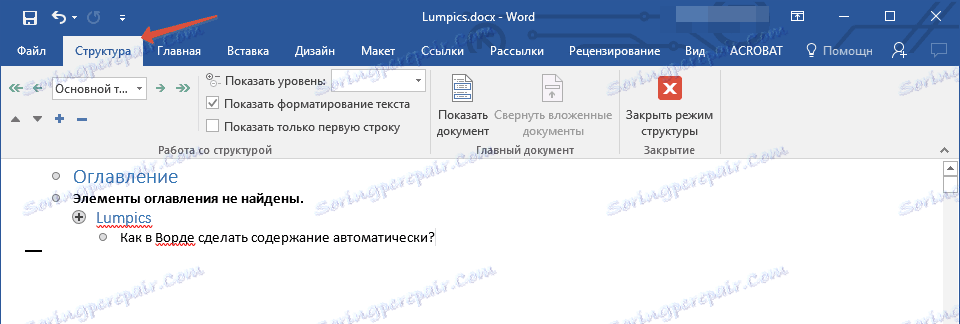
Celý dokument je rozdělen na odstavce (nadpisy, titulky, text), z nichž každá má vlastní úroveň, kterou jste předem zadali. Odtud mezi těmito body můžete rychle a pohodlně přepínat.
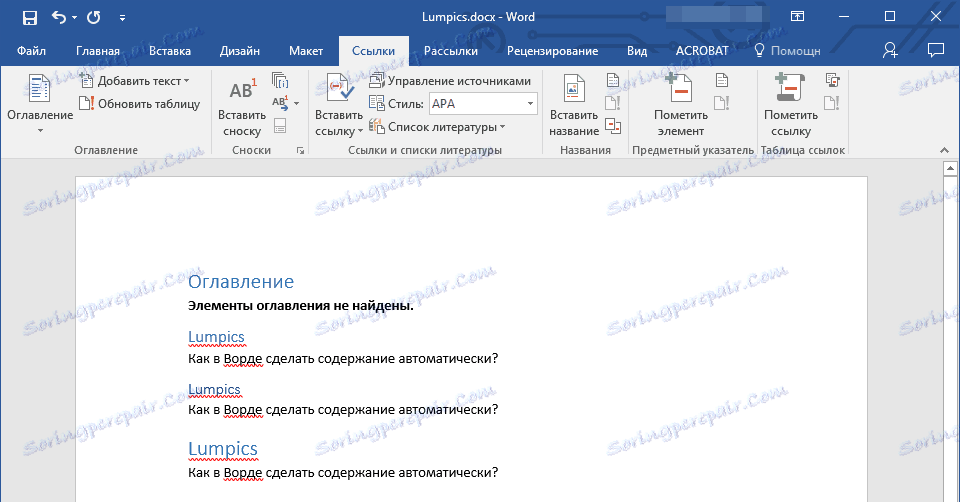
Na začátku každého titulu se nachází malý modrý trojúhelník, na který můžete skrýt (sbalit) veškerý text, který se týká této hlavičky.

Při psaní se změní text vytvořený na samém začátku "Automatické volby obsahu" . Zobrazí se nejen nadpisy a titulky, které vytvoříte, ale i čísla stránek, na kterých začínají, bude také vizuálně zobrazena úroveň záhlaví.
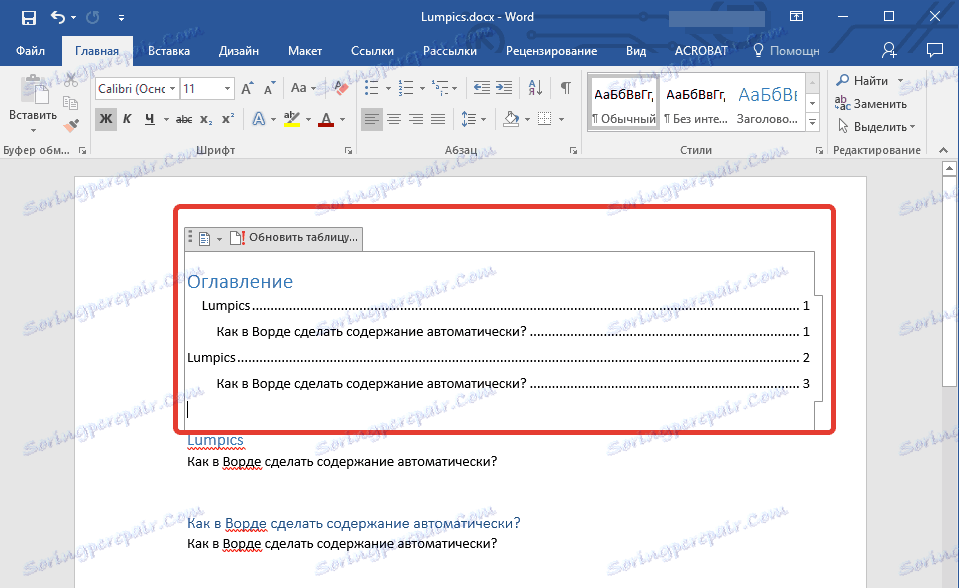
Jedná se o velmi potřebný obsah pro každou hlasovou práci, což je v aplikaci Word velmi snadné. Obsah bude na začátku dokumentu, jak je požadováno pro RPG.
Automaticky generovaný obsah (obsah) je vždy dobře zarovnaný a správně formátován. Ve skutečnosti může být vždy změna vzhledu titulků, titulků i celého textu. To se děje stejným způsobem jako u velikosti a písma libovolného jiného textu v MS Word.
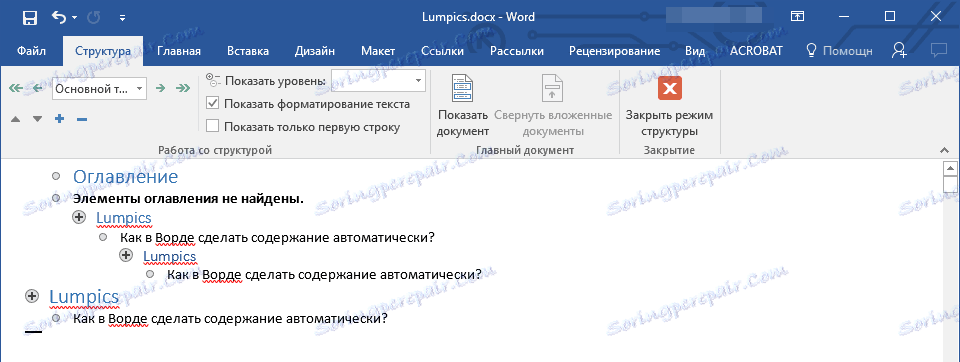
Jak probíhá práce, automatický obsah bude doplněn a rozšiřován, budou přidány nové nadpisy a čísla stránek a v sekci "Struktura" budete mít vždy přístup k potřebné části vaší práce, viz potřebnou kapitolu namísto manuálního posouvání dokumentu . Za zmínku stojí, že je zvlášť výhodné pracovat s dokumentem s automatickým podáváním po exportu do souboru PDF.
Lekce: Jak převést PDF do aplikace Word
To je vše, teď víte, jak vytvořit automatický obsah v aplikaci Word. Je třeba poznamenat, že tato instrukce platí pro všechny verze produktu od společnosti Microsoft, to znamená, že můžete vytvořit automatickou tabulku obsahu v aplikacích Word 2003, 2007, 2010, 2013, 2016 a dalších verzích této komponenty sady Office. Nyní víte trochu víc a budete schopni pracovat produktivnějším způsobem.