Jak vytvořit červenou čarou v aplikaci Word
Otázka, jak vytvořit červenou čáru v aplikaci Microsoft Word nebo jednodušeji odstavce, je zajímavá pro mnoho, obzvláště nezkušených uživatelů tohoto softwarového produktu. První věc, která mi přichází na mysli, je několikrát stisknout mezeru, dokud se zdá, že odsazení není vhodné "oko". Toto rozhodnutí je zásadně špatné, takže níže budeme hovořit o tom, jak udělat slovo odsazení ve slově a podrobně popisovat všechny možné a přípustné varianty.
Poznámka: U kancelářských prací je standardní zarovnání s červenou čarou, její hodnota je 1,27 cm .
Než začnete s tématem, stojí za zmínku, že následující pokyny budou použitelné pro všechny verze aplikace MS Word. Pomocí našich doporučení můžete vytvořit červenou čáru v aplikacích Word 2003, 2007, 2010, 2013, 2016, stejně jako u všech středních verzí kancelářské komponenty. Tyto nebo jiné položky se mohou lišit vizuálně, mají mírně odlišný název, ale obecně vše je přibližně stejné a všichni budou rozumět, bez ohledu na to, co používá Word pro práci.
Možnost jedna
Vyjmením mezerníku několikrát, jako vhodnou volbu pro vytvoření odstavce, můžeme bezpečně použít jiné tlačítko na klávesnici: "Tab" . Ve skutečnosti je tento klíč nezbytný, alespoň pokud je to otázka práce s programy jako Slovo.

Umístěte kurzor na začátek textu, který chcete provést z červené čáry, a stiskněte tlačítko Tab , zobrazí se odsazení. Nevýhodou této metody je to, že odsazení odstavce není umístěno podle přijatých standardů, ale podle nastavení vašeho Microsoft Office Word, které může být správné i nesprávné, zejména pokud v konkrétním počítači tento produkt používáte nejen vy.

Abyste se vyhnuli nekonzistenci a aby ve vašem textu byly pouze správné odsazení, je třeba provést přednastavení, které jsou v podstatě již druhou možností pro vytvoření červené čáry.
Druhá možnost
Vyberte fragment textu, který by měl přejít z červené čáry a kliknout na něj pravým tlačítkem myši. Ve výsledném kontextovém menu vyberte položku Odstavec .

V zobrazeném okně proveďte potřebná nastavení.
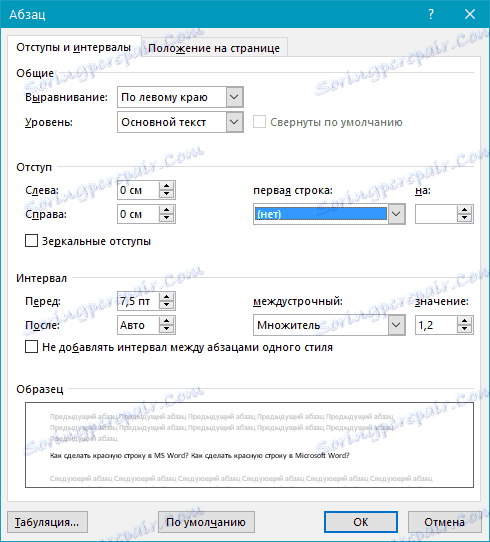
Rozbalte nabídku pod první řádkovou položkou a vyberte odsazení a v další buňce určete požadovanou vzdálenost červené čáry. To může být standardní v kancelářské práci 1,27 cm , a může být jakýkoli jiný, vhodný pro vás hodnotu.
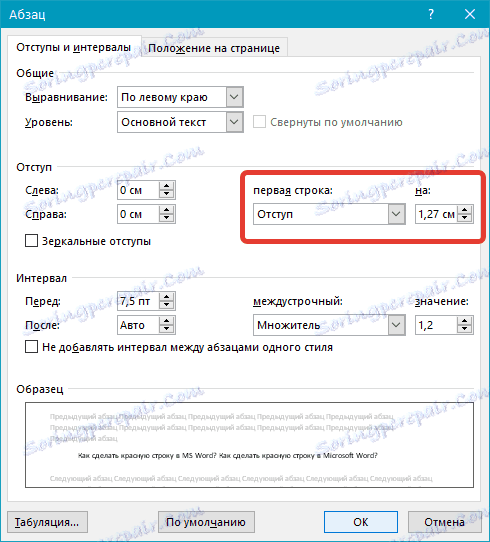
Potvrzením provedených změn (klepnutím na tlačítko OK ) uvidíte ve svém textu odrážku odstavce.
Třetí možnost
V aplikaci Word je velmi vhodný nástroj - pravítko, které ve výchozím nastavení není zahrnuto. Chcete-li ji aktivovat, je nutné přesunout na kartu "Zobrazit" na ovládacím panelu a zaškrtnout příslušný nástroj: "Pravítko" .
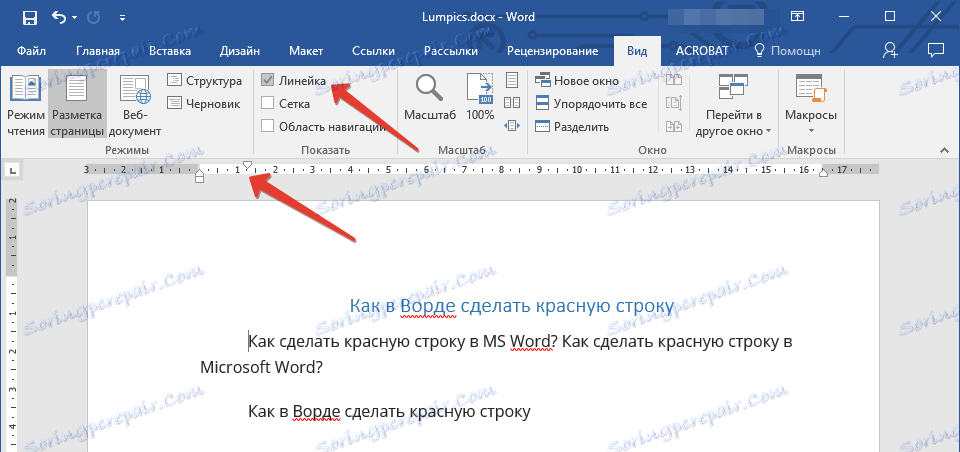
Vpravo a vlevo od listu se objeví stejný pravítko a pomocí posuvníků (trojúhelníků) můžete změnit rozložení stránky včetně nastavení potřebné vzdálenosti pro červenou čáru. Chcete-li to změnit, stačí vykreslit horní trojúhelník pravítka, který se nachází nad tabulí. Tento odstavec je připraven a vypadá, jak to potřebujete.
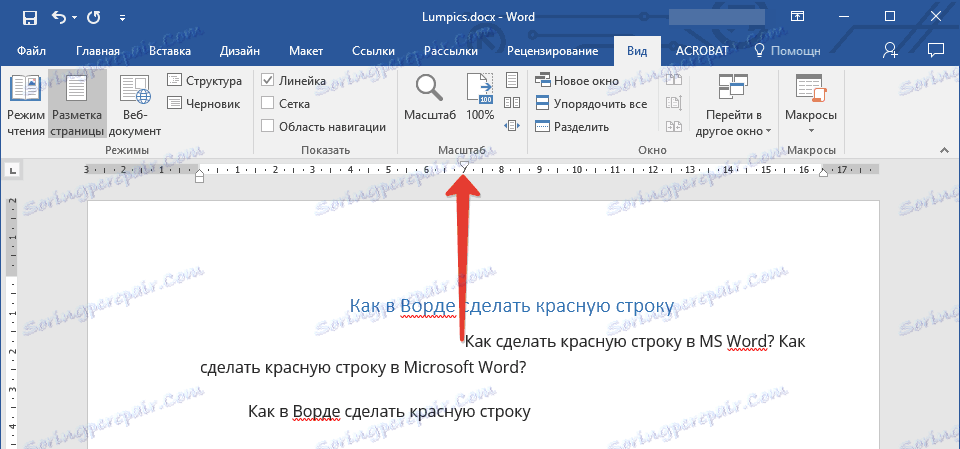
Možnost čtyři
Nakonec jsme se rozhodli ponechat nejefektivnější metodu, pomocí níž můžete nejen vytvářet odstavce, ale také výrazně zjednodušit a urychlit práci s dokumenty v MS Word. Chcete-li tuto možnost implementovat, stačí jen jednou napnout, takže nemusíte přemýšlet o tom, jak zlepšit vzhled textu.
Vytvořte si vlastní styl. Chcete-li to provést, vyberte požadovaný textový fragment, nastavte červený řádek v jedné z výše uvedených metod, vyberte nejvhodnější písmo a velikost, vyberte název a klepněte pravým tlačítkem myši na vybraný fragment.
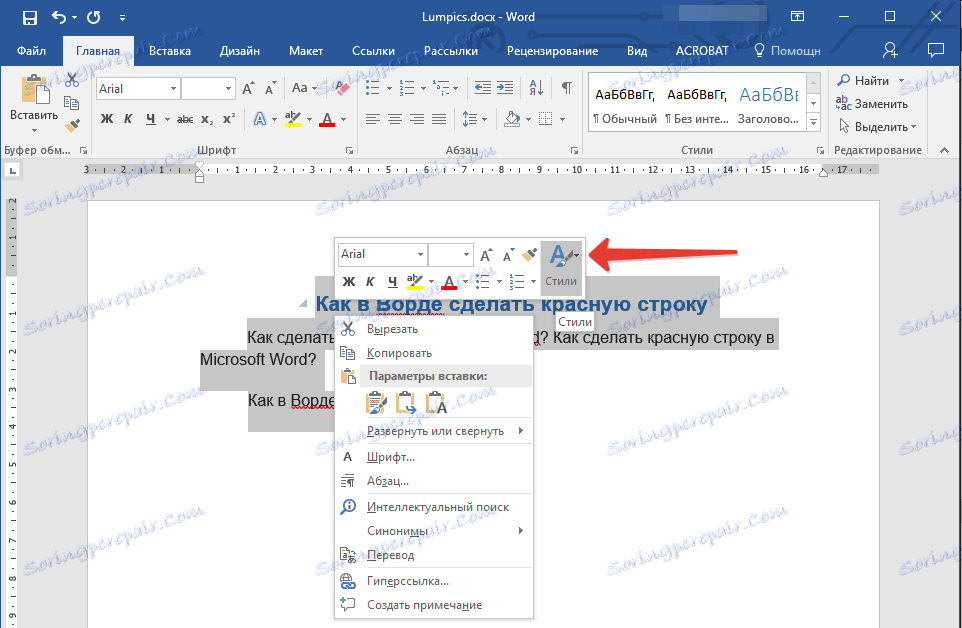
Zvolte položku "Styly" v pravé horní nabídce (velké písmeno A ).
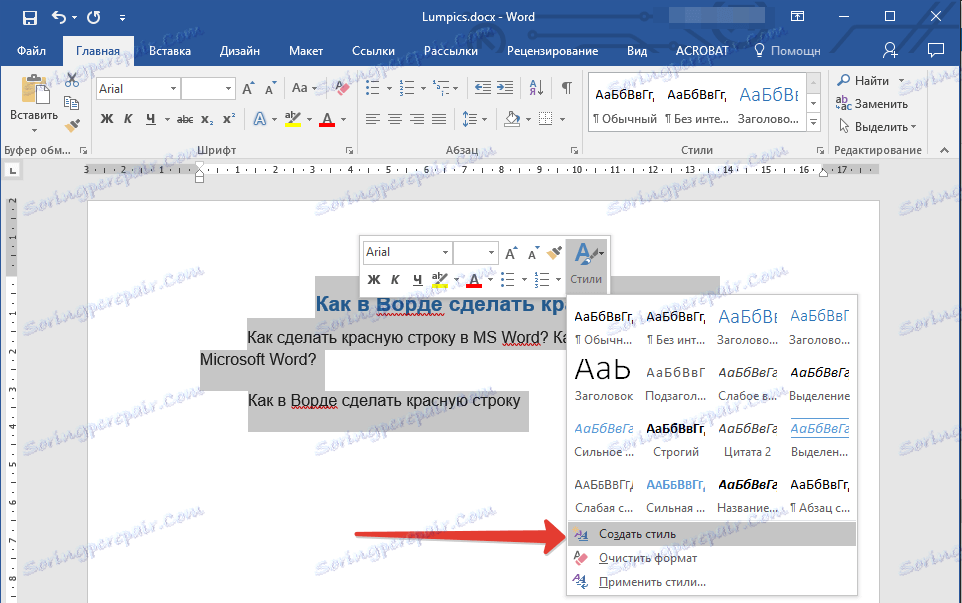
Klikněte na ikonu a vyberte "Uložit styl" .

Zadejte název stylu a klepněte na tlačítko OK . V případě potřeby můžete provést podrobnější konfiguraci výběrem možnosti "Upravit" v malém rámečku, který bude před vámi.

Lekce: Jak v aplikaci Word obsah automaticky
Nyní můžete vždy použít vlastní šablonu, připravený styl pro formátování libovolného textu. Jak už asi víte, můžete vytvořit takové styly tolik, kolik chcete, a poté podle potřeby použít podle typu práce a samotného textu.
To je všechno, teď víte, jak umístit červenou čáru v aplikaci Word 2003, 2010 nebo 2016, stejně jako v jiných verzích tohoto produktu. Díky řádné registraci budou dokumenty, se kterými pracujete, vypadat vizuálně a atraktivněji, a co je důležitější, v souladu s požadavky stanovenými v kancelářských pracích.