Jak odstranit extra nebo prázdnou stránku v aplikaci Word
Dokument Microsoft Word, ve kterém je mimořádně prázdná stránka, ve většině případů obsahuje prázdné odstavce, přerušení stránky nebo předtím ručně vložené oddíly. Je extrémně nežádoucí pro soubor, s nímž chcete v budoucnu pracovat, vytisknout na tiskárně nebo dát někoho na známost a další práci.
Je třeba poznamenat, že někdy může být nutné, aby Word odstranila ne prázdnou, ale nepotřebnou stránku. To se často děje s textovými dokumenty staženými z internetu, stejně jako s jakýmkoli jiným souborem, se kterými jste z nějakého důvodu museli pracovat. V každém případě, z prázdné, zbytečné nebo nadbytečné stránky v MS Word je třeba se zbavit, a aby to bylo možné v některých ohledech. Nicméně předtím, než začneme vyřešit problém, podívejme se na důvod jejího výskytu, protože to je ten, kdo diktuje toto řešení.
Poznámka: Pokud se prázdná stránka zobrazí pouze během tisku a není zobrazena v textovém dokumentu dokumentu aplikace Word, je velmi pravděpodobné, že tiskárna má možnost tisku pro oddělovací stránku mezi úlohami. Proto je třeba znovu zkontrolovat nastavení tiskárny a v případě potřeby je změnit.
Obsah
Nejjednodušší metoda
Pokud stačí vymazat tuto nebo to, zbytečnou nebo prostě nepotřebnou stránku s textem nebo jeho částí, stačí vybrat požadovaný fragment myší a stisknout "DELETE" nebo "BackSpace" . Nicméně, pokud čtete tento článek, s největší pravděpodobností již znáte odpověď na tak jednoduchou otázku. S největší pravděpodobností je třeba odstranit prázdnou stránku, což je samozřejmě také nadbytečné. Nejčastěji se takové stránky zobrazují na konci textu, někdy v jeho středu.
Nejjednodušší metodou je přetažení na konec dokumentu stisknutím klávesy "Ctrl + End" a poté klikněte na tlačítko "BackSpace" . Pokud byla tato stránka přidána náhodně (přestávkou) nebo se objevila kvůli dalšímu odstavci, okamžitě zmizí.
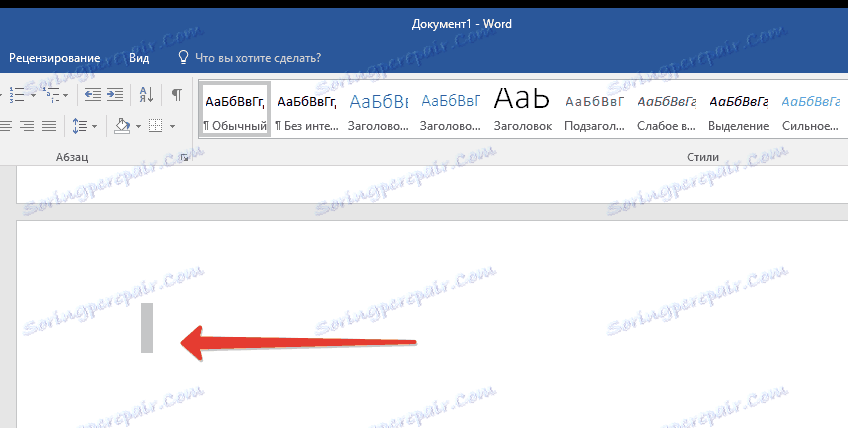
Poznámka: Možná na konci textu několik prázdných odstavců, proto budete muset několikrát stisknout "BackSpace" .
Pokud vám to nepomohlo, důvod pro překročení prázdné stránky je zcela jiný. Zjistíte, jak se ho zbavit níže.
Proč se zobrazila prázdná stránka a jak se jí zbavit?
Chcete-li určit příčinu výskytu prázdné stránky, musíte do dokumentu aplikace Word zahrnout symbol odstavce. Tato metoda je vhodná pro všechny verze kancelářského produktu od společnosti Microsoft a pomůže odstranit další stránky v programech Word 2007, 2010, 2013, 2016 a starších verzích.
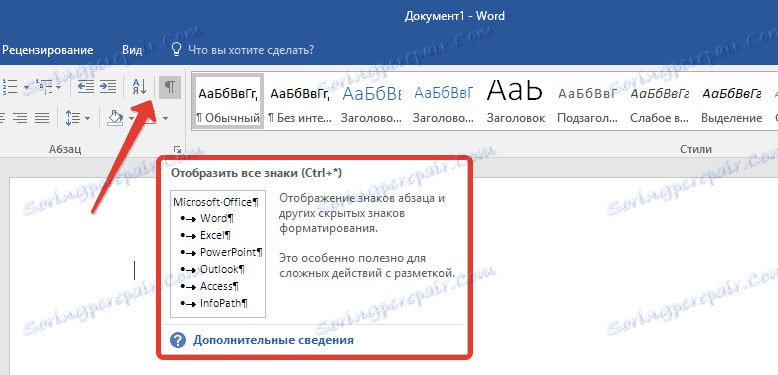
1. Klepněte na příslušnou ikonu ( "¶" ) na horním panelu (karta Domov ) nebo použijte klávesovou zkratku "Ctrl + Shift + 8" .
2. Takže pokud na konci, jako uprostřed textového dokumentu, jsou prázdné odstavce, nebo dokonce celé stránky, uvidíte to - na začátku každého prázdného řádku bude umístěn symbol "¶" .
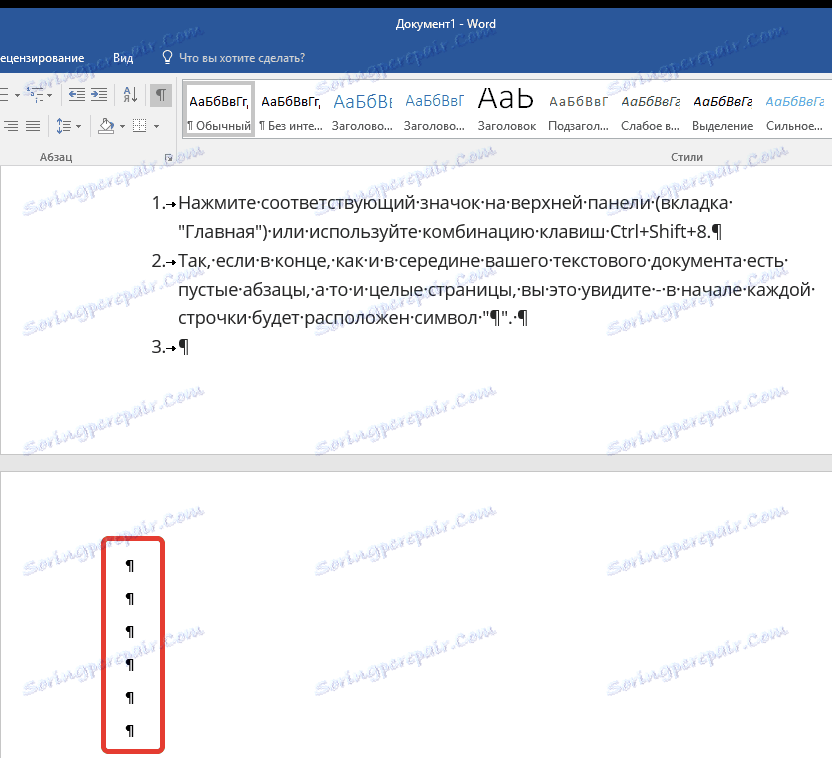
Nadbytečné odstavce
Snad důvod pro vzhled prázdné stránky je v dalších odstavcích. Pokud se jedná o váš případ, jednoduše zvolte prázdné čáry označené symbolem "¶" a stiskněte tlačítko "DELETE" .
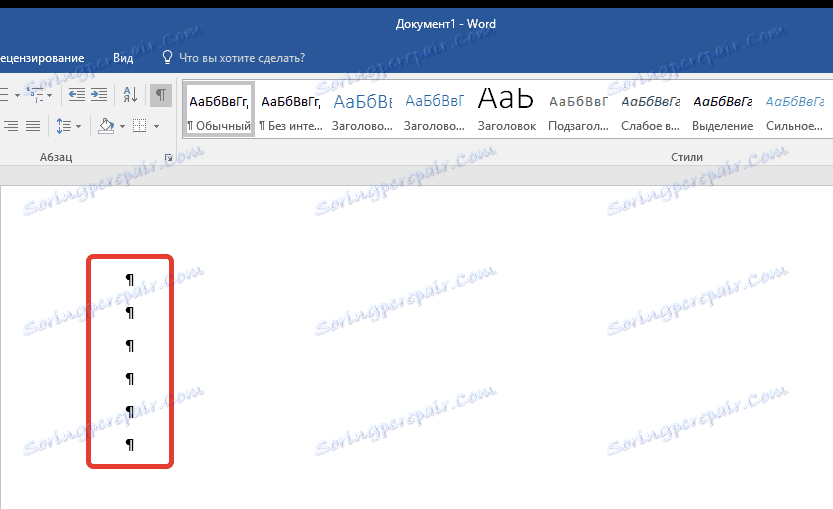
Nucená přerušení stránky
Stává se také, že se z ručního vkládání zobrazí prázdná stránka. V takovém případě musíte před přestávkou umístit kurzor myši a stisknutím tlačítka "DELETE" jej smazat.
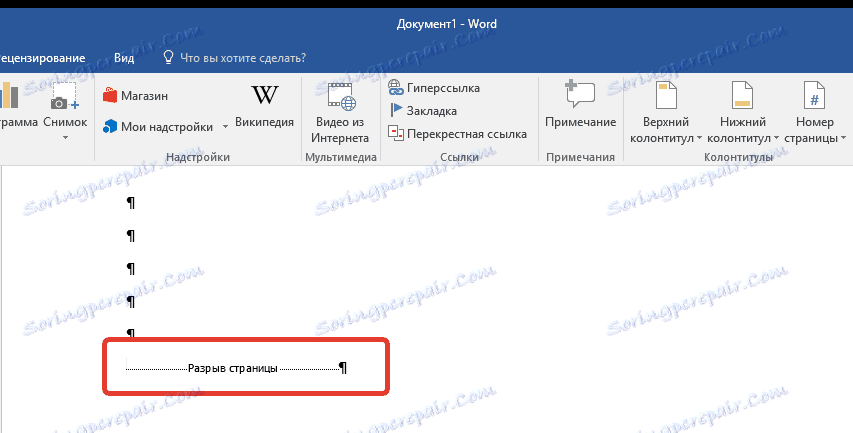
Stojí za zmínku, že ze stejného důvodu se do středu textového dokumentu často objevuje prázdná stránka.
Přerušení sekce
Možná se zobrazí prázdná stránka kvůli přestávkám v sekcích nastavených na "od sudé stránky", "z nepárné stránky" nebo "na další stránce". V případě, že se prázdná stránka nachází na konci dokumentu aplikace Microsoft Word a zobrazí se zlomek oddílu, jednoduše umístěte kurzor před něj a stiskněte "DELETE" . Poté bude prázdná stránka odstraněna.
Poznámka: Pokud z nějakého důvodu nevidíte zlomení stránky, přejděte na kartu "Zobrazit" na horním posuvu Vord a přejděte do režimu konceptu - takže uvidíte více na menší části obrazovky.
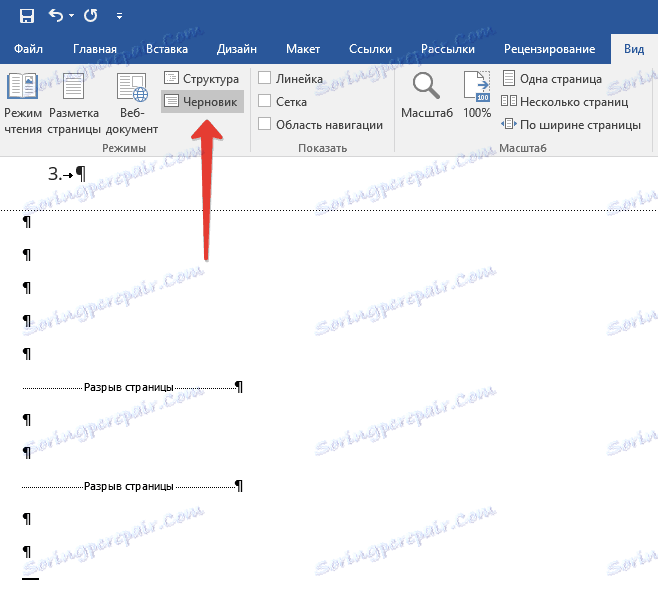
Důležité: Někdy se stává, že vzhledem k vzhledu prázdných stránek ve středu dokumentu, ihned po odstranění přerušení, je formátování porušeno. V případě, že je třeba ponechat formátování textu po přestávce beze změny, musí být mezera ponechána. Chcete-li odstranit zlomek oddílu na daném místě, provedete formátování pod textem na text, který je před přestávkou. doporučujeme v tomto případě změnit typ zlomu: nastavením "break (na aktuální stránce)" uložíte formátování bez přidání prázdné stránky.
Převést přerušení oddílu na přestávku "na aktuální stránce"
1. Umístěte kurzor myši bezprostředně po přestávce, kterou chcete změnit.
2. Na ovládacím panelu (pásu) MS Word přejděte na záložku "Rozvržení" .
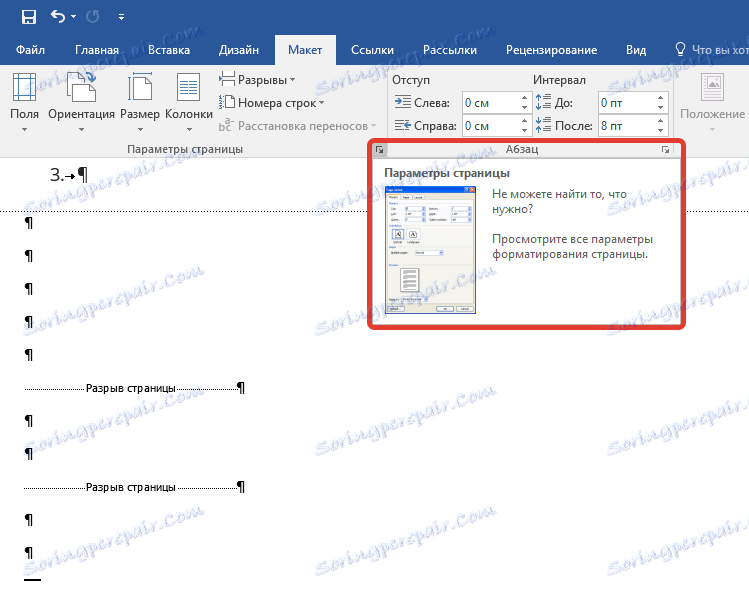
3. Klikněte na malou ikonu umístěnou v pravém dolním rohu oddílu "Page Setup" .
4. V zobrazeném okně přejděte na záložku "Zdroj papíru" .
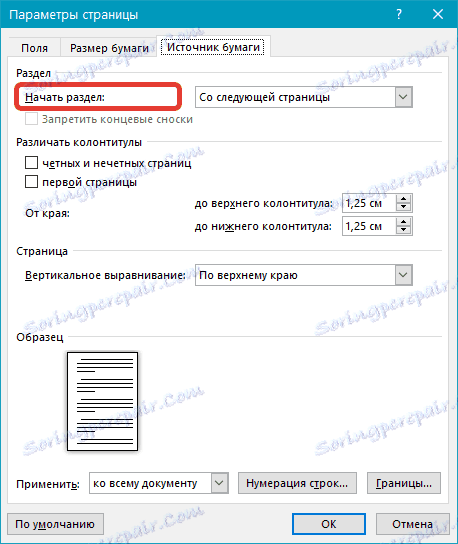
5. Rozbalte seznam vedle položky "Spustit oddíl" a vyberte možnost "Na aktuální stránce" .
6. Potvrďte změny kliknutím na tlačítko "OK" .

Prázdná stránka bude smazána, formátování zůstane stejné.
Tabulka
Výše popsané způsoby mazání prázdné stránky budou neúčinné, pokud na konci textu existuje tabulka - je to na předcházející (předposlední) stránce a dosáhne úplného konce. Faktem je, že ve Slově musí být po tabulce prázdný odstavec. Pokud tabulka spočívá na konci stránky, odstoupí se odstavec k dalšímu.
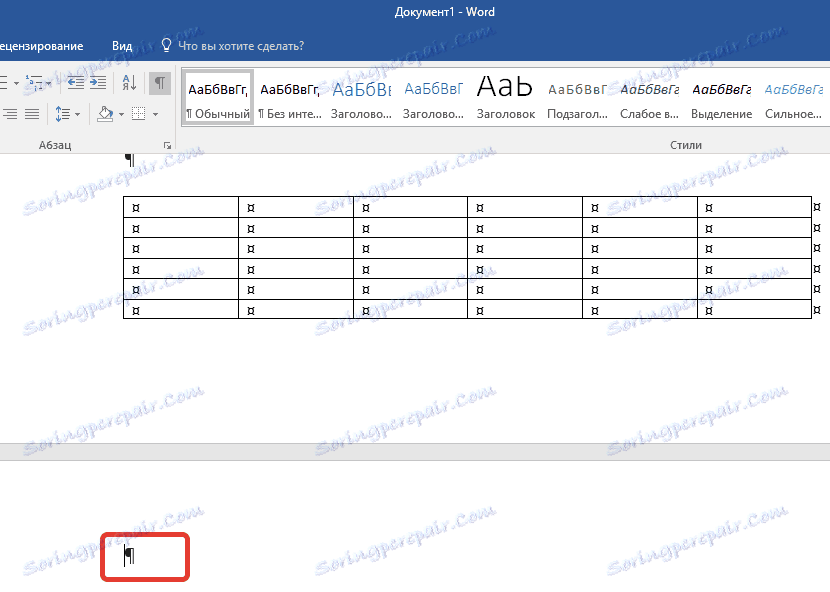
Prázdný, zbytečný odstavec bude zvýrazněn příslušnou ikonou: "¶" , která se, bohužel, nedá odstranit alespoň stisknutím tlačítka "DELETE" na klávesnici.
Chcete-li tento problém vyřešit, musíte na konci dokumentu skrýt prázdný odstavec .
1. Zvýrazněte symbol "¶" pomocí myši a stiskněte kombinaci kláves "Ctrl + D" , před vámi se zobrazí dialogové okno "Font" .
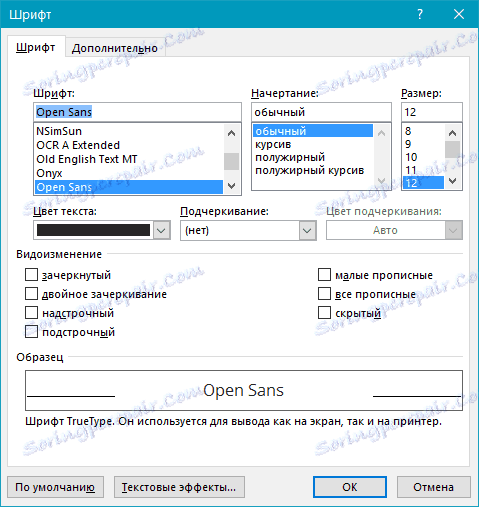
2. Chcete-li skrýt odstavec, musíte zkontrolovat příslušnou položku ( "Skryté" ) a kliknout na "OK" .

3. Teraz vypněte zobrazování odstavců kliknutím na odpovídající tlačítko ( "¶" ) na ovládacím panelu nebo pomocí kombinace kláves "Ctrl + Shift + 8" .
Prázdná nepotřebná stránka zmizí.
To je vše, teď víte, jak odstranit další stránku v aplikaci Word 2003, 2010, 2016 nebo jednodušeji v libovolné verzi tohoto produktu. Není to těžké, zvláště pokud znáte příčinu problému (a každý z nich jsme podrobně zjistili). Přejeme vám produktivní práci bez potíží a problémů.