Odstraňte závěsné řádky v aplikaci Microsoft Word
Závěsné čáry jsou jeden nebo více řádků odstavce, které se objevují na začátku nebo na konci stránky. Většina odstavce je na předchozí nebo další stránce. V profesionální sféře se takový jev vyhýbá. Můžete také vyloučit výskyt visící čáry v textovém editoru MS Word. A v žádném případě není nutné ručně zarovnávat obsah obsahu určitých odstavců na stránce.
Lekce: Jak zarovnat text v aplikaci Word
Aby se zabránilo výskytu visící čáry v dokumentu, stačí jen jednou změnit některé parametry. Vlastní změna stejných parametrů v dokumentu vám pomůže odstranit závěsné čáry, pokud již existují.
Obsah
Zakázat a vymazat nevyřízené řádky
1. Pomocí myši vyberte odstavce, ve kterých chcete odstranit nebo zakázat závěsné čáry.
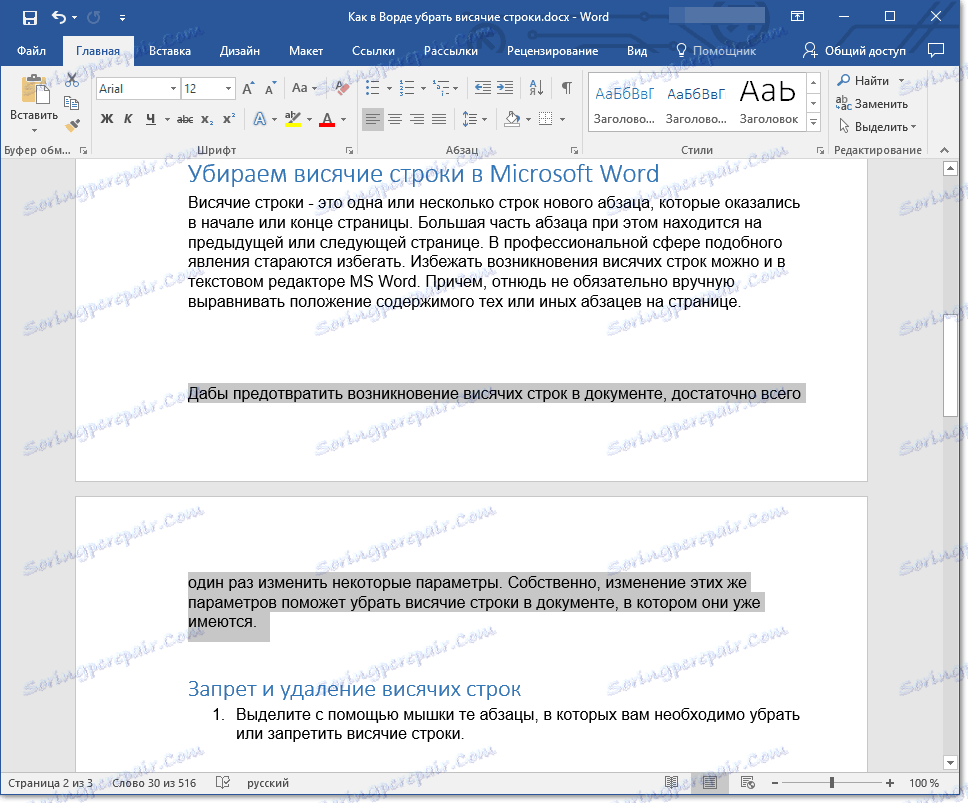
2. Otevřete dialog (nabídka změn parametrů) skupiny Odstavec . Chcete-li to provést, stačí kliknout na malou šipku umístěnou v pravém dolním rohu skupiny.
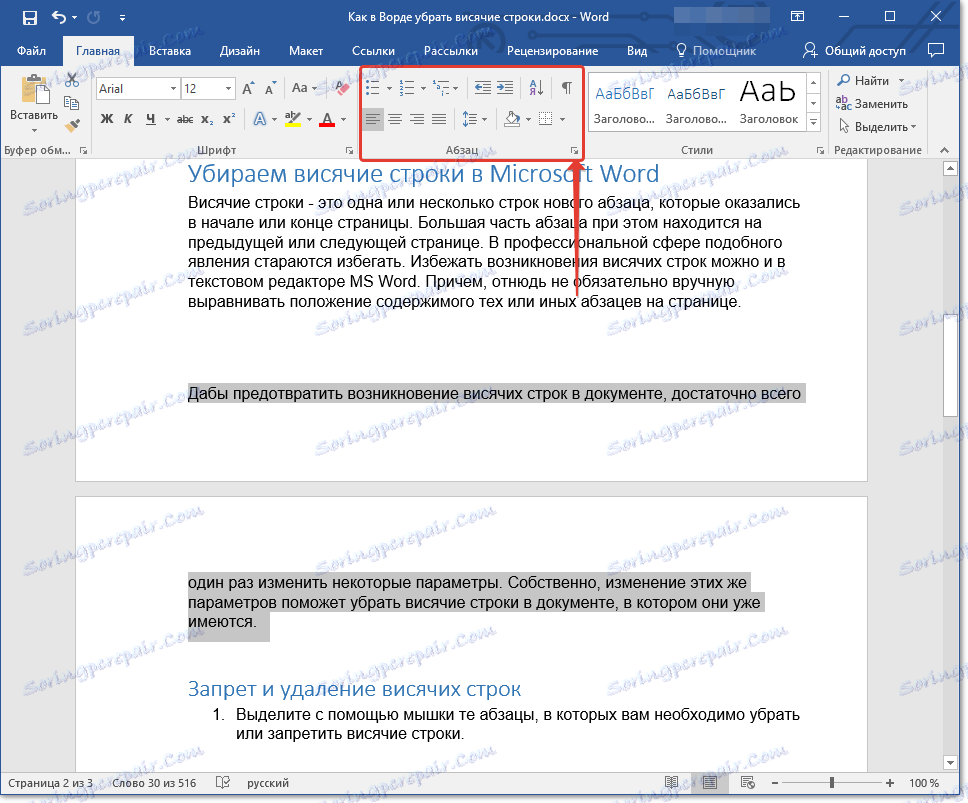
Poznámka: Ve skupině Word 2012 - 2016 je skupina "Paragraph" umístěna na kartě "Home" , v předchozích verzích programu se nachází na kartě "Layout stránky" .
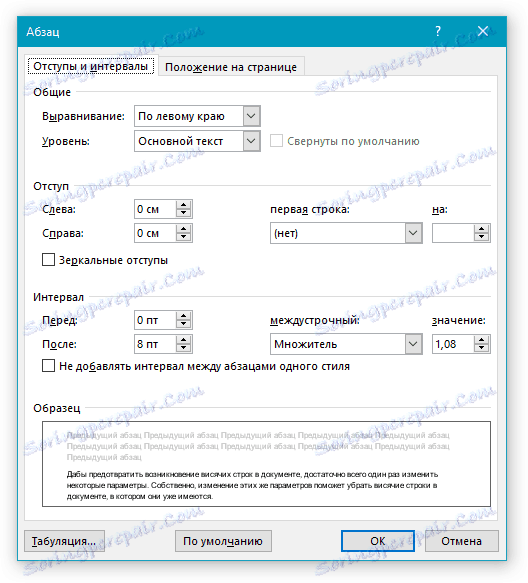
3. V zobrazeném okně přejděte na kartu "Umístění na stránce" .
4. Zaškrtněte políčko "Zakázat závěsné řádky" .
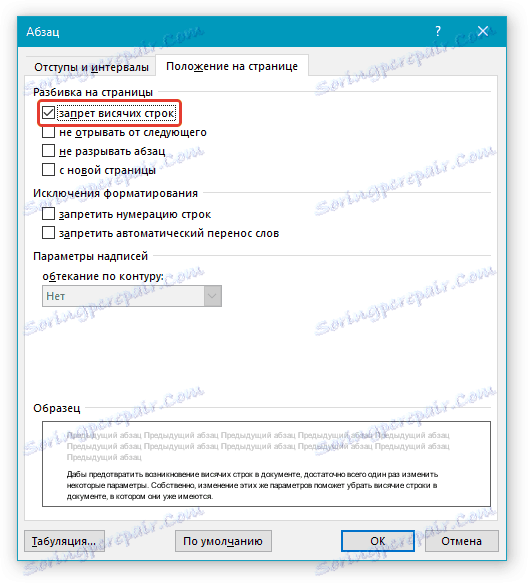
5. Po zavření dialogového okna klikněte na "OK" , v odstavcích, které jste vybrali, závěsné čáry zmizí, to znamená, že jeden odstavec nebude rozdělen na dvě stránky.
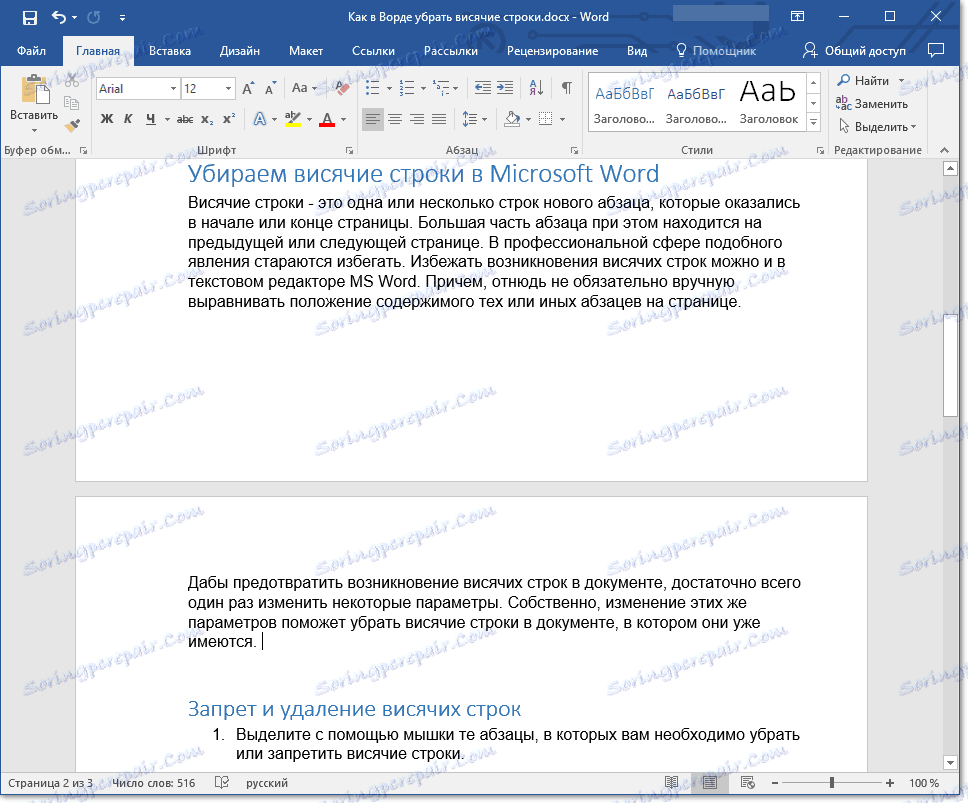
Poznámka: Výše popsané manipulace lze provádět jak s dokumentem, ve kterém je již text, tak s prázdným dokumentem, ve kterém plánujete pracovat pouze. Ve druhém případě v odstavcích nejsou v průběhu psaní textu žádné visící čáry. Navíc je často zahrnuto i slovo "Zákaz zavěšení řádků".
Zákaz a odstranění řádků pro několik odstavců
Někdy je nutné zakazovat nebo vymazávat nevyřízené linky, nikoli pro jednu, ale pro několik odstavců najednou, které musí být vždy na stejné stránce, aby nebyly roztrhány a nebyly přenášeny. Můžete to provést následujícím způsobem.
1. Pomocí myši vyberte odstavce, které by měly být vždy na stejné stránce.
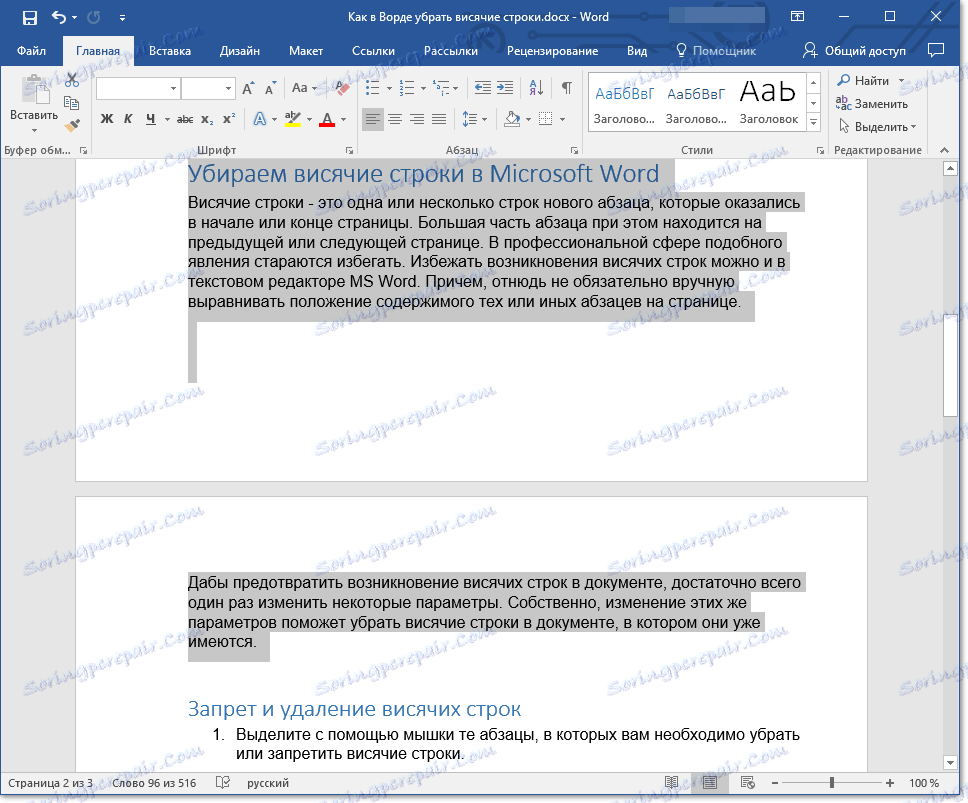
2. Otevřete okno "Odstavec" a přejděte na záložku "Umístění na stránce" .
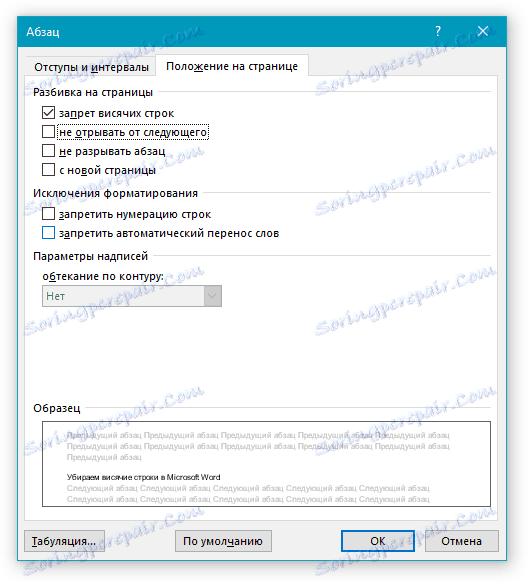
3. Zaškrtněte políčko před volbou "Nerušit další" , která se nachází v části "Stránkování na stránky" . Chcete-li zavřít okno Skupina odstavců, klepněte na tlačítko OK .
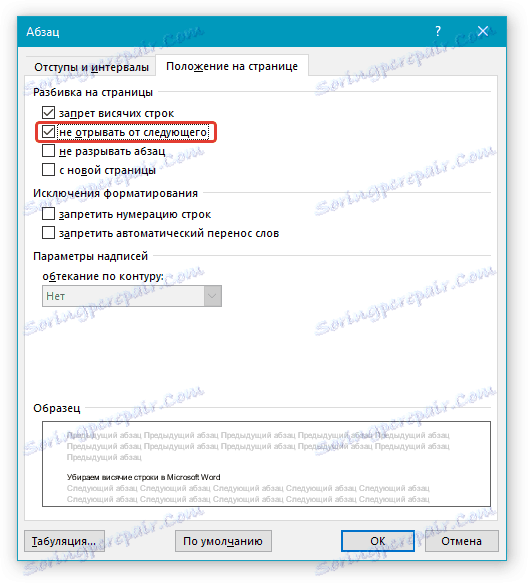
4. Paragrafy, které jste vybrali, se stanou do jisté míry jediným celkem. To znamená, že když změníte obsah dokumentu například přidáním nebo naopak odstraněním nějakého textu nebo objektu před těmito odstavci, přesunutím na další nebo předchozí stránku, budou spolu, aniž by se oddělovaly.
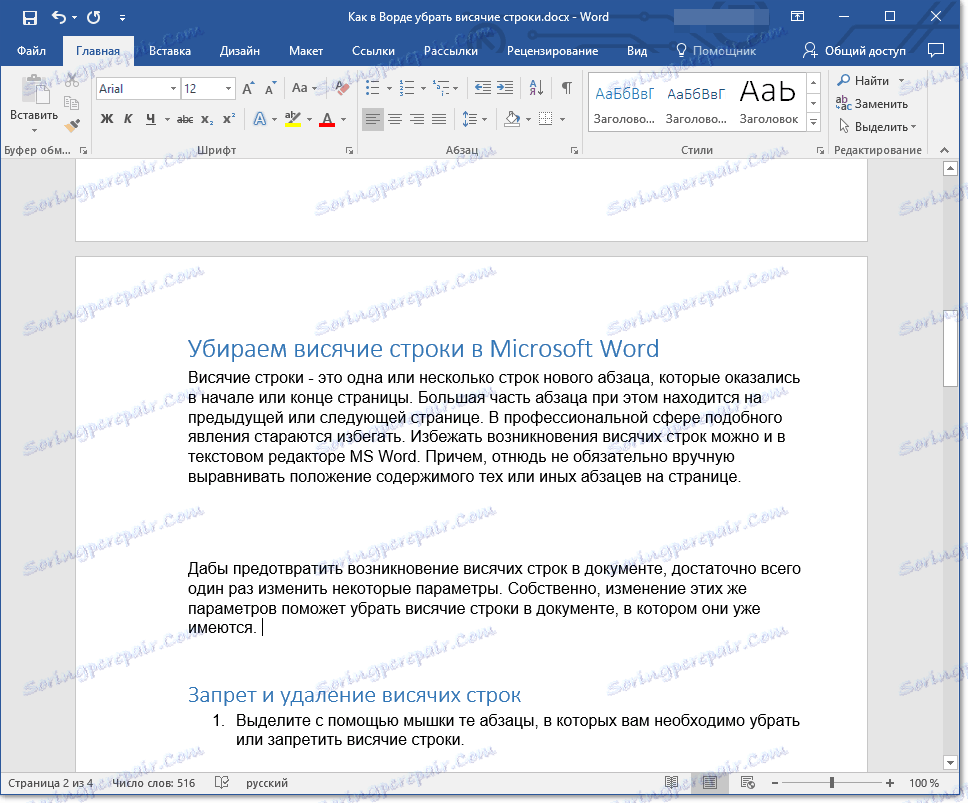
Lekce: Jak odstranit odstavce mezi odstavci v aplikaci Word
Zákaz přidání zlomu stránky uprostřed odstavce
Někdy zákaz stahování řádků pro zachování strukturální integrity odstavce nemusí stačit. V tomto případě v odstavci, který, pokud by měl být převeden, pak pouze úplně, a nikoli v částech, bude nutné zakázat možnost přidání zlomu stránky.
Lekce:
Jak vložit přerušení stránky v aplikaci Word
Jak odstranit přerušení stránky
1. Pomocí myši vyberte odstavec a vložte přerušení stránky, které chcete zakázat.
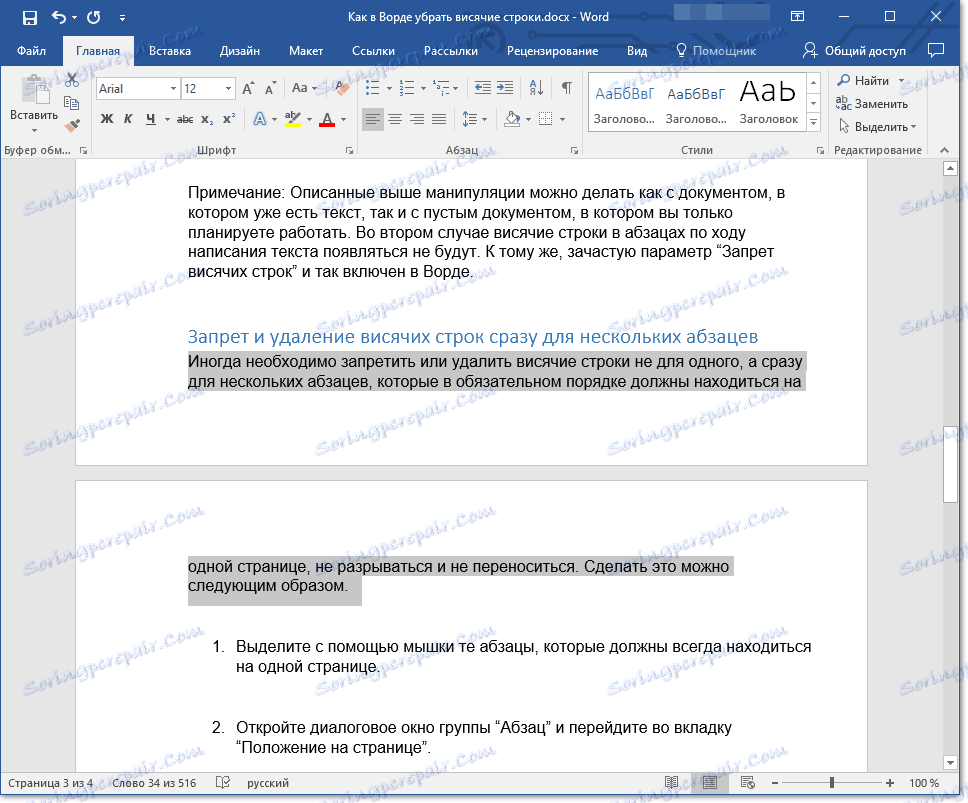
2. Otevřete okno "Odstavec" ( karta Domovská stránka nebo Rozvržení stránky ).
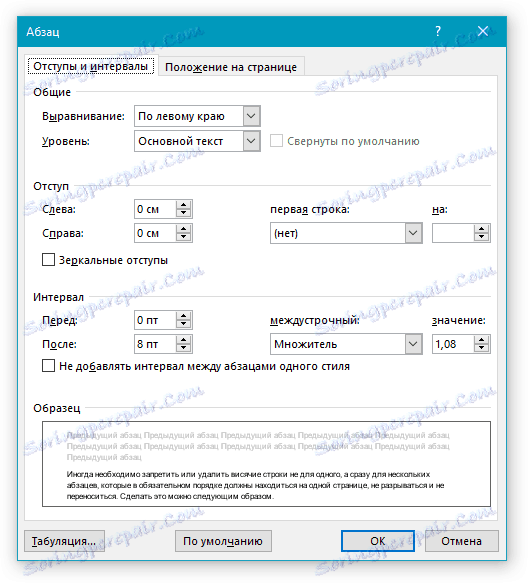
3. Přejděte na záložku "Umístění na stránce" , vedle políčka "Neporušujte odstavec" .
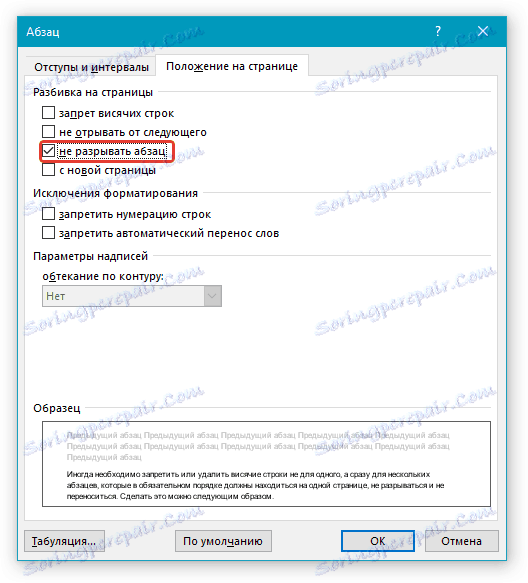
Poznámka: I když nemáte v tomto odstavci možnost "Zakázané čáry potlačeny" , nebudou se v něm stále zobrazovat, protože přestávka na stránce, a proto bude zakázáno rozdělení určitého odstavce na jiné stránky
4. Klepnutím na tlačítko OK zavřete okno skupiny "Odstavec" . Nyní vložení zlomu stránky v tomto odstavci nebude možné.
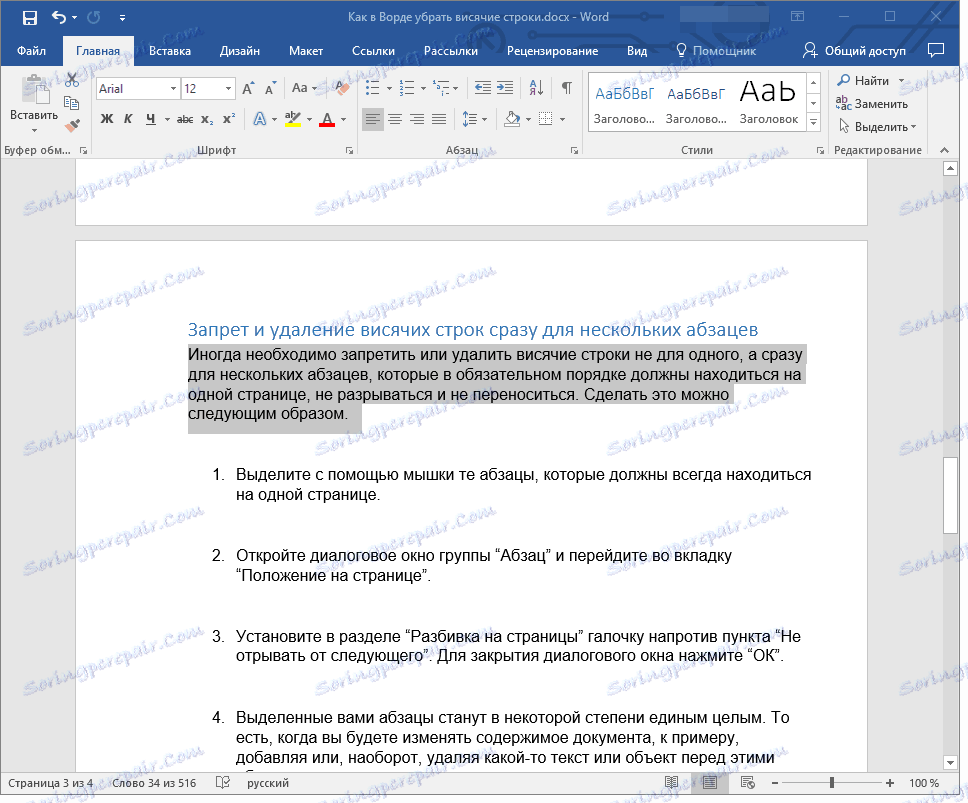
To, že ve skutečnosti je všechno, teď víte, jak se zbavit závěsných čar v aplikaci Word, a také vědět, jak zakázat jejich výskyt v dokumentu. Rozumět novým funkcím tohoto programu a využívat jeho nekonečné možnosti pro práci s dokumenty v plném rozsahu.