Jak stáhnout ASUS K52F notebookový software
Je dost obtížné přeceňovat důležitost instalovaných ovladačů na počítači nebo notebooku. Za prvé, umožňují zařízení pracovat rychleji a za druhé, instalace softwaru je řešením většiny moderních chyb, ke kterým dochází při PC. V této lekci vám povíme, kde si můžete stáhnout software pro notebook ASUS K52F a jak jej nainstalovat později.
Obsah
Možnosti instalace ovladačů pro notebook ASUS K52F
K dnešnímu dni má prakticky každý uživatel počítače nebo notebooku volný přístup k internetu. To vám umožní výrazně zvýšit počet způsobů, jakým můžete stahovat a instalovat software na počítačovém zařízení. Níže podrobně popíšeme každou takovou metodu.
Metoda 1: Webová stránka společnosti ASUS
Tato metoda je založena na použití oficiálních webových stránek výrobce notebooku. Toto je místo společnosti ASUS. Podívejme se podrobněji na postup pro tuto metodu.
- Přejděte na hlavní stránku oficiální zdroj ASUS .
- V pravém horním rohu najdete vyhledávací pole. V něm musíte zadat název modelu notebooku, pro který vyhledáme software.
K52Ftohoto řádkuK52FhodnotuK52F. Poté musíte stisknout klávesu "Enter" na klávesnici notebooku nebo ikonu ve formě lupy, která je napravo od vyhledávacího řádku. - Na další stránce se zobrazí výsledek vyhledávání. Mělo by existovat pouze jeden produkt - notebook K52F. Dále musíte kliknout na odkaz. Zobrazuje se ve formě názvu modelu.
- V důsledku toho se ocitnete na stránce podpory notebooku ASUS K52F. Na něm naleznete podpůrné informace týkající se tohoto modelu notebooků - příručky, dokumentace, odpovědi na otázky a tak dále. Protože hledáme software, přejdeme do části "Ovladače a nástroje" . Příslušné tlačítko se nachází v horní části stránky podpory.
- Než začnete volit software ke stažení, na otevřené stránce budete muset určit verzi a bitovou hloubku operačního systému nainstalovaného v notebooku. Stačí kliknout na tlačítko s názvem "Vyberte prosím" a otevře se nabídka s volbami OS.
- Poté se zobrazí úplný seznam nalezených ovladačů o něco nižší. Všechny jsou rozděleny do skupin podle typu zařízení.
- Musíte vybrat potřebnou skupinu ovladačů a otevřít ji. Po otevření sekce se zobrazí název každého ovladače, verze, velikost souboru a datum vydání. Zvolený software můžete stáhnout pomocí tlačítka "Globální" . Toto tlačítko pro stažení je zobrazeno pod každým softwarem.
- Vezměte prosím na vědomí, že po kliknutí na tlačítko stahování se stahování archivu s instalačními soubory okamžitě spustí. Před instalací softwaru je nutné celý obsah archivu extrahovat do samostatné složky. A už z ní spusťte instalační program. Ve výchozím nastavení má název "Nastavení" .
- Poté je nutné správnou instalaci postupovat podle pokynů průvodce krok-za krokem.
- Podobně je nutné stáhnout všechny chybějící ovladače a nainstalovat je.
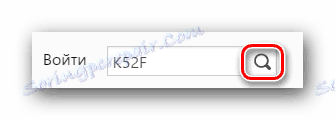
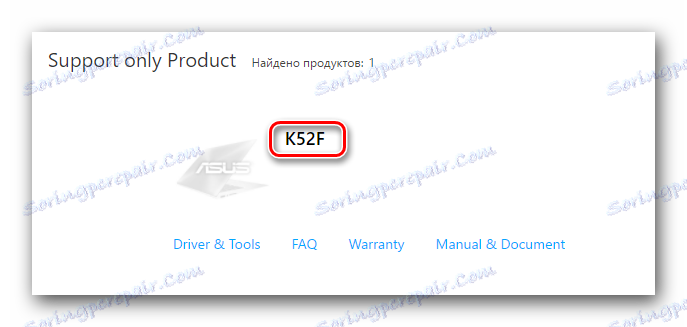
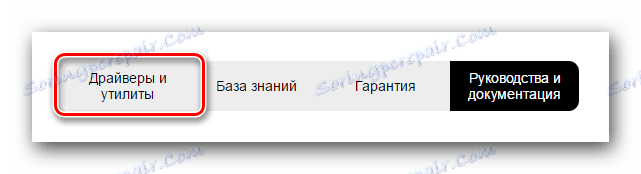
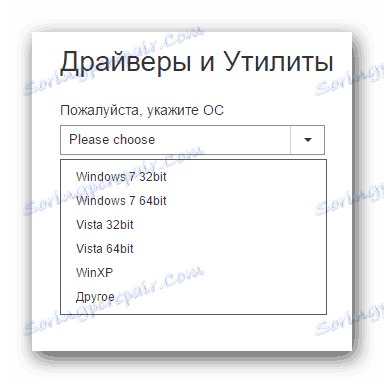
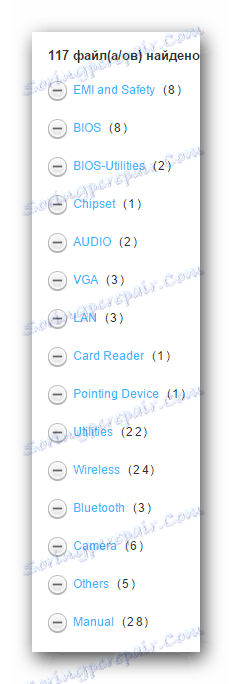
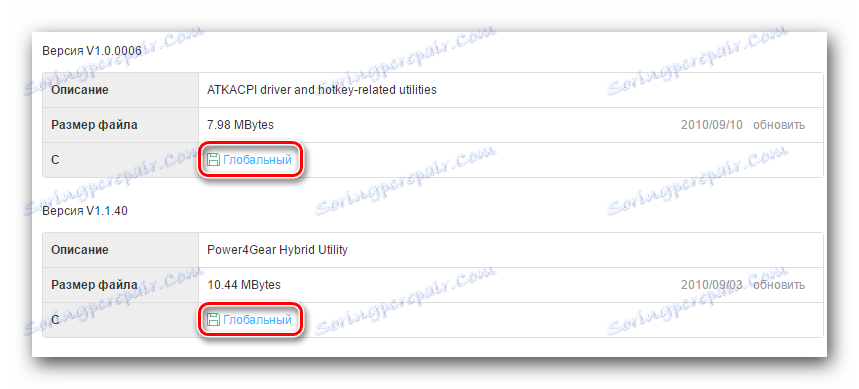
Pokud nevíte, jaký druh softwaru je vyžadován pro váš notebook K52F, měli byste použít následující metodu.
Metoda 2: Zvláštní nástroj od výrobce
Tato metoda vyhledá a stahuje pouze software, který není specifický pro váš notebook. Chcete-li to provést, budete potřebovat speciální nástroj ASUS Live Update Utility. Tento software byl vyvinut společností ASUS, jak naznačuje jeho název, automaticky vyhledávat a instalovat aktualizace značkových produktů. To je to, co musíte udělat v tomto případě.
- Jdeme do Stránka ke stažení ovladače pro notebook K52F.
- V seznamu skupin softwaru hledáme sekci "Nástroje" . Otevřeme to.
- V seznamu nástrojů naleznete "ASUS Live Update Utility" . Stáhněte si ho do svého počítače kliknutím na tlačítko "Globální" .
- Počkáme, než bude archiv stažen. Poté získáme všechny soubory na samostatné místo. Po dokončení extrakce spusťte soubor s názvem "Nastavení" .
- Spustí se instalační program utility. Potřebujete pouze dodržovat pokyny, které jsou k dispozici v každém okně průvodce instalací. Samotný instalační proces bude trvat trochu času a dokonce se s ním může vyrovnat i nováček. Proto nebudeme podrobně popisovat.
- Když je nainstalován nástroj ASUS Live Update Utility, spusťte jej.
- Po otevření nástroje se v úvodním okně objeví modré tlačítko s názvem "Kontrola aktualizací" . Zatlačte ho.
- Tím se spustí proces skenování vašeho notebooku za chybějící software. Počkáme na konec šeku.
- Po provedení testu se zobrazí okno podobné obrázku níže. Zobrazí se celkový počet ovladačů, které budete muset nainstalovat. Doporučujeme nainstalovat veškerý software doporučený nástrojem. Chcete-li to provést, stačí kliknout na tlačítko "Instalovat" .
- Poté stáhněte instalační soubory všech nalezených ovladačů. Postup sledování můžete sledovat v samostatném okně, které se zobrazí na obrazovce.
- Po stažení všech potřebných souborů nástroj automaticky nainstaluje veškerý software. Budete muset jen trochu počkat.
- Nakonec budete muset nástroj ukončit, abyste tuto metodu dokončili.
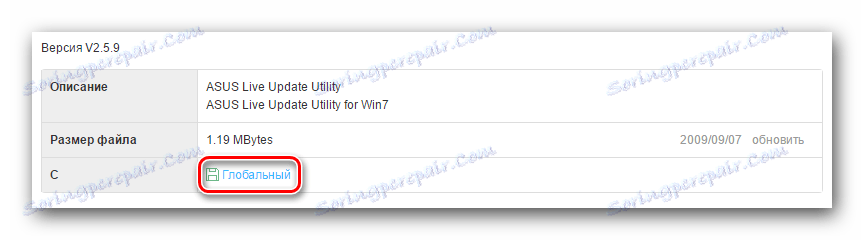
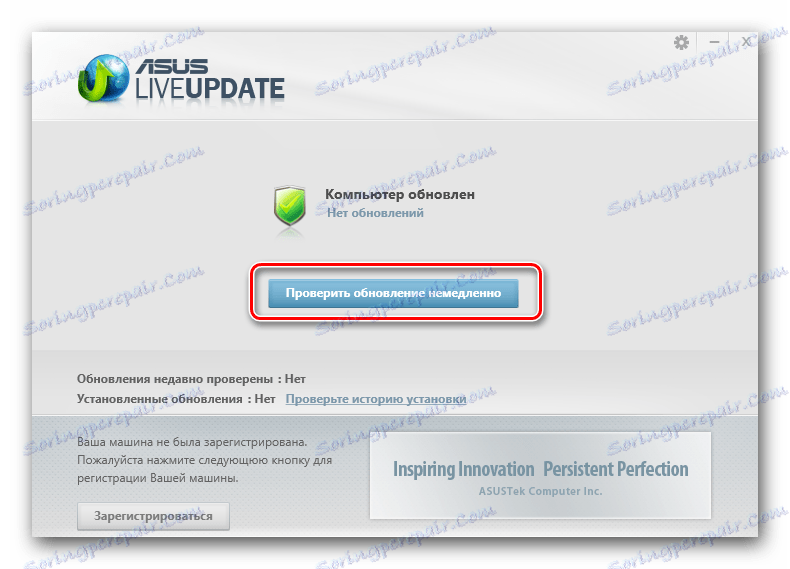
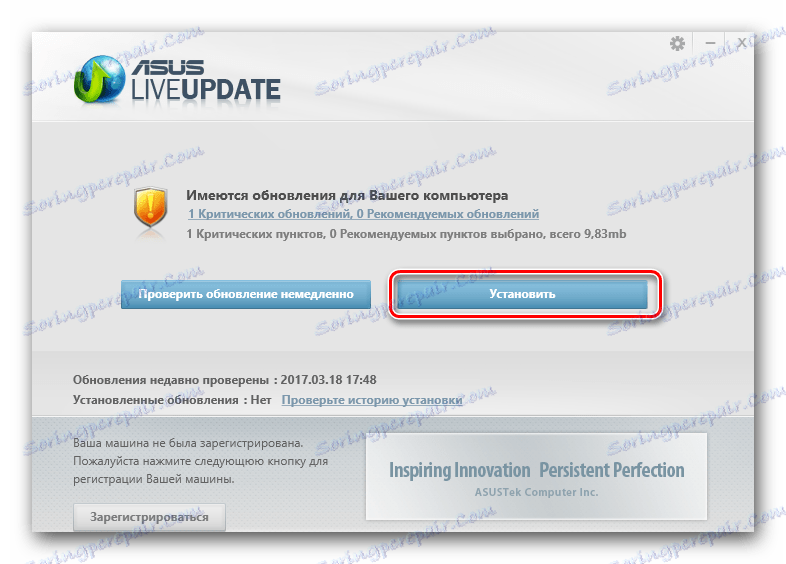

Jak můžete vidět, tato metoda je vhodná, protože samotný nástroj vybere všechny potřebné ovladače. Nemusíte určit sami, který software není nainstalován.
Metoda 3: Programy obecného účelu
Chcete-li nainstalovat všechny potřebné ovladače, můžete také použít speciální programy. Jsou v zásadě podobné technologii ASUS Live Update Utility. Jediným rozdílem je, že tento software může být použit na jakémkoli notebooku, nikoliv jen na těch, které vyrábí společnost ASUS. Přehled programů pro vyhledávání a instalaci ovladačů, které jsme provedli v jednom z našich předchozích článků. V něm se můžete dozvědět o výhodách a nevýhodách tohoto softwaru.
Přečtěte si více: Nejlepší programy pro instalaci ovladačů
Můžete si zvolit naprosto libovolný program z článku. Vhodné i pro ty, kteří z nějakého důvodu nejsou zařazeni do recenze. Totéž však fungují na stejném principu. Rádi bychom vám ukázali proces vyhledávání softwaru na příkladu softwaru Auslogics Driver Updater . Tento program je jistě horší než takový obor jako Řešení DriverPack , ale také vhodné pro instalaci ovladačů. Pokračujeme v popisu akcí.
- Stažeme z oficiálního zdroje Auslogics Driver Updater. Odkaz na stažení je uveden v článku výše.
- Nainstalujte program do notebooku. S touto etapou se budete vyrovnávat bez konkrétních pokynů, protože je to velmi jednoduché.
- Na konci instalace spusťte program. Po načtení programu Auslogics Driver Updater se proces skenování notebooku okamžitě spustí. To bude indikováno zobrazeným oknem, ve kterém můžete vidět průběh kontroly.
- Na konci skenování se zobrazí seznam zařízení, pro které je třeba aktualizovat / nainstalovat ovladač. V tomto okně budete muset označit zařízení, pro které program stáhne software. Označte potřebné položky a klikněte na tlačítko "Aktualizovat vše" .
- Možná budete muset povolit funkci Obnovení systému Windows. O tom se dozvíte z zobrazeného okna. V něm budete muset klepnutím na tlačítko Ano pokračovat v instalačním procesu.
- Dále bude zahájeno přímé stahování instalačních souborů pro dříve vybrané ovladače. Probíhající stahování se zobrazí v samostatném okně.
- Po dokončení stahování souborů program automaticky spustí instalaci staženého softwaru. Průběh tohoto procesu se také zobrazí v příslušném okně.
- Za předpokladu, že vše projde bez chyb, uvidíte zprávu o úspěšném dokončení instalace. Zobrazí se v posledním okně.
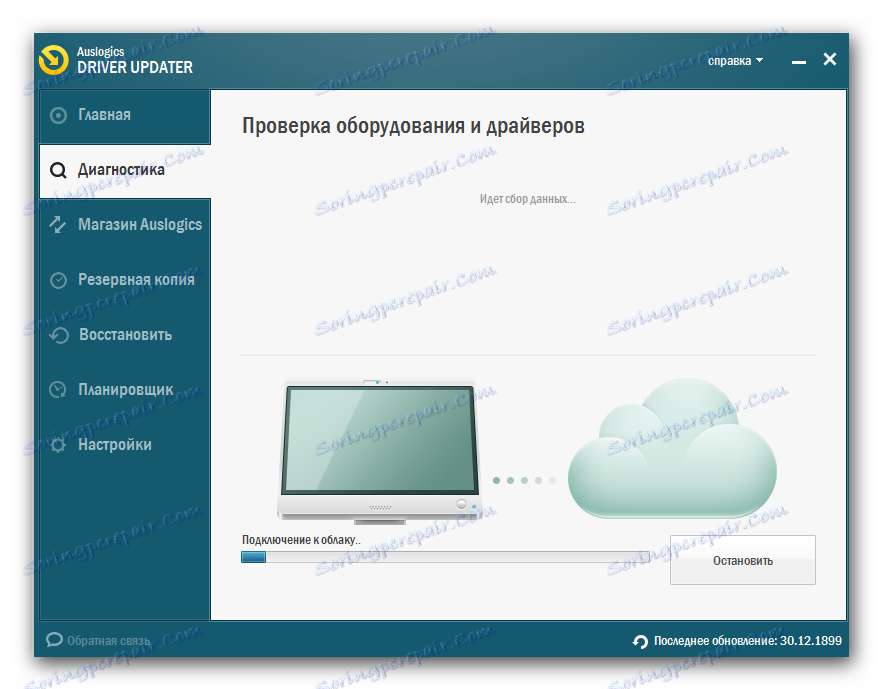
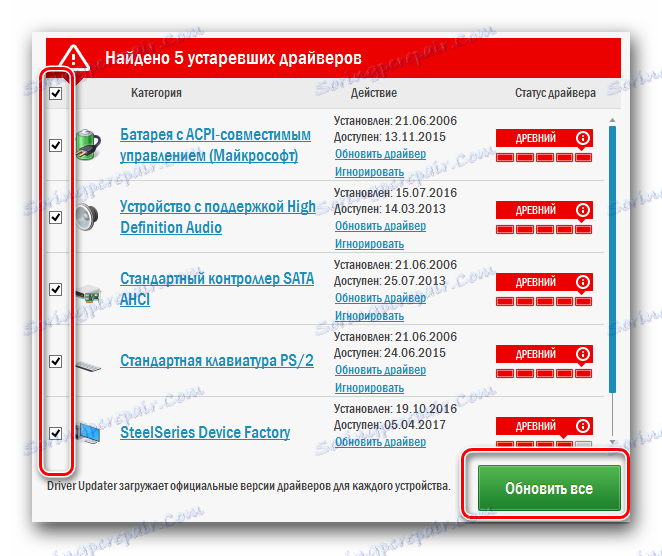
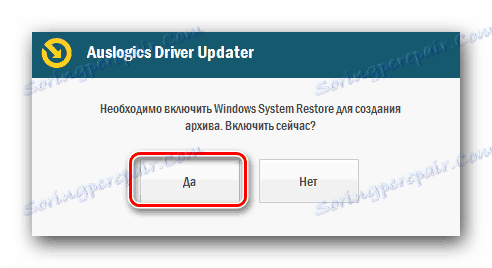
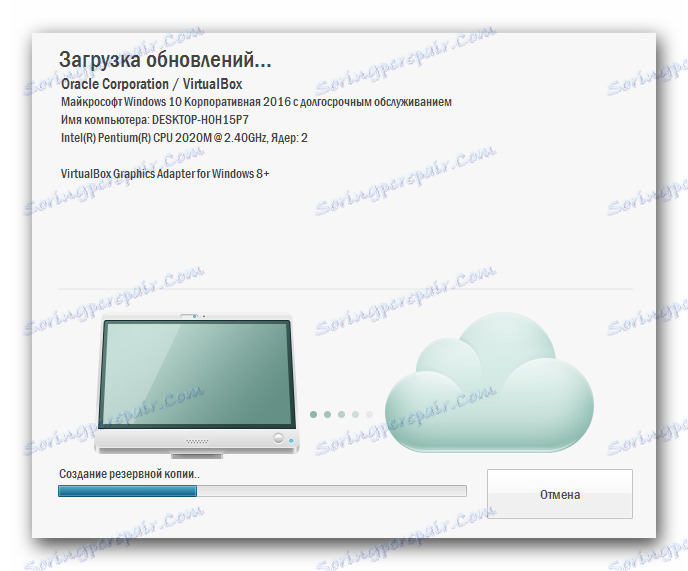

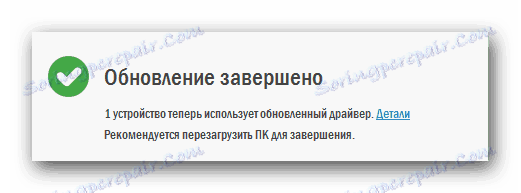
To je v podstatě celý proces instalace softwaru s pomocí podobných programů. Pokud upřednostňujete tento program DriverPack Solution, o kterém jsme se zmínili dříve, můžete použít náš školící článek o práci v tomto programu.
Lekce: Jak aktualizovat ovladač v počítači pomocí programu DriverPack Solution
Metoda 4: Najít ovladače podle ID
Každé zařízení připojené k notebooku má svůj vlastní identifikátor. Je jedinečný a opakování je vyloučeno. Pomocí takového identifikátoru (ID nebo ID) můžete najít na internetu ovladač zařízení nebo dokonce identifikovat samotné zařízení. O tom, jak zjistit toto ID sám a co s ním dále dělat, jsme ve všech podrobnostech ve své minulé lekci podrobně informovali. Doporučujeme vám, abyste následují níže uvedený odkaz a seznamte se s ním.
Lekce: Vyhledávání ovladačů podle ID hardwaru
Metoda 5: Vestavěné vyhledávání ovladačů systému Windows
V operačním systému Windows je ve výchozím nastavení standardní nástroj pro vyhledávání softwaru. Může se také použít k instalaci softwaru na notebooku ASUS K52F. Chcete-li použít tuto metodu, musíte provést následující:
- Na ploše najděte ikonu "Tento počítač" a klikněte na ni PCM (pravé tlačítko myši).
- V nabídce, která se otevře, klikněte na řádek "Vlastnosti" .
- Poté se otevře okno, na levém okraji se nachází řádek "Správce zařízení" . Stlačeme na to.
- V seznamu zařízení, které se zobrazí v "Správci zařízení" , vyberte zařízení, pro které chcete nainstalovat ovladač. Může se jednat o již rozpoznané zařízení nebo o něco, co systém ještě neurčil.
- V každém případě je nutné klepnout pravým tlačítkem myši na toto zařízení a vybrat řádek "Aktualizovat ovladače" ze seznamu možností.
- V důsledku toho se otevře nové okno. Bude mít dva režimy pro nalezení ovladačů. Pokud vyberete možnost Automatické vyhledávání , systém se pokusí najít všechny potřebné soubory sami bez vašeho zásahu. V případě ručního vyhledávání musíte zadat umístění těch, které se nacházejí na vašem notebooku. První možnost doporučujeme, protože je efektivnější.
- Pokud jsou soubory nalezeny, jejich instalace se spustí automaticky. Potřebujete jen trochu počkat, dokud není proces dokončen.
- Následně se zobrazí okno, ve kterém se zobrazí výsledek hledání a instalace. Chcete-li dokončit, stačí zavřít vyhledávací pole.
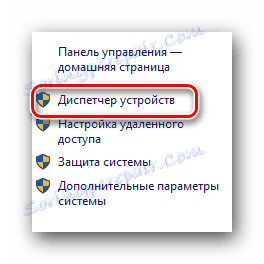
Existuje několik dalších způsobů, jak otevřít "Správce zařízení" . Můžete absolutně použít cokoli.
Lekce: Otevřete "Správce zařízení" v systému Windows
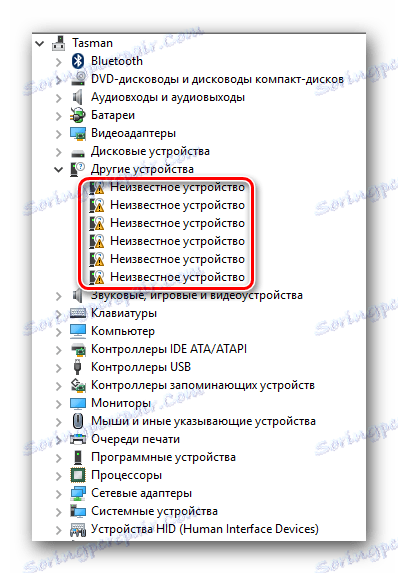
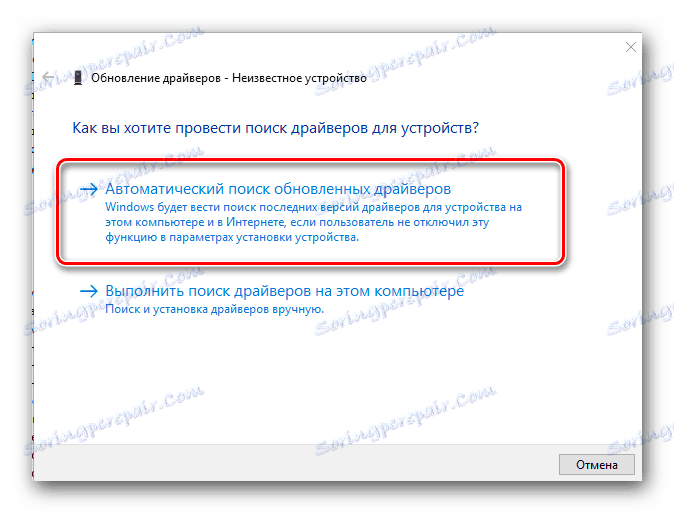
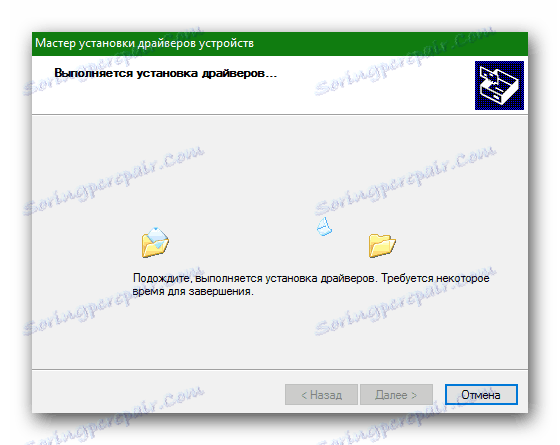
To uzavírá náš článek. Popsali jsme vám všechny metody, které vám pomohou instalovat všechny ovladače na vašem notebooku. V případě otázek - napište do komentářů. Odpovíme všem a pomůžeme vyřešit vzniklé problémy.
