Hledání a instalace zvukových ovladačů pro Windows 10
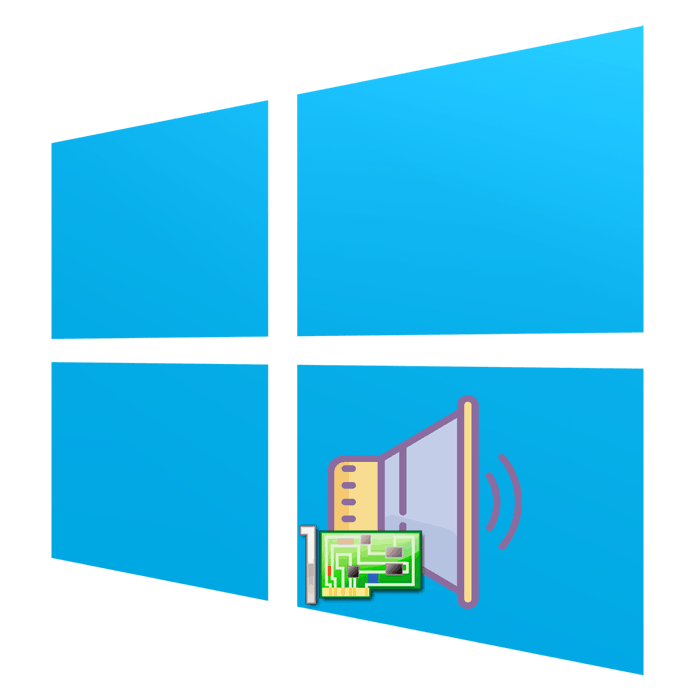
Nyní jsou téměř všechny základní desky vybaveny integrovanou zvukovou kartou a většina uživatelů tato řešení používá a odmítá nákup samostatných zařízení. To však nevylučuje skutečnost, že pro normální provoz zařízení je třeba nainstalovat speciální ovladače. Operační systém Windows 10 samozřejmě používá technologii pro automatické vyhledávání a instalaci softwaru, ale nefunguje vždy správně nebo uživatel musí stáhnout konkrétní verzi ovladače. Právě pro tyto případy jsme připravili následující příručku.
Obsah
Hledáme a instalujeme zvukové ovladače pro Windows 10
Protože zvuková karta je zabudována do základní desky, ovladač pro ni přichází se zbytkem souborů jiného dostupného vybavení. Proto budeme zvažovat postup při hledání potřebného softwaru pomocí příkladu samostatné základní desky a notebooku. Pokud jde o definici modelu železa, najdete podrobné pokyny k tomuto tématu v našem dalším materiálu níže.
Přečtěte si také: Určujeme model základní desky
Někteří vývojáři notebooků a základních desek poskytují vlastní nástroj pro správu zvukových zařízení. Windows 10 jej obvykle najde a nainstaluje samostatně. Pokud byste rádi dostali podobné řešení od společnosti Realtek, doporučujeme si přečíst následující článek na toto téma na následujícím odkazu.
Přečtěte si také: Stáhněte si a nainstalujte zvukové ovladače pro Realtek
Metoda 1: Oficiální web výrobce základní desky
Součástí každé základní desky a mnoha notebooků je oficiální disk od vývojáře, na kterém může uživatel v době montáže najít různé proprietární software a ovladače pro nejnovější verzi. Diskety jsou však nyní zřídka připojeny a výrobci notebooků je odmítají, takže je nejlepší obrátit se ke zdroji - oficiální stránce pro soubory.
- Jako příklad jsme vzali místo velké společnosti ASUS. Tato společnost se zabývá výrobou notebooků i základních desek, a proto se dobře hodí jako dobrý příklad. Otevřete hlavní stránku webu tak, že přejdete na adresu uvedenou v poli nebo v pokynech, kde otevřete sekci „Podpora“ nebo „Podpora“ .
- Na vyhledávací liště začněte psát název základní desky nebo notebooku a přejděte na zobrazenou možnost. Nezapomeňte vzít v úvahu modifikace a různé specifikace, přičemž dbejte na symboly v názvu produktu, aby nedošlo k chybě.
- Na stránce produktu přejděte do části „Ovladače a nástroje“ .
- Vyberte aktivní operační systém a nezapomeňte zadat správnou bitovou hloubku, aby nedošlo k problémům s kompatibilitou softwaru.
- Najděte sekci „Audio“ a začněte stahovat nejnovější nebo vybranou verzi ovladače.
- Otevřete stažený archiv a najděte tam spustitelný soubor, nebo jej ihned spusťte po dokončení stahování.
- Po instalaci restartujte zařízení a zkontrolujte, zda ovladač funguje správně. Klikněte pravým tlačítkem myši na tlačítko „Start“ a vyberte „Správce zařízení“ .
- V části Zvukové, herní a video zařízení vyhledejte zvukové zařízení. V blízkosti ikony by neměly být různá oznámení, například žlutý vykřičník.
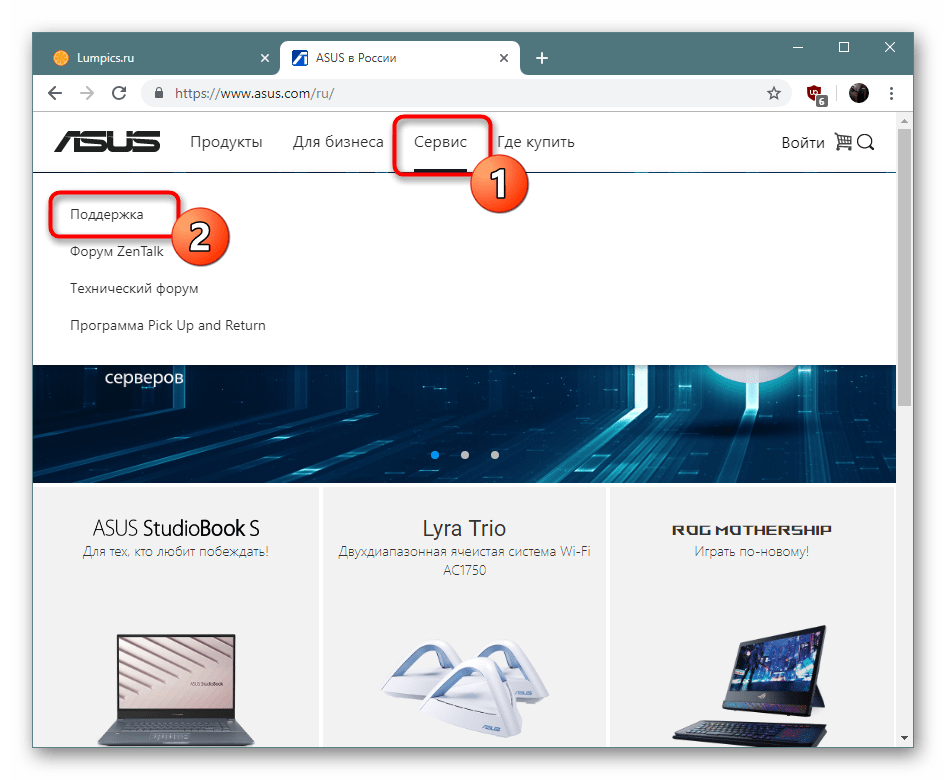
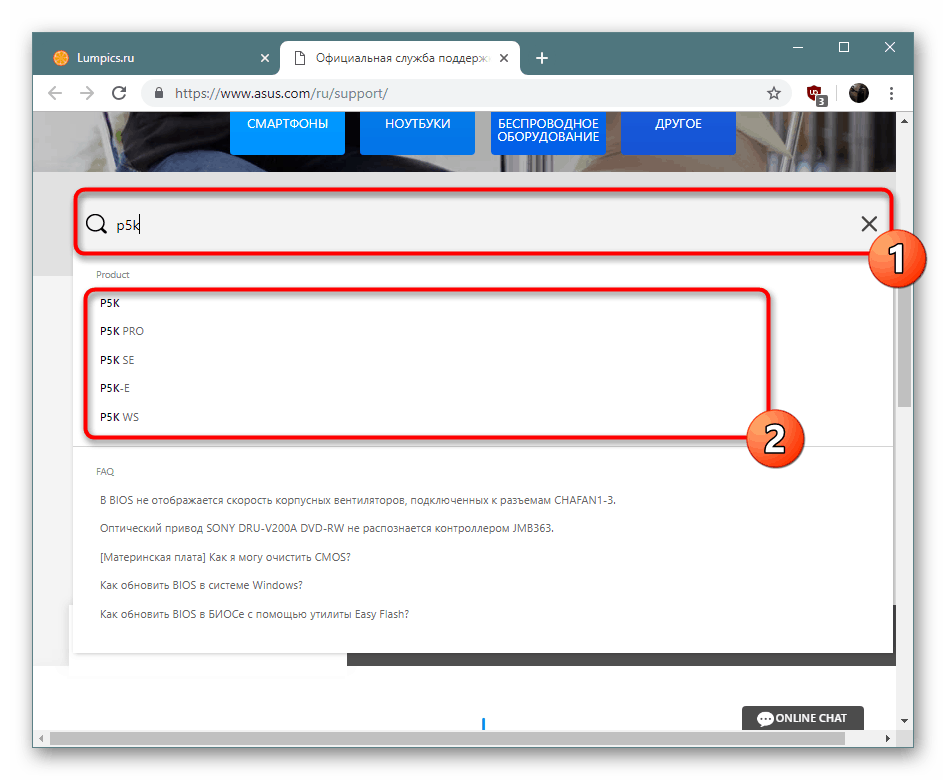
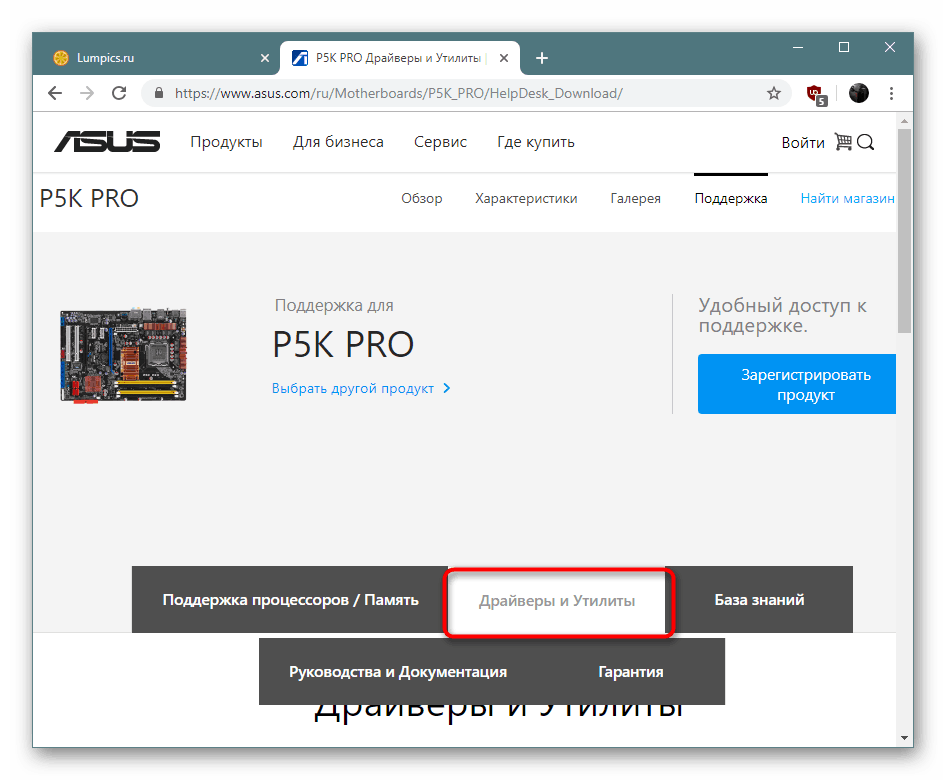
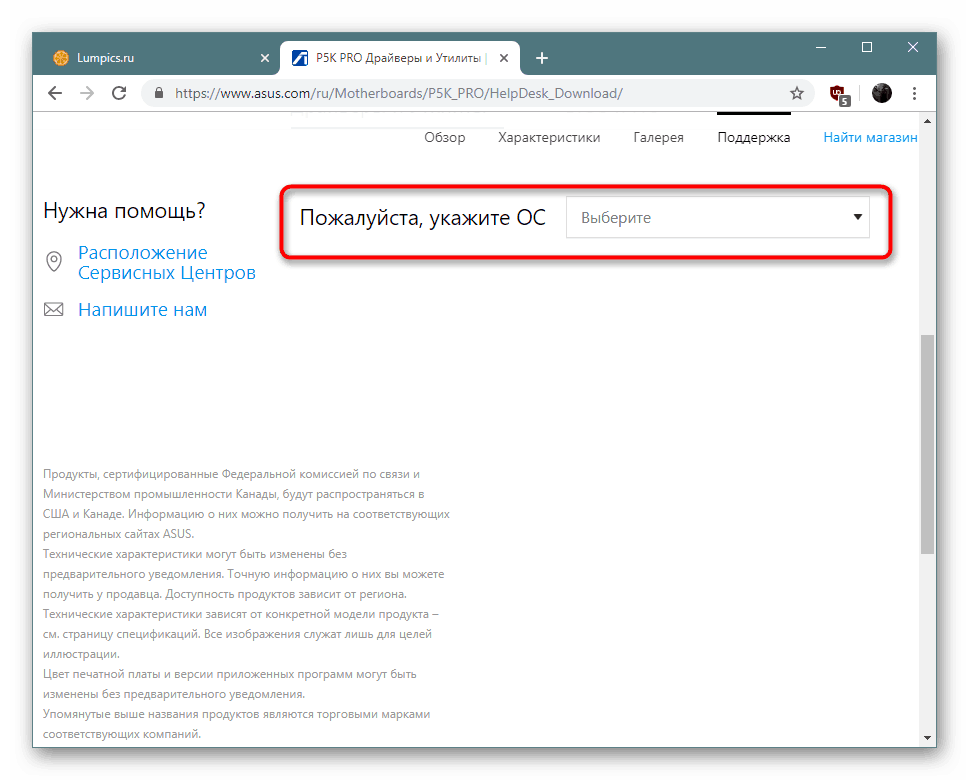
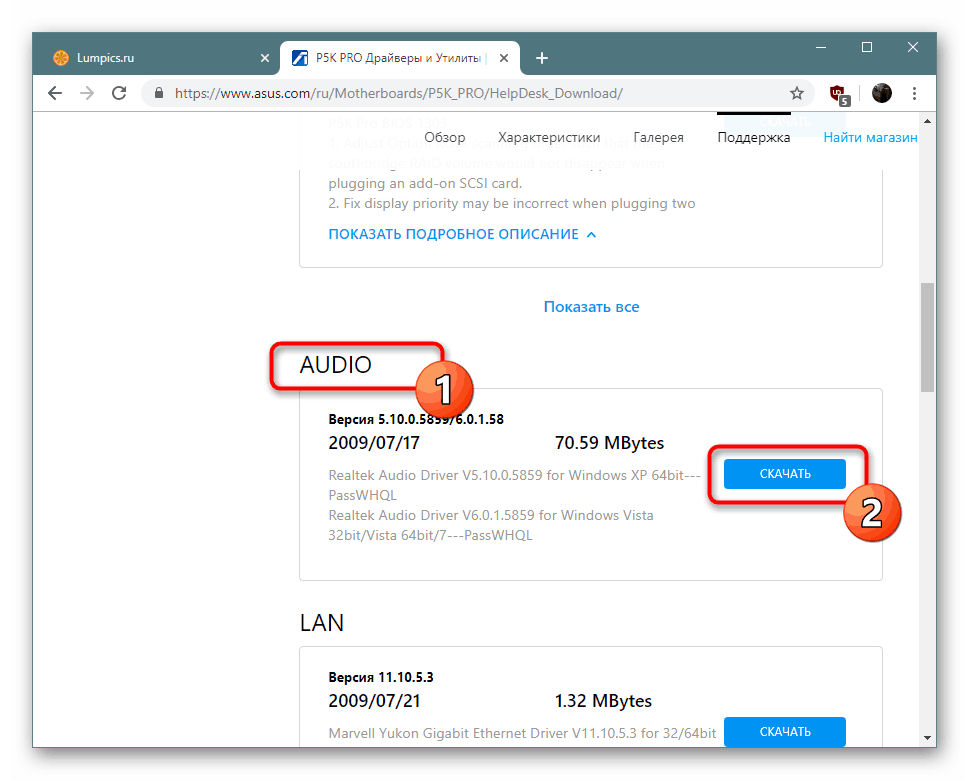
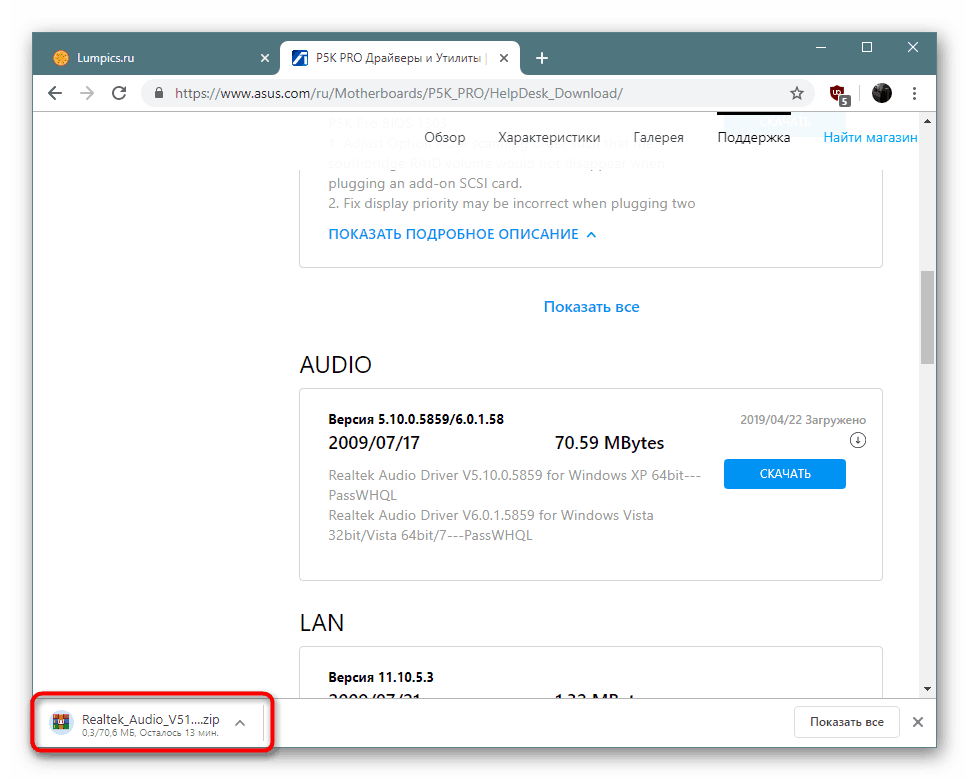
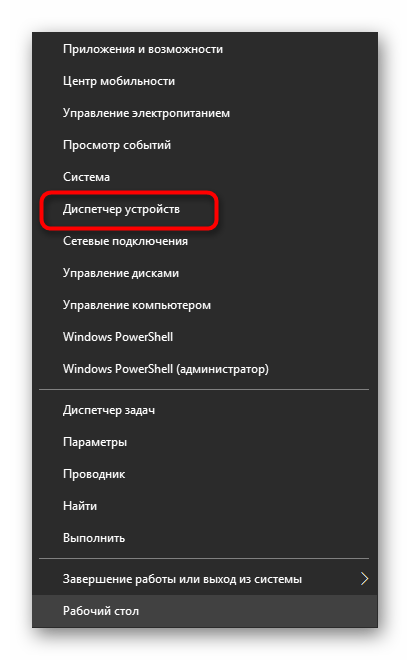
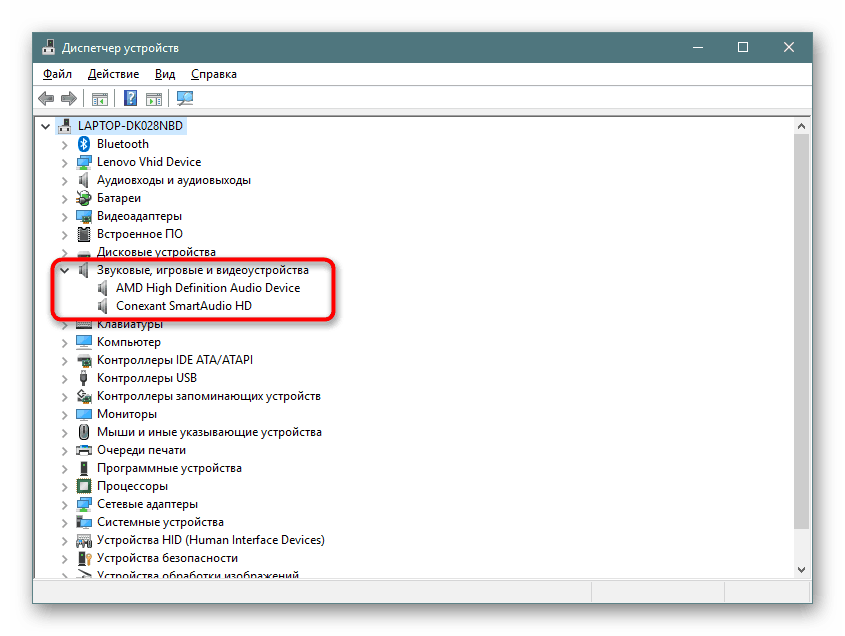
Při implementaci této metody je důležité vzít v úvahu pouze strukturu navštívené stránky a také skutečnost, že výrobci často odmítají podporovat staré vybavení tím, že odstraní své stránky a všechny související soubory.
Metoda 2: Developer Utility
Některé společnosti zajišťují, aby majitelé jejich produktů nikdy neměli problémy s výkonem zařízení a mohli je pohodlně spravovat. Za tímto účelem jsou vytvářeny proprietární pomocné nástroje, jejichž jednou z funkcí je včasné vyhledávání a aktualizace ovladačů, včetně zvukových. U společnosti ASUS se toto řešení nazývá Live Update, pokyny k instalaci najdete v našem dalším článku na následujícím odkazu.
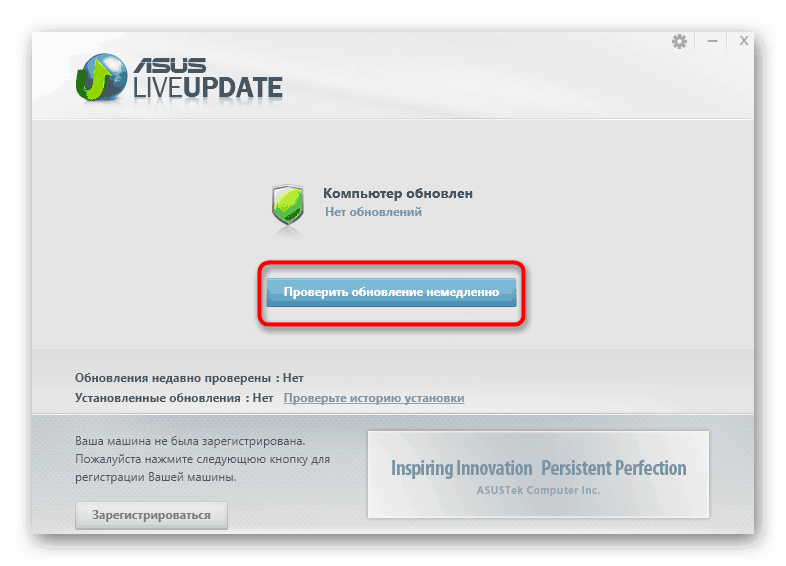
Další podrobnosti: Vyhledejte a nainstalujte ovladače pomocí ASUS Live Update
Společnost HP, i když nevyrábí základní desky, je ve vývoji notebooků považována za docela slavnou. Vlastníkům takových produktů se doporučuje, aby se uchýlili k použití nástroje HP Support Assistant k instalaci všech potřebných ovladačů pouhými několika kliknutími.
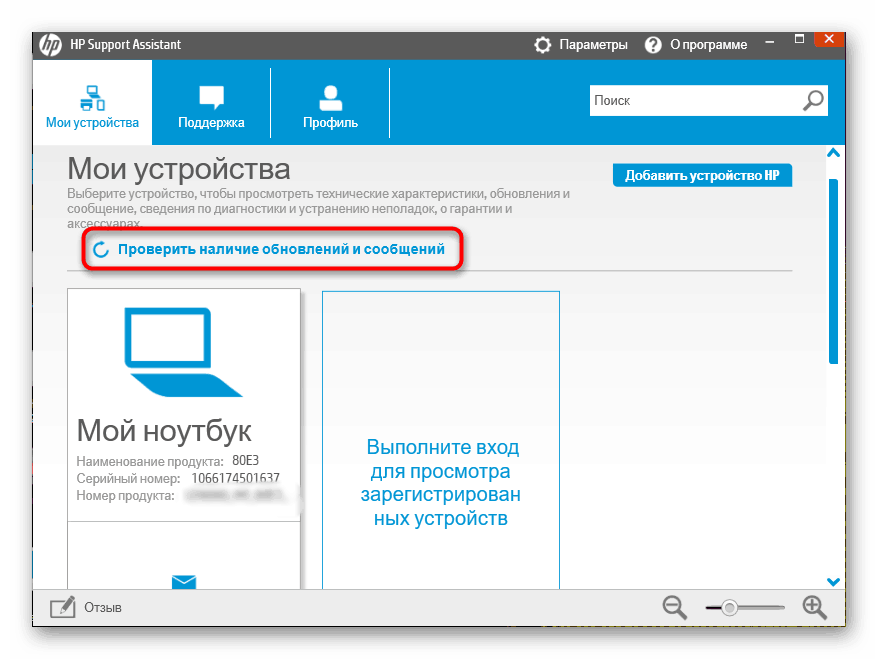
Další podrobnosti: Vyhledání a instalace ovladačů pomocí nástroje HP Support Assistant
Metoda 3: Oficiální online služba
Oficiální online služby jsou méně běžné, i když pohodlnější. Mezi známými společnostmi má Lenovo a její řešení Service Bridge takovou příležitost. Při použití této metody musí uživatel spustit pouze samotný obslužný program a čekat na dokončení kontroly hardwaru. Poté se na obrazovce zobrazí informace o všech ovladačích nezbytných pro aktualizaci. Uživatel má právo rozhodnout, co a kdy nainstalovat.
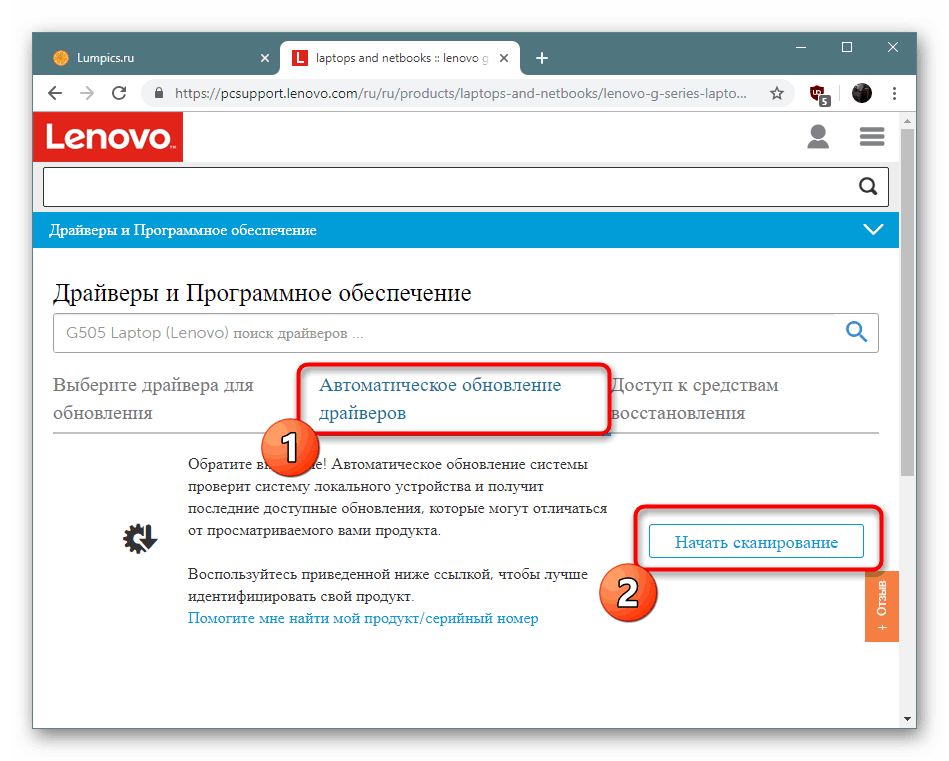
Další podrobnosti: Vyhledávání a instalace ovladačů prostřednictvím oficiální online služby
Metoda 4: Software třetích stran
Nyní se mnoho nezávislých vývojářů zabývá tvorbou různých pomocných programů, mezi nimiž jsou aplikace pro automatické vyhledávání a instalaci ovladačů. Z větší části se stanou co nejefektivnější, když potřebujete hromadně instalovat software, například při nastavování nového operačního systému, ale lze je použít i v jednom případě.
Další podrobnosti: Nejlepší software pro instalaci ovladače
Jedním z významných představitelů takových rozhodnutí je DriverPack Solution . Rozhraní je co nejjednodušší a dokonce i nezkušený uživatel pochopí postup aktualizace ovladačů. Pokud však potřebujete poskytnout pokyny pro práci s tímto softwarem, doporučujeme si přečíst následující samostatný článek na následujícím odkazu.
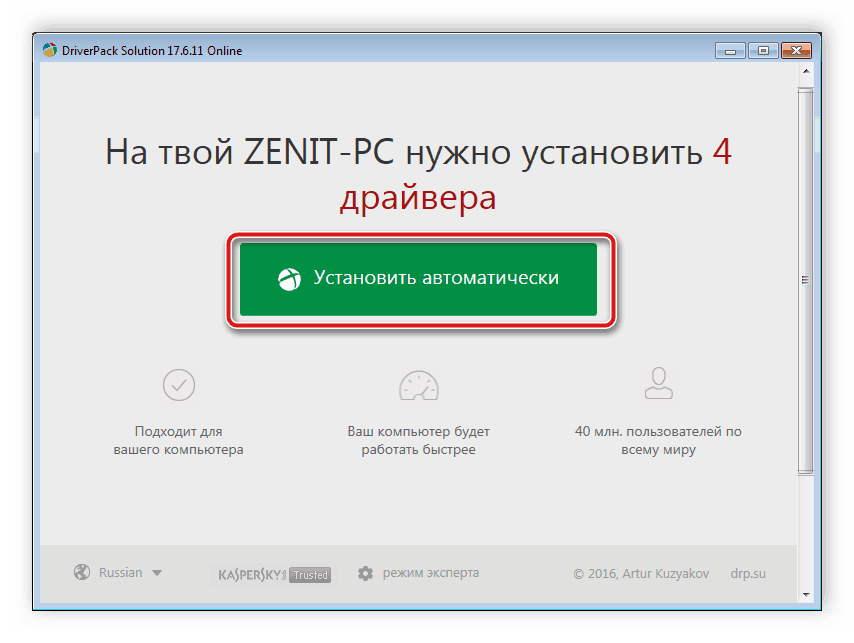
Další podrobnosti: Jak aktualizovat ovladače v počítači pomocí DriverPack Solution
Metoda 5: ID zvukové karty
Každá zvuková karta má přiřazen svůj vlastní identifikátor, který umožňuje operačnímu systému správně rozpoznat použité zařízení. Existuje mnoho modelů takového železa, kromě toho existuje celá řada specifikací, proto neexistuje žádný specifický identifikátor - všechny se liší. Najdete ji v části „Vlastnosti“ prostřednictvím „Správce zařízení“ a poté přejděte na speciální online službu pro příjem zvukových ovladačů. Přečtěte si více o provádění této operace níže.
Další podrobnosti: Vyhledejte ovladače podle ID hardwaru
Metoda 6: Instalace starého hardwaru do systému Windows
Nyní je vytvořena téměř každá nová základní deska v počítači nebo notebooku s ohledem na technologie používané ve Windows 10, včetně technologie Plug-and-Play. Takový nástroj nezávisle vyhledá a nainstaluje ovladače zařízení ihned po připojení nebo po instalaci operačního systému. Velmi stará zařízení jsou však s takovými funkcemi nekompatibilní, proto byl pro ně vytvořen samostatný obslužný program, který zajišťuje správnou konfiguraci.
Tuto možnost jsme umístili na poslední místo, protože je vhodná pouze pro majitele starších zařízení, která jsou kompatibilní například s Windows Driver Model nebo jinými podobnými technologiemi ovladačů.
- Otevřete „Správce zařízení“ a v části „Akce“ přejděte na „Instalovat staré zařízení“ .
- Přečtěte si popis a varování v Průvodci instalací hardwaru a potom klepněte na tlačítko Další .
- Označte značkou „Nainstalujte zařízení vybrané ze seznamu ručně“ a přejděte k dalšímu kroku.
- V seznamu standardních součástí počítače najděte „Zvuková, herní a video zařízení“.
- Počkejte na aktualizaci seznamu ovladačů, zadejte výrobce a vyberte model ovladače nebo použité zvukové karty.
- Spusťte instalaci a počkejte na oznámení o jejím úspěšném dokončení.
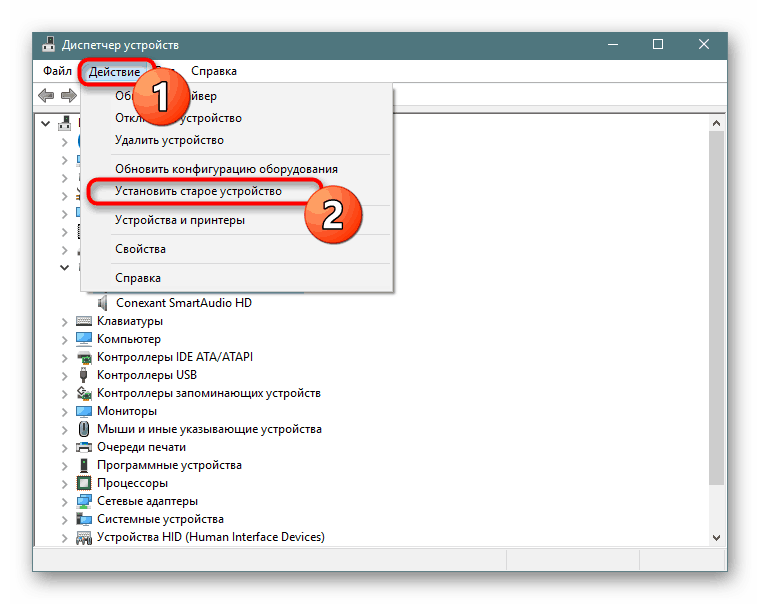
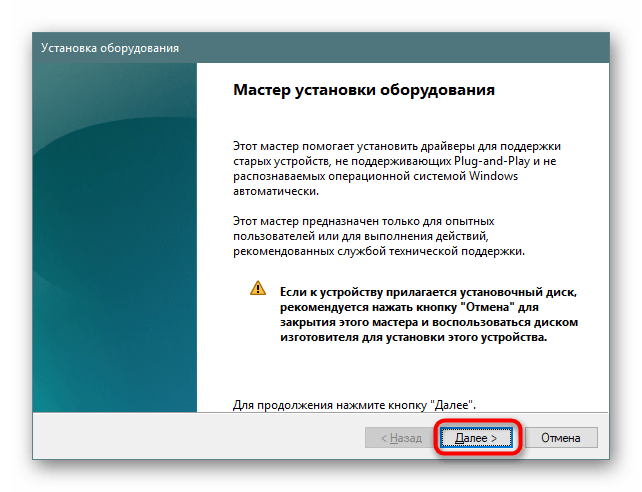
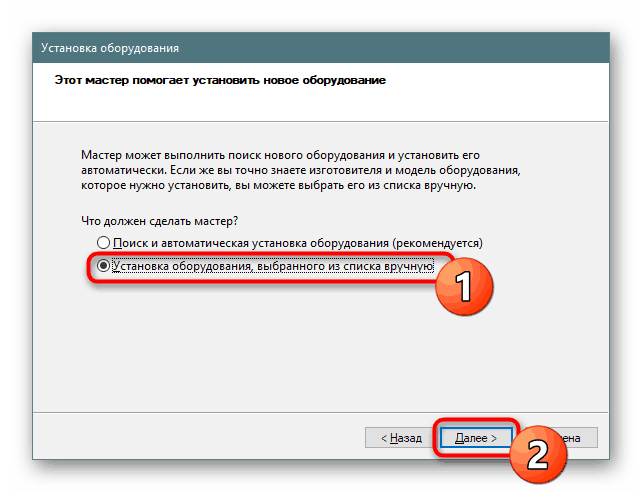
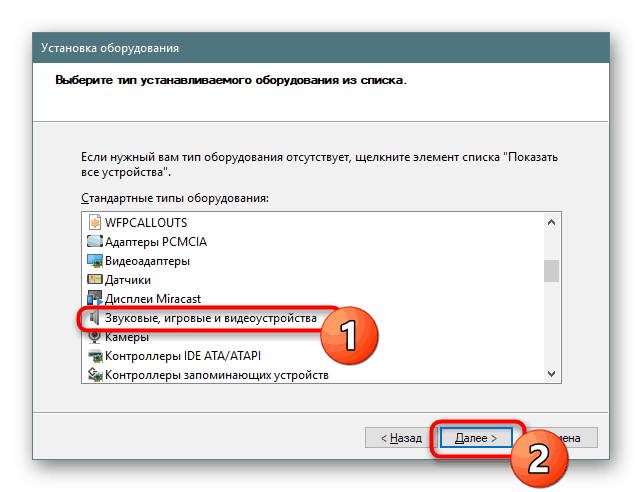
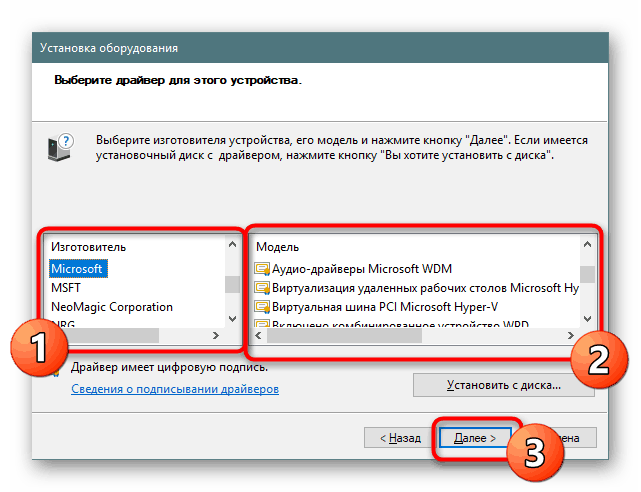
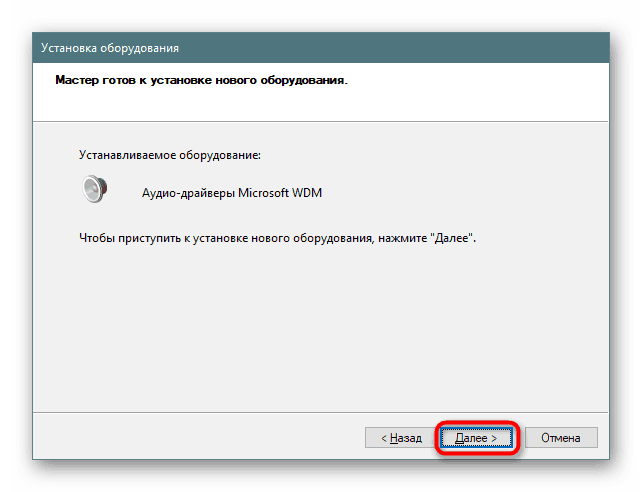
Po zavření Průvodce instalací se můžete ujistit, že ve Správci zařízení bylo použité zařízení správně zobrazeno, objevil se zvuk a funkce ovládání hlasitosti funguje správně.
Nyní víte o šesti dostupných možnostech instalace zvukových ovladačů v systému Windows 10. Zbývá pouze zvolit ten nejlepší a dodržovat uvedené pokyny.