Funkce AutoCorrect v MS Word: vložte symboly a text
Funkce Automatické opravy v aplikaci Microsoft Word je něco, co vám umožňuje snadno a pohodlně opravit výpovědi v textu, chyby ve slovech, přidávat a vkládat symboly a další prvky.
Pro jeho práci používá funkce Automatické opravy speciální seznam, který obsahuje typické chyby a symboly. V případě potřeby může být tento seznam vždy změněn.
Poznámka: Automatické opravy umožňují opravit pravopisné chyby obsažené v základním slovníku pravopisu.
Text zobrazený jako hypertextový odkaz nepodléhá automatické výměně.
Obsah
Přidat položky do seznamu Automatické opravy
1. V textovém dokumentu aplikace Word přejděte do nabídky "Soubor" nebo stiskněte tlačítko "MS Word" , pokud používáte starší verzi programu.

2. Otevřete sekci "Nastavení" .
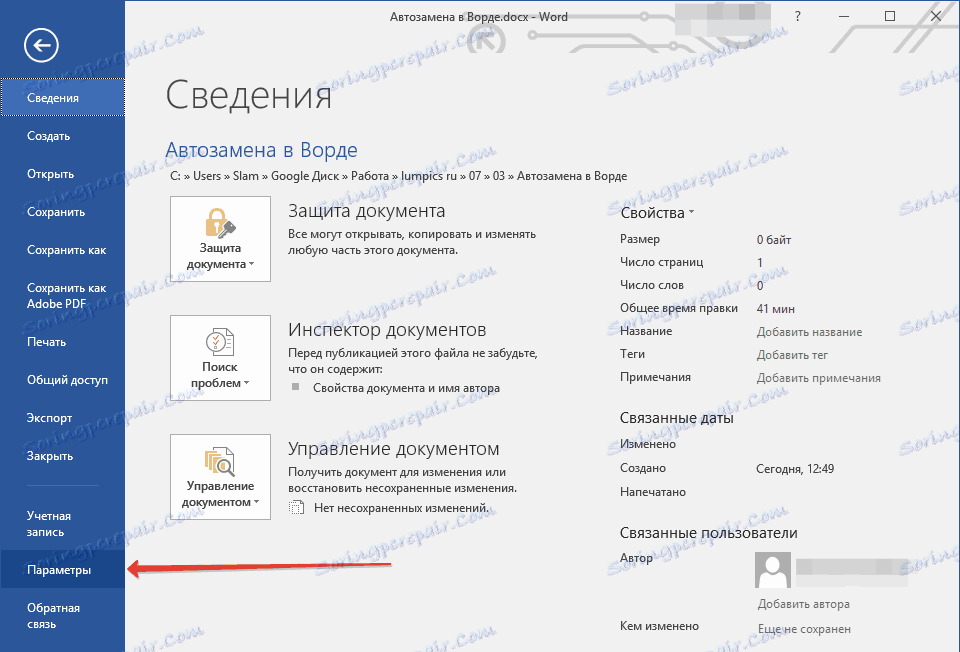
3. V zobrazeném okně najděte položku "Pravopis" a vyberte ji.
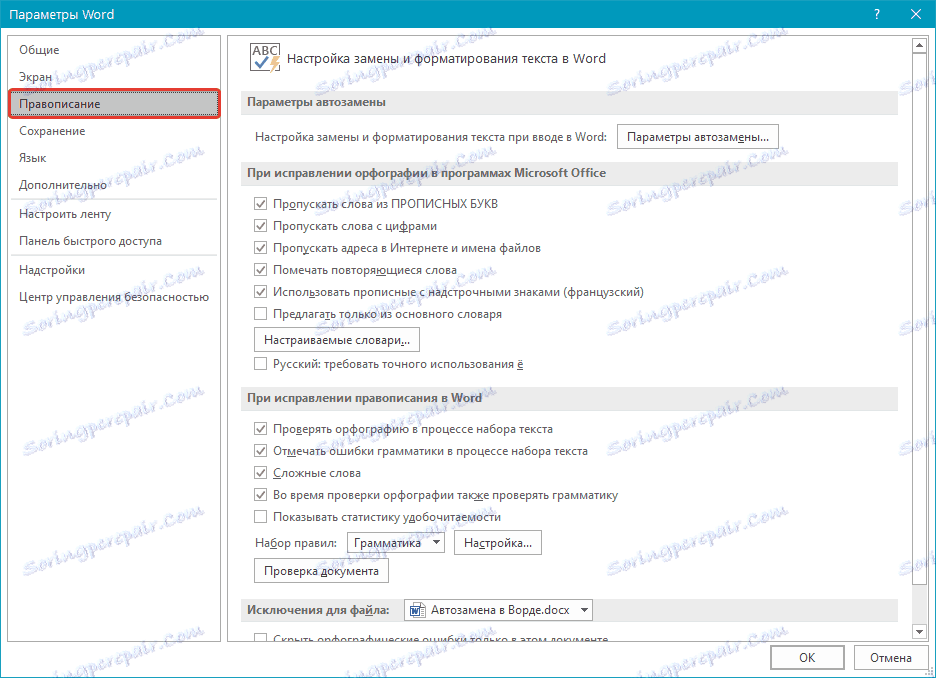
4. Klepněte na tlačítko "Nastavení automatické opravy" .
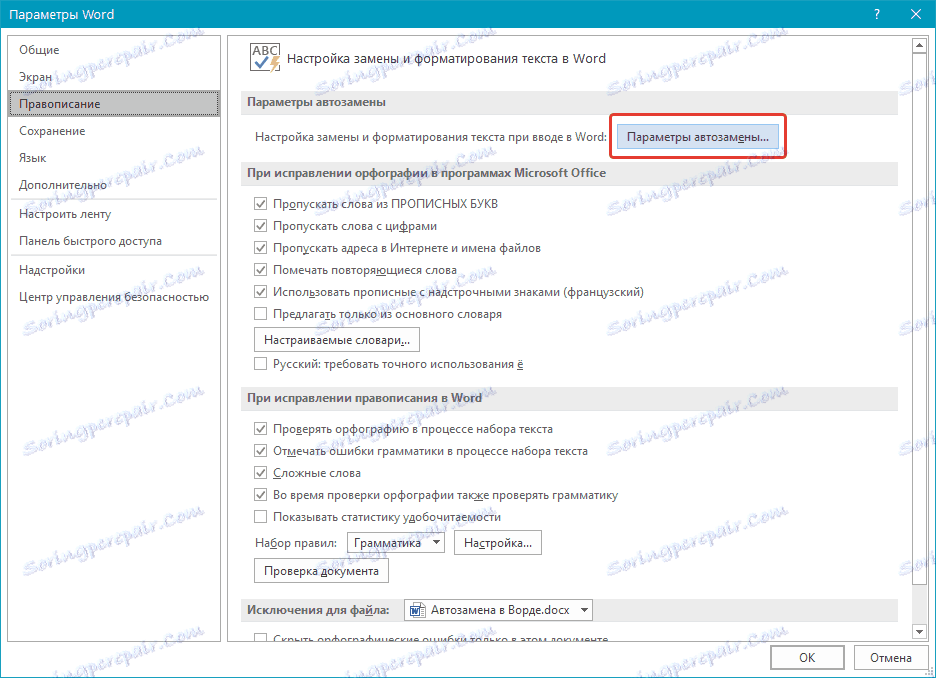
5. Na kartě "Automatické opravy" zaškrtněte políčko "Nahradit vstupem" v dolní části seznamu.
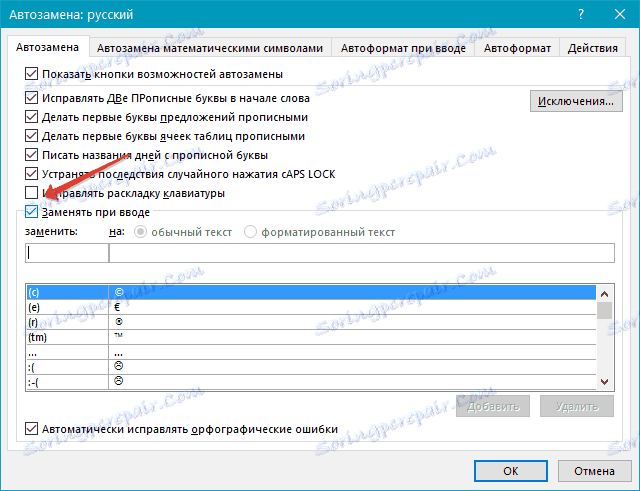
6. V poli "Nahradit" zadejte slovo nebo frázi v pravopisu, který často děláte chyby. Například to může být slovo "chustva" .

7. Do pole "Zapnuto" zadejte stejné slovo, ale je již správné. V našem případě to bude slovo "pocity" .
8. Klikněte na tlačítko Přidat .
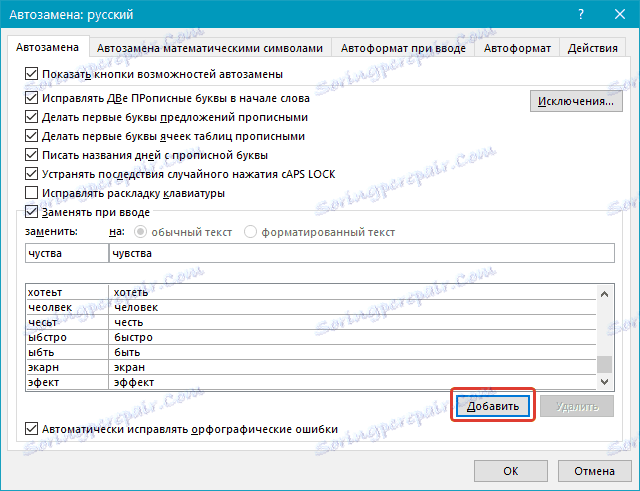
9. Klepněte na tlačítko "OK".
Změňte položky v seznamu Automatické opravy
1. Otevřete sekci "Možnosti" umístěnou v nabídce "Soubor" .
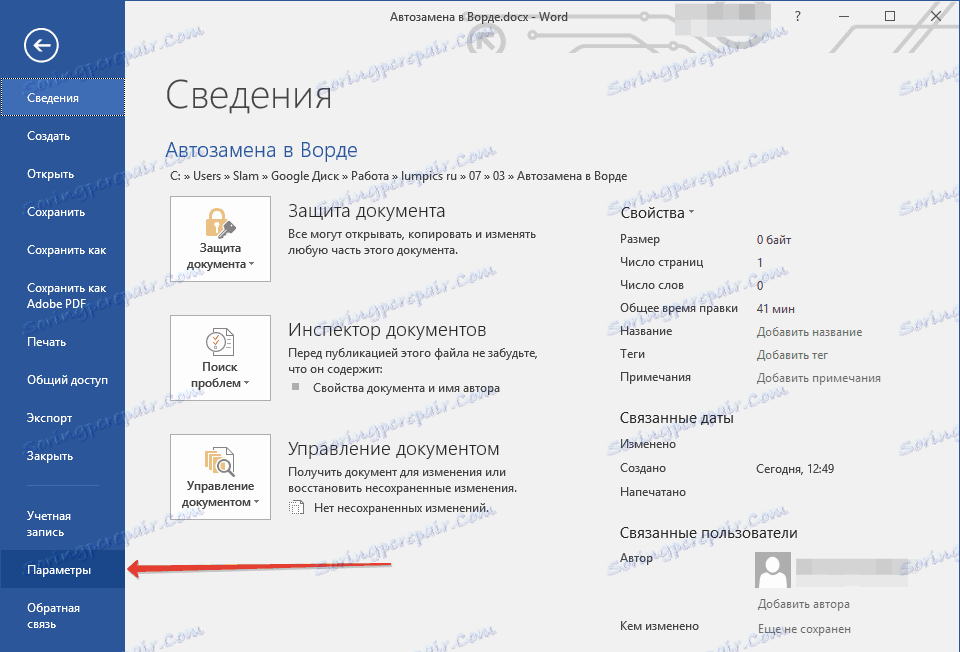
2. Otevřete položku Pravopis a klikněte na tlačítko Nastavení automatické opravy .
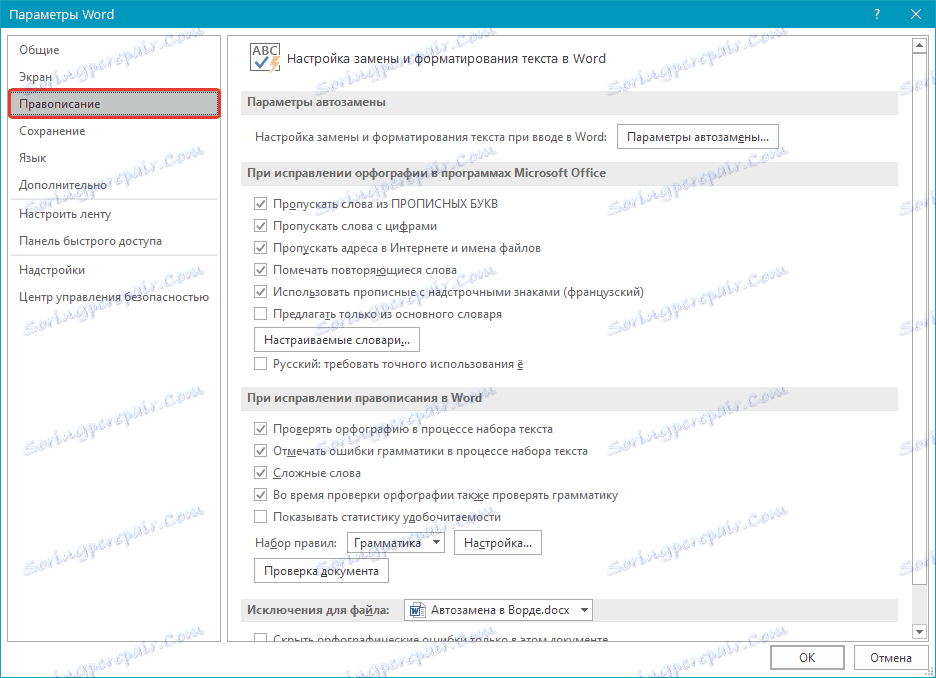
3. Na kartě "Automatické opravy" zaškrtněte políčko "Nahradit při psaní" .
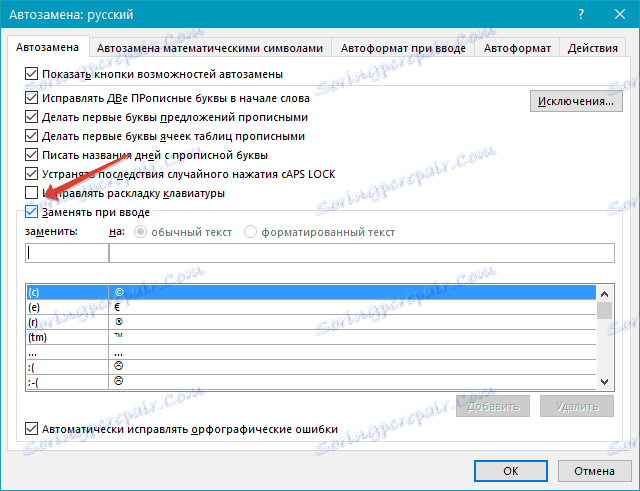
4. Klepnutím na položku v seznamu ji zobrazíte v poli "Nahradit" .
5. Do pole "Do" zadejte slovo, symbol nebo frázi, které chcete zadat při psaní.
6. Klepněte na tlačítko Nahradit .
Přejmenujte položky v seznamu Automatické opravy
1. Postupujte podle kroků 1 až 4 popsaných v předchozí části.

2. Klikněte na tlačítko "Odstranit" .
3. Do pole Nahradit zadejte nový název.
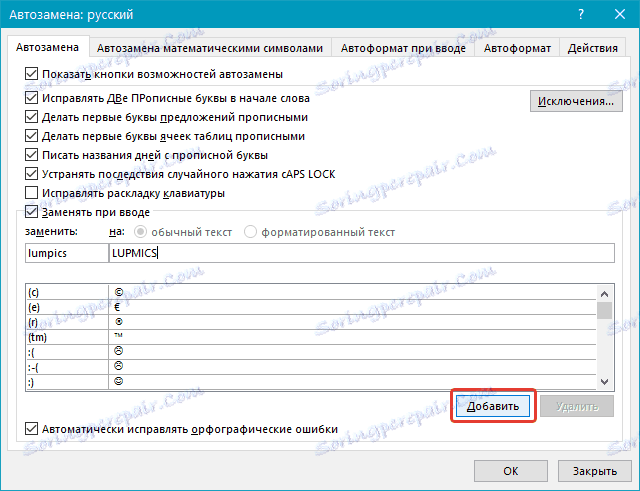
4. Klepněte na tlačítko "Přidat" .
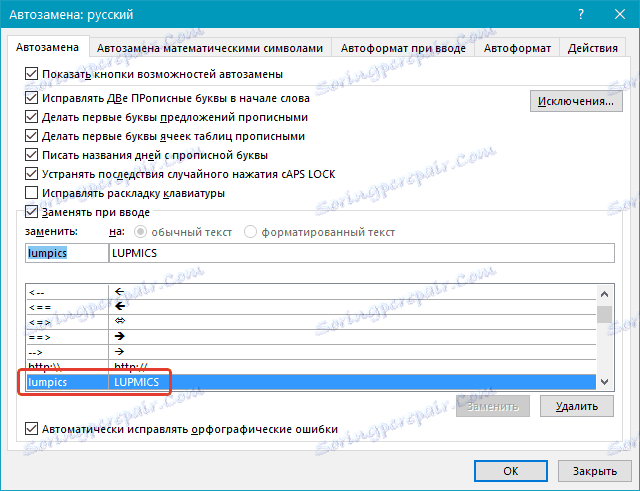
Funkce automatické opravy
Dále jsme se zmínili o tom, jak v aplikaci Word 2007 - 2016 provést autoreplacement, ale u dřívějších verzí programu platí i tato instrukce. Funkce funkce Automatické opravy jsou však mnohem širší, takže se na ně podívejme podrobněji.
Automatické vyhledávání a opravy chyb a překlepů
Pokud například zadáte slovo "co-op" a poté za něj uložíte místo, bude toto slovo automaticky nahrazeno správným slovem - "který". Pokud náhodou napíšete "který je pryč" a vložte místo, nesprávná fráze bude nahrazena správnou - "to bude . "
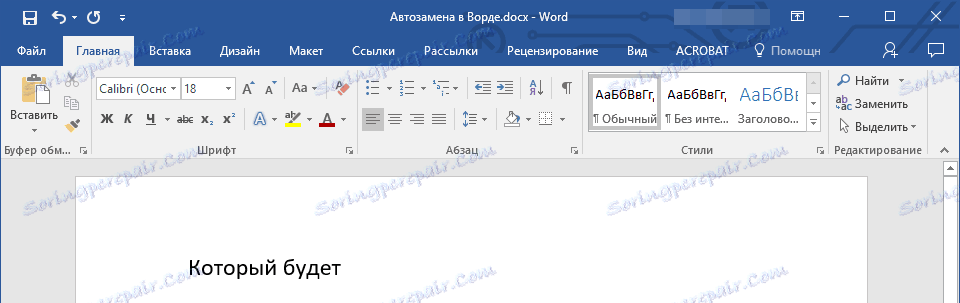
Rychlé vložení symbolů
Funkce AutoCorrect je velmi užitečná, když potřebujete přidat znak do textu, který není na klávesnici. Namísto dlouhého vyhledávání v zabudované sekci "Symboly" můžete zadat požadované označení z klávesnice.
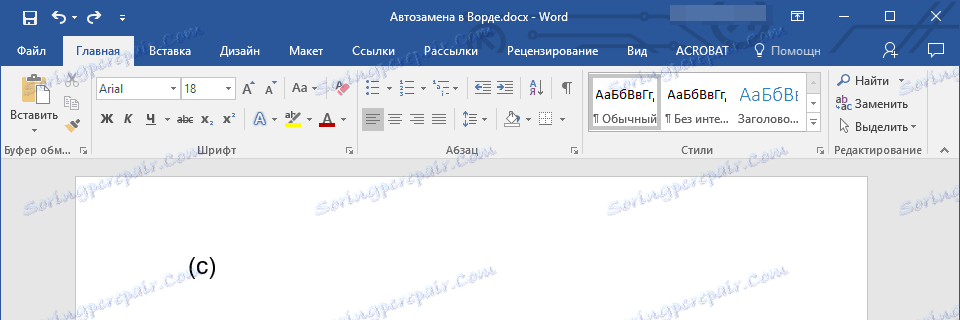
Pokud například chcete do textu vkládat symbol © , v anglickém rozložení zadejte (c) a stiskněte mezerník. Stává se také, že požadované znaky nejsou v seznamu Automatické opravy, ale mohou být vždy zadány ručně. o tom, jak to udělat, je napsáno výše.
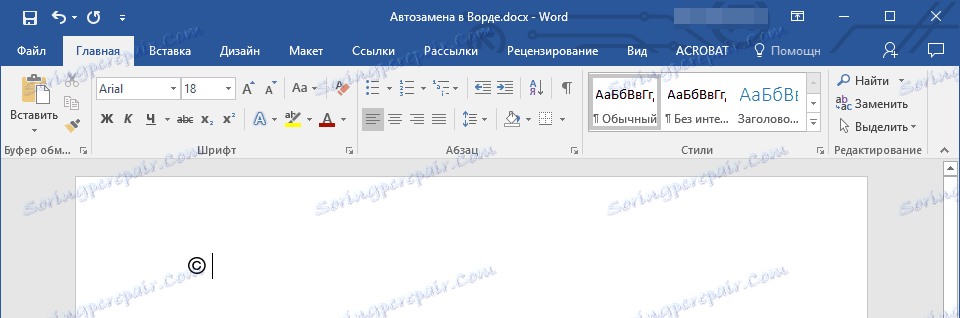
Rychlé vkládání frází
Tato funkce je pravděpodobně zajímavá pro ty, kteří často musí do textu vkládat stejné fráze. Chcete-li šetřit čas, může být tato fráze vždy kopírována a vkládána, ale existuje mnohem efektivnější metoda.
Jednoduše zadejte požadovanou zkratku do okna Nastavení automatické opravy ( "Nahradit" ) a v části "Zapnuto" uveďte její plnou hodnotu.
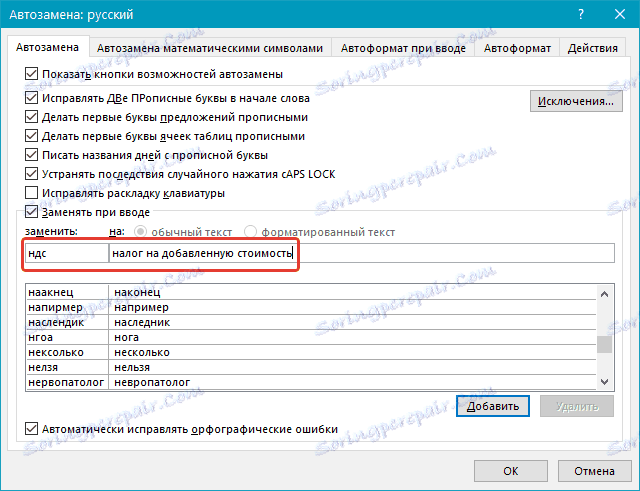
Takže místo toho , abyste neustále zaváděli úplnou frázi "daň z přidané hodnoty", můžete jej nahradit automatickou náhradou snížením DPH . Již jsme napsali, jak to udělat.

Tip: Chcete-li odstranit automatickou výměnu dopisů, slov a frází v aplikaci Word, stačí stisknout BackSpace - zruší se tak akce programu. Chcete-li funkci Automatické opravy úplně vypnout, zrušte zaškrtnutí políčka "Nahradit při psaní" v části "Pravopisné parametry" - "Nastavení automatické opravy" .
Všechny výše uvedené možnosti autokorekce jsou založeny na použití dvou seznamů slov (frází). Obsah prvního sloupce je slovo nebo zkratka, kterou uživatel zadá z klávesnice, druhý je slovo nebo fráze, na které program automaticky nahradí zadané uživatele.
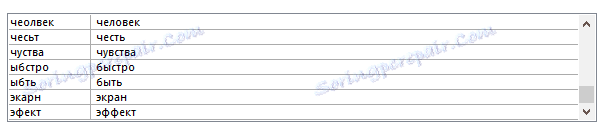
To je všechno, teď víte mnohem víc o tom, co je AutoCorrect v aplikaci Word 2010 - 2016, jako v dřívějších verzích tohoto programu. Samostatně stojí za zmínku, že pro všechny programy zahrnuté v balíčku Microsoft Office je seznam automatických výměn běžný. Přejeme Vám produktivní práci s textovými dokumenty a díky funkci AutoCorrect bude ještě lepší a efektivnější.