Dávkové zpracování fotografií v Lightroom
Dávkové zpracování fotografií v Adobe Lightroom Je to velmi výhodné, protože uživatel může nakonfigurovat jeden efekt a aplikovat ho na ostatní. Tento trik je dokonalý, pokud je spousta obrázků a všechny mají stejné světlo a expozici.
Obsah
Děláme dávkové zpracování fotografií v Lightroom
Chcete-li ulehčit život a ne zpracovávat velké množství fotografií se stejnými nastaveními, můžete upravit jeden snímek a použít tato nastavení pro ostatní.
Čtěte také: Instalace vlastních přednastavení v aplikaci Adobe Lightroom
Pokud byly všechny potřebné fotografie předem importovány, můžete okamžitě přejít na třetí krok.
- Chcete-li stáhnout složku s obrázky, musíte kliknout na tlačítko "Import katalogu" .
- V dalším okně vyberte požadovaný adresář s fotografií a klikněte na tlačítko "Importovat" .
- Nyní vyberte jednu fotografii, kterou chcete zpracovat, a přejděte na záložku "Vyvinout" .
- Upravte nastavení fotografie podle vašeho uvážení.
- Poté přejděte na kartu Knihovna .
- Nastavte zobrazení seznamu jako mřížku stisknutím tlačítka G nebo ikony v levém dolním rohu programu.
- Vyberte zpracovanou fotku (bude mít černou a bílou ikonu +/-) a ty, které chcete zpracovat stejným způsobem. Pokud potřebujete vybrat všechny obrázky po řádku po zpracování, podržte klávesu Shift na klávesnici a klikněte na poslední fotografii. Pokud je zapotřebí jen několik, podržte klávesu Ctrl a klikněte na požadované obrázky. Všechny vybrané prvky budou označeny světle šedou barvou.
- Potom klikněte na " Nastavení synchronizace" .
- V zobrazeném okně zaškrtněte nebo zrušte zaškrtnutí políčka. Až budete hotovi, klikněte na "Synchronizovat" .
- Během několika minut budou vaše fotky připraveny. Doba zpracování závisí na velikosti, počtu fotografií a síle počítače.
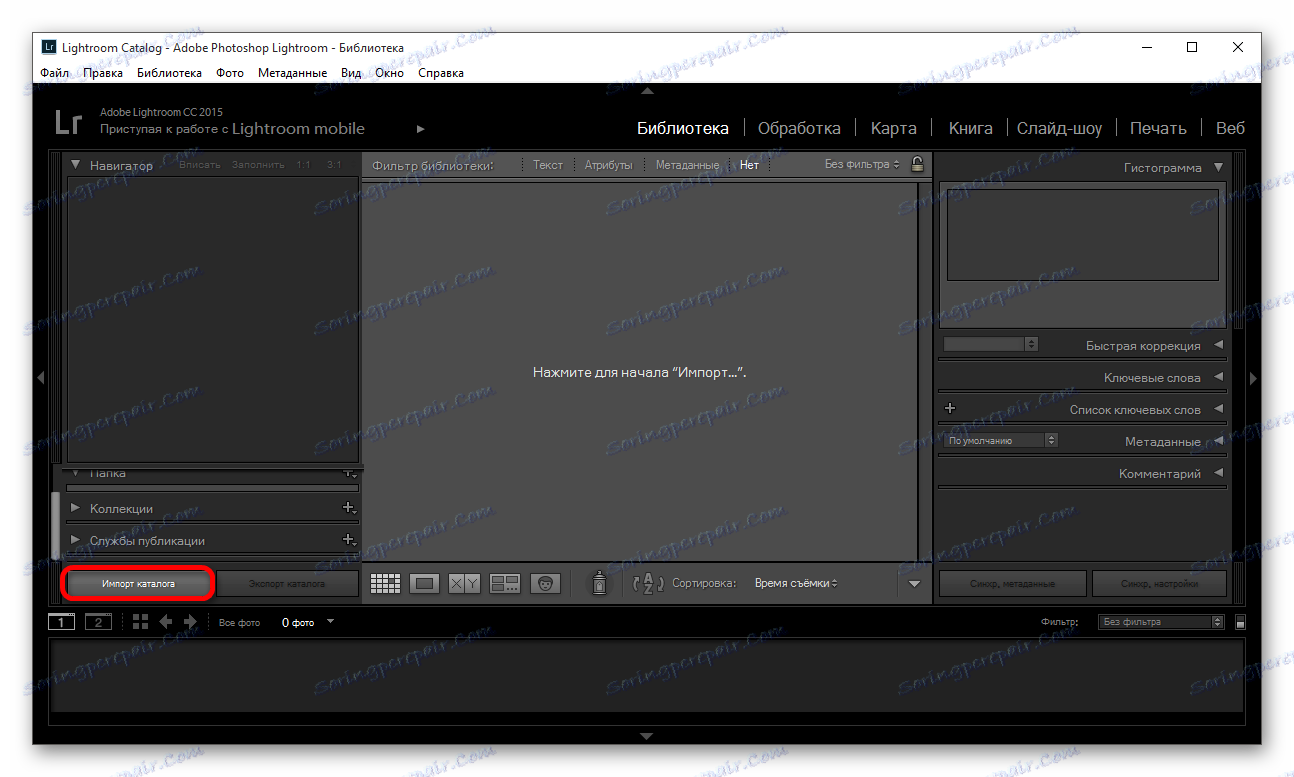
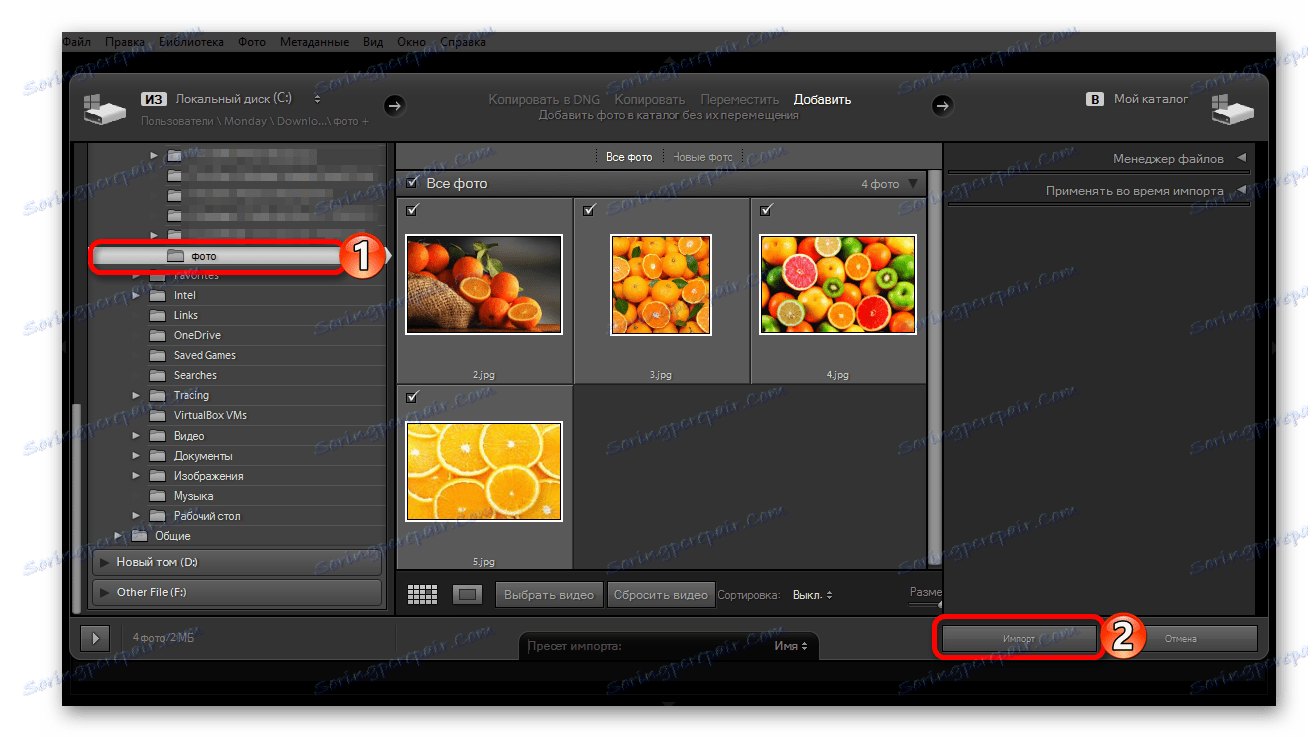
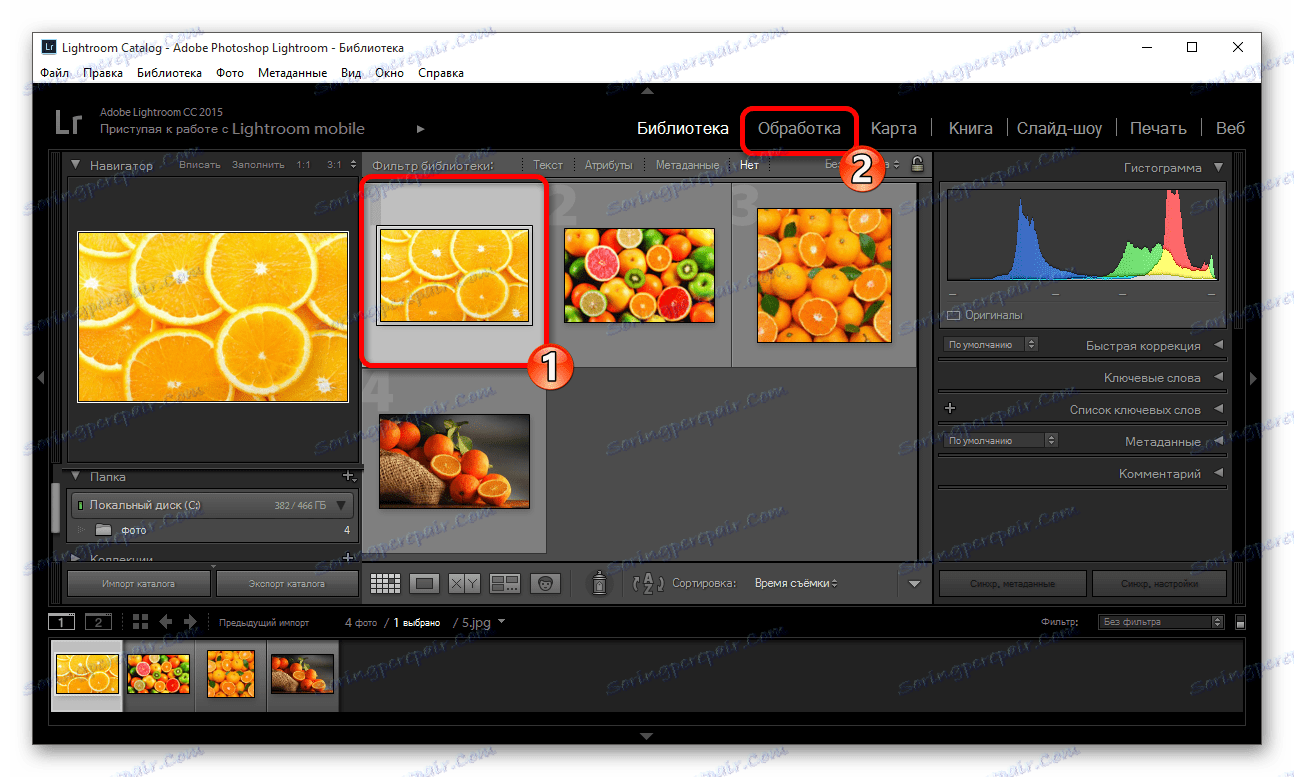

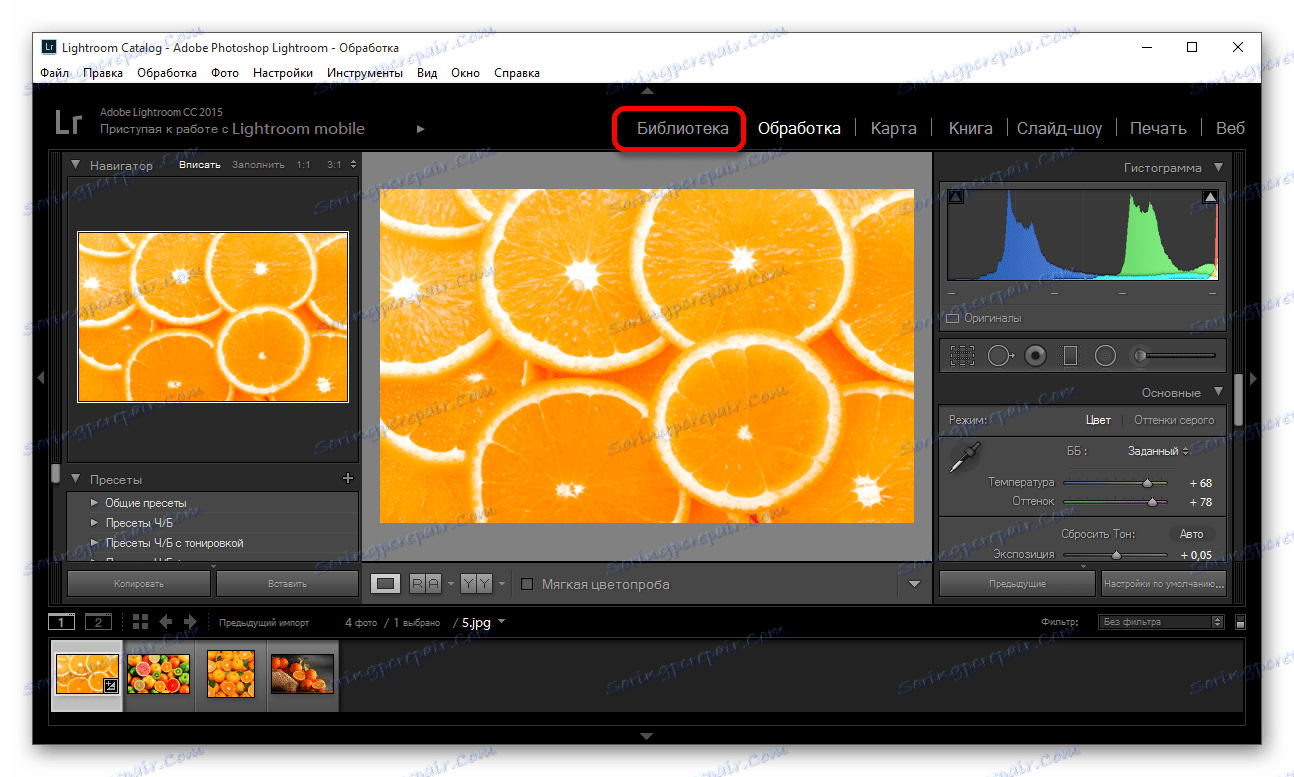
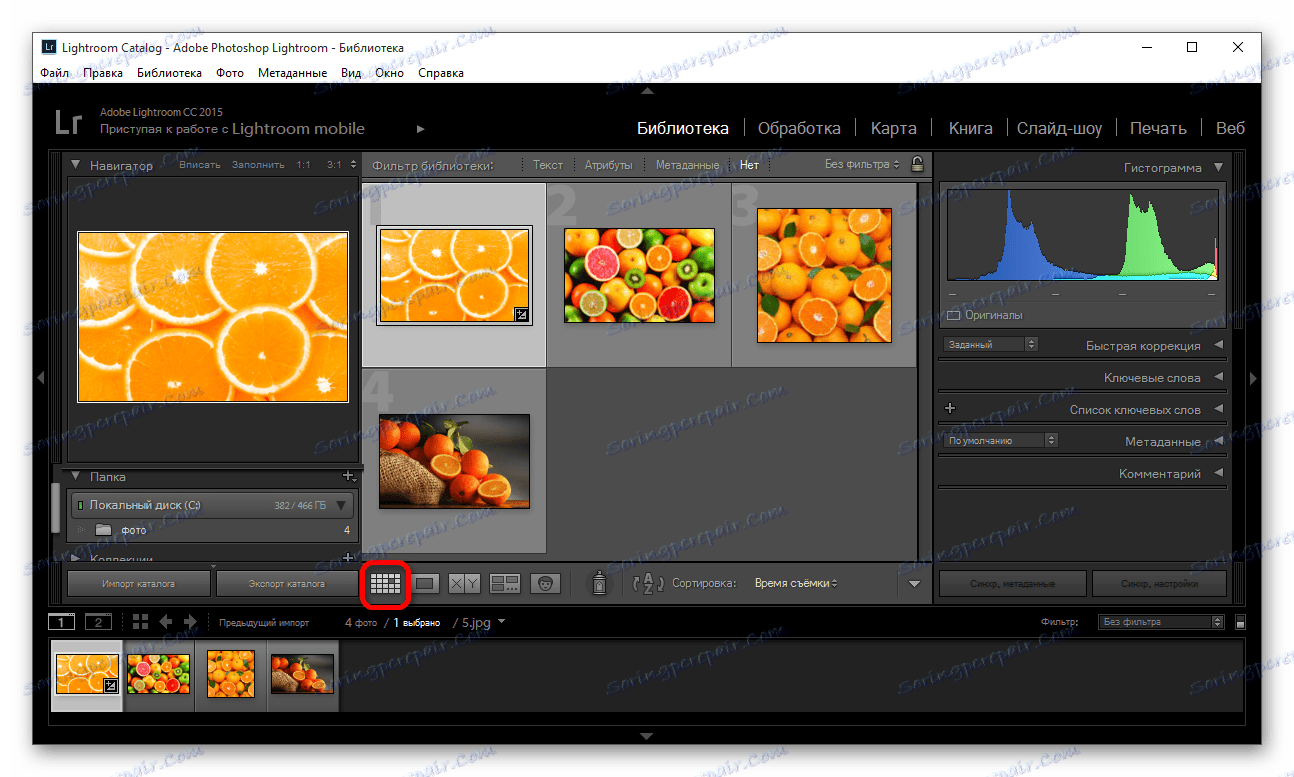
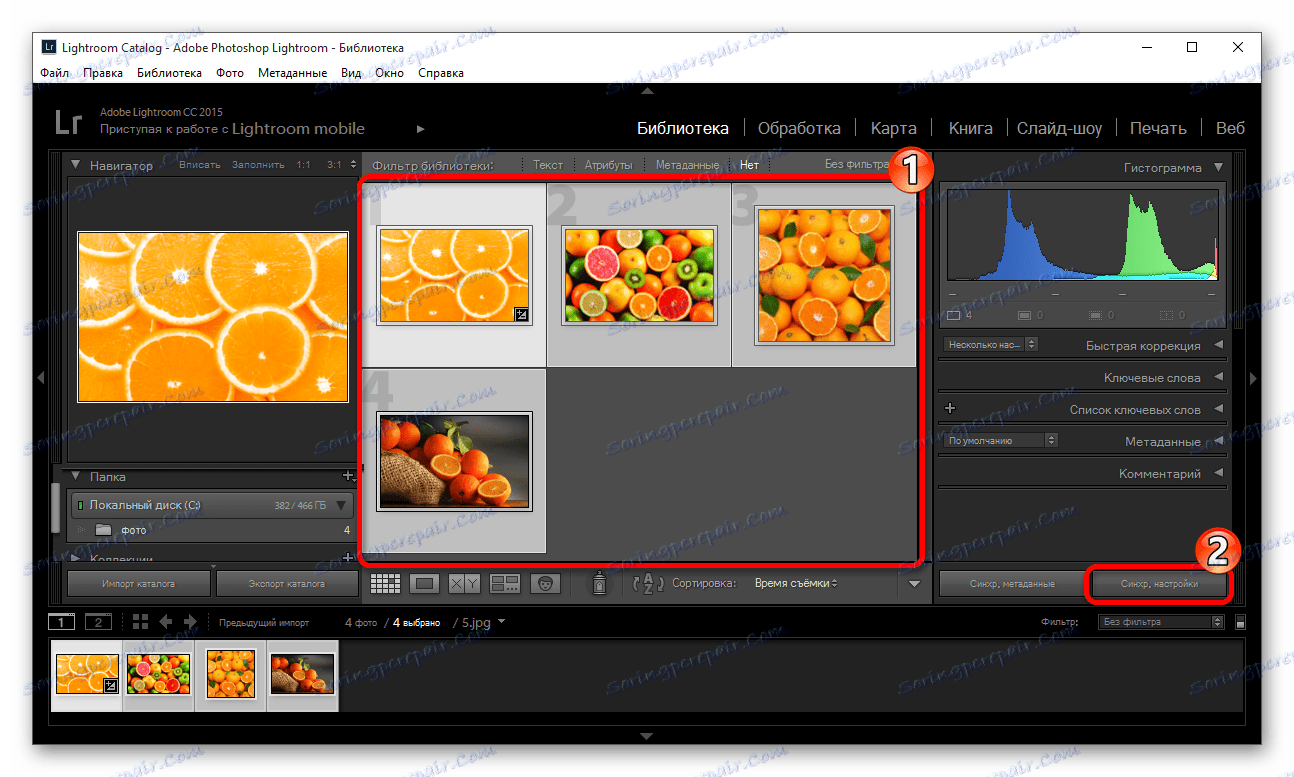
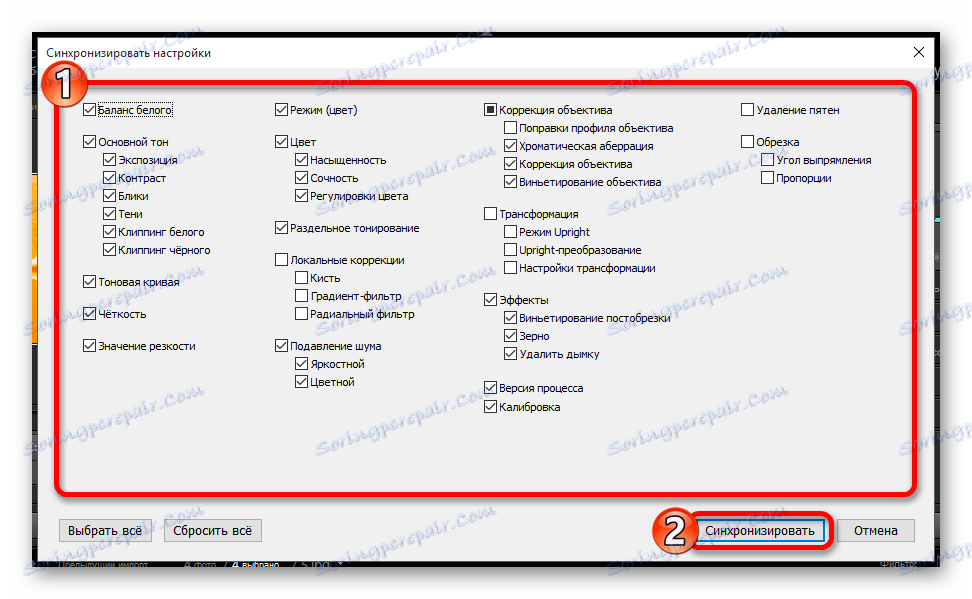
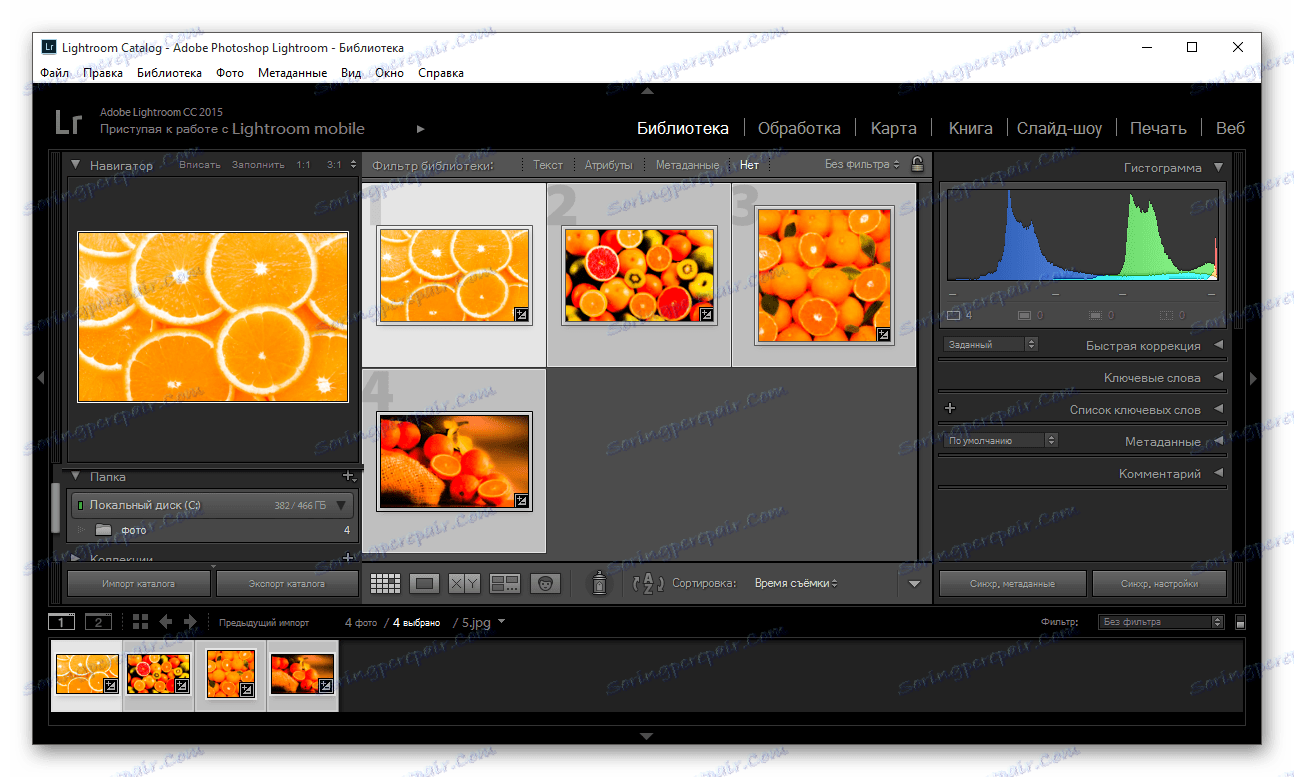
Tipy pro dávkové zpracování v Lightroom
Chcete-li věci ulehčit a šetřit čas, naleznete několik užitečných tipů.
- Chcete-li urychlit zpracování, nezapomeňte na zástupce často používaných funkcí. V hlavní nabídce naleznete jejich kombinaci. Oproti každému nástroji je zobrazen klíč nebo jejich kombinace.
- Chcete-li urychlit práci, zkuste také použít automatické ladění. V podstatě se to ukáže docela dobře a šetří čas. Pokud by však program měl špatný výsledek, je lepší tyto obrázky konfigurovat ručně.
- Seřadit fotografie podle tématu, světla, místa, takže nestrávíte čas hledáním nebo přidáváním obrázků do rychlé sbírky kliknutím na fotografii pravým tlačítkem myši a výběrem možnosti "Přidat do rychlé sbírky" .
- Použijte třídění souborů pomocí softwarových filtrů a systému hodnocení. To vám usnadní život, protože se můžete kdykoli vrátit k těm fotografiím, na kterých jste pracovali. Chcete-li to provést, přejděte do kontextového menu a přejděte na položku "Nastavit hodnocení" .
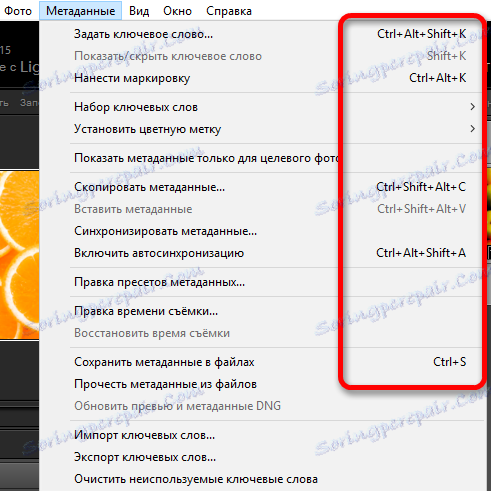
Přečtěte si více: Klávesové zkratky pro rychlou a snadnou práci v Adobe Lightroom
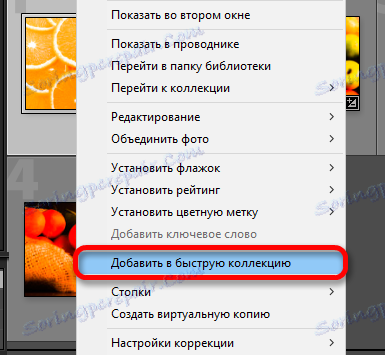
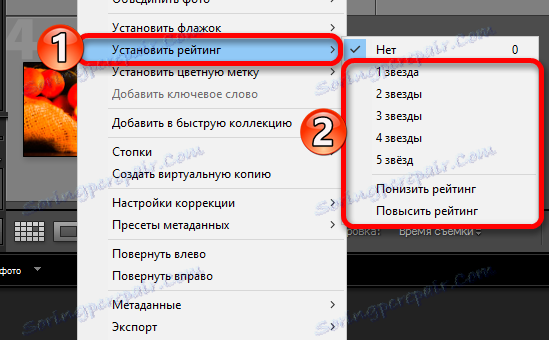
Je to tak snadné zpracovat několik fotografií najednou s dávkovým zpracováním v Lightroom.
