Stažení a instalace ovladače adaptéru Bluetooth pro systém Windows 7
Bluetooth adaptéry jsou dnes velmi běžné. Pomocí tohoto zařízení můžete k počítači nebo notebooku připojit různé příslušenství a herní zařízení (myš, headset atd.). Kromě toho nesmíme zapomenout na standardní funkci přenosu dat mezi smartphonem a počítačem. Tyto adaptéry jsou integrovány do téměř každého notebooku. U stacionárních počítačů je takové zařízení mnohem méně běžné a často působí jako externí zařízení. V této lekci podrobně popíšeme, jak nainstalovat software adaptéru Bluetooth pro operační systémy Windows 7.
Obsah
Způsoby stahování ovladačů pro adaptér Bluetooth
Můžete najít a nainstalovat software pro zadané adaptéry, stejně jako všechna zařízení ve skutečnosti několika způsoby. Upozorňujeme vás na řadu opatření, která vám v této věci pomohou. Tak pojďme začít.
Metoda 1: Oficiální stránky výrobce základní desky
Jak naznačuje název, tato metoda pomůže pouze tehdy, pokud máte na základní desce integrovaný adaptér Bluetooth. Může být obtížné zjistit model takového adaptéru. A na místech výrobce desek se obvykle nachází část se softwarem pro všechny integrované obvody. Ale nejprve se naučíme modelu a výrobci základní desky. Chcete-li to provést, proveďte následující akce.
- Stiskněte tlačítko "Start" v levém dolním rohu obrazovky.
- V otevřeném okně vyhledáváme pod vyhledávacím řádkem a do něj zadáme hodnotu
cmd. V důsledku toho uvidíte výše uvedený soubor s tímto názvem. Spusťte to. - V otevřeném okně příkazu zadejte následující příkazy jeden po druhém. Nezapomeňte stisknout "Enter" po zadání každého z nich.
- První příkaz zobrazí název výrobce vaší desky a druhý - jeho model.
- Poté, co jste se dozvěděli všechny potřebné informace, přejděte na oficiální webové stránky výrobce desek. V tomto příkladu to bude webové stránky společnosti ASUS .
- Na libovolném webu je vyhledávací řetězec. Musíte ji najít a zadat do ní model na základní desce. Poté stiskněte tlačítko "Enter" nebo ikonu ve formě lupy, která se obvykle nachází vedle vyhledávacího řádku.
- V důsledku toho se budete nacházet na stránce, kde se zobrazí všechny výsledky vyhledávání vašeho dotazu. Hledáme základní desku nebo notebook v seznamu, protože v druhém případě se výrobce a model základní desky shodují s výrobcem a modelem notebooku. Stačí kliknout na název produktu.
- Nyní se dostanete na stránku vybraného zařízení. Na této stránce musí být k dispozici karta "Podpora" . Hledáme podobný nebo podobný nápis na význam a klikneme na něj.
- Tato část obsahuje mnoho podpoložek s dokumentací, manuály a softwarem pro vybrané zařízení. Na stránce, která se otevře, musíte najít oddíl, u kterého se objeví slovo "Ovladače" nebo "Ovladače" . Klepněte na název této podsekce.
- Dalším krokem je výběr operačního systému s požadovanou indikací délky. Obvykle se to dělá ve speciální rozbalovací nabídce, která je před seznamem ovladačů. V některých případech nelze bitovou hloubku měnit, protože to bude samo o sobě určeno. V podobném menu vybereme položku "Windows 7" .
- Nyní na stránce níže uvidíte seznam všech ovladačů, které musíte nainstalovat pro základní desku nebo notebook. Ve většině případů je veškerý software rozdělen do kategorií. Je určen pro pohodlné vyhledávání. Podívejte se na sekci "Bluetooth" v seznamu a otevřete ji. V této části uvidíte název ovladače, jeho velikost, verzi a datum vydání. Bez selhání musí být okamžitě k dispozici tlačítko, které vám umožní stáhnout vybraný software. Klikněte na tlačítko se slovy "Stáhnout" , "Stáhnout" nebo odpovídající obrázek. V našem příkladu je toto tlačítko obraz diskety a nápis "Globální" .
- Bude zahájeno stahování instalačního souboru nebo archivu s požadovanými informacemi. Pokud jste tento archiv stáhli, nezapomeňte si před jeho instalací vyjmout veškerý jeho obsah. Poté spusťte ze složky složku s názvem "Nastavení" .
- Před spuštěním Průvodce instalací, můžete být vyzváni k výběru jazyka. Rozhodli jsme se dle svého uvážení a klikněte na tlačítko "OK" nebo "Další" .
- Poté začne příprava na instalaci. O několik sekund později se zobrazí hlavní okno instalačního programu. Klepnutím na tlačítko "Další" pokračujte.
- V dalším okně budete muset určit umístění, kde bude nástroj nainstalován. Doporučujeme ponechat výchozí hodnotu. Pokud je třeba jej ještě změnit, klikněte na příslušné tlačítko "Upravit" nebo "Procházet" . Potom zadejte potřebné místo. Na konci klikněte znovu na tlačítko "Další" .
- Teď bude vše připraveno k instalaci. O tom se můžete dozvědět z dalšího okna. Chcete-li spustit instalaci softwaru, klepněte na tlačítko "Install" nebo "Install" .
- Bude zahájen proces instalace softwaru. Bude to trvat několik minut. Na konci instalace se zobrazí zpráva o úspěšné operaci. Pro dokončení klikněte na tlačítko "Dokončit" .
- Pokud je to nutné, systém restartujeme kliknutím na odpovídající tlačítko v zobrazeném okně.
- Pokud byly všechny akce provedeny správně, zobrazí se ve Správci zařízení samostatná část s adaptérem Bluetooth.
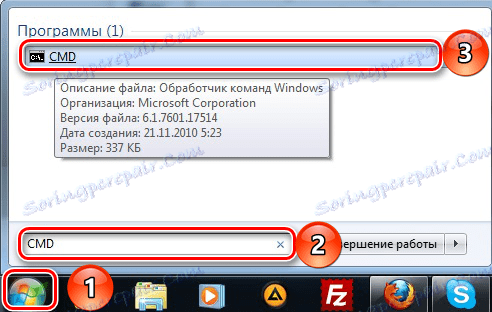
wmic baseboard get Manufacturer
wmic baseboard get product
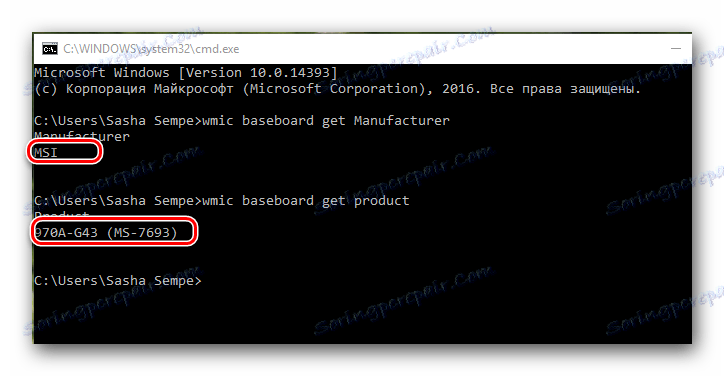
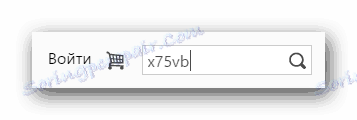
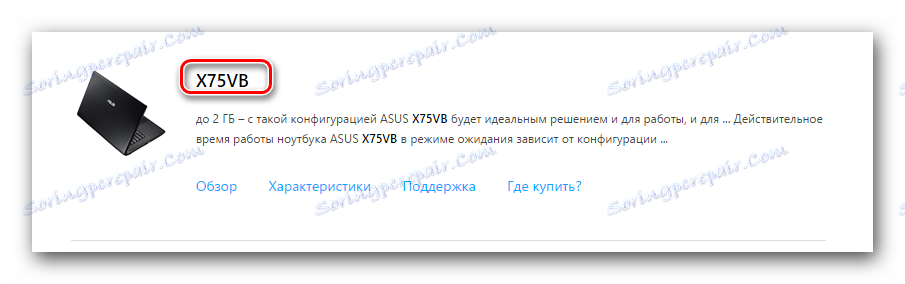
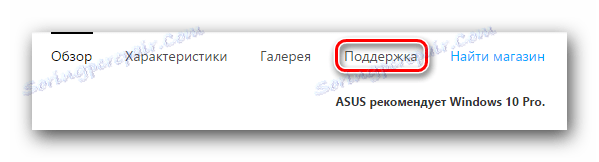

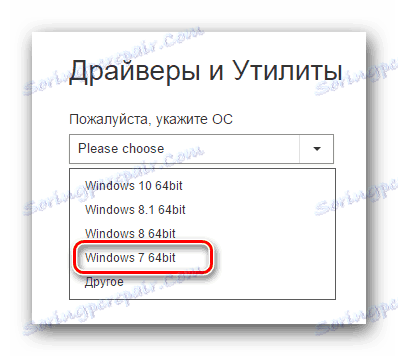
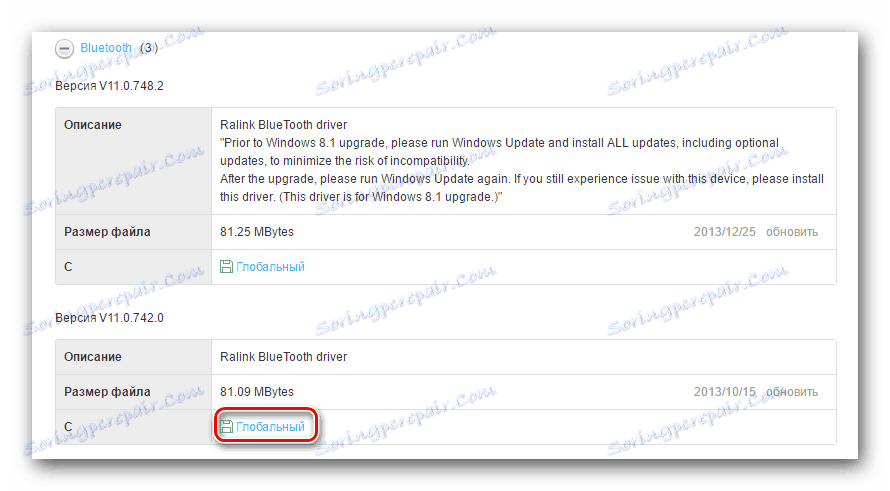
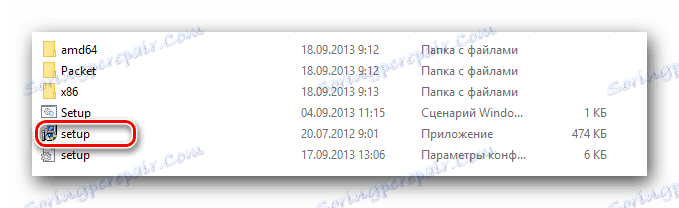

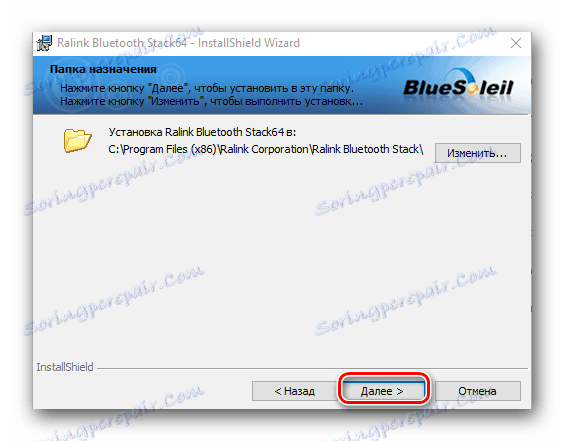
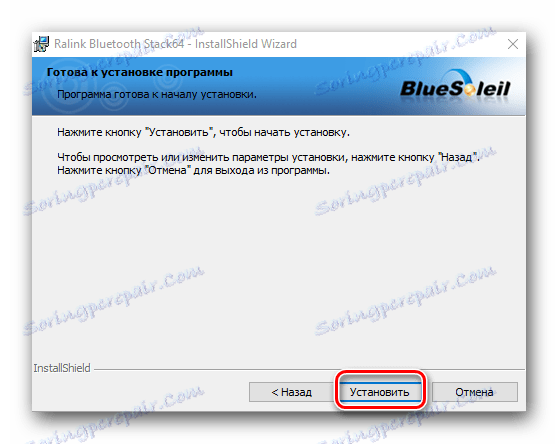
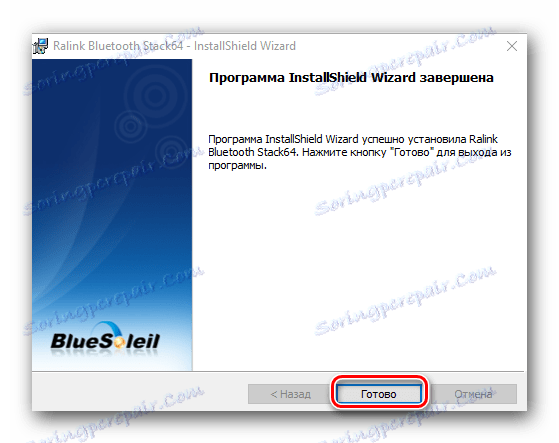
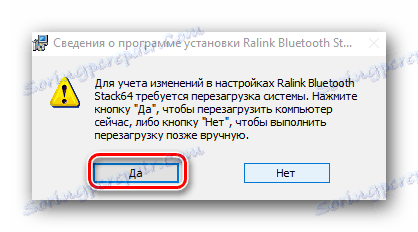

To dokončí tuto metodu. Všimněte si, že může být užitečné i pro vlastníky externích adaptérů. V takovém případě je také nutné navštívit webové stránky výrobce a pomocí vyhledávače najít svůj model zařízení. Výrobce a model zařízení jsou obvykle uvedeny na krabici nebo na samotném zařízení. 
Metoda 2: Automatické aktualizace softwaru
Pokud potřebujete nainstalovat software pro adaptér Bluetooth, můžete požádat o pomoc ze specializovaných programů. Podstatou práce těchto nástrojů je, že skenují váš počítač nebo notebook a identifikují všechna zařízení, pro která je třeba nainstalovat software. Toto téma je velmi rozsáhlé a věnujeme mu zvláštní lekci, kde jsme prozkoumali nejznámější nástroje tohoto druhu.
Lekce: Nejlepší programy pro instalaci ovladačů
Jaký program chcete dát přednost - volba je na vás. Ale důrazně doporučujeme používat Řešení DriverPack . Tento nástroj má jak verzi online, tak databázi ovladačů ke stažení. Navíc pravidelně přijímá aktualizace a rozšiřuje seznam podporovaného hardwaru. Jak správně aktualizovat software pomocí programu DriverPack Solution je popsáno v této lekci.
Lekce: Jak aktualizovat ovladač v počítači pomocí programu DriverPack Solution
Metoda 3: Vyhledávání softwaru podle ID zařízení
Tato metoda je také věnována samostatné téma vzhledem k objemu informací. V něm jsme hovořili o tom, jak se naučit ID a co s ním dále dělat. Všimněte si, že tato metoda je univerzální, protože je vhodná pro majitele integrovaných adaptérů a externích současně.
Lekce: Vyhledávání ovladačů podle ID hardwaru
Metoda 4: Správce zařízení
- Stiskněte klávesy "Win" a "R" současně na klávesnici. V otevřeném řádku aplikace "Spustit" napište příkaz
devmgmt.msc. Poté stiskněte tlačítko "Enter" . V důsledku toho se otevře okno "Správce zařízení" . - V seznamu zařízení hledáme sekci "Bluetooth" a otevřete tuto pobočku.
- V přístroji klikneme pravým tlačítkem a v seznamu vybereme položku "Aktualizovat ovladače ..." .
- Zobrazí se okno, ve kterém budete vyzváni k výběru způsobu, jakým vyhledáváte software v počítači. Klepněte na první řádek "Automatické vyhledávání" .
- Objeví se proces hledání softwaru pro vybrané zařízení v počítači. Pokud systém dokáže rozpoznat potřebné soubory, nainstaluje je okamžitě. V důsledku toho uvidíte zprávu o úspěšném dokončení procesu.

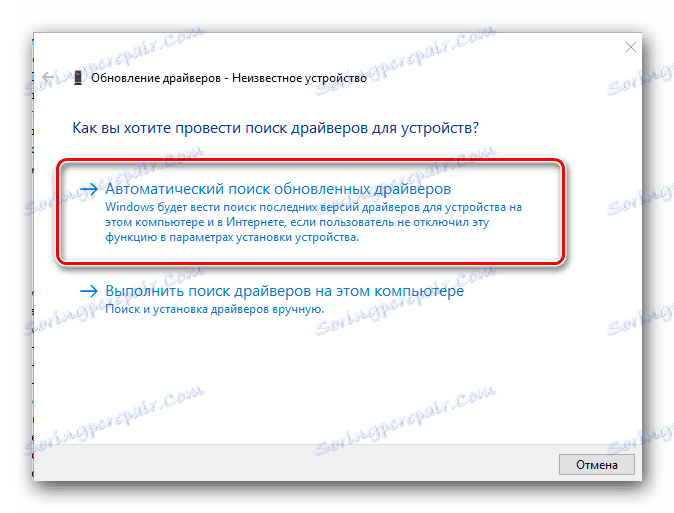
Jeden z výše uvedených způsobů vám určitě pomůže nainstalovat ovladače adaptéru Bluetooth. Potom můžete k němu připojit různá zařízení, stejně jako přenos dat z vašeho smartphonu nebo tabletu do počítače a zpět. Pokud během instalace máte jakékoliv potíže nebo otázky týkající se tohoto tématu - neváhejte a napište je do komentářů. Pomůžeme vám pochopit.