Obsah:
- Způsob 1: Použití nástroje pro odstraňování problémů
- Způsob 2: Restartování komponentu
- Způsob 3: Instalace ovladačů pro Bluetooth
- Způsob 4: Kontrola související služby
- Způsob 5: Kontrola správy napájení
- Způsob 6: Nastavení režimu napájení
- Způsob 7: Změna používaného USB portu
- Způsob 8: Aktualizace ovladačů Windows
- Otázky a odpovědi: 1
Způsob 1: Použití nástroje pro odstraňování problémů
Ve Windows 10 je k dispozici užitečný nástroj pro odstraňování problémů, který automaticky najde a opraví různé problémy, včetně těch, které se týkají Bluetooth. Doporučujeme ho použít jako první, protože stačí spustit nástroj a počkat na zobrazení zpráv na obrazovce.
- Otevřete nabídku "Start" a přejděte do "Nastavení".
- Mezi všemi dostupnými dlaždicemi vyberte poslední — "Aktualizace a zabezpečení".
- Na levém panelu najděte kategorii "Odstraňování problémů".
- Klikněte na text "Další nástroje pro odstraňování problémů".
- V seznamu "Hledání a odstraňování dalších problémů" vás zajímá kategorie "Bluetooth". Pokud chybí, přejděte rovnou k Způsobu 3, kde se hovoří o stahování ovladačů zařízení.
- Po kliknutí na řádek se objeví tlačítko "Spustit nástroj pro odstraňování problémů", které aktivuje skenování poruch.
- Proces potrvá několik minut a po jeho dokončení se zobrazí oznámení o tom, jaké problémy byly nalezeny a zda se je podařilo vyřešit automaticky.Možná bude nutné provést zobrazené pokyny ručně, proto pečlivě čtěte zprávu.
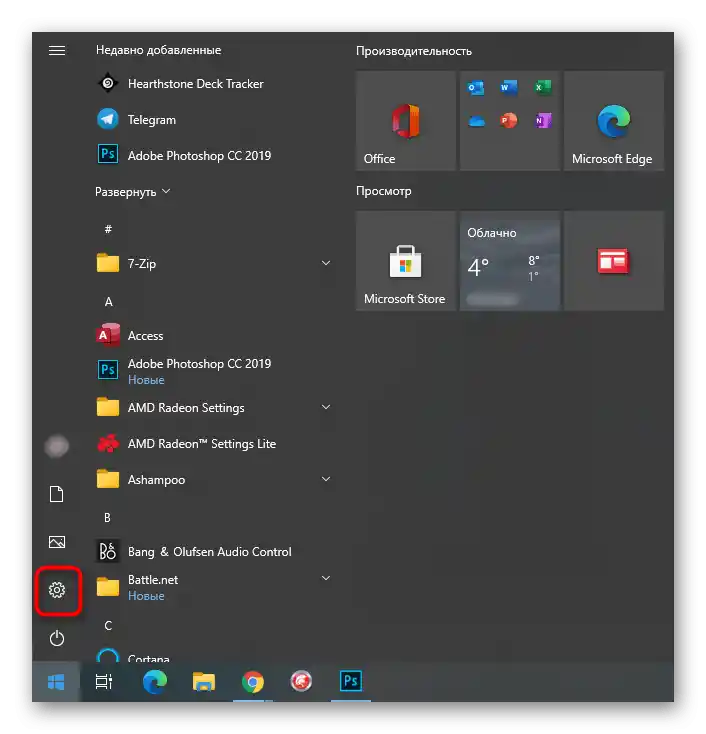
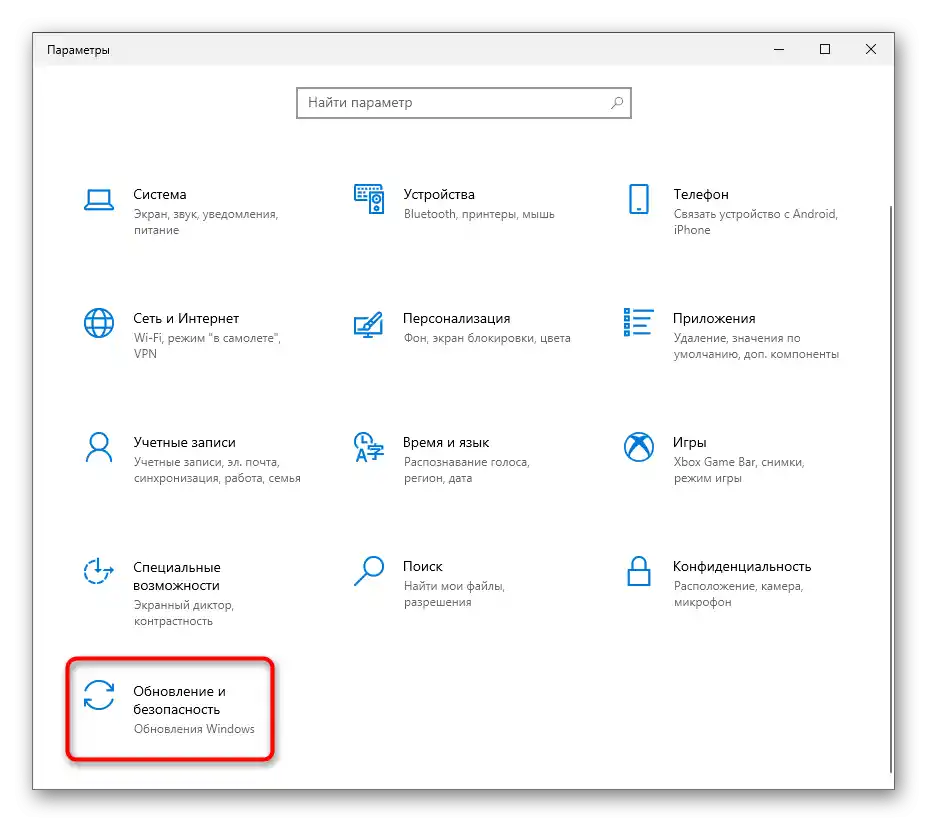
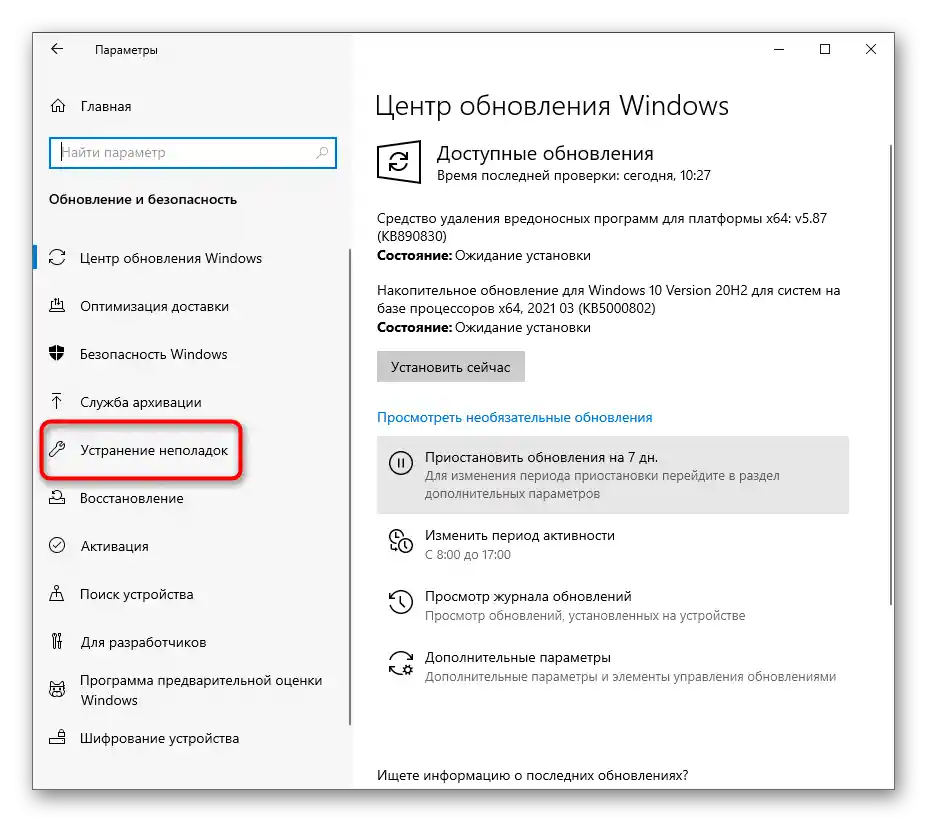
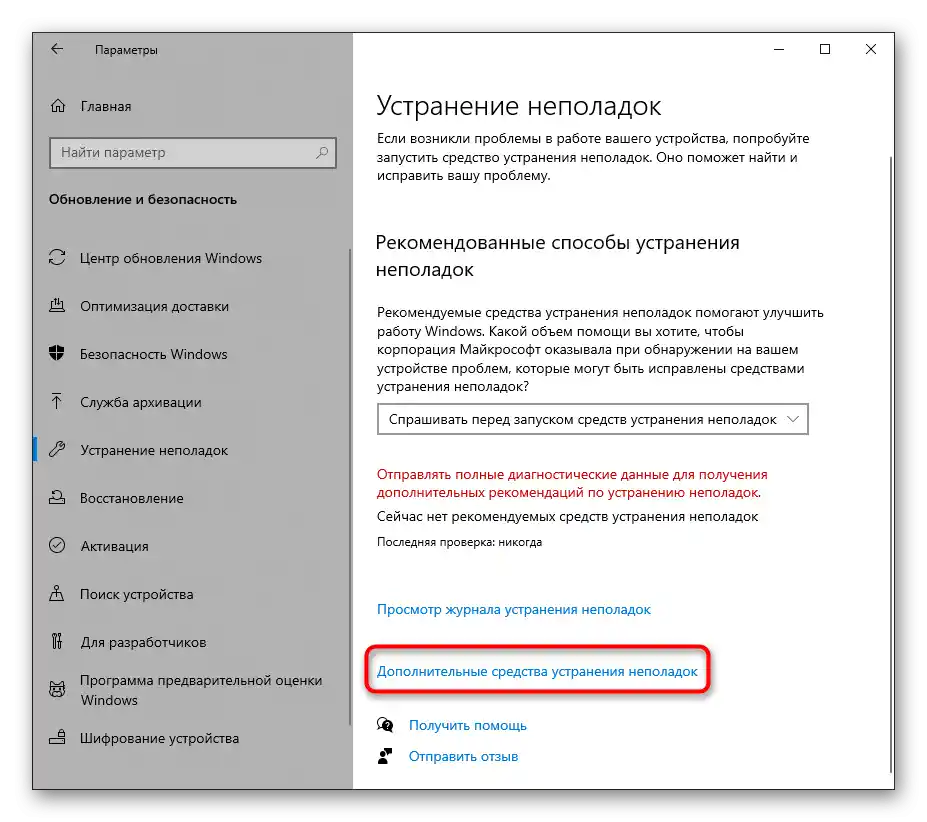
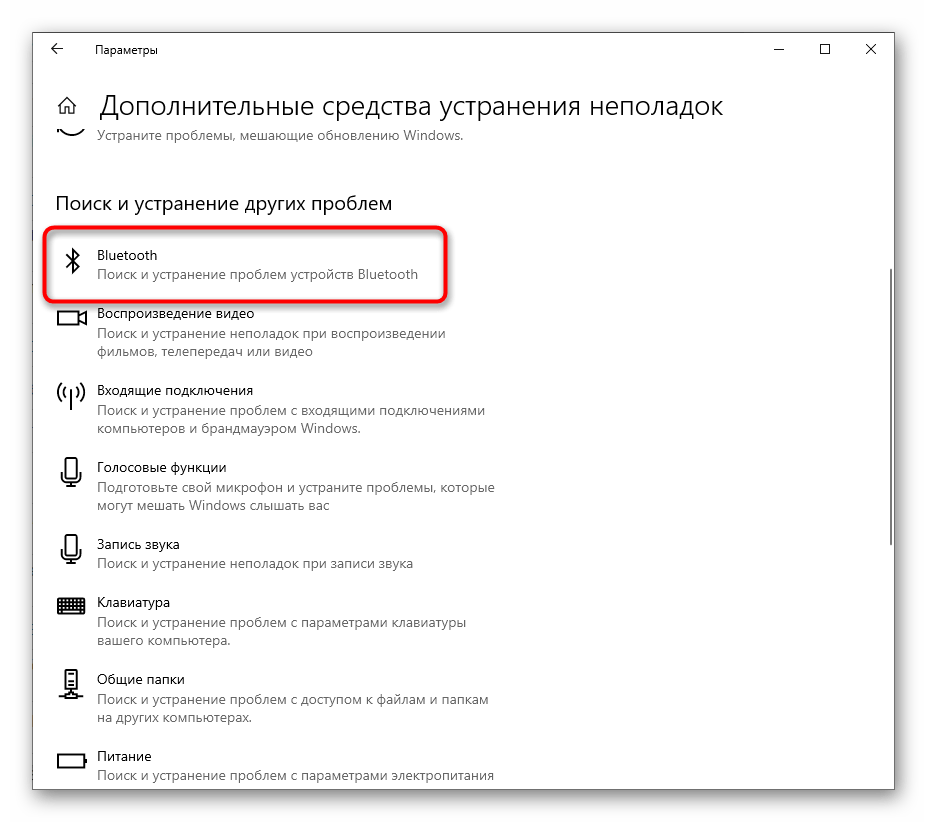
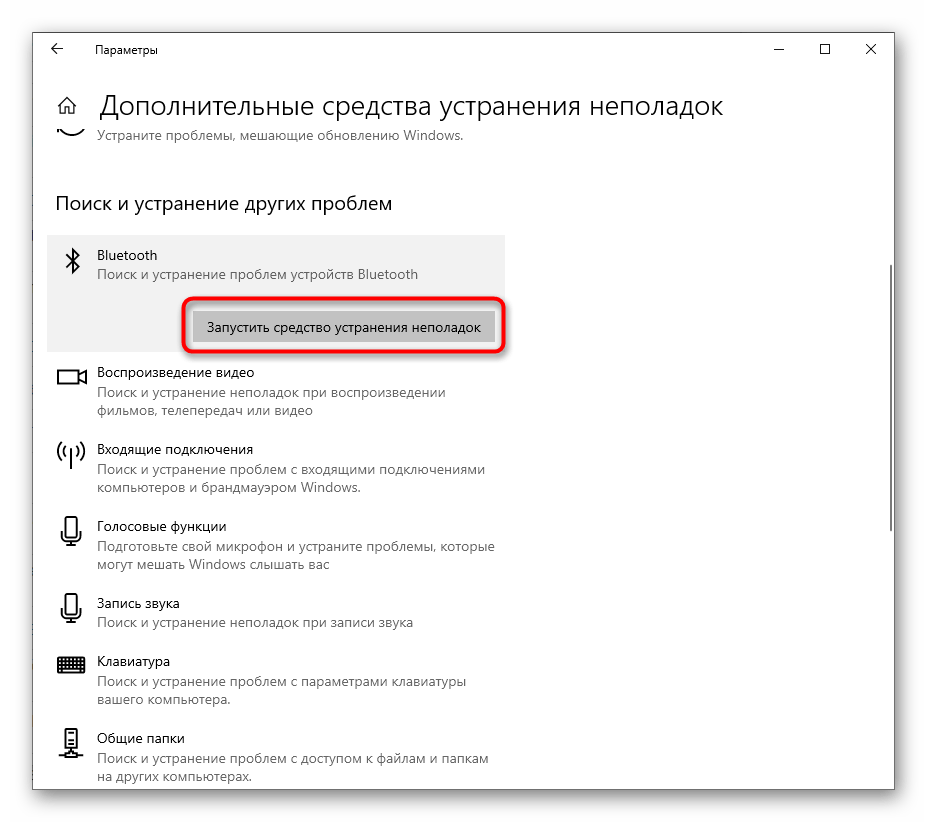
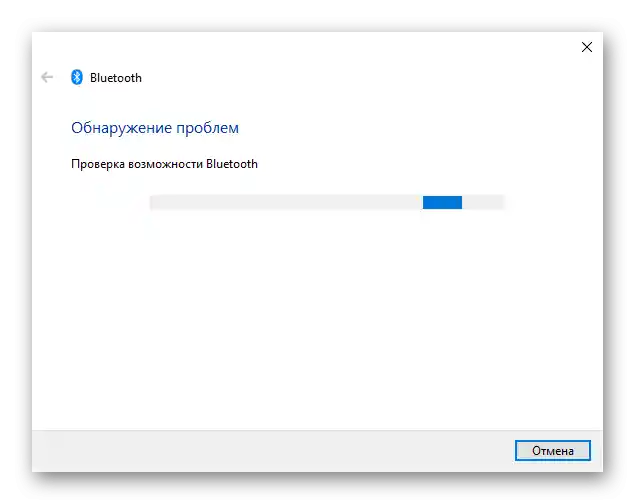
Pokud skenovací nástroj neodhalil žádné problémy, využijte následující metody, kde všechny akce bude nutné provádět ručně.
Způsob 2: Restartování komponentu
Někdy jednoduché restartování Bluetooth a opětovné vyhledání zařízení pro připojení okamžitě vyřeší všechny otázky týkající se funkčnosti komponentu. Udělejte to a zkontrolujte, zda takový banální způsob rychle napraví vzniklou situaci.
- V tomtéž menu "Nastavení" tentokrát vyberte dlaždici "Zařízení".
- Vypněte "Bluetooth", pokud je nyní aktivní, a poté jej znovu zapněte.
- Poté přidejte zařízení, které používá tuto technologii pro připojení, pokud se nezobrazilo v seznamu nalezených. Předtím se ujistěte, že samotné Bluetooth zařízení je zapnuto a připraveno k použití.
- V okně "Přidat zařízení" vyberte možnost připojení přes Bluetooth a seznamte se se seznamem nalezeného vybavení.
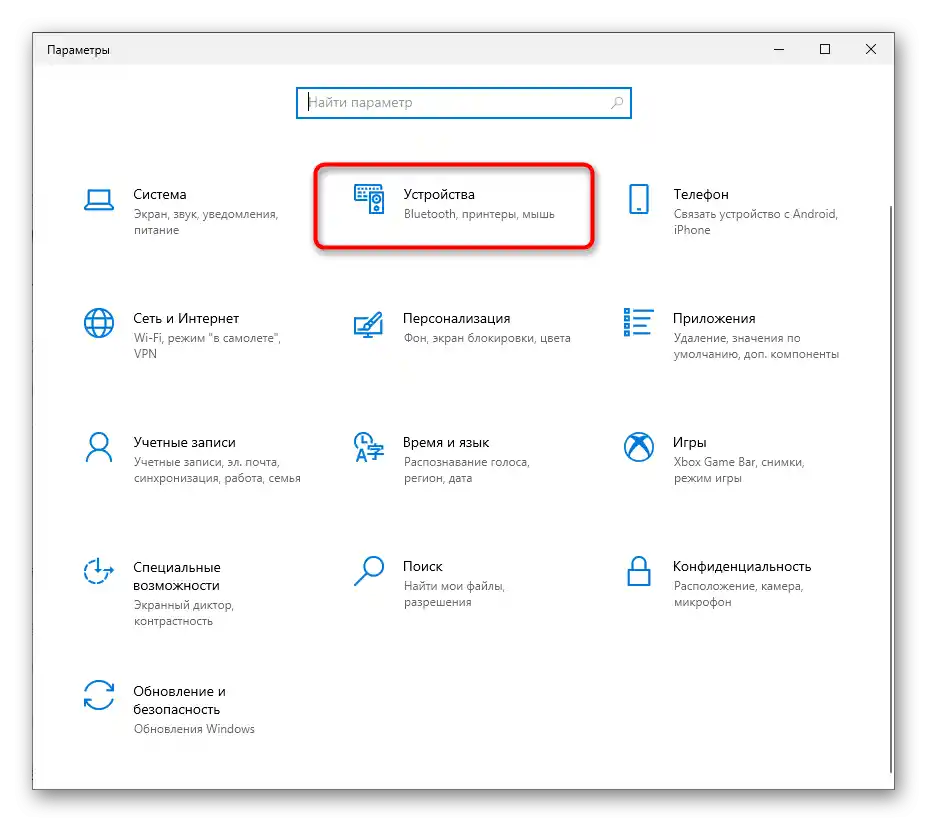
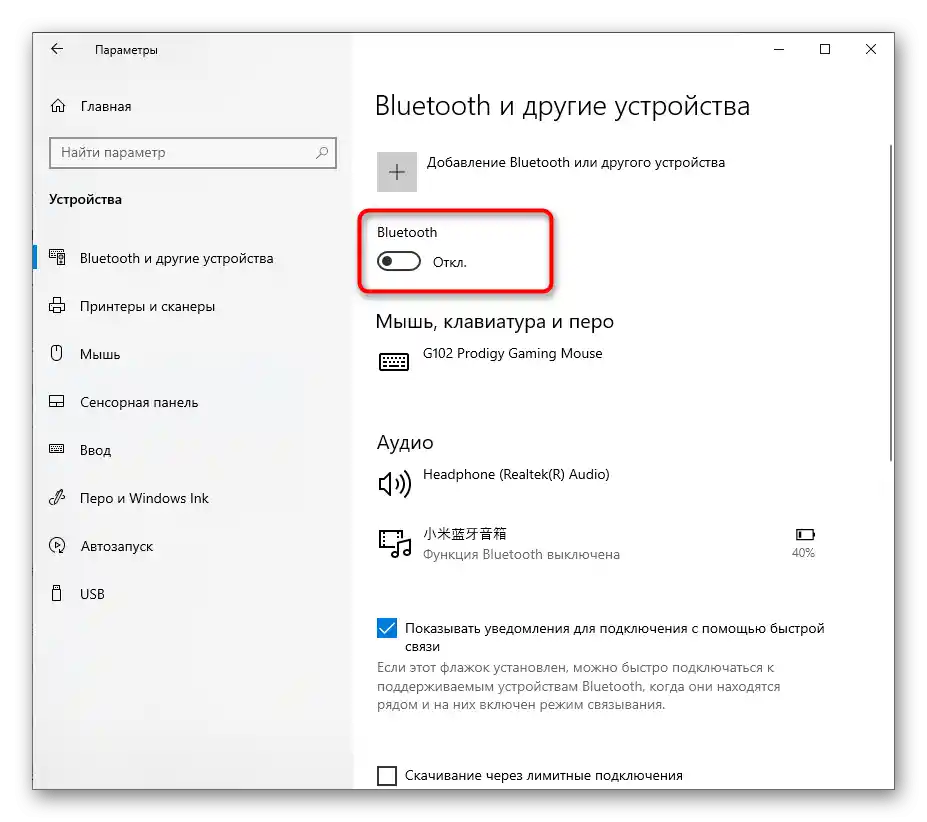
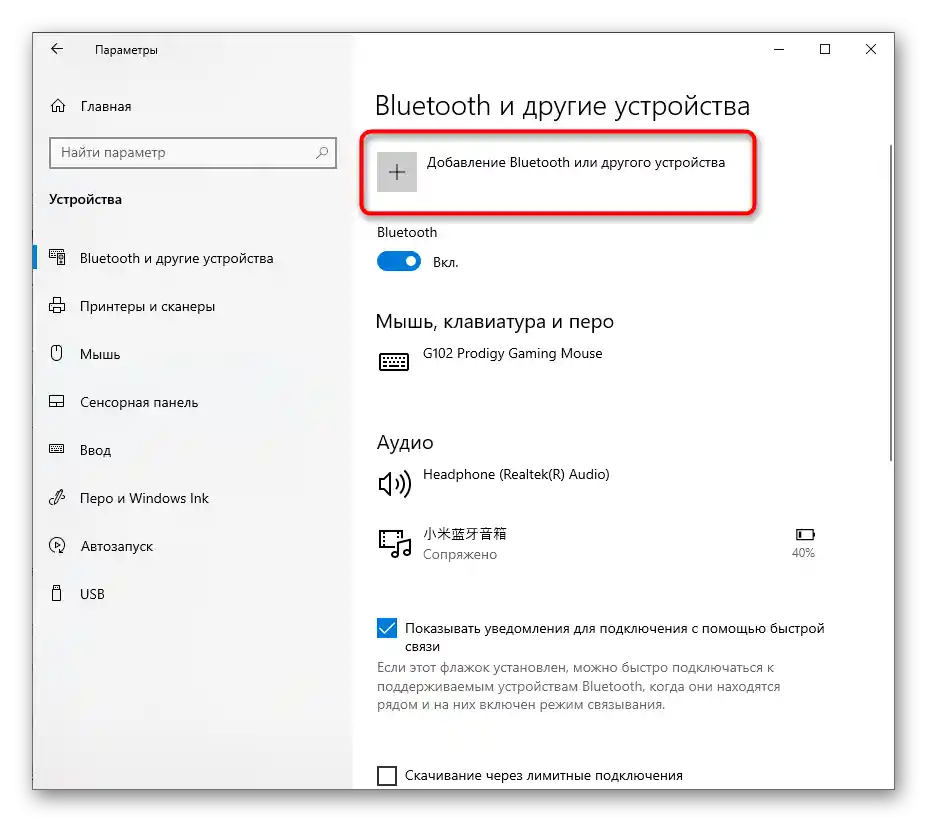
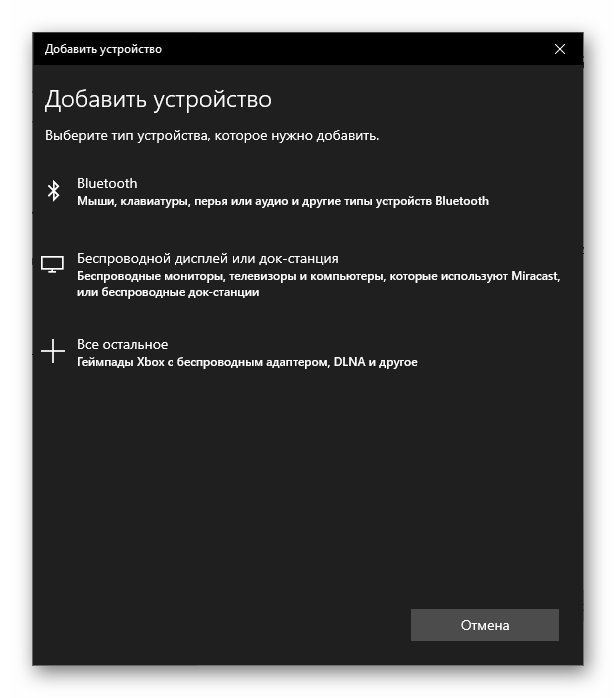
Způsob 3: Instalace ovladačů pro Bluetooth
Obvykle po instalaci operačního systému Windows 10 na notebook většina ovladačů nainstaluje automaticky. Nicméně to se nestává vždy, a absence příslušného ovladače negativně ovlivňuje funkčnost komponentu až do té míry, že se vůbec nezobrazí v seznamu dostupných. Nejjednodušší je použít oficiální web výrobce notebooku a najít tam stránku podpory pro váš model.
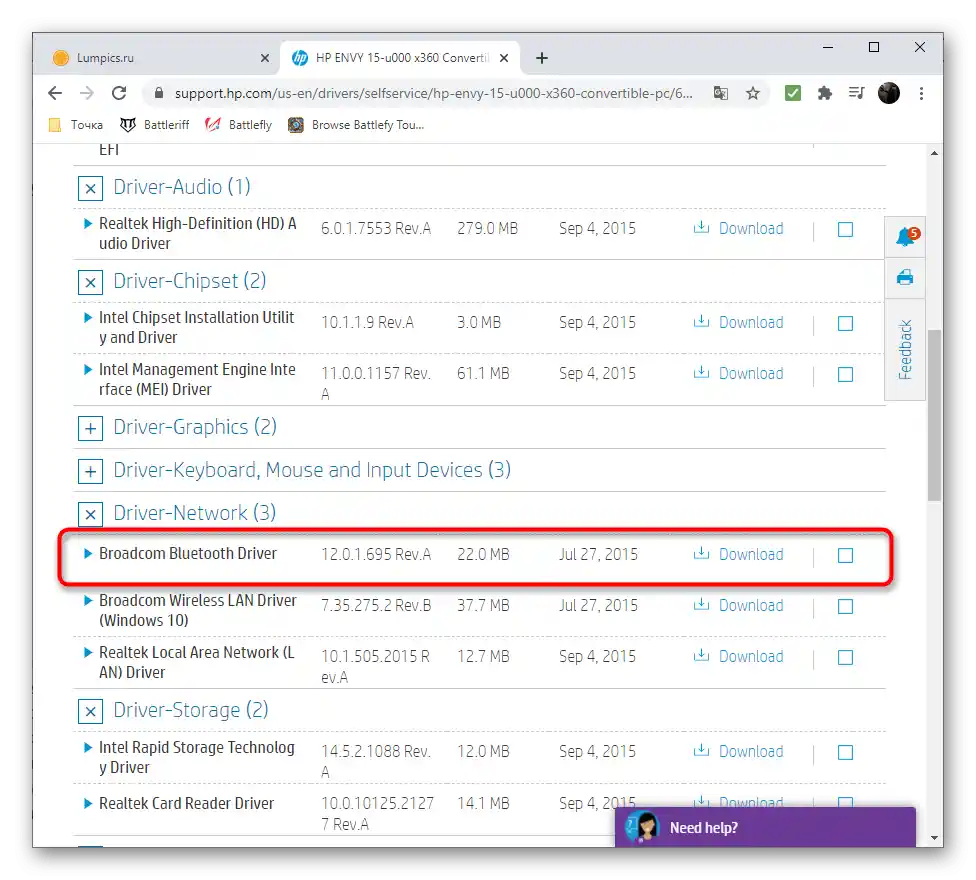
Pokud se vám tento způsob zdá příliš složitý nebo nedostupný, využijte speciální program nebo jiné metody vyhledávání ovladačů, o kterých se hovoří v samostatném článku na našich stránkách na odkazu níže.
Podrobnosti: Vyhledání a instalace ovladačů pro Bluetooth adaptér ve Windows 10
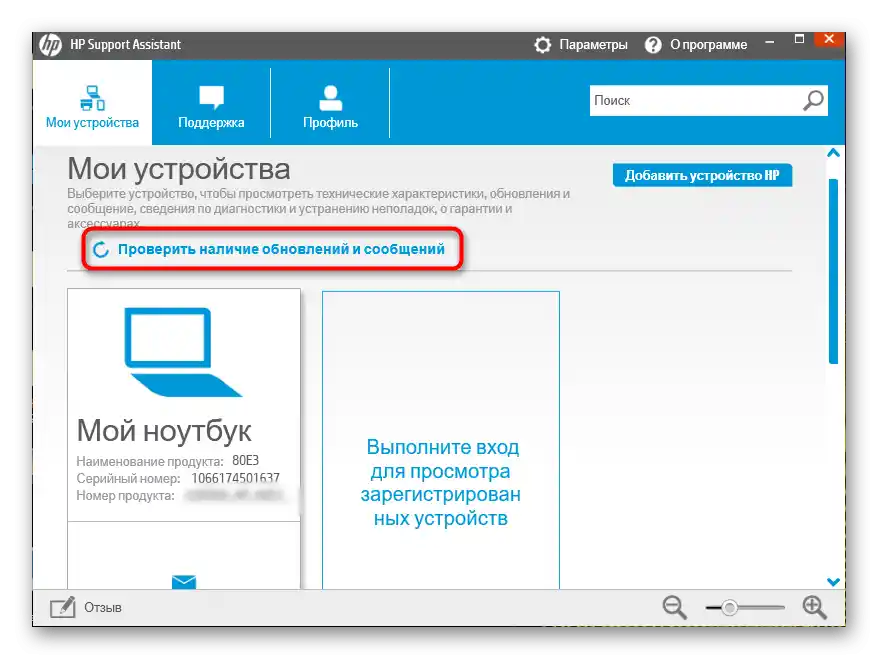
Způsob 4: Kontrola související služby
Za funkčnost Bluetooth, stejně jako mnoha dalších komponentů v operačním systému, odpovídá speciálně vyhrazená služba. Pokud je deaktivována, nebudete moci připojit zařízení bezdrátově.Nástroj pro odstraňování problémů nemusí vždy spustit tuto službu, proto je nutné zkontrolovat její stav ručně.
- Otevřete "Start" a pomocí vyhledávání najděte aplikaci "Služby".
- V seznamu najděte "BluetoothUserService…" a dvakrát na tuto službu klikněte pro přechod na její vlastnosti.
- Nastavte "Typ spuštění" na "Ruční" a spusťte službu, pokud je nyní vypnuta. Po tomto by se služba měla vždy aktivovat, když se k notebooku pokusí připojit bezdrátové zařízení.
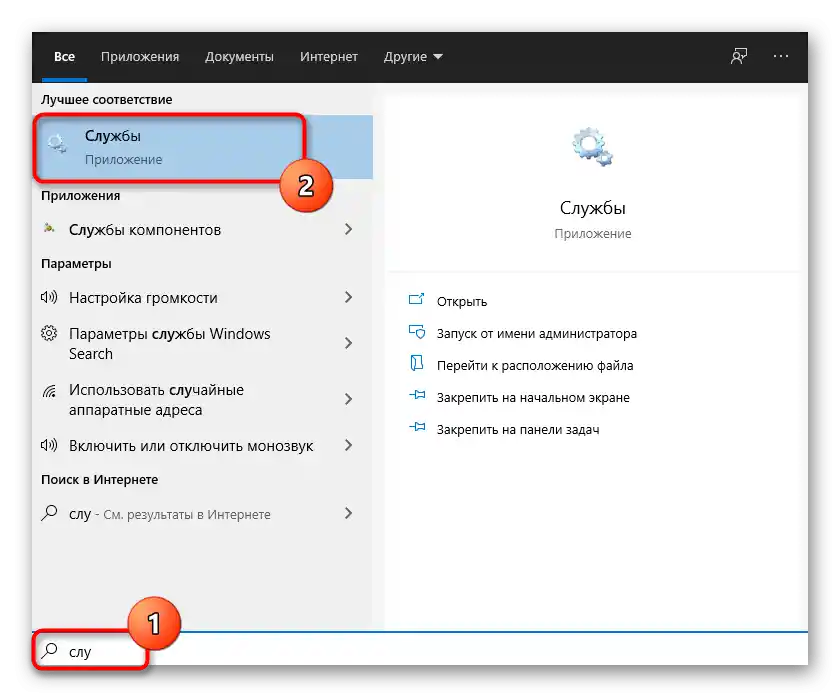
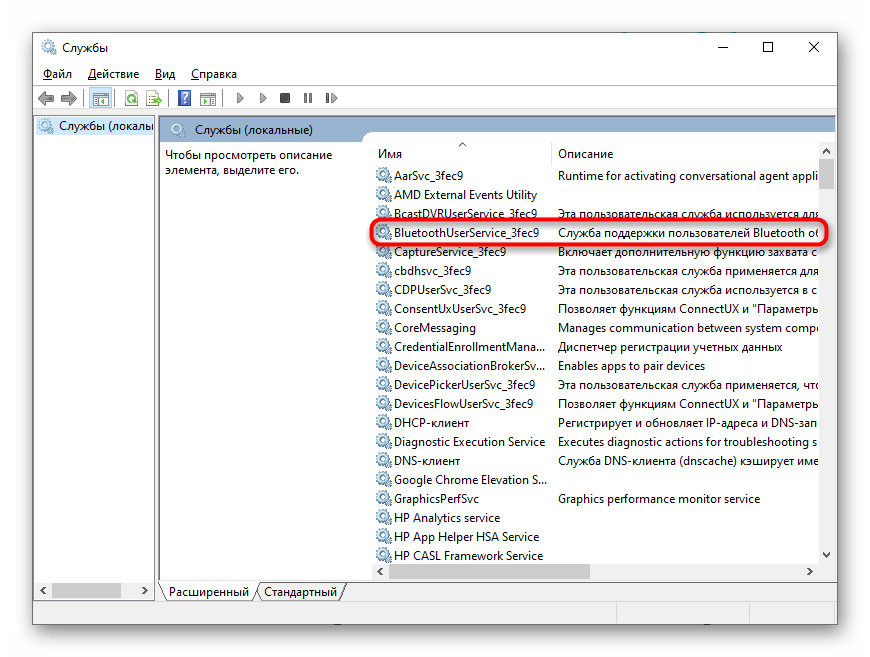
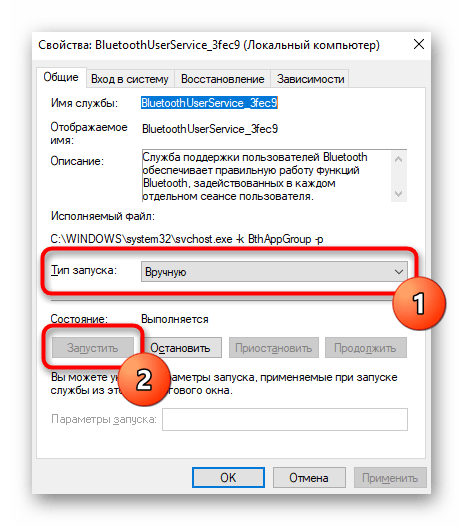
Způsob 5: Kontrola správy napájení
Některé zařízení ve Windows 10 jsou vybavena funkcí správy napájení. Její činnost znamená, že operační systém může zařízení sám vypnout za účelem úspory energie. Pokud je takové nastavení podporováno používaným Bluetooth, je nutné jej vypnout, aby se předešlo situacím s automatickým deaktivováním bezdrátového připojení.
- K tomu klikněte pravým tlačítkem myši na "Start" a z otevřeného menu vyberte položku "Správce zařízení".
- Rozbalte seznam s názvem "Bluetooth".
- Najděte tam název používaného adaptéru (mohli jste ho vidět při instalaci ovladačů) a klikněte na něj pravým tlačítkem myši.
- Z otevřeného kontextového menu vyberte položku "Vlastnosti".
- Najděte kartu "Správa napájení", otevřete ji a zrušte zaškrtnutí u položky "Povolit vypnutí tohoto zařízení za účelem úspory energie".
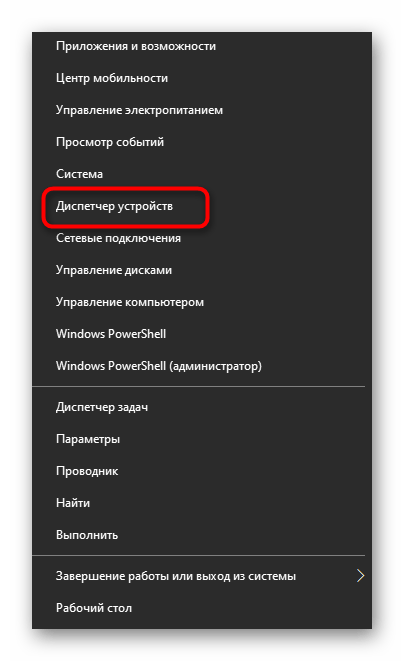
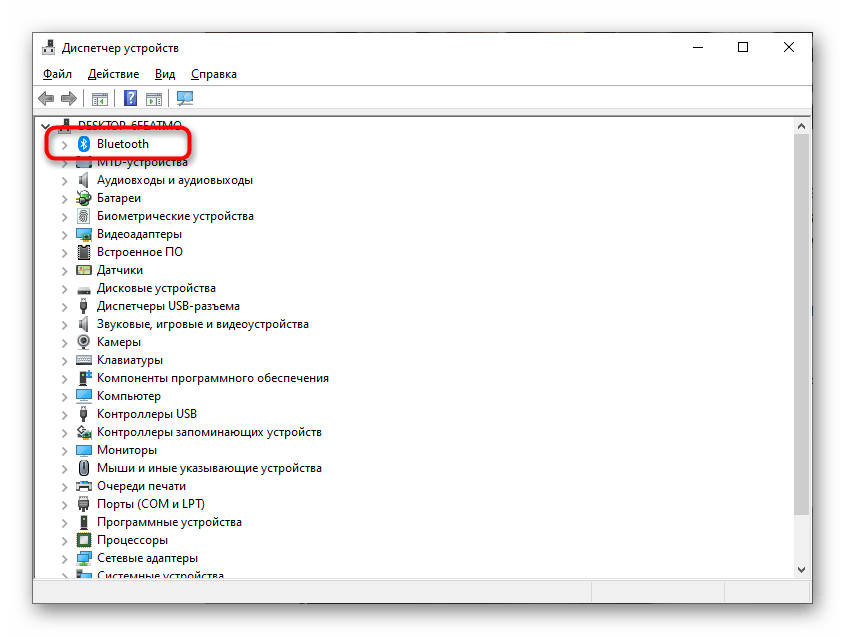
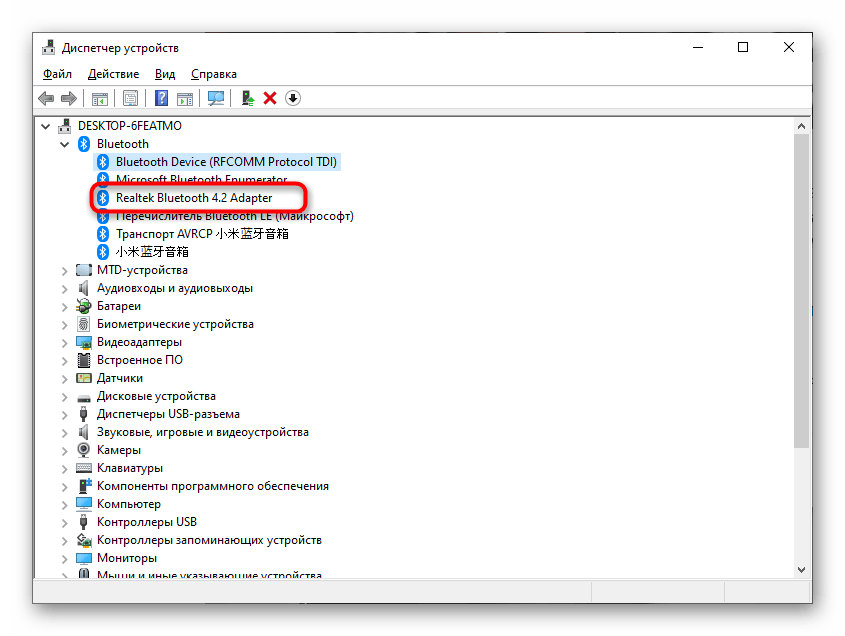
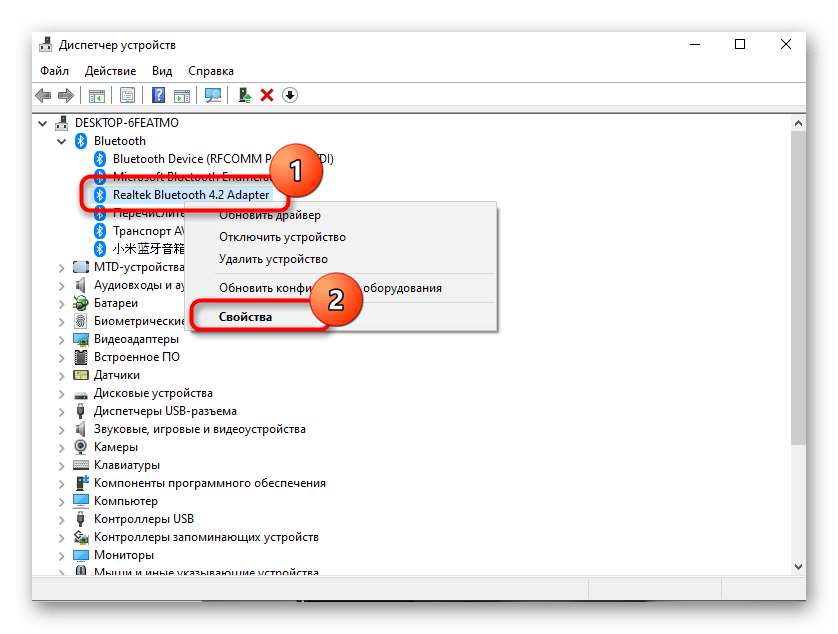
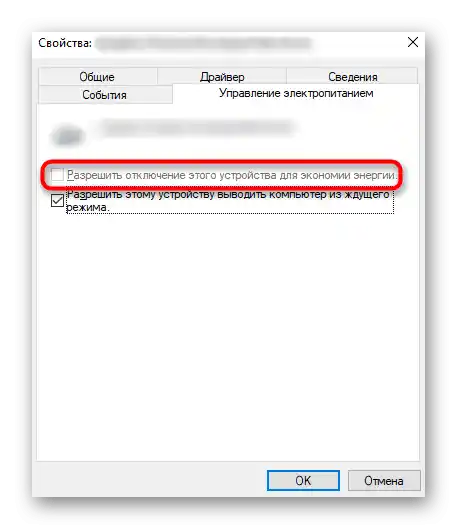
Způsob 6: Nastavení plánu napájení
Vestavěný software v některých noteboocích umožňuje flexibilní nastavení plánu napájení.Někdy při zvoleném režimu úspory energie se Bluetooth může automaticky vypnout, i když je to zakázáno přes "Správce zařízení". Můžete kliknout na ikonu baterie na panelu úloh a vybrat režim maximálního výkonu.
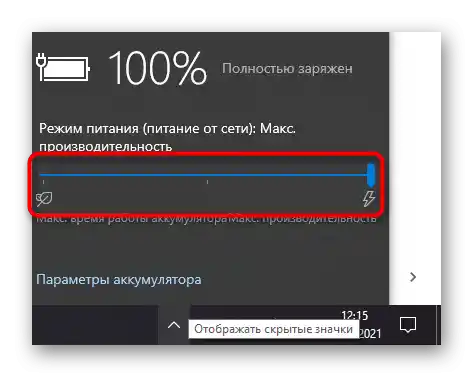
Věnujte pozornost také nastavením plánu napájení v proprietárním softwaru výrobce notebooku, pokud je takový automaticky nainstalován. Hledejte tam položku, která může ovlivnit Bluetooth. Vypněte ji a zkontrolujte, zda to vyřešilo problémy s fungováním bezdrátového modulu.
Způsob 7: Změna používaného USB portu
Tato metoda je vhodná pouze pro uživatele, kteří používají Bluetooth adaptér připojený pomocí USB portu. Zkuste změnit port nebo se obejít bez prodlužovačů, pokud jsou přítomny. Možná je problém v nesprávně vybraném typu portu, což se týká adaptérů, které špatně fungují s USB 2.0 a byly vyrobeny speciálně pro připojení k třetí verzi.

Způsob 8: Aktualizace ovladačů Windows
Nedostatek posledních aktualizací pro operační systém zřídka negativně ovlivňuje fungování technologie uvedené v tomto článku, nicméně určité kumulativní nebo globální aktualizace mohou mít vliv na fungování. Proto neuškodí zkontrolovat dostupnost aktualizací a nainstalovat je, pokud budou nalezeny.
- Pro to otevřete menu "Start" a přejděte do "Nastavení".
- Vyberte tam dlaždici "Aktualizace a zabezpečení".
- Spusťte kontrolu aktualizací a nainstalujte je, pokud budou nalezeny.
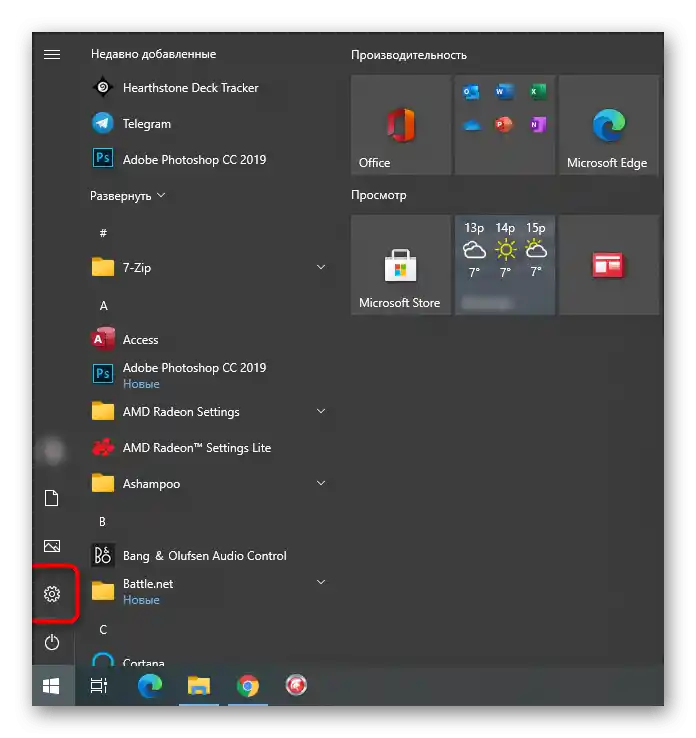
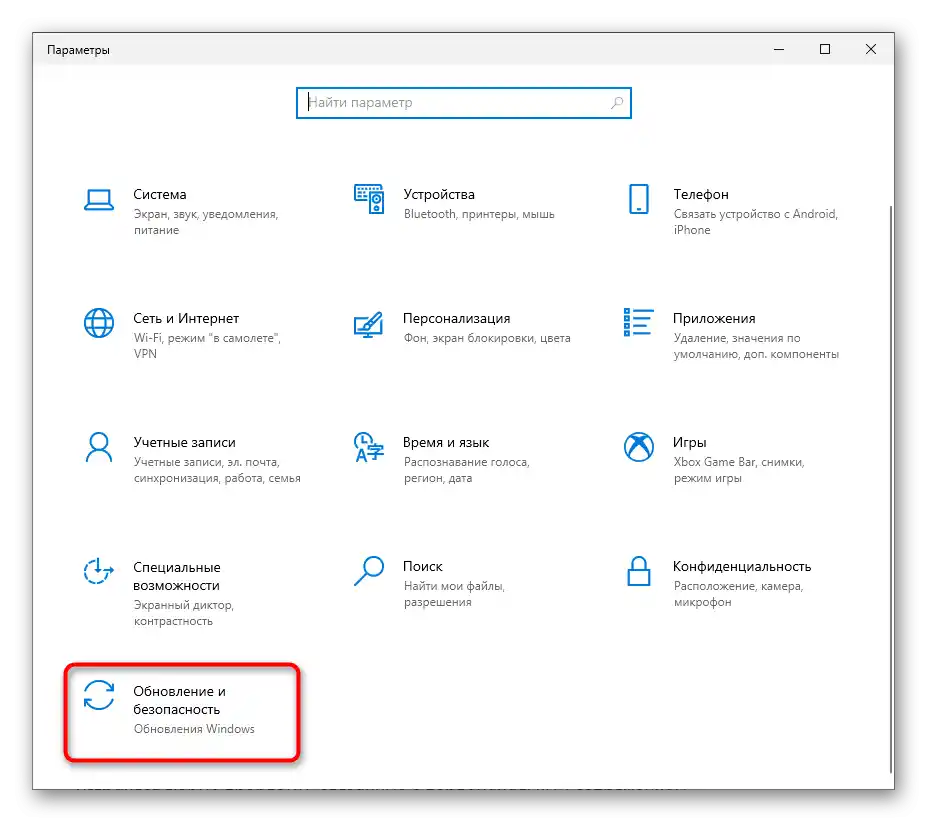
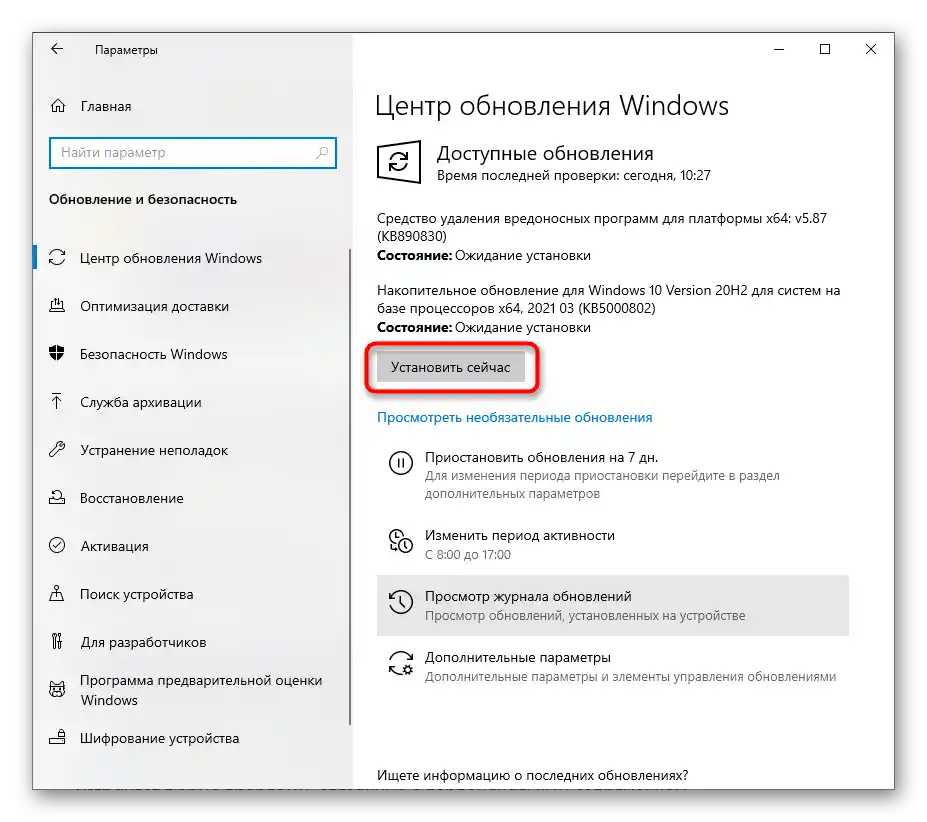
Pokud něco nefunguje nebo máte potíže s ruční instalací aktualizací ve Windows 10, využijte pokyny z našich dalších článků na toto téma. Klikněte na potřebný nadpis níže, abyste začali číst materiál.
Více:
Aktualizace Windows 10 na poslední verzi
Řešení problémů s funkčností Centra aktualizací Windows 10
Instalace aktualizací pro Windows 10 ručně