Obsah:
Způsob 1: MEE6
MEE6 je jedním z nejpopulárnějších botů v Discordu, používaným pro různé účely. Jeho nejjednodušší funkcí je zasílání oznámení členům serveru, ať už uvítacích, nebo při výskytu jakýchkoli událostí, ať už jde o publikaci nového příspěvku nebo spuštění streamu. Bot podporuje různé pluginy, které zajišťují provádění určitých akcí. Jeden z nich přidává administrativní příkazy, což umožňuje čištění chatu. Probereme přidání a nastavení MEE6 krok za krokem.
Krok 1: Přidání MEE6 do Discordu
Prvním úkolem je přidání bota na server, po kterém můžete okamžitě přejít k aktivaci a nastavení pluginů. Pro autorizaci budete potřebovat práva administrátora nebo zakladatele serveru — nezapomeňte na to při provádění následujících kroků.
Přidat bota MEE6 do Discordu z oficiálních stránek
- Klikněte na odkaz výše, abyste se dostali na stránky bota, a stiskněte tlačítko "Přidat do Discordu".
- Otevře se vyskakovací okno, které převezme aktuální autorizaci ve webové verzi Discordu. Pokud to nejste vy, klikněte na příslušný text pro odhlášení a opětovné přihlášení.
- Vyplňte přihlašovací údaje a potvrďte přihlášení.
- Seznamte se se seznamem všech funkcí MEE6, které uvedli vývojáři, a poté přejděte k dalšímu kroku.
- Aktuální okno se zavře a znovu se zobrazí stránka bota, kde tentokrát vyberete server, na který ho chcete přidat.Naproti názvu se nachází tlačítko "Nastavte MEE6" — klikněte na něj pro pokračování v konfiguraci.
- Zobrazí se jiné okno, kde budete muset vybrat server pro přidání a stisknout "Pokračovat".
- Prohlédněte si všechna práva pro tohoto bota. Pokud mu zakážete spravovat zprávy, MEE6 nebude moci být používán k jejich odstraňování.
- Po dokončení autorizace zadejte captcha, abyste potvrdili své úmysly.
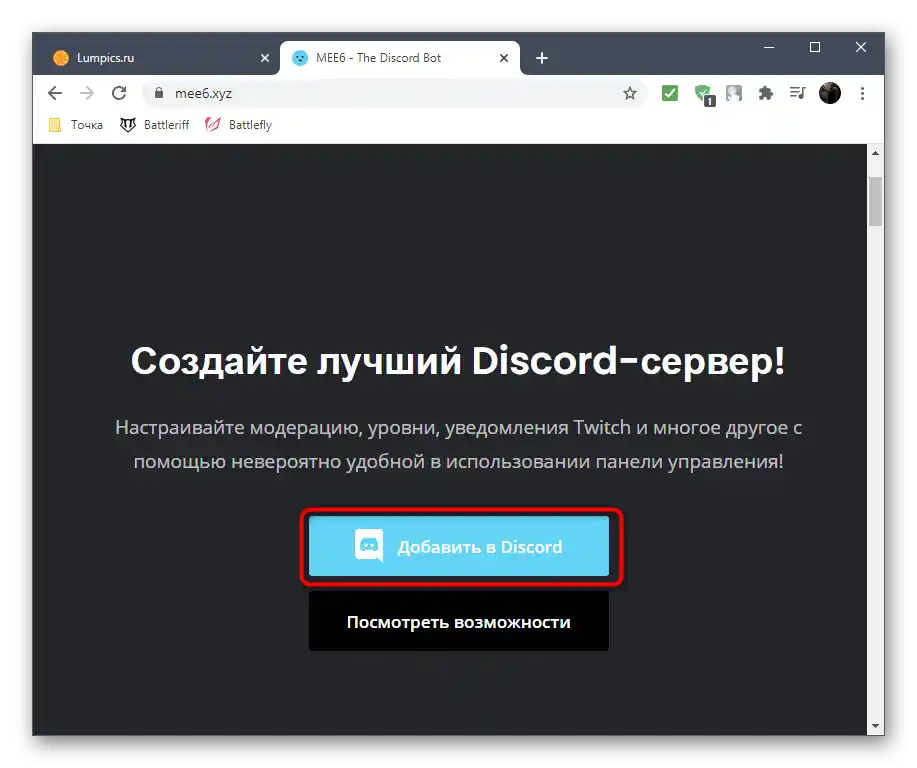
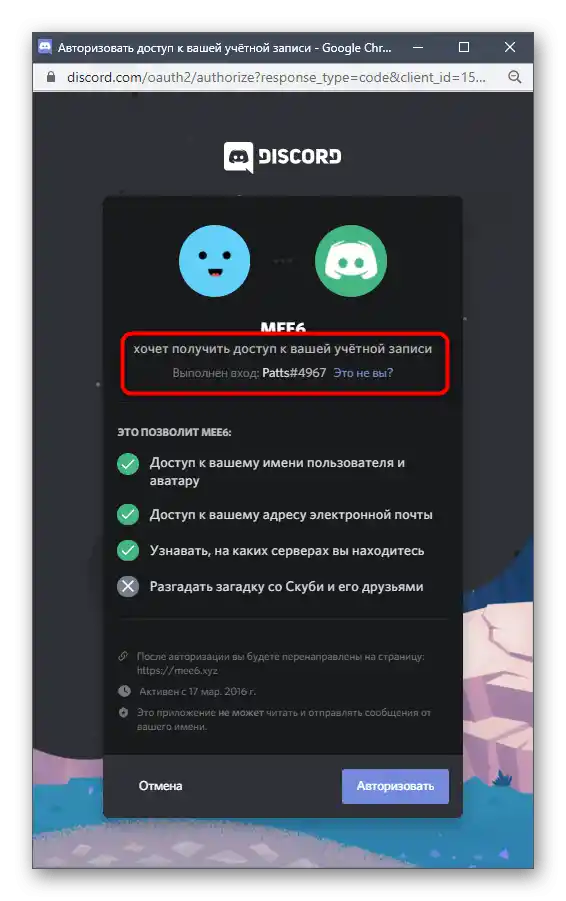
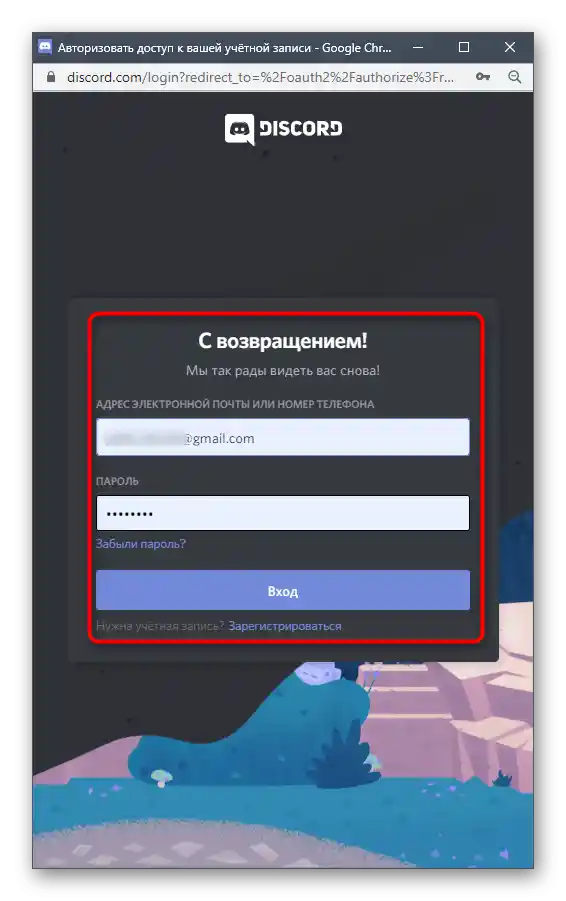
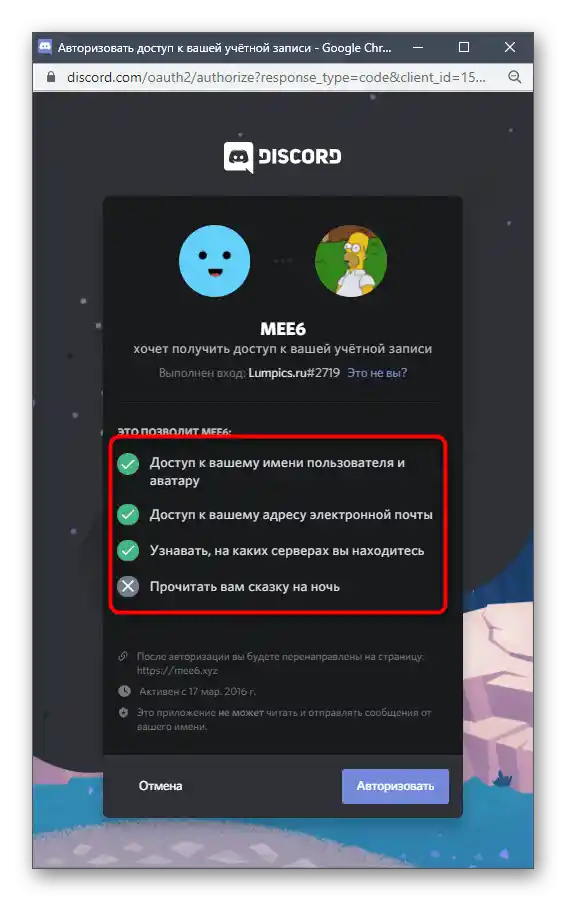
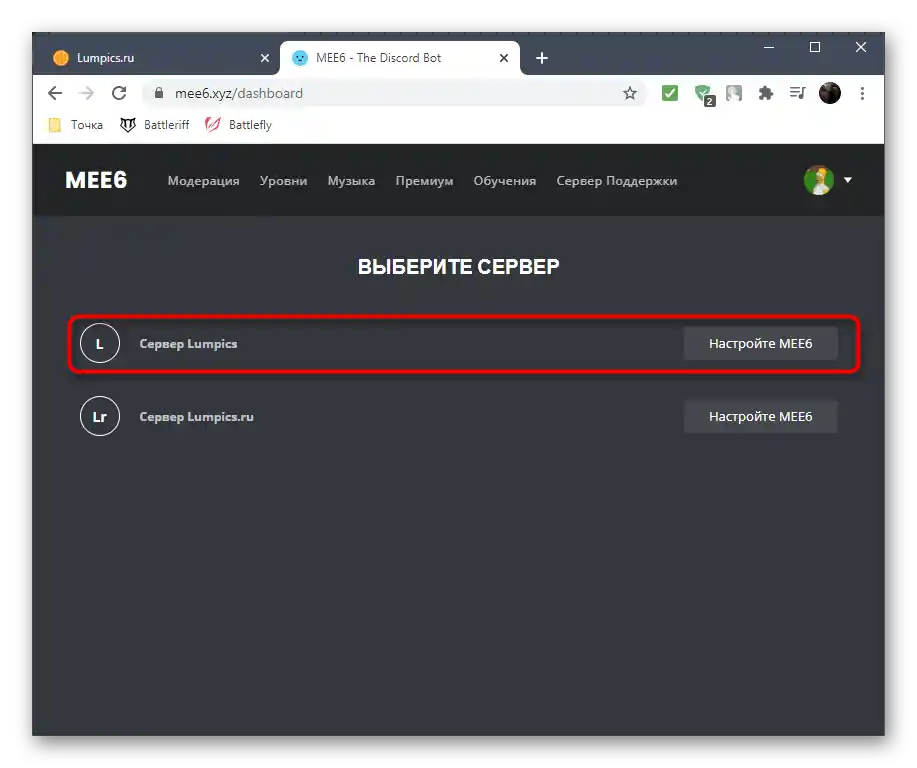
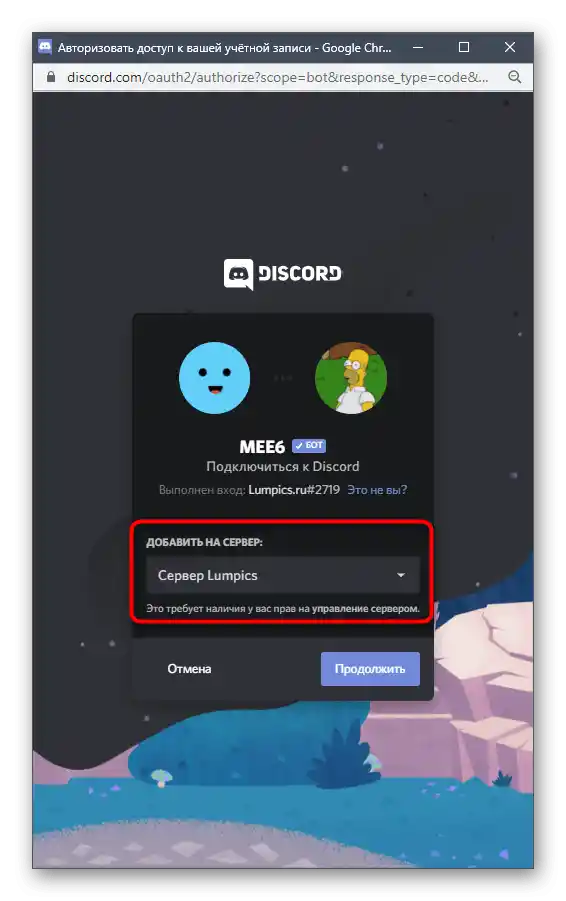
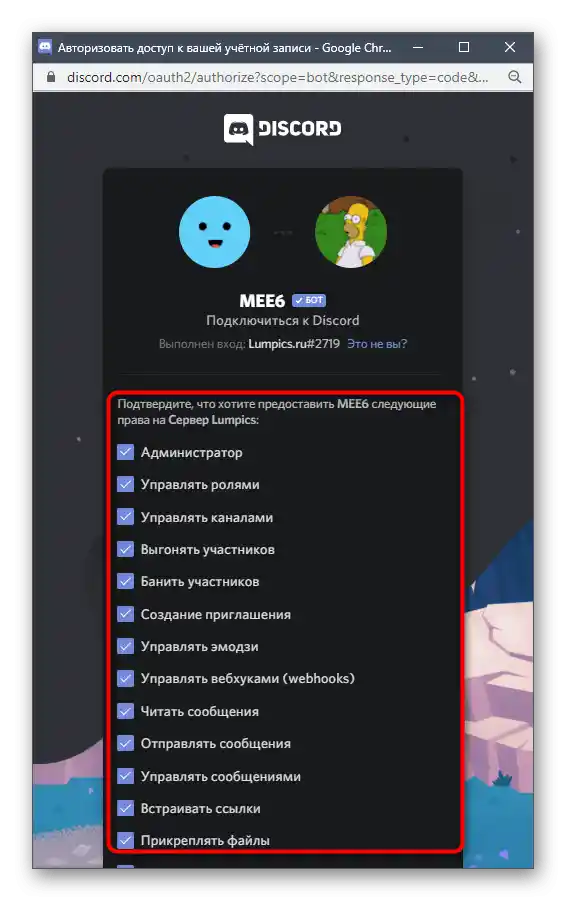
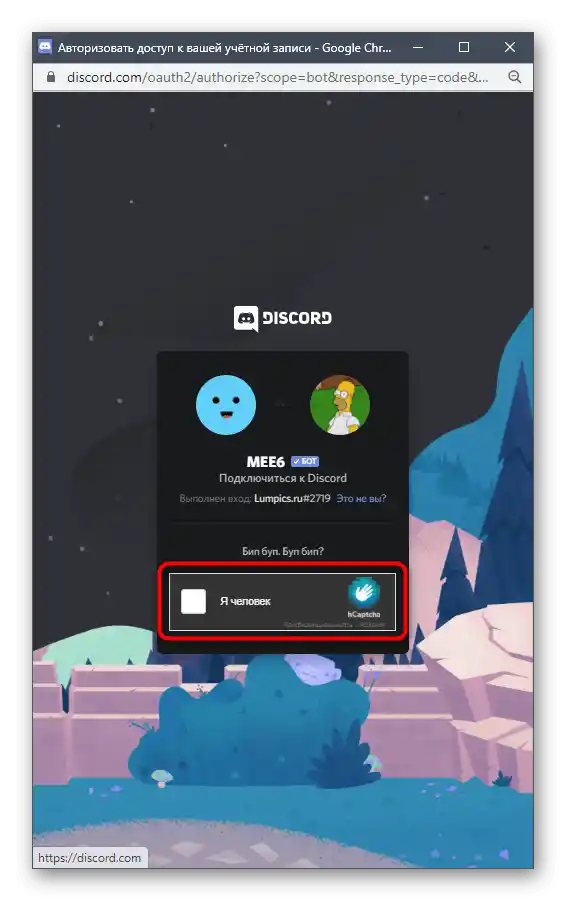
Nyní je bot úspěšně přidán na server, ale nespěchejte s opuštěním oficiální stránky, protože bude užitečná při provádění dalšího kroku instrukce.
Krok 2: Základní nastavení a seznámení s botem
Jak již bylo zmíněno výše, MEE6 je multifunkční bot určený k provádění různých činností. Nabízíme stručný přehled dostupných nastavení, abyste je mohli přizpůsobit svým potřebám, přepnout jazyk lokalizace nebo změnit prefix pro zadávání příkazů.
- Na oficiální stránce se po autorizaci objeví několik záložek, přičemž vás zajímá "Pluginy". Níže najdete seznam všech připojitelných funkcí a kliknutím na jeden z bloků přejdete k informacím s podrobnějšími popisy. Aby na serveru nebyly zbytečné příkazy, jakýkoli z těchto pluginů lze zakázat.
- Na této záložce se níže nachází blok nastavení bota pro změnu jeho obrázku, jména a typu aktivity. Úpravy jsou dostupné pouze prémiovým uživatelům, kteří si zakoupili předplatné na bota.Vraťte se k úpravě těchto parametrů, pokud se rozhodnete podpořit projekt a získat přístup ke všem funkcím.
- Dále přejděte na záložku "Nastavení".
- Tam najdete nástroj pro správu rolí, pokud byste chtěli přeřadit bot-manažery podle hierarchie nastavené na serveru.
- Pro příjem zpráv od MEE6 v ruštině přímo v aplikaci, a ne na webu, je potřeba přepnout jazyk pomocí rozbalovacího seznamu.
- Ve výchozím nastavení se jako prefix pro příkazy používá !, ale pokud preferujete jiné symboly, změňte nastavení (funkce je dostupná pouze v prémiové verzi).
- Otevřete server pro kontrolu přidaného bota. Měl by se zobrazit v seznamu účastníků online a mít odpovídající zaškrtnutí, které ukazuje jeho stav.
- Použijte příkaz
!helppro získání základních informací o dostupných úrovních, příkazech a dalších hlavních směrech použití MEE6. Tak přesně pochopíte, že bot byl úspěšně přidán a je připraven k dalšímu použití.
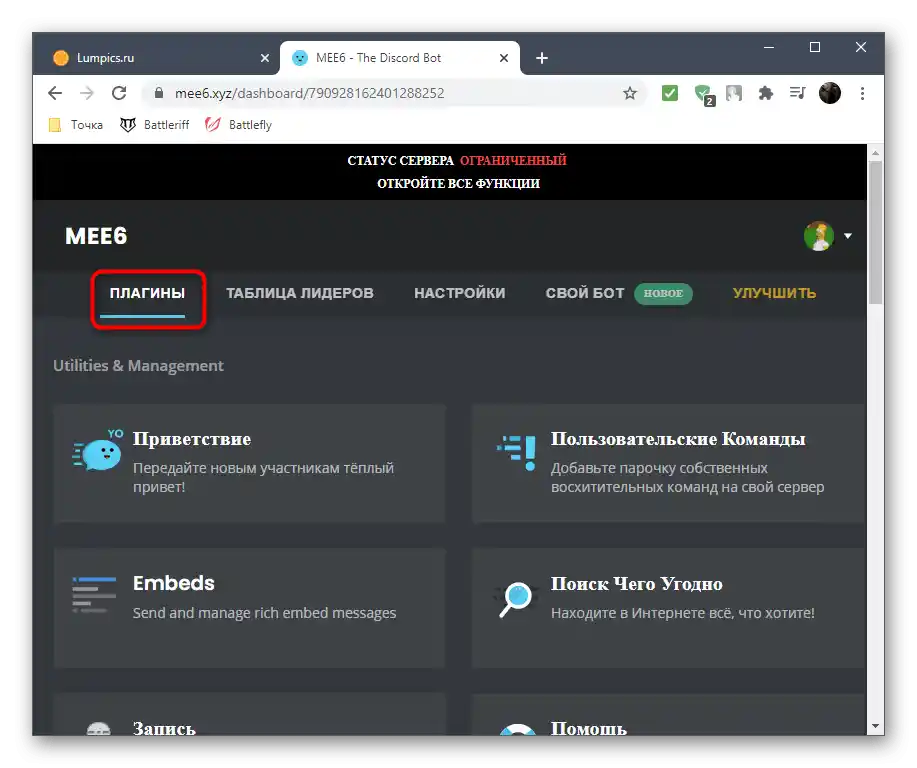
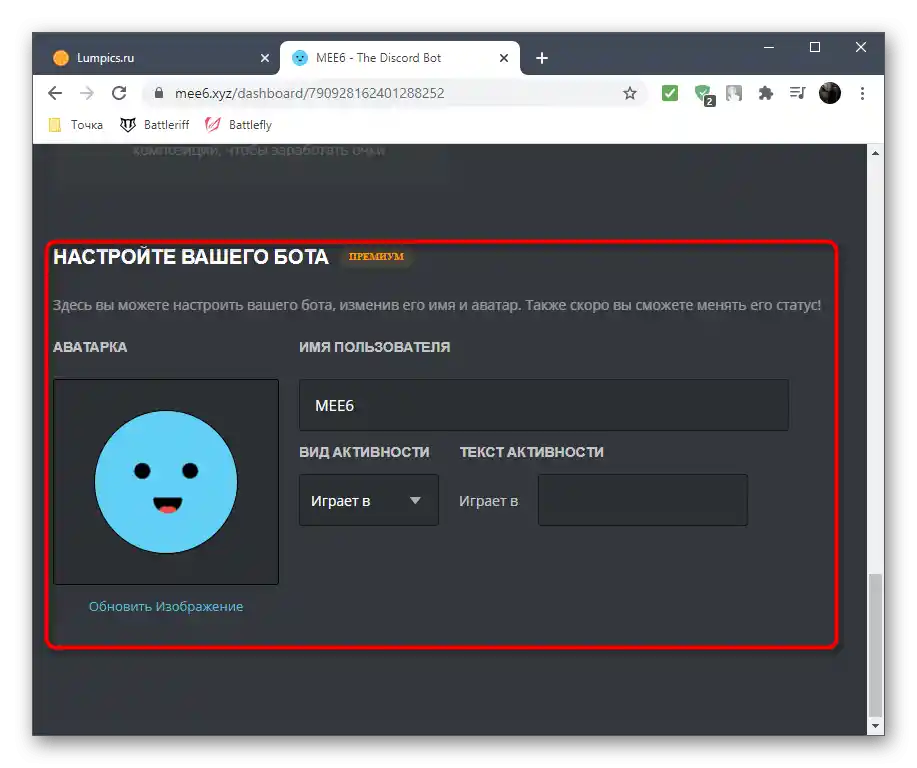
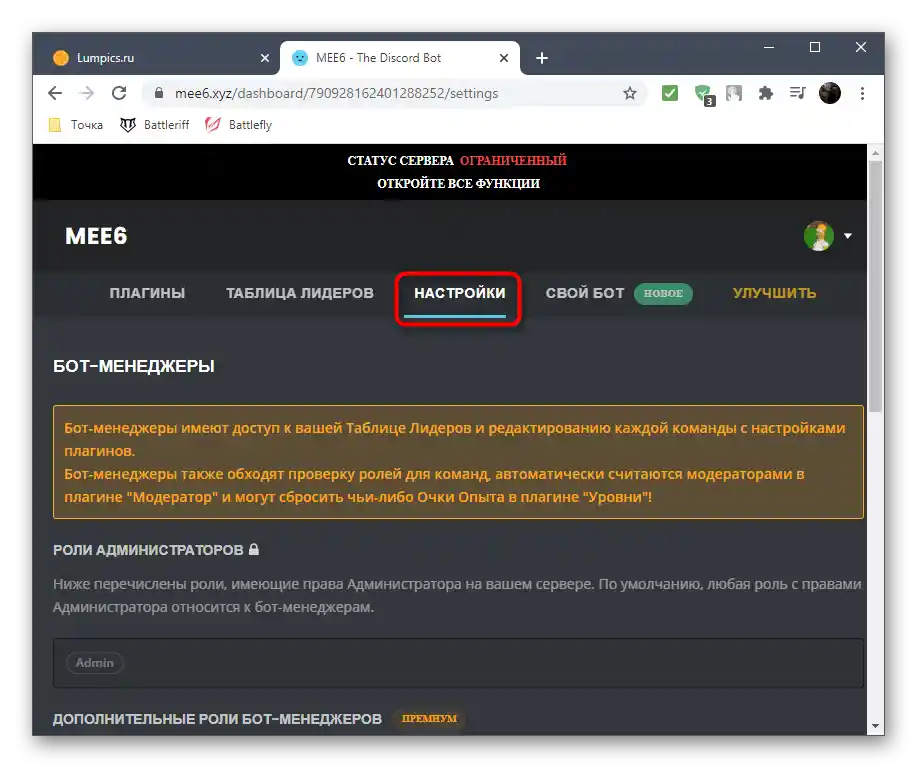
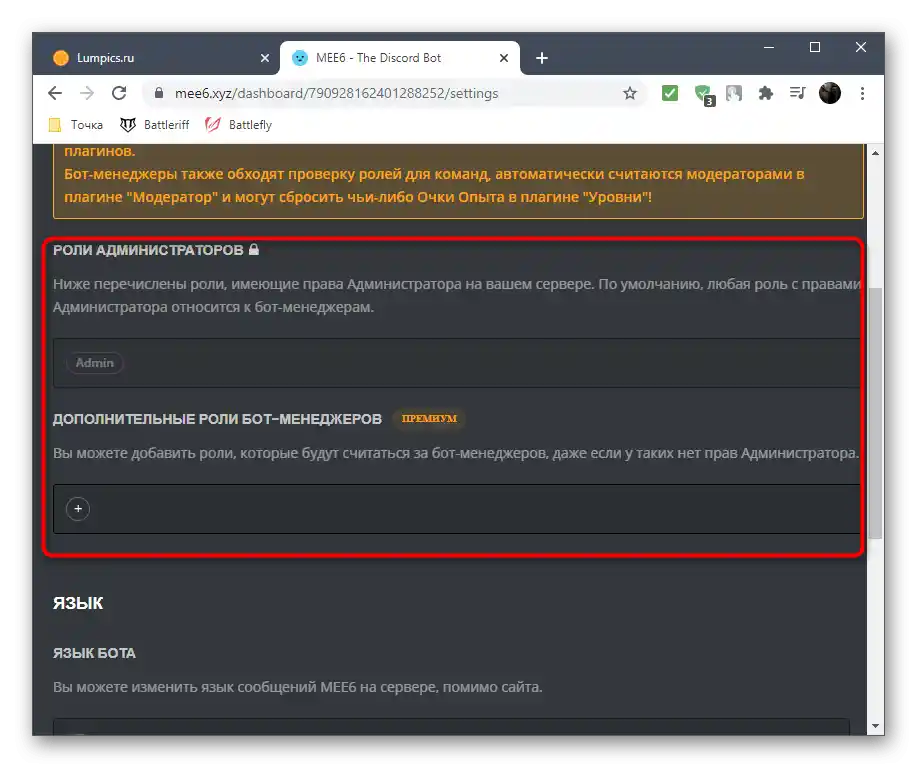
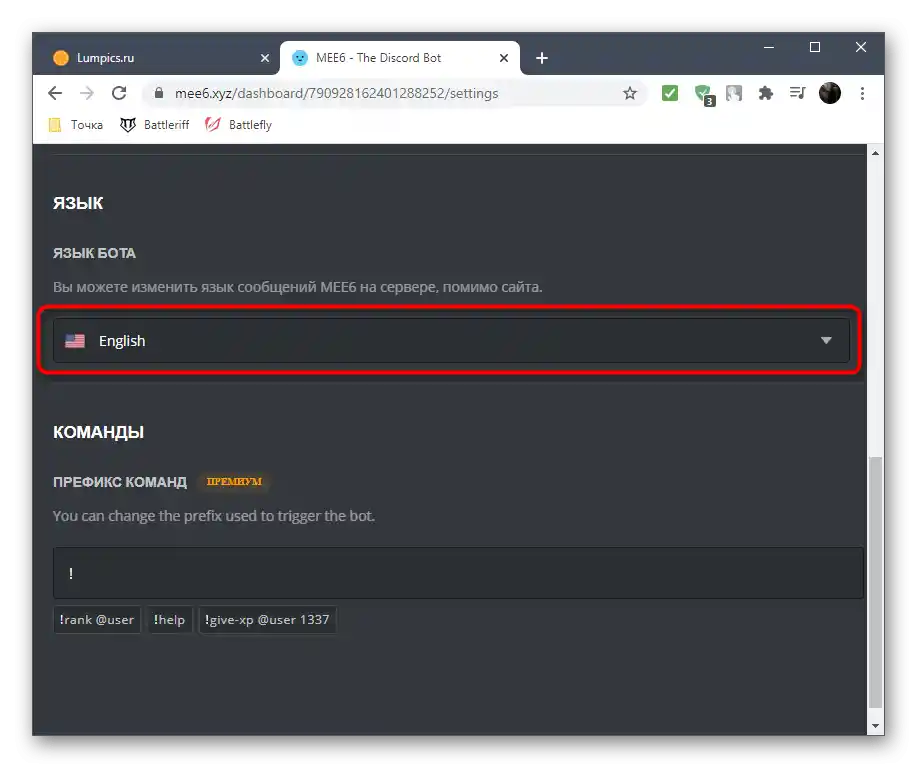
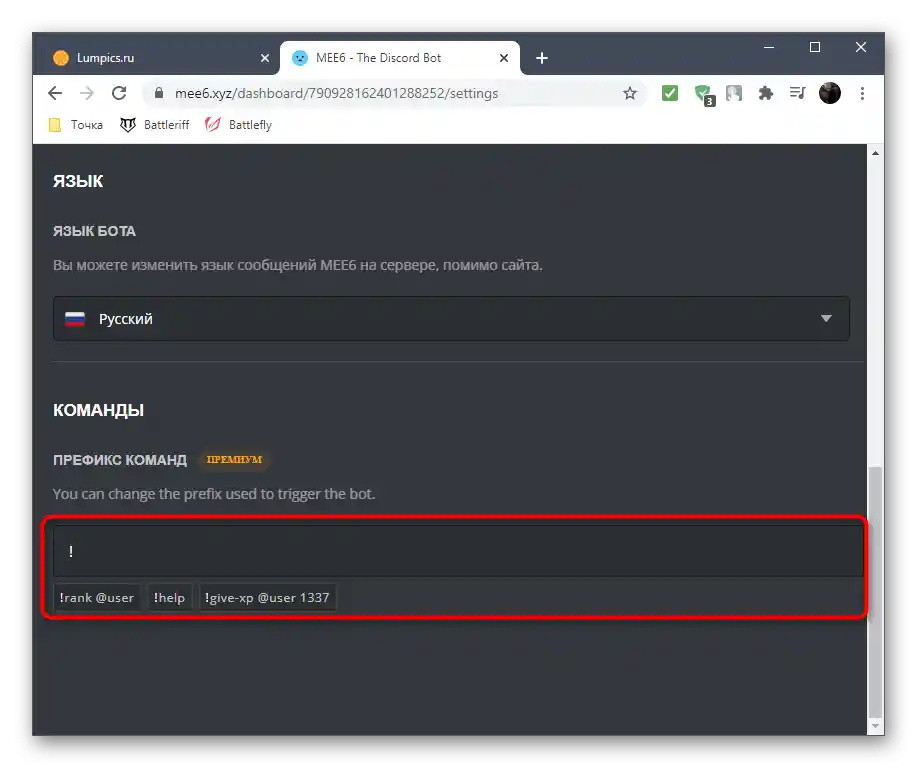
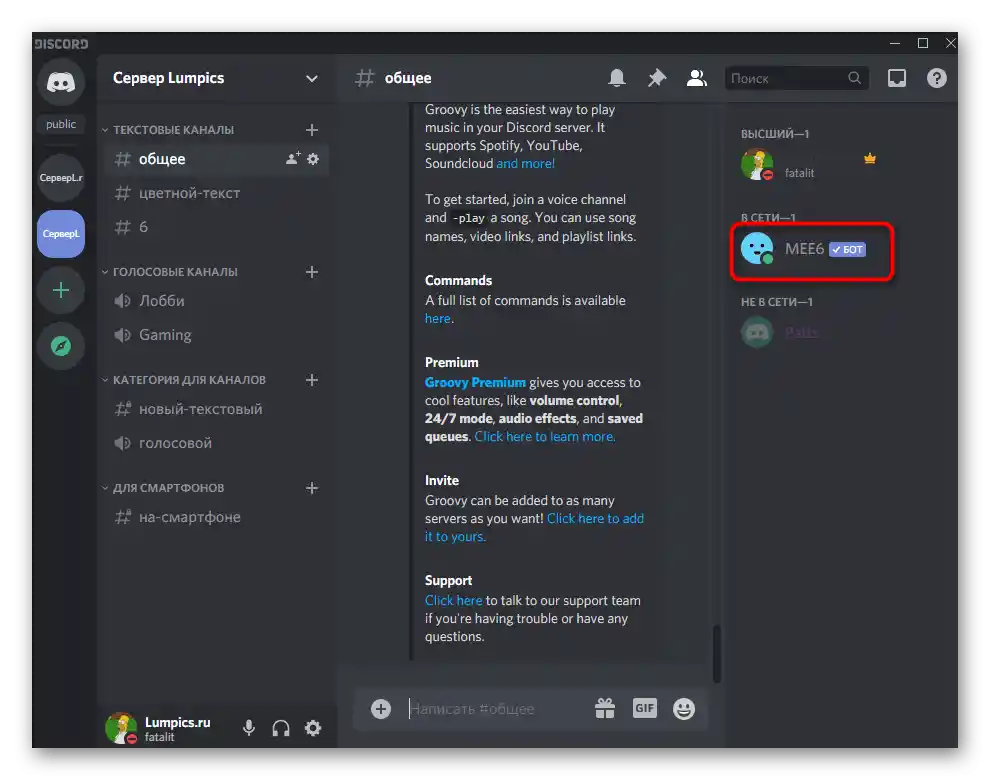
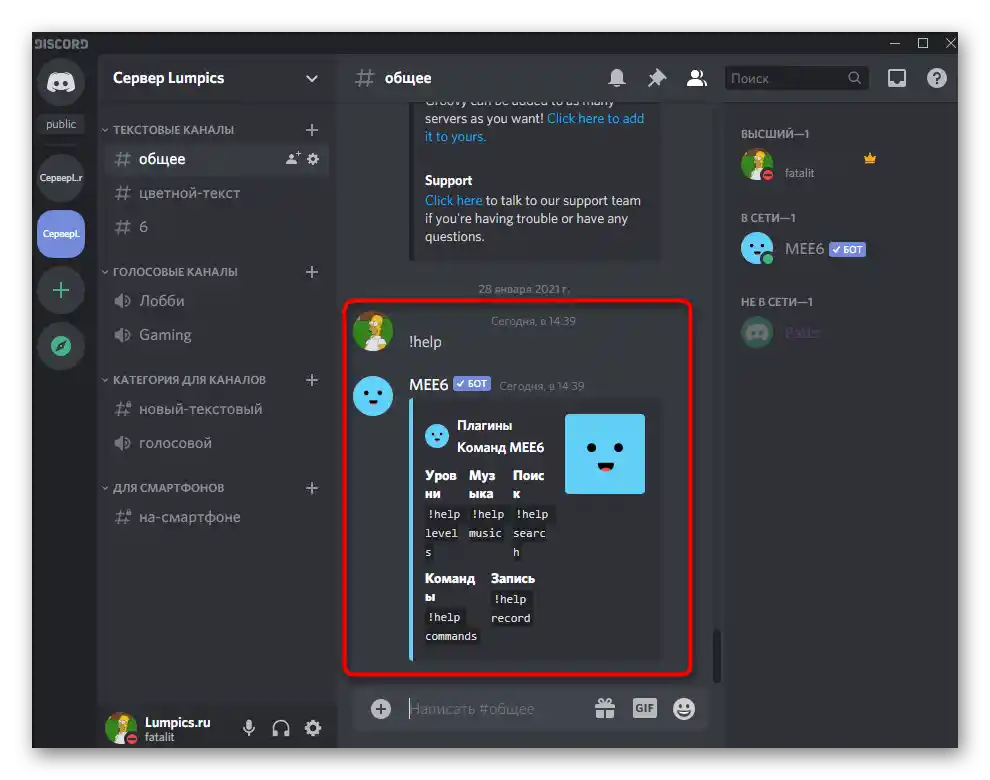
Krok 3: Nastavení pluginu "Moderátor" a odstraňování zpráv
Za přístup k příkazům pro odstraňování zpráv odpovídá plugin "Moderátor". Předvedeme proces jeho aktivace a následné čištění chatů od nepotřebných informací.
- Vraťte se na oficiální stránky MEE6, kde na záložce "Pluginy" najděte dlaždici "Moderátor". Pokud je slabá, znamená to, že tento komponent ještě není aktivován a čeká na aktivaci.
- Na stránce samotného pluginu se ujistěte, že je příkaz
!clearaktivován.Dále se můžete seznámit se všemi ostatními příkazy, které přidává "Moderátor". - Vraťte se na server a v jednom z textových chatů zadejte
!clear 1, kde 1 je počet posledních zpráv k odstranění. - Za sekundu se objeví oznámení od bota, které informuje o odstranění zpráv.
- Použijte zmínku o uživateli, abyste odstranili pouze jeho příspěvky z chatu, a nezapomeňte na počet zpráv.
- V tomto případě se objeví stejné oznámení o úspěšném vyčištění.
- Pokud jsou zprávy na kanálu již více než dva týdny, bot je nebude moci odstranit a místo toho se objeví instrukce o klonování kanálu s následným vyčištěním veškerého obsahu.
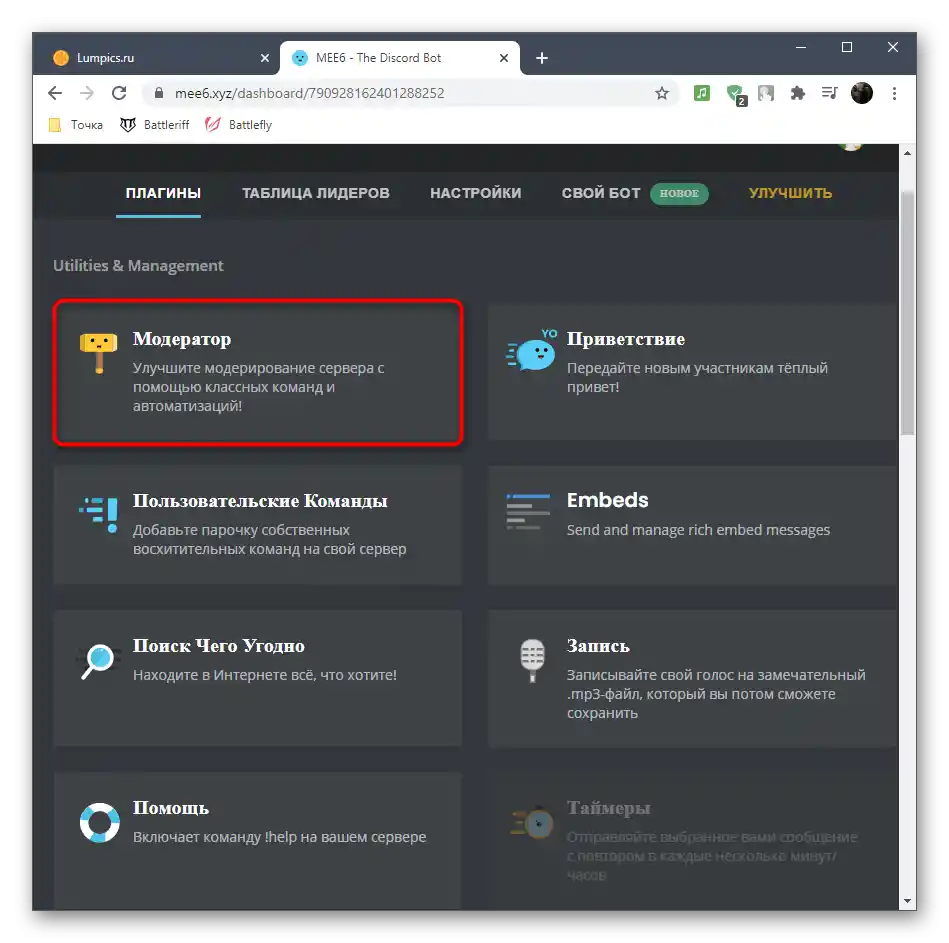
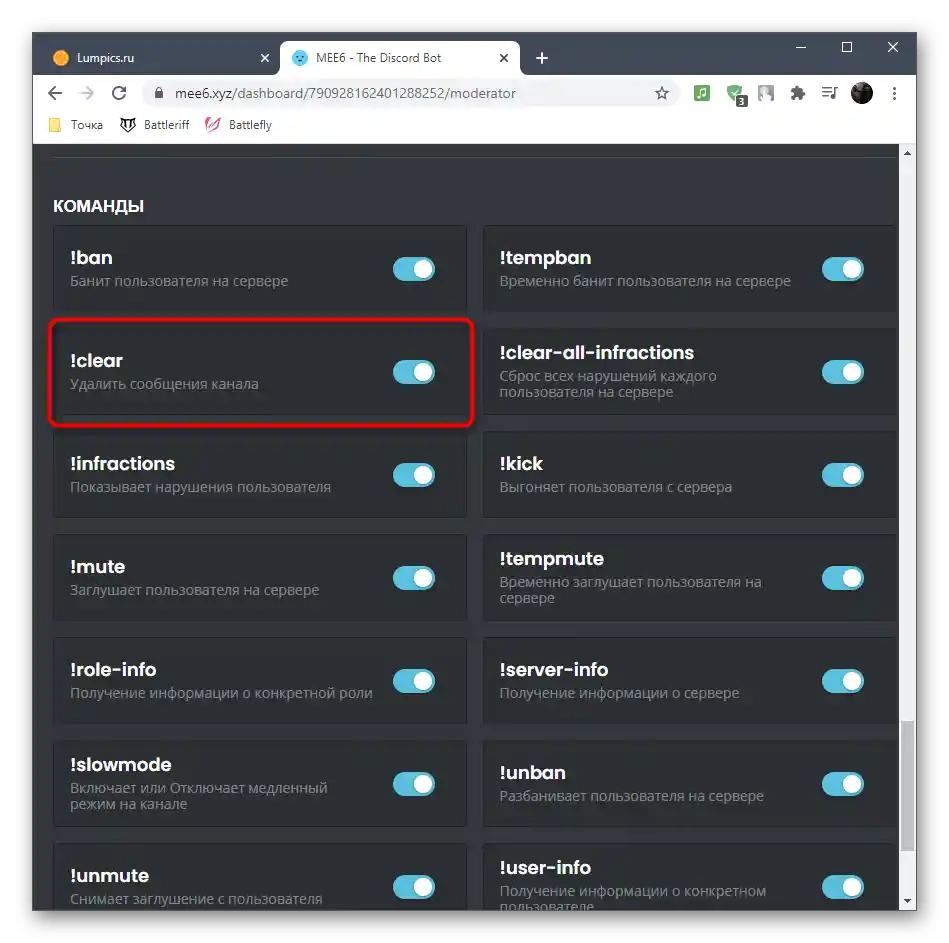
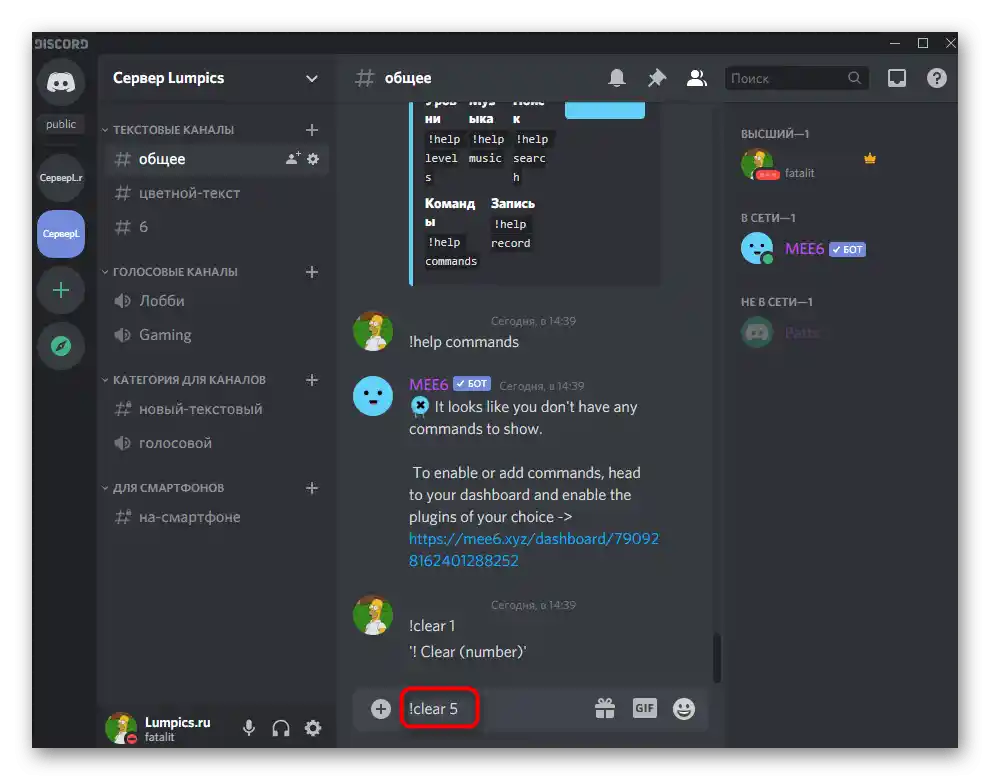
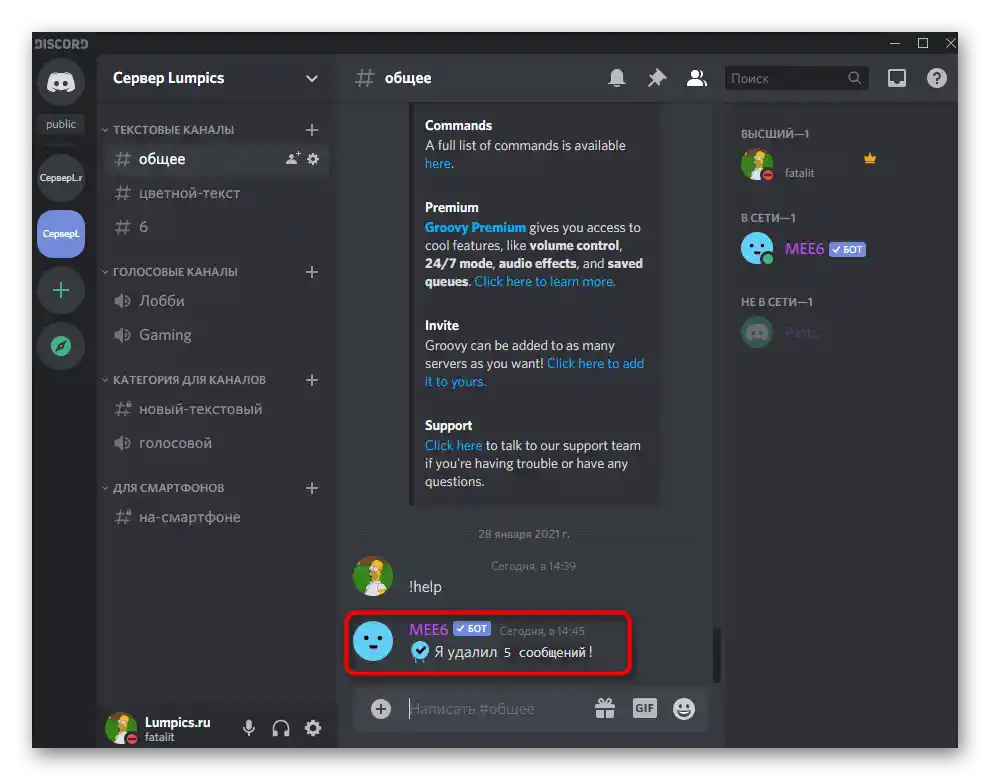
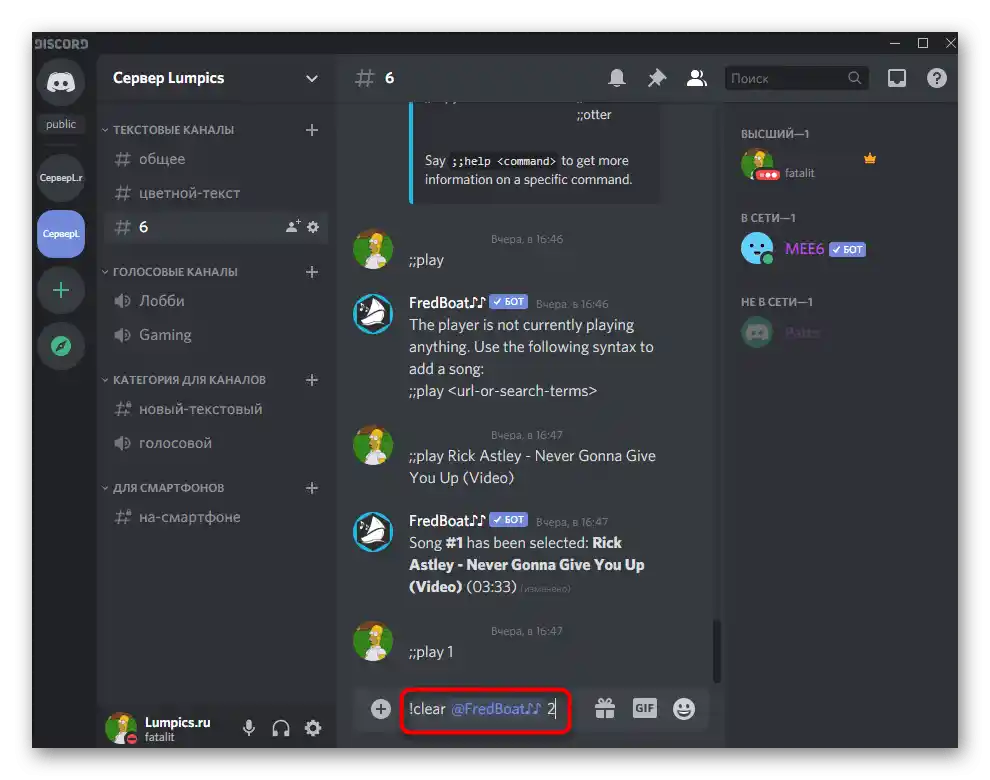
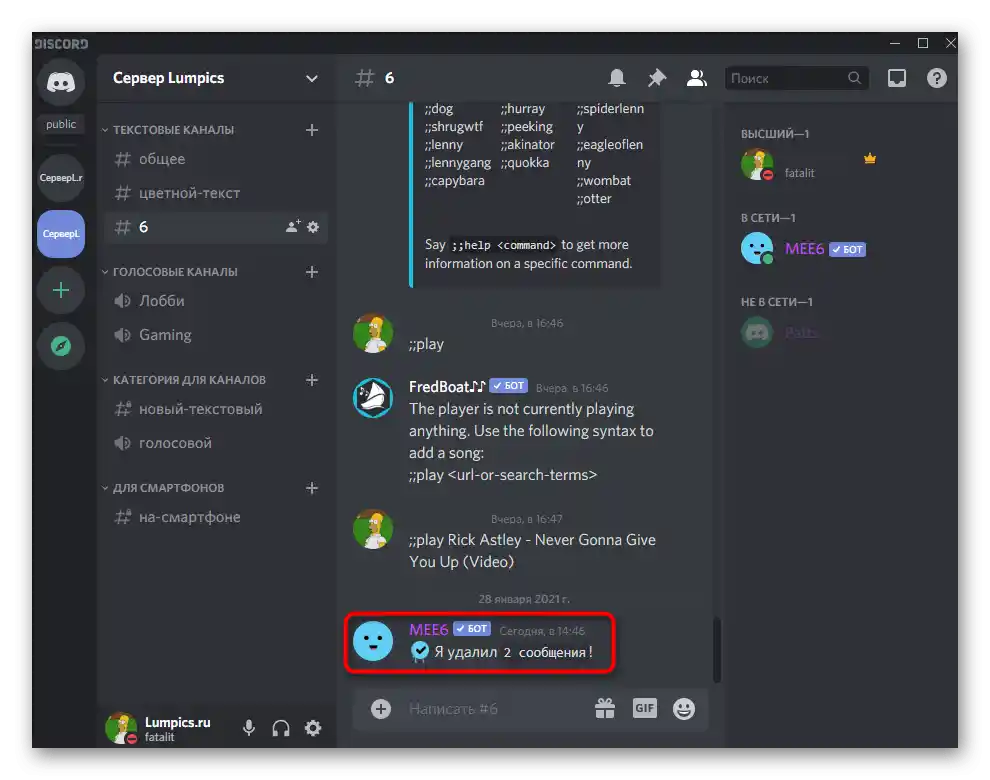
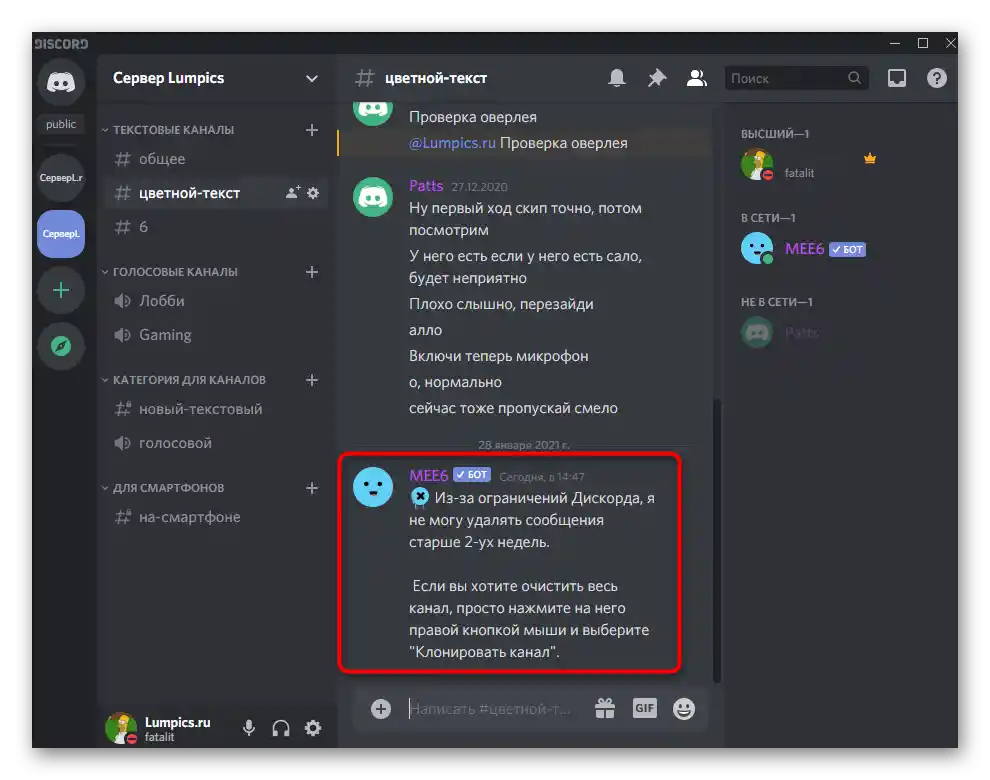
To byl celý proces přidání a nastavení bota MEE6 pro další odstraňování zpráv na serveru. Ještě jednou zdůrazňujeme, že funkčnost tohoto nástroje je mnohem širší, než bylo právě popsáno, takže se můžete seznámit se všemi aspekty tím, že si přečtete informace na oficiálních stránkách.
Způsob 2: CleanChat
CleanChat je na první pohled složitý a nejasný bot, vytvořený jednou osobou pro správu dalších botů na serveru. Jedna z integrovaných funkcí umožňuje odstranit zprávy v chatu pomocí speciálního příkazu. Není smysluplné rozdělovat návod na interakci s tímto botem do kroků, proto vše probereme v jedné souvislé instrukci:
Přidat CleanChat do Discordu z oficiálních stránek
- Využijte odkaz výše, abyste se dostali na stránky projektu CleanChat a klikněte na tlačítko "CleanChat Discord bot".
- Po načtení nové stránky klikněte na nápis "Click here to add CleanChat to your server".
- Objeví se formulář pro autorizaci bota, kde nejprve musíte vybrat server pro přidání.
- Seznamte se s oprávněními a přijměte je všechny, abyste získali přístup k příkazům.
- Pokud se objeví výzva k zadání captcha, zadejte ji, čímž dokončíte proces přidání bota na server.
- Budete informováni o provedení operace.Zavřete aktuální záložku a přejděte na Discord.
- V seznamu účastníků uvidíte přidaného bota, což znamená, že můžete vyzkoušet příkazy pro vyčištění chatu.
- Zadejte
@CleanChat purge <1>, kde 1 je počet posledních zpráv, nebo@CleanChat purgechatpro odstranění celé konverzace s automatickým duplikováním kanálu.

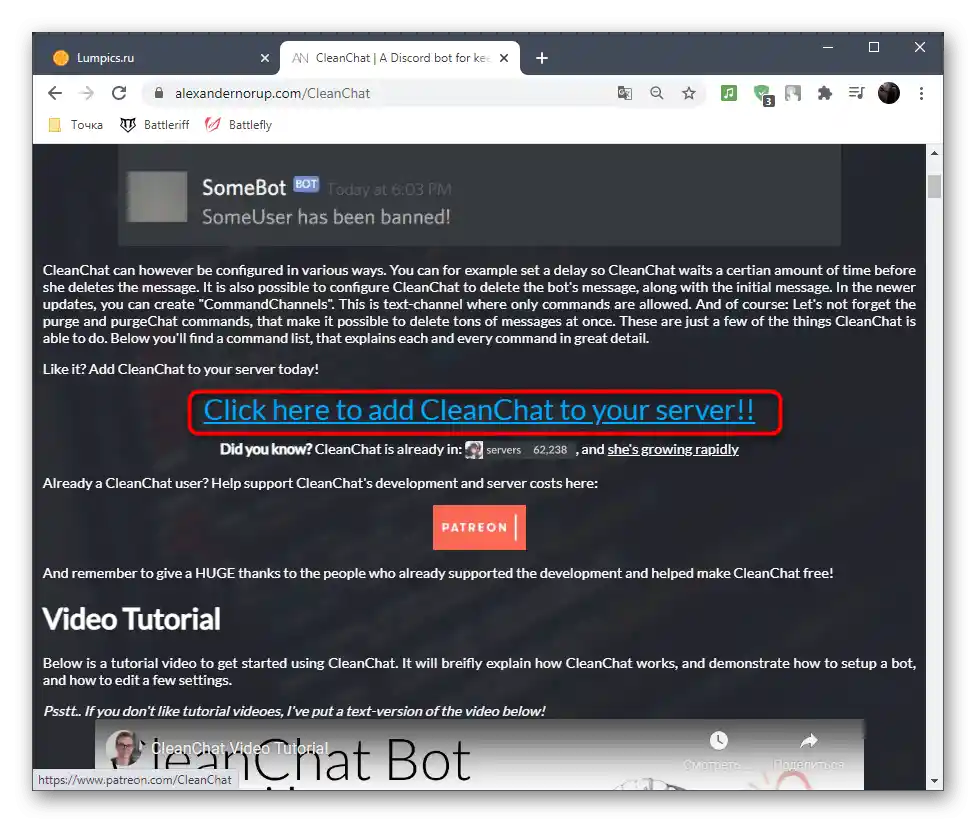
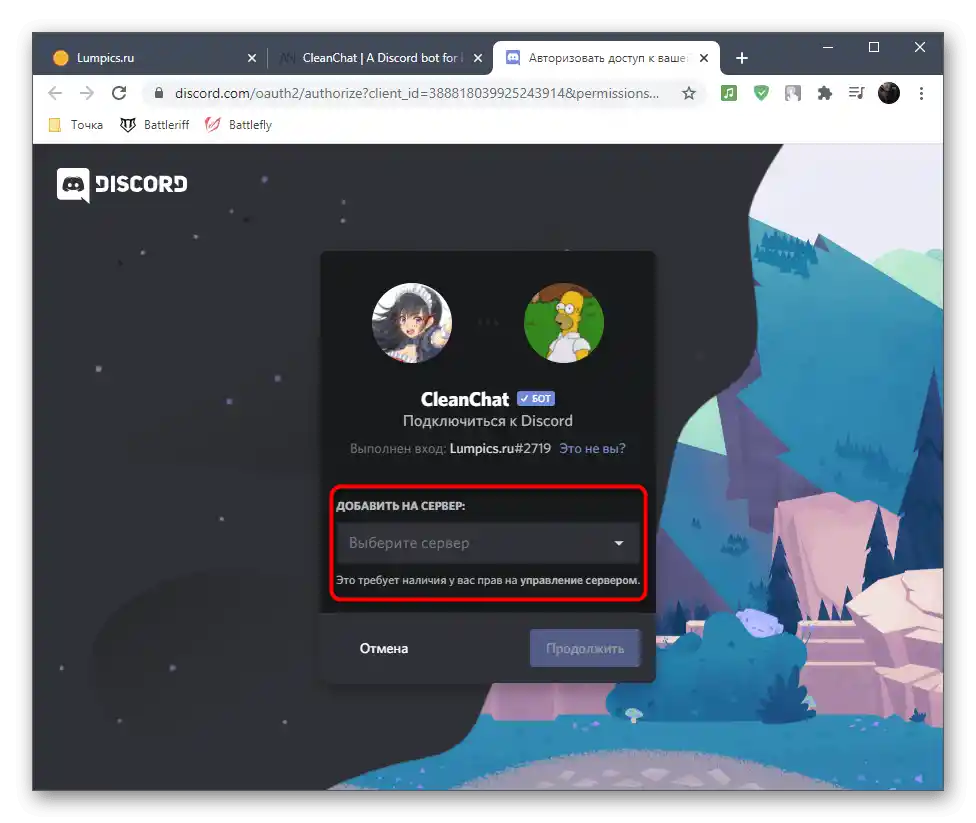
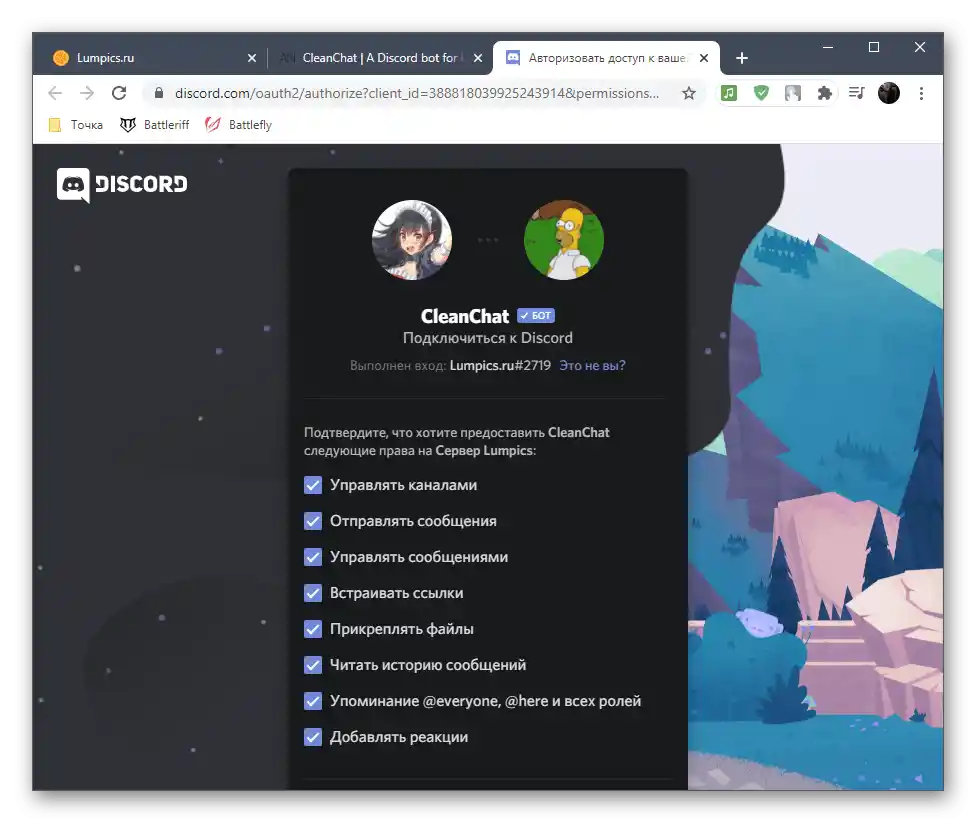
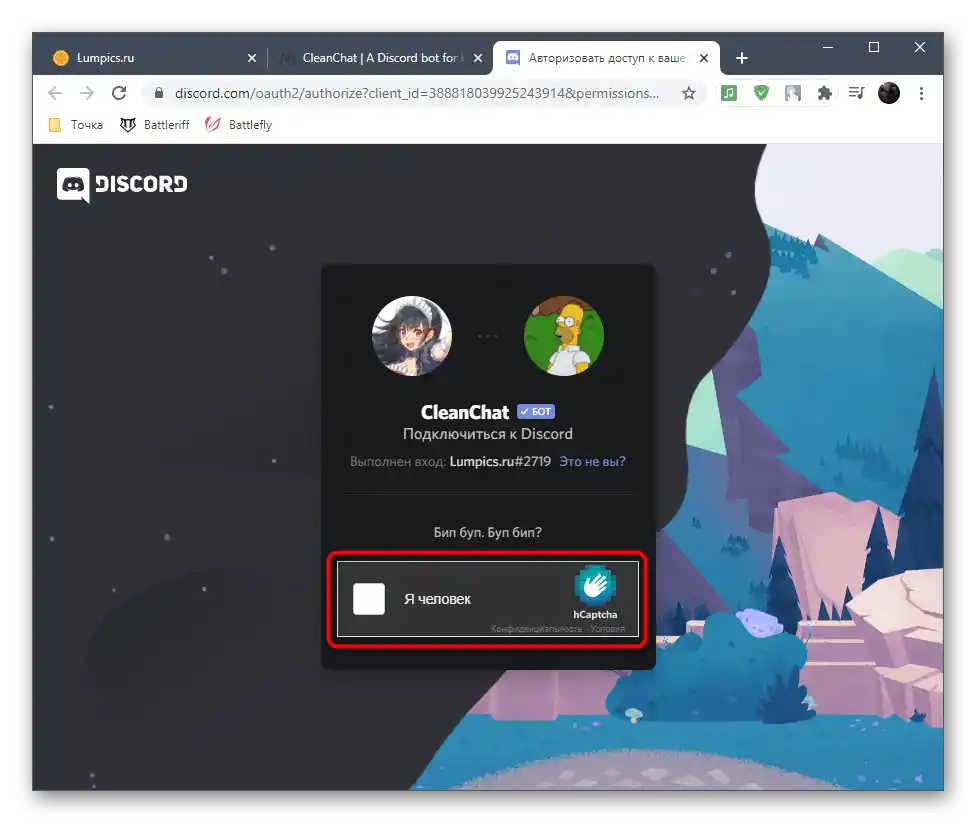
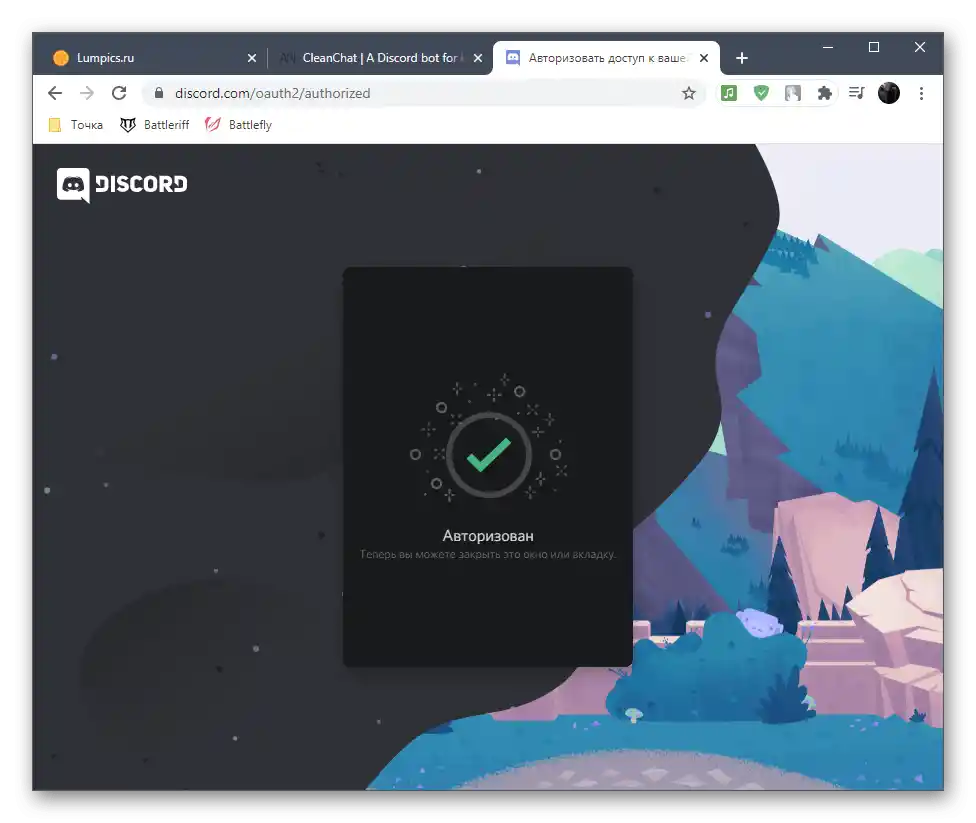
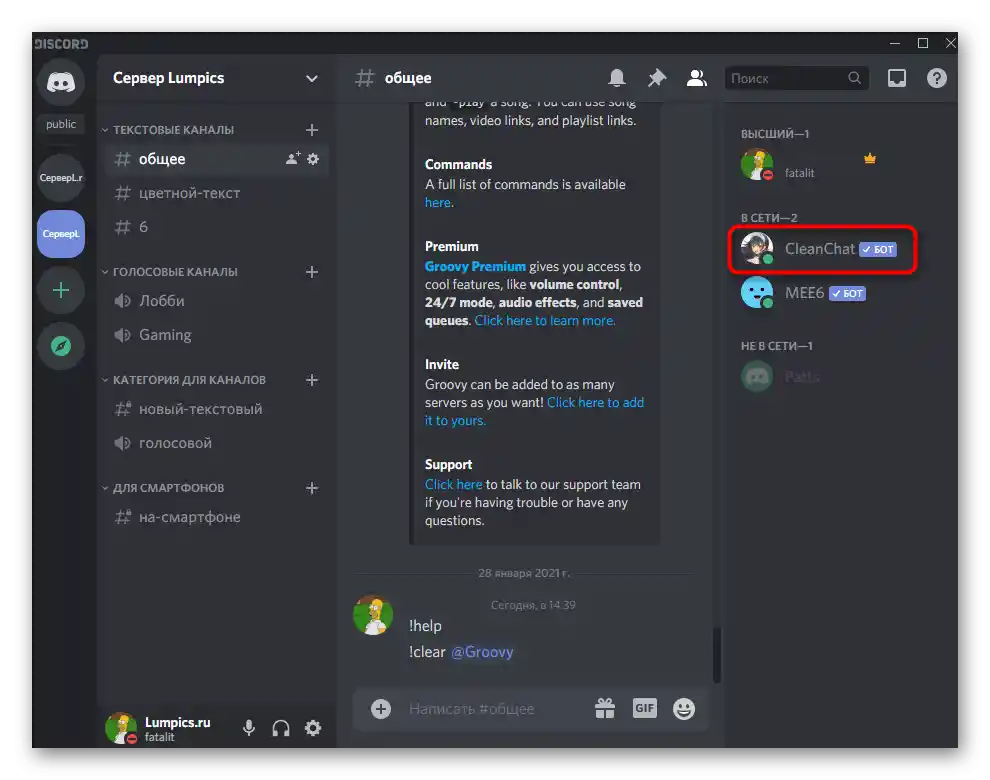
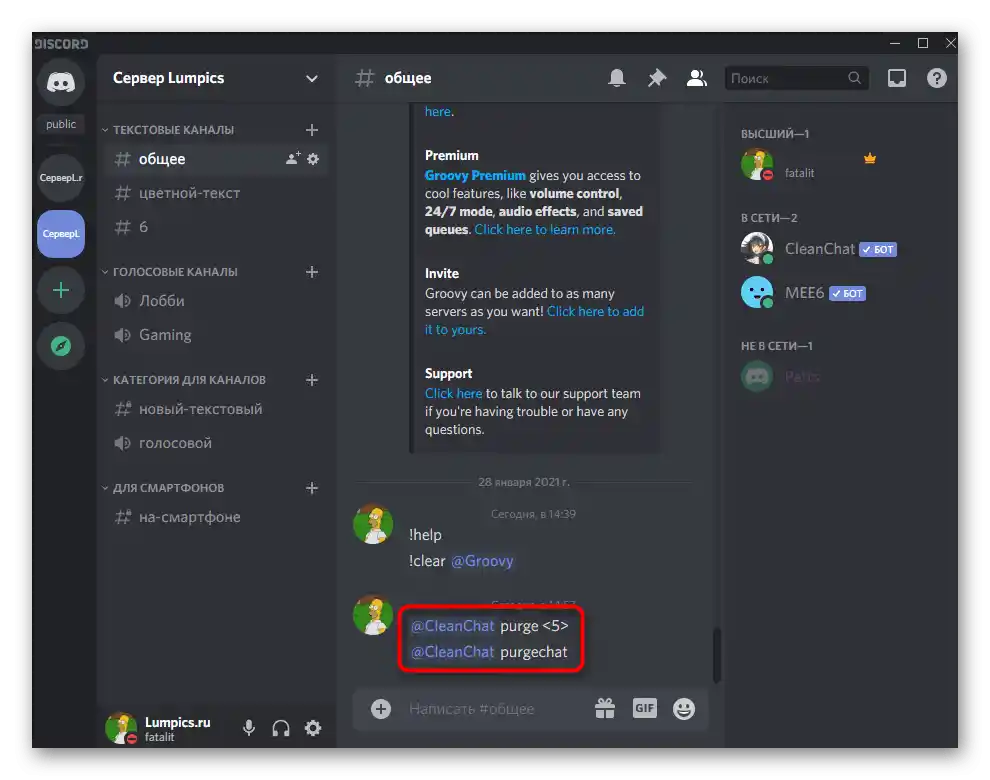
Na oficiálních stránkách můžete získat pomoc při používání tohoto bota, pokud se nechcete omezovat na odstraňování zpráv nebo pokud se při interakci objeví nějaké chyby, jejichž řešení je třeba najít.
Způsob 3: CommandCleanup
Na závěr se podíváme na nejjednoduššího bota z našeho seznamu s názvem CommandCleanup. Tento bot přidává na server pouze jeden příkaz pro vyčištění chatu, takže s nastavením a používáním nebudou mít problémy ani začínající administrátoři serverů na Discordu.
Přidat CommandCleanup do Discordu z oficiálních stránek
- Přejděte na stránku bota na otevřené platformě a klikněte na tlačítko "Pozvat".
- Po otevření nové záložky postupujte podle pokynů pro autorizaci bota na serveru. Tento proces jsme podrobněji rozebírali na příkladu jiných botů v předchozích způsobech.
- Jakmile se objeví oznámení o úspěšné autorizaci, můžete zavřít prohlížeč a vrátit se do aplikace pro provedení dalších akcí.
- Hlavní zvláštností CommandCleanup je absence potřebného práva pro roli, které se používá k povolení odstraňování zpráv. Opravením této situace klikněte na název serveru a tím otevřete jeho menu.
- V něm najděte položku "Nastavení serveru".
- Otevřete sekci "Role".
- Tam uvidíte již existující roli speciálně pro tohoto bota.Klikněte na ni levým tlačítkem myši pro výběr.
- V sekci "Základní práva" najděte "Administrátor" a aktivujte toto právo.
- Uložte změny a zavřete aktuální okno nastavení.
- V textovém chatu použijte příkaz
.cleanup 1 allpro vyčištění jedné zprávy. Změňte číslo na počet posledních zpráv, které chcete smazat v aktuálním chatu. - Po aktivaci příkazu se zobrazí oznámení o smazání.
- Použijte
.cleanup allpro zkopírování tohoto chatu a odstranění starých zpráv. - Tato akce je také doprovázena zprávou od bota.
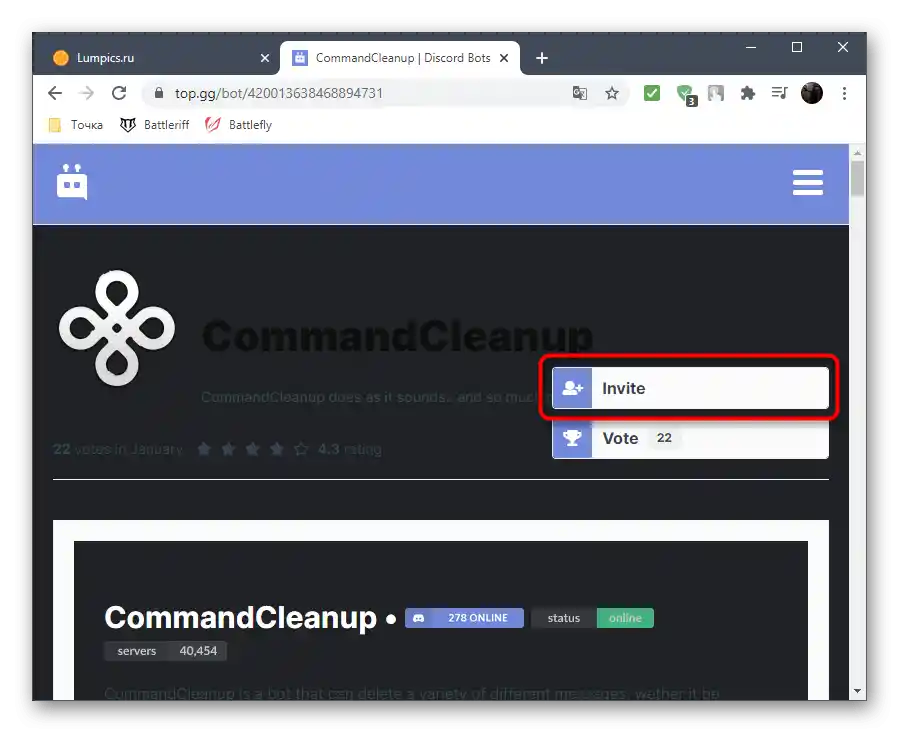
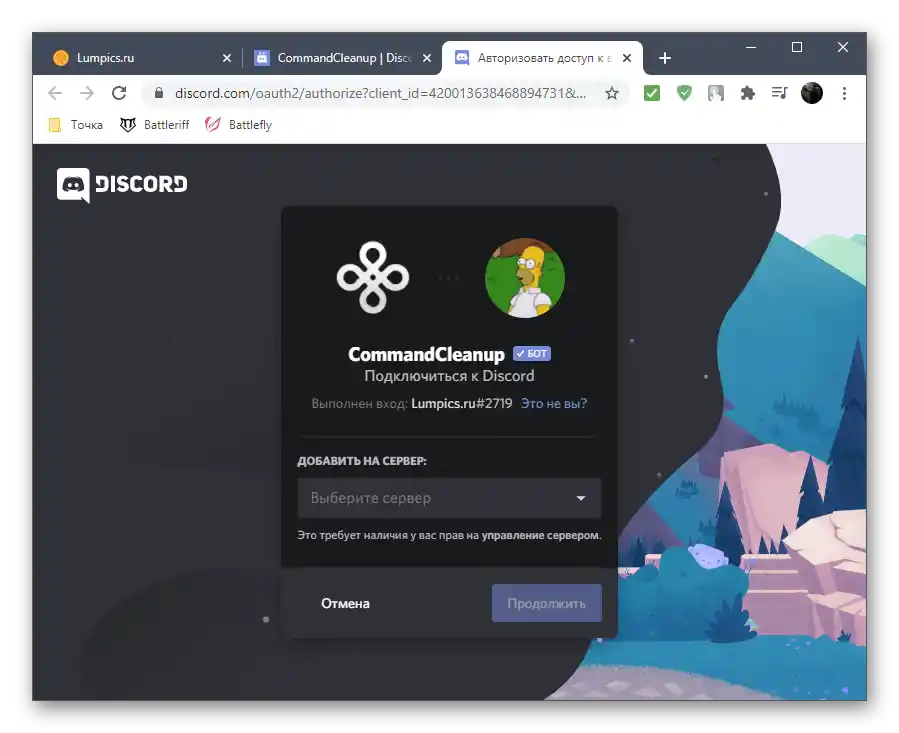
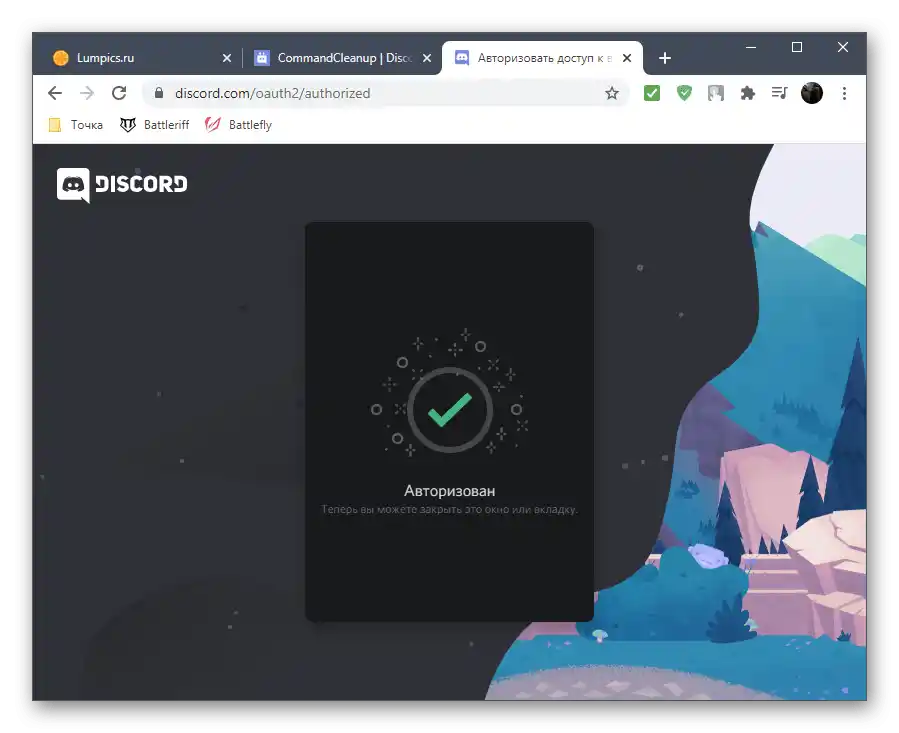
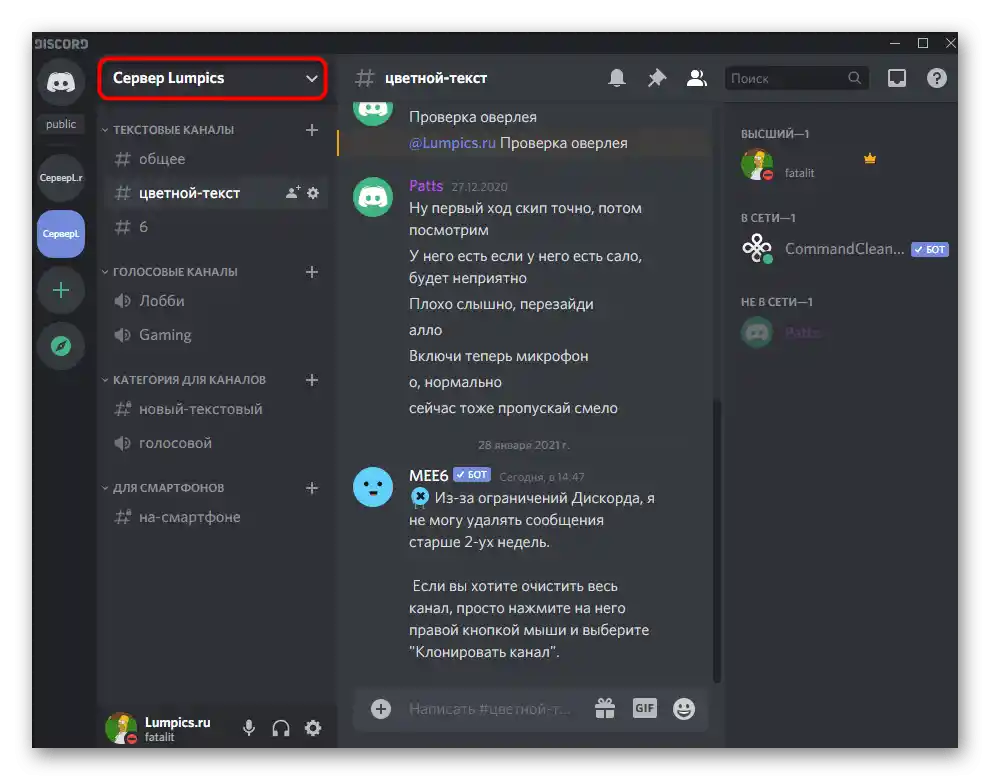
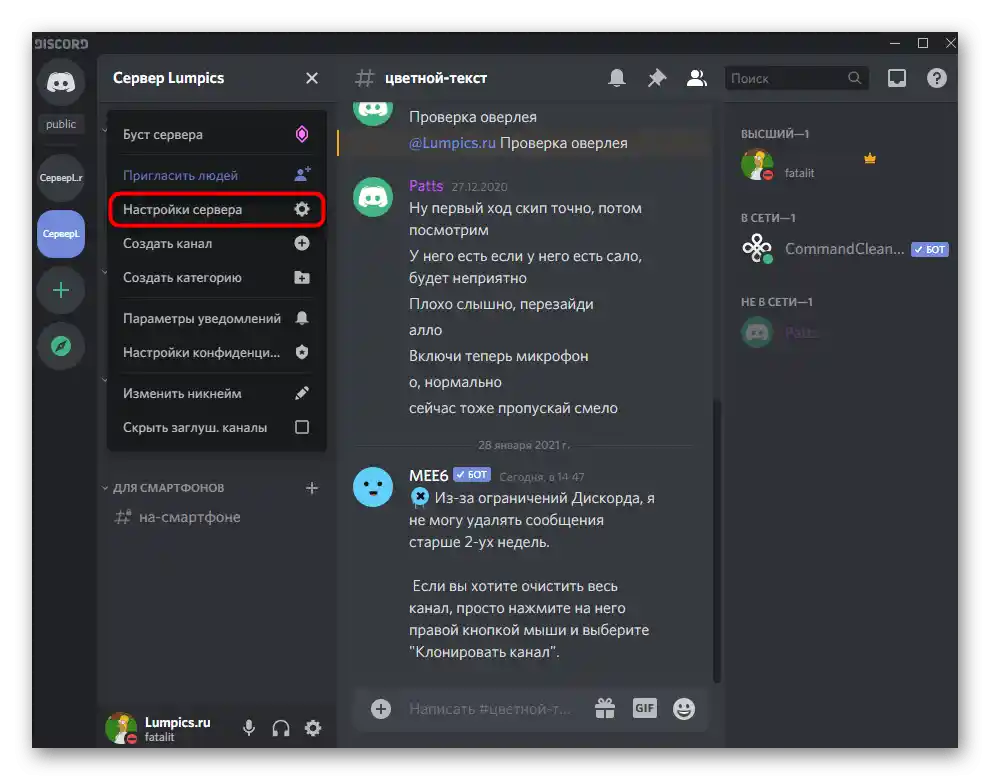
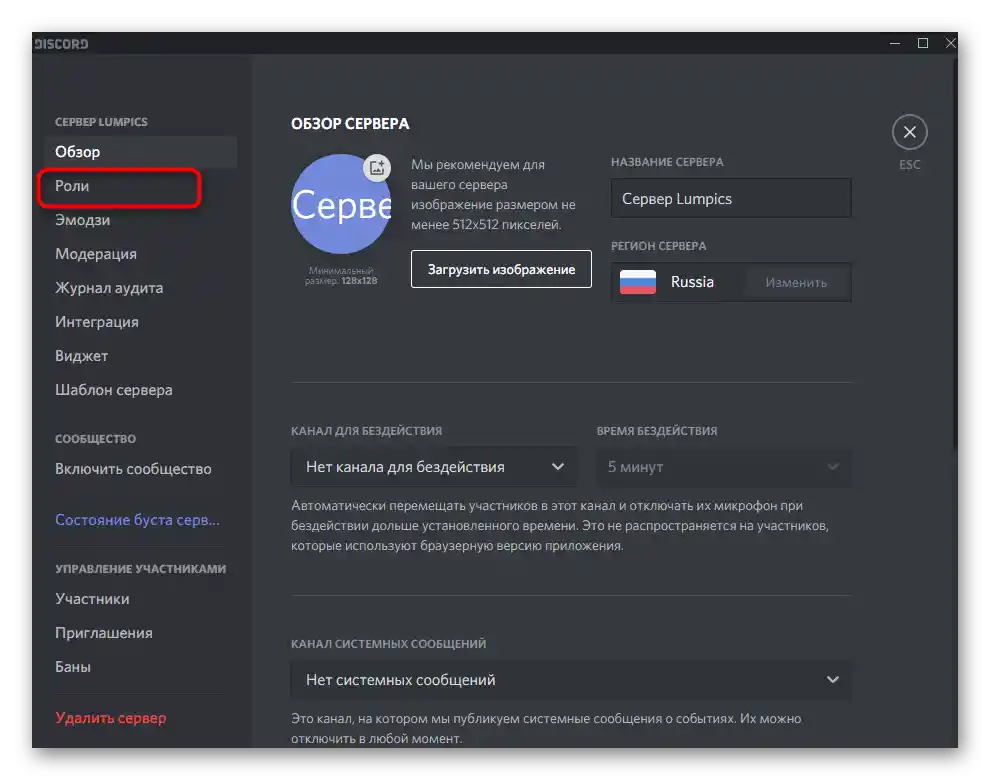
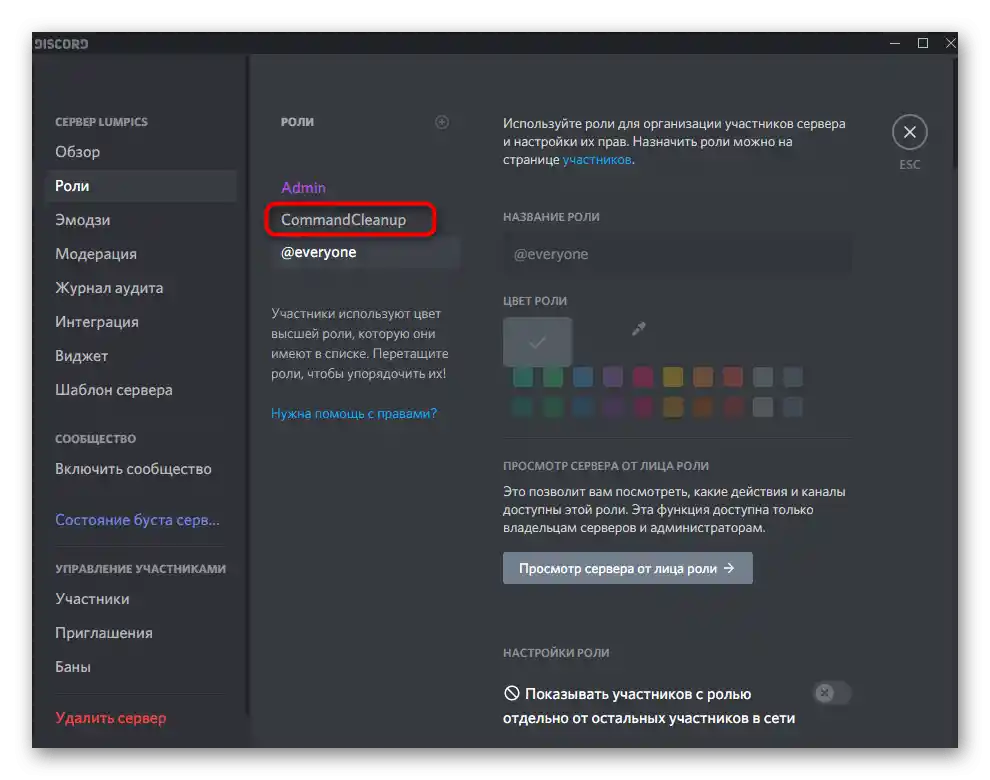
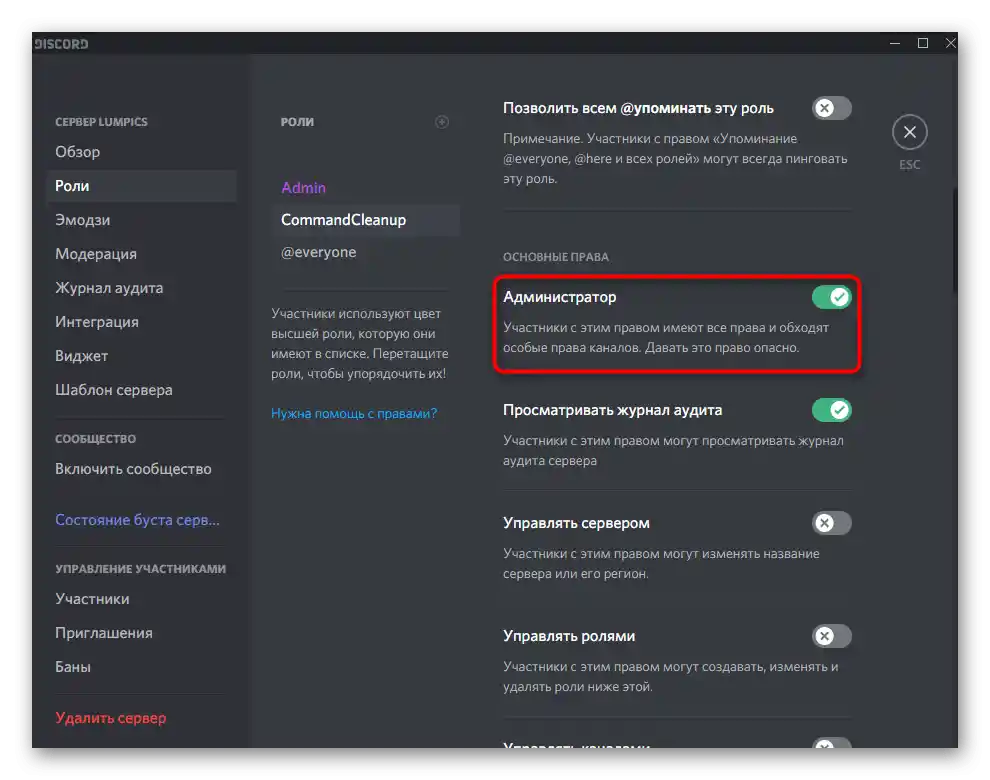
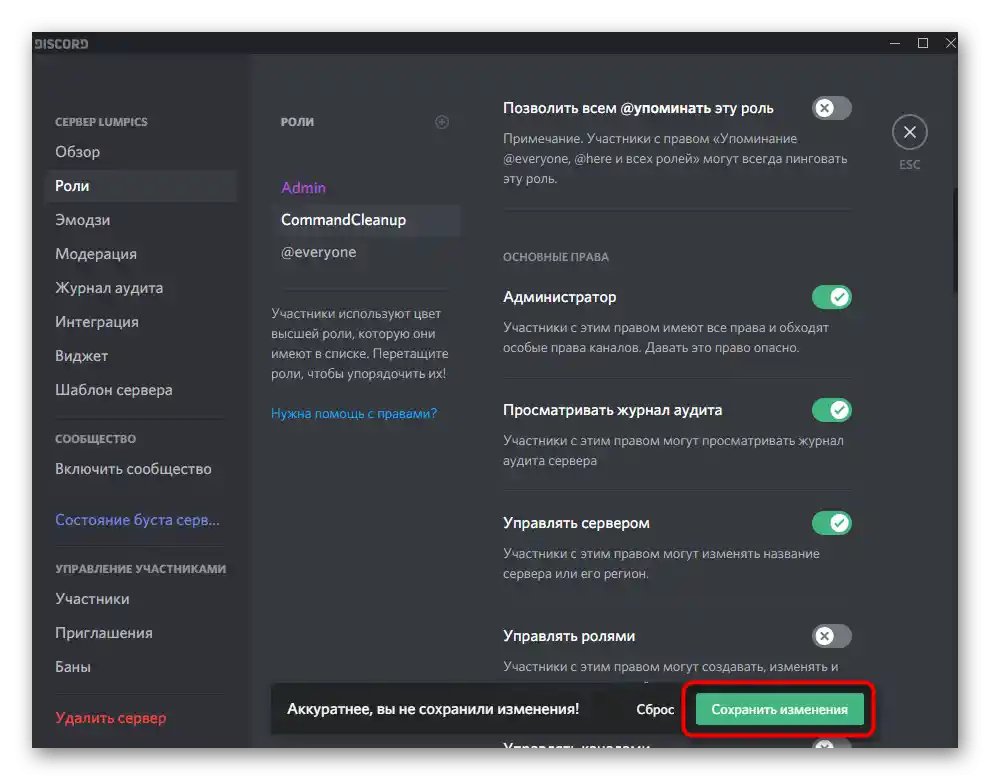
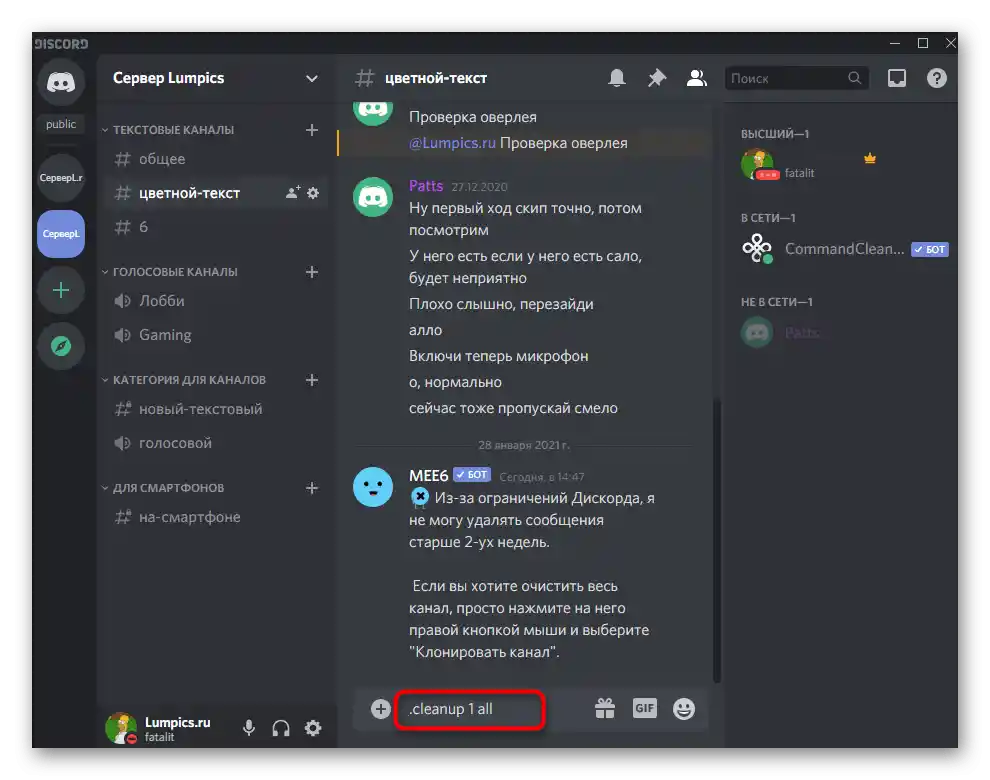
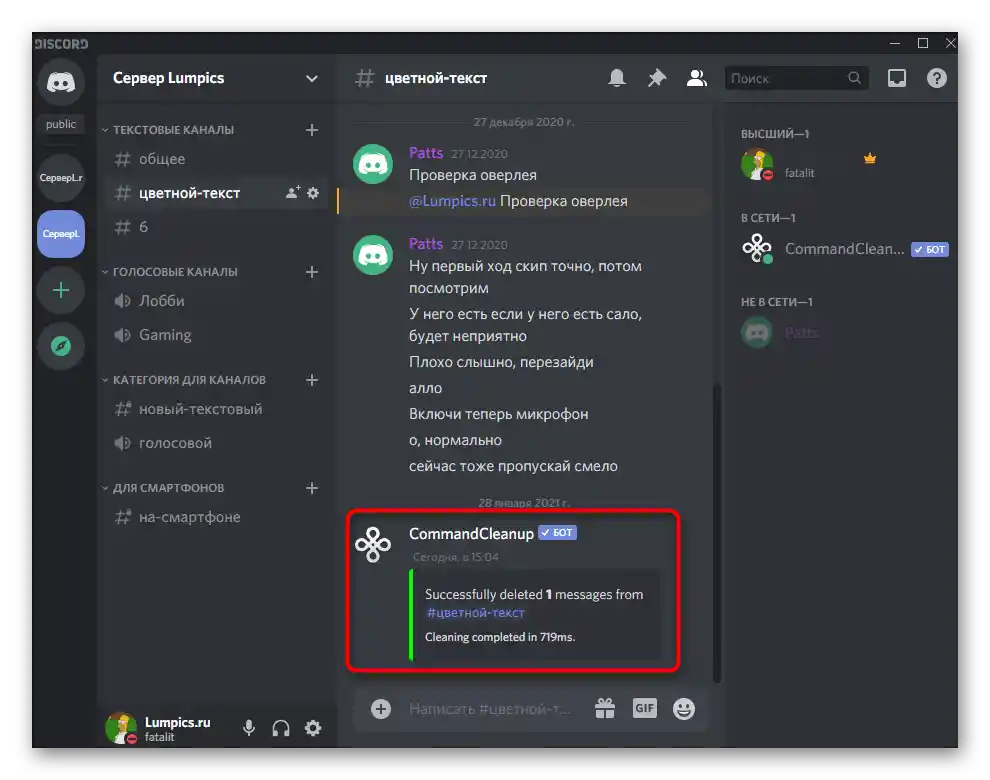
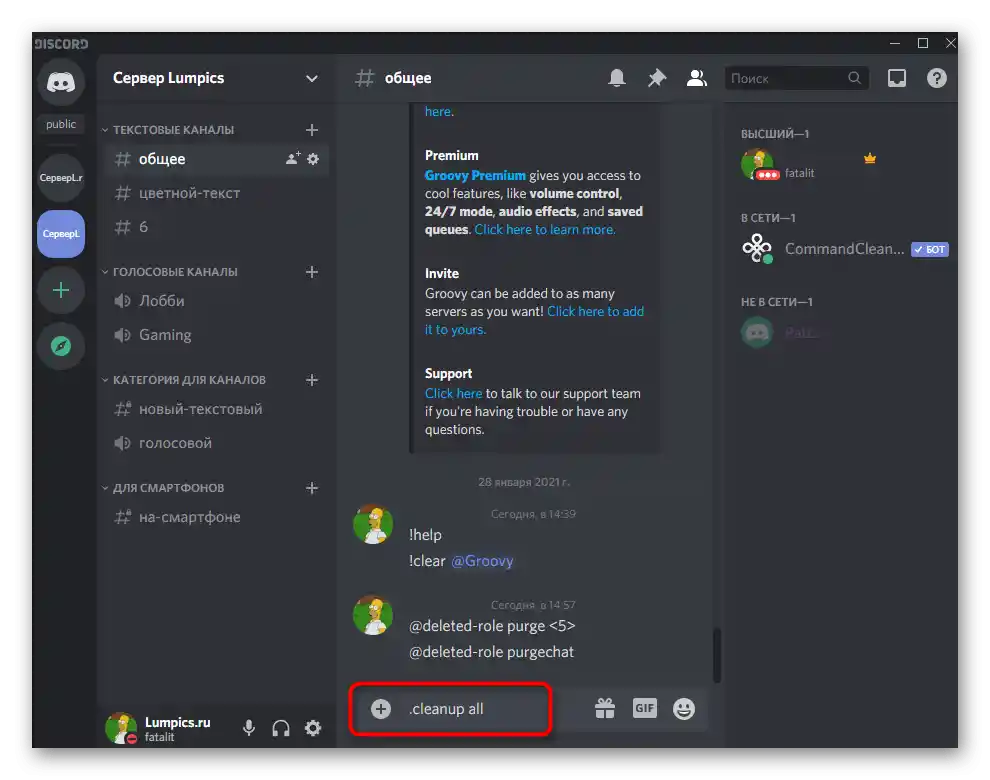
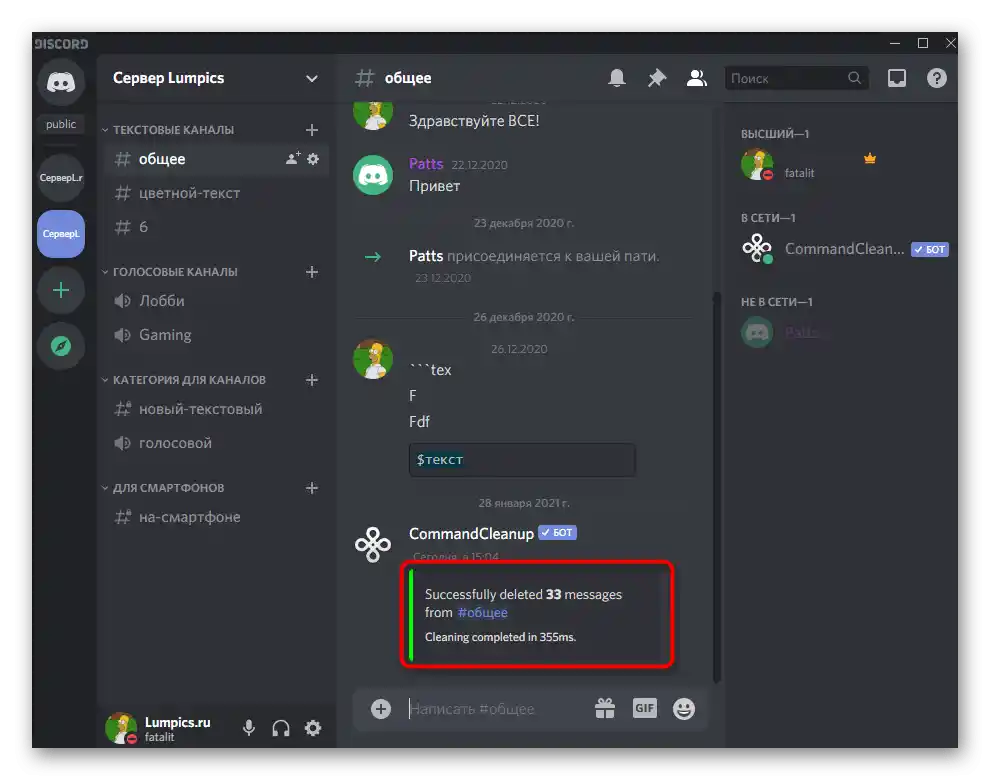
Pokud jste se rozhodli, že boti pro čištění chatu vám nevyhovují, zkuste se omezit na vestavěné funkce v Discordu, které umožňují mazat konverzace s uživateli. O tom hovoříme v jiném článku na našem webu na odkazu níže.
Více informací: Odstranění zpráv a konverzací v Discordu