Způsob 1: Mee6
V rámci tohoto článku se podíváme na tři nejpopulárnější boty pro administraci a přidávání různorodého obsahu na server v Discord. Každý z nich nabízí svůj systém úrovní, má individuální nastavení a specifika fungování, proto všechny kroky rozdělíme pro snadnější pochopení. Doporučujeme se seznámit se všemi variantami a začít s Mee6.
Krok 1: Přidání Mee6 na server
Mee6 — jeden z nejpopulárnějších botů v Discordu, využívaný pro různé účely. Jeho hlavním úkolem je administrace, správa účastníků, automatické přidělování rolí a zasílání oznámení. Mee6 se skládá z připojitelných pluginů, z nichž jeden se právě stará o systém úrovní, proto se nyní zaměříme právě na něj.Nicméně nejprve bude nutné přidat Mee6 na svůj server, což se provádí takto:
Přidat Mee6 na server z oficiálních stránek
- Využijte výše uvedený odkaz pro přechod na oficiální stránky Mee6, kde klikněte na tlačítko "Přidat do Discordu".
- Při zobrazení nového autorizačního okna si prohlédněte oprávnění pro bota a potvrďte jeho připojení.
- Vraťte se do prohlížeče a ze seznamu serverů na stránce bota vyberte ten, kde chcete nastavit systém úrovní.
- V novém okně se ujistěte, že je server správně vybrán v rozbalovacím seznamu, poté klikněte na "Pokračovat".
- Neodstraňujte zaškrtávací políčka z poskytovaných práv botovi, ihned potvrďte autorizaci. Všechna tato oprávnění jsou nezbytná pro jeho správnou funkci, a jejich absence může způsobit chyby.
- Potvrďte akci zadáním captcha.
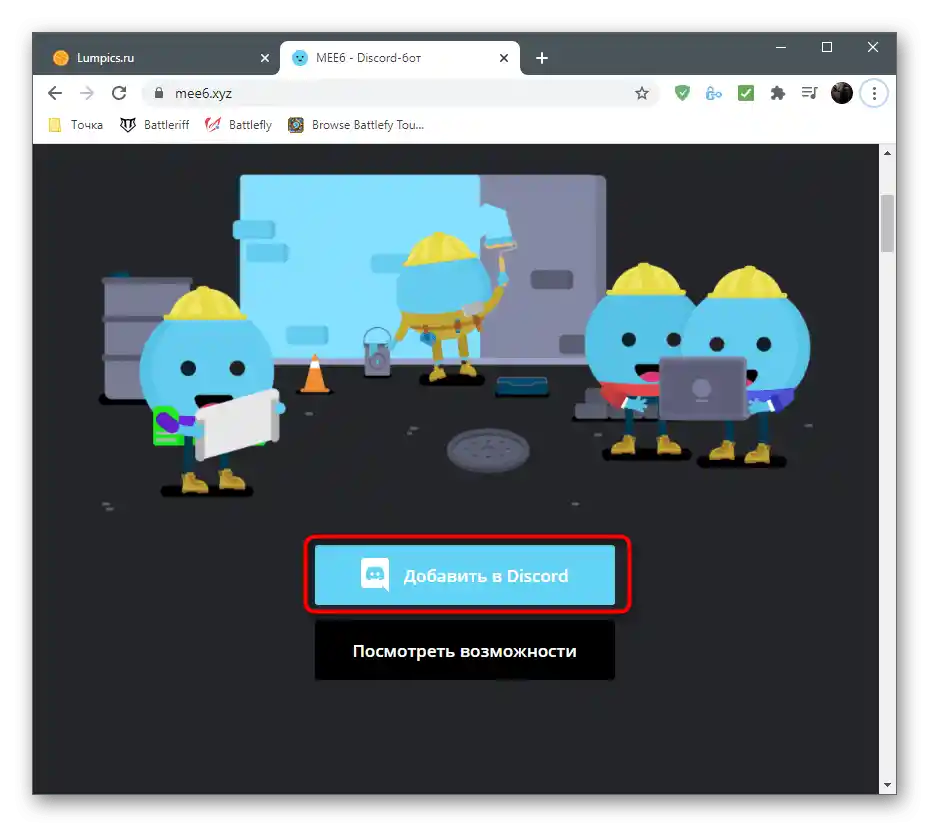
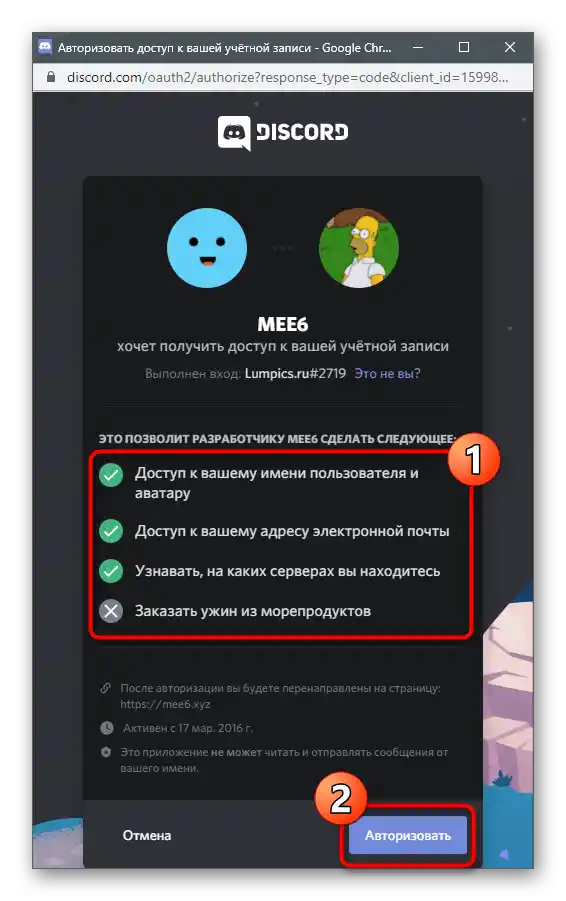
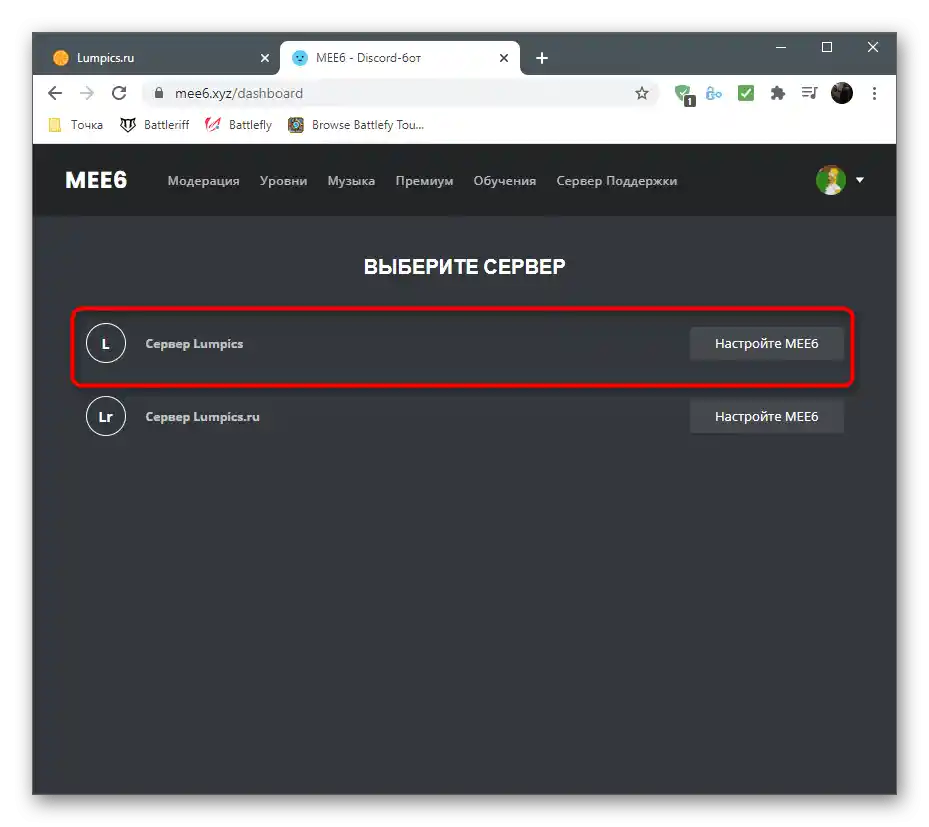
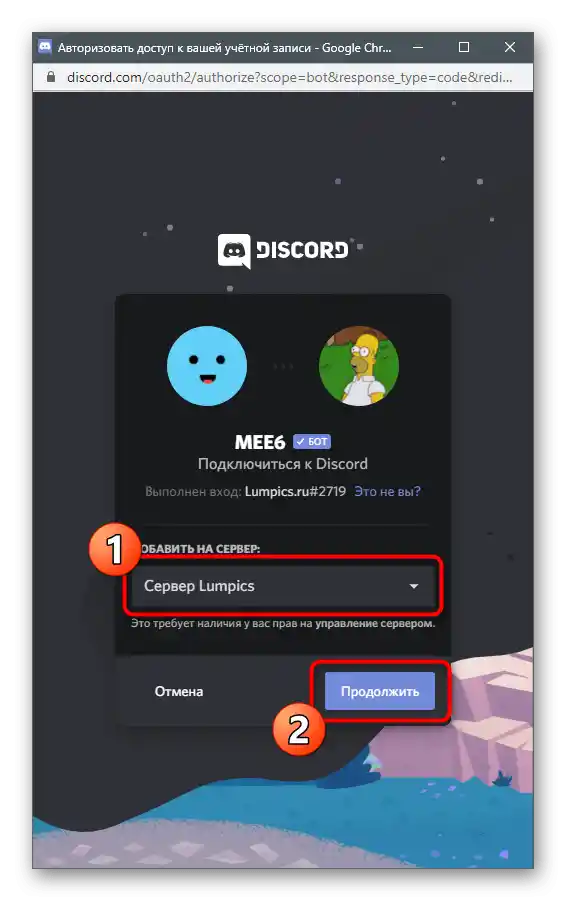
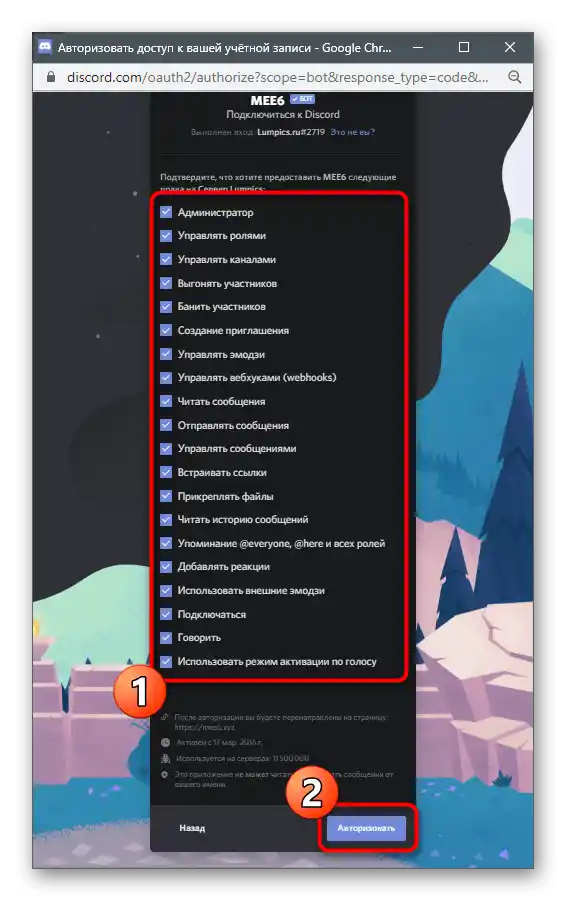
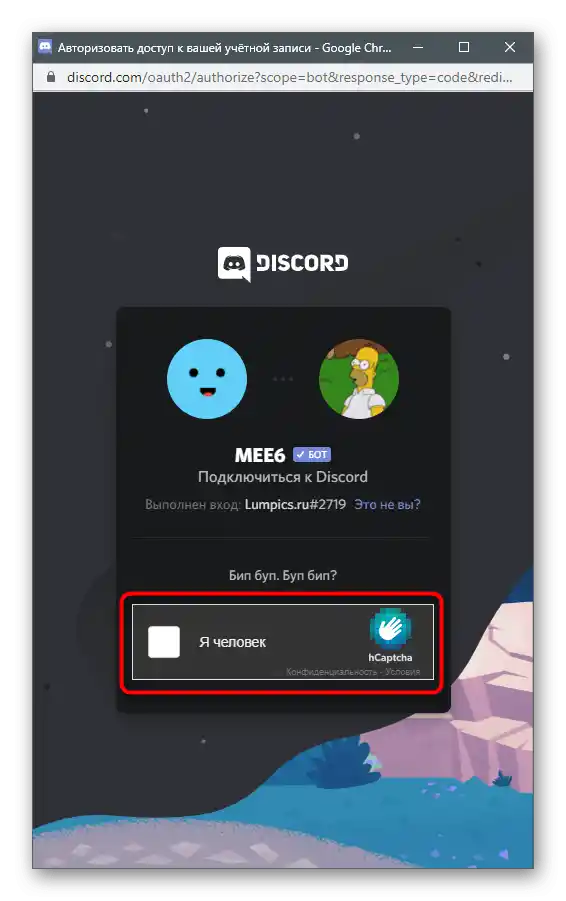
Tímto byla autorizace úspěšně provedena, ale zatím nespěchejte s otevřením Discordu pro kontrolu bota, protože nejprve bude potřeba nastavit plugin systému úrovní na webu.
Krok 2: Nastavení pluginu úrovní
Vývojáři Mee6 nejenže implementují systém přidělování bodů pro zvyšování úrovní, ale také umožňují jeho úpravy, přidáváním vlastních rolí, podmínek a dalších parametrů. To vše se provádí v profilu na oficiálních stránkách při výběru příslušného pluginu. Mějte na paměti, že některá nastavení jsou dostupná pouze v prémiové verzi bota, proto by stálo za to uvažovat o jejím zakoupení, pokud jde o velký projekt.
- Po autorizaci bota nebude nutné znovu otevírat stránku Mee6 — přechod na ni probíhá automaticky. Vyberte záložku "Pluginy".
- Mezi všemi dostupnými pluginy najděte "Úrovně" a klikněte na tuto dlaždici.
- Rozbalte seznam "Oznámení o zvýšení úrovně" a vyberte ten kanál, na který by uživatelé měli dostávat oznámení o tom, že jejich úroveň byla zvýšena.
- Upravte samotnou zprávu, přičemž zachovejte syntaxi zobrazení uživatelského jména a aktuální úrovně.Lze použít cyrilici, pokud napíšete text v ruštině.
- Níže se nachází sekce "Nastavení odměnových rolí", pomocí které můžete na serveru vytvořit určité množství rolí nebo titulů, které se přidělují po dosažení určité úrovně. Role mohou být kumulativní s zobrazením několika nebo nahrazeny s odstraněním předchozí. To vše závisí na ručně vybraném parametru.
- Dále ze seznamu "Odměny rolí" vyberte již existující role na serveru, které budou přidělovány při zvyšování úrovní, a nastavte je podle toho, která role se k jaké úrovni vztahuje.
- Při zadání příkazu
!rankmůže jakýkoli uživatel získat svou kartu s aktuální pozicí v žebříčku, úrovní a množstvím aktuálního zkušenostního bodu. Kartu upravuje administrátor: měňte její barvu, písma nebo nastavte obrázek na pozadí. - To se provádí v samostatném okně s přehledným menu, kde se nachází seznam dostupných barev a uživatelských pozadí.
- "Násobitel XP" — unikátní přizpůsobitelný parametr, který ovlivňuje násobení zkušenostních bodů při jejich získávání. Posuňte jezdec mírně vlevo, pokud chcete, aby byl proces zvyšování obtížnější, a vpravo pro jeho urychlení.
- Pokud nositelé určitých rolí nebo účastníci kanálů nemají získávat zkušenosti za komunikaci, nezapomeňte je označit v odpovídajících blocích.Tak algoritmus nebude číst aktivitu a přidávat zkušenosti.
- Přečtěte si seznam dostupných příkazů a některé vypněte, pokud nechcete, aby je účastníci serveru používali.
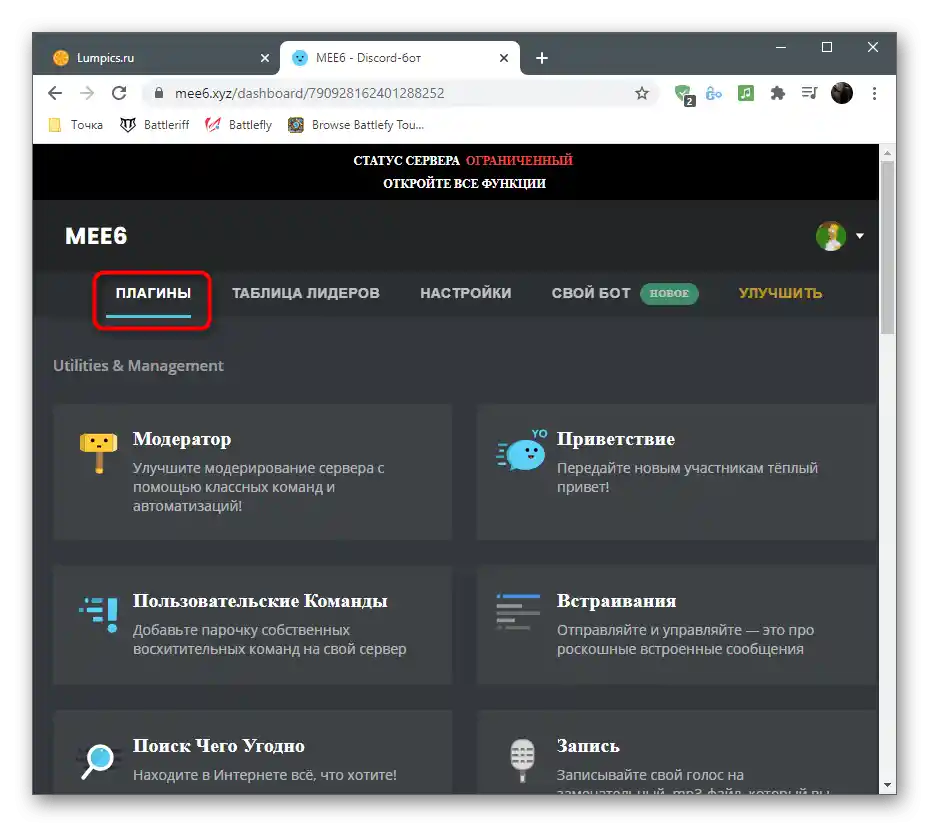
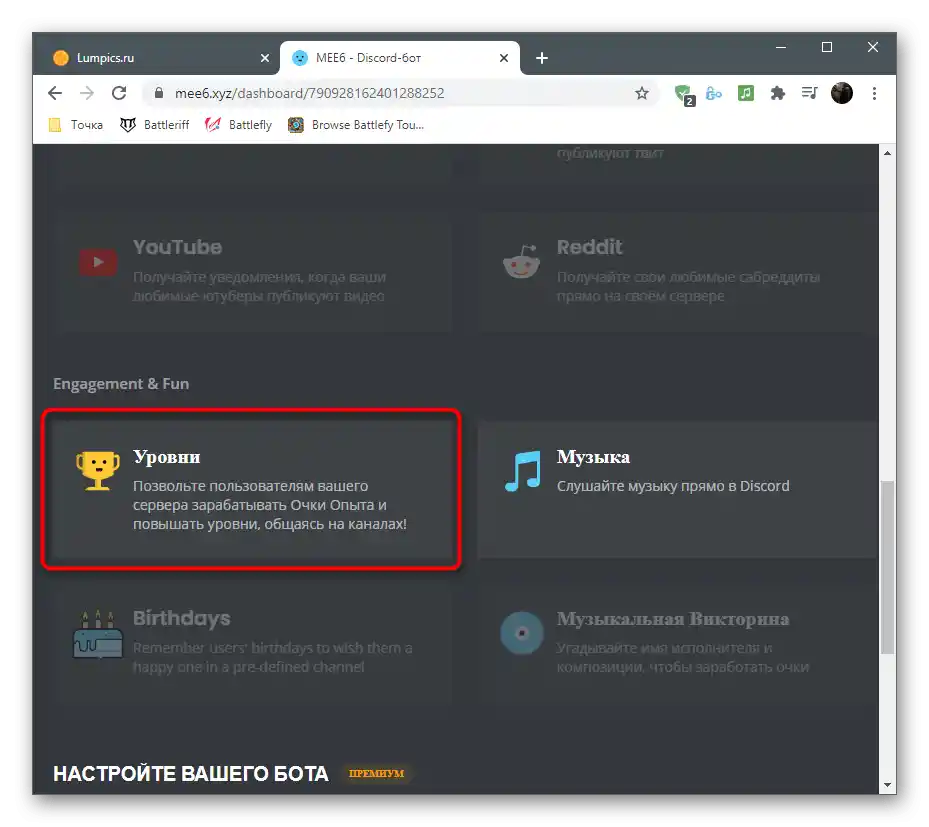
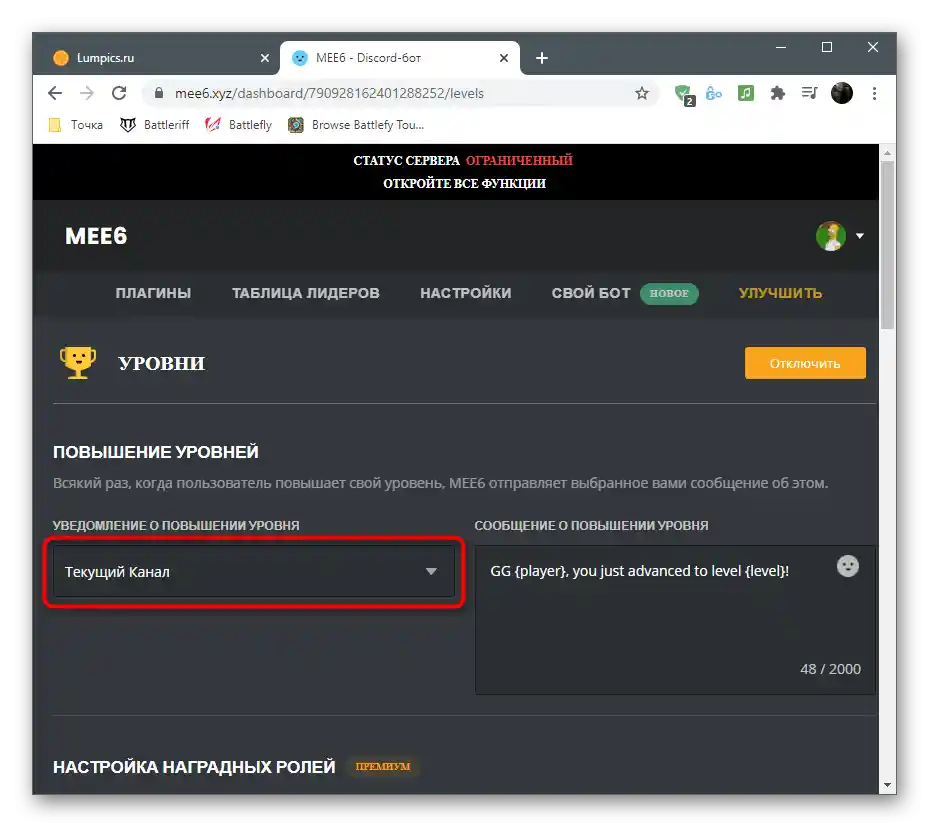
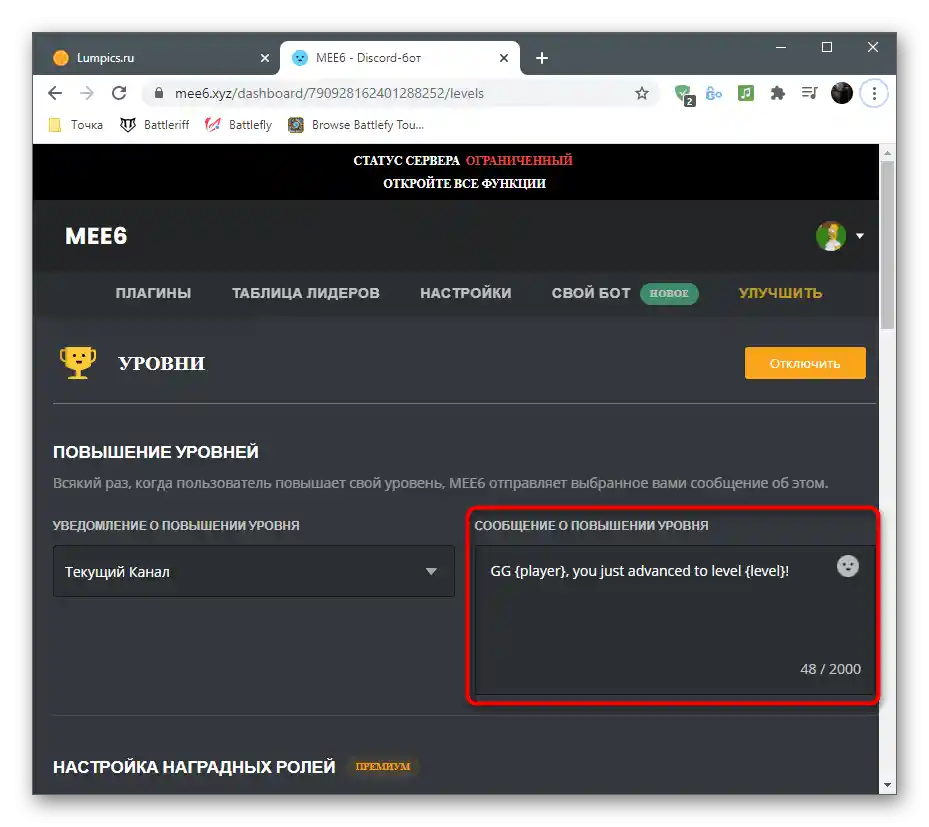
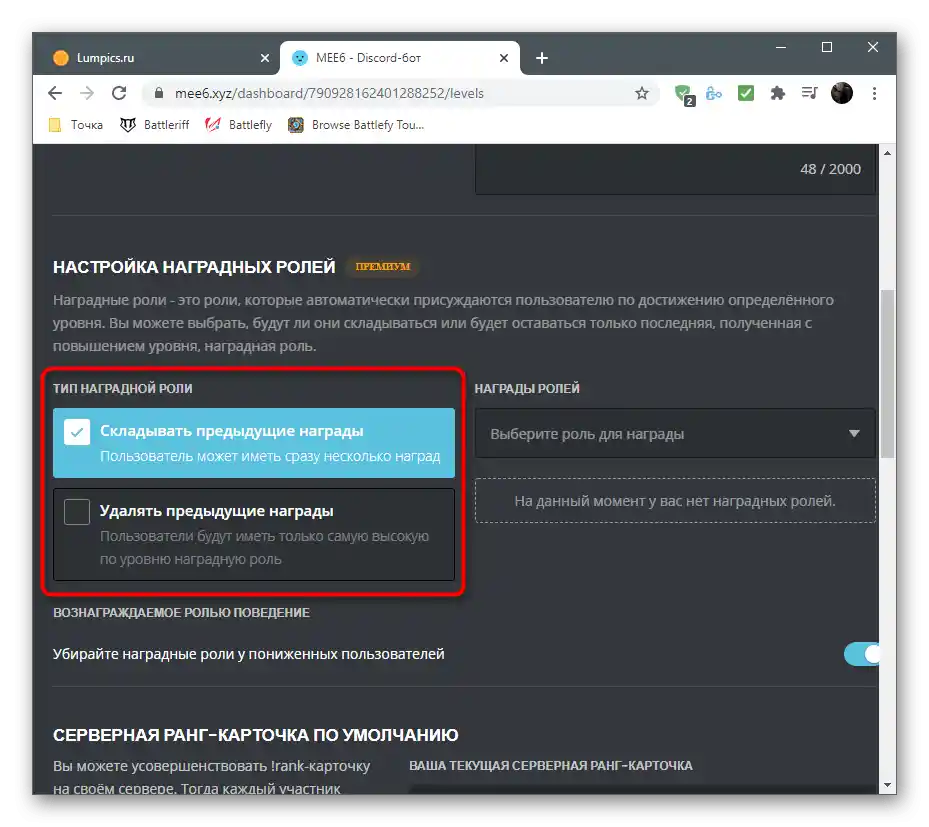
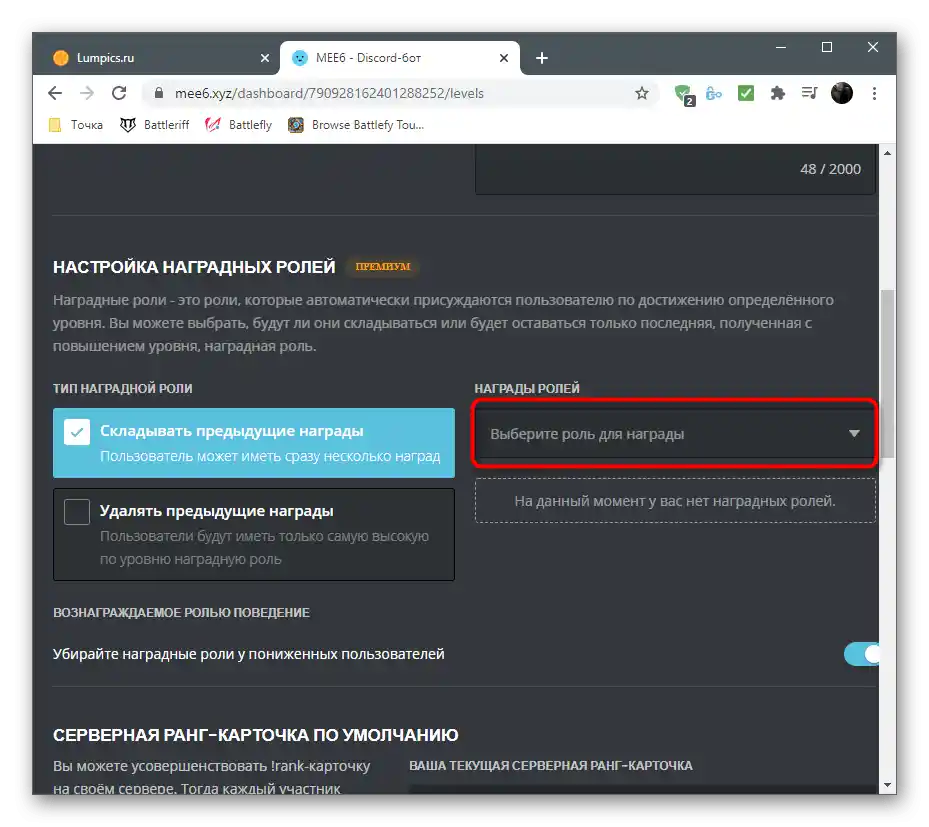
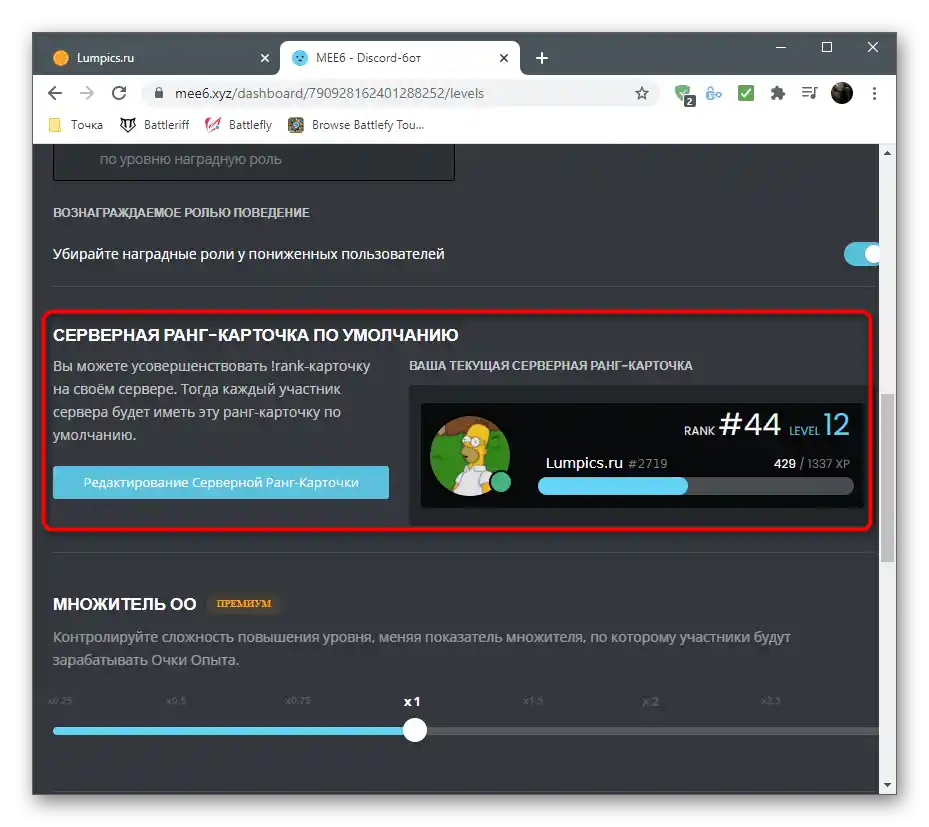
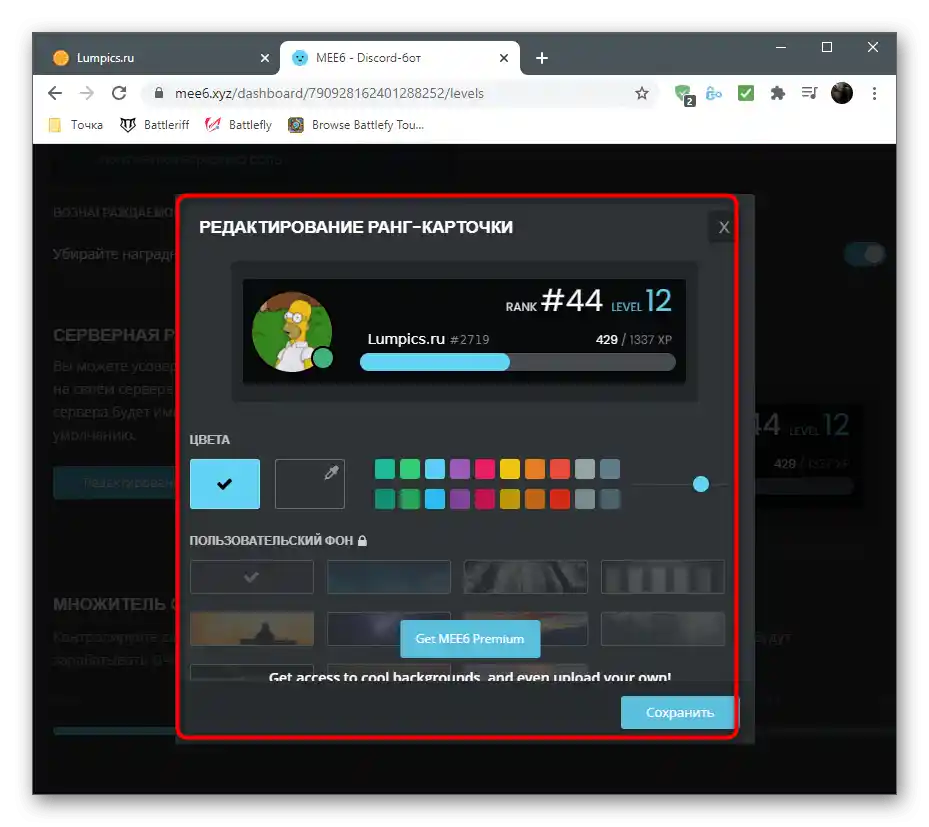
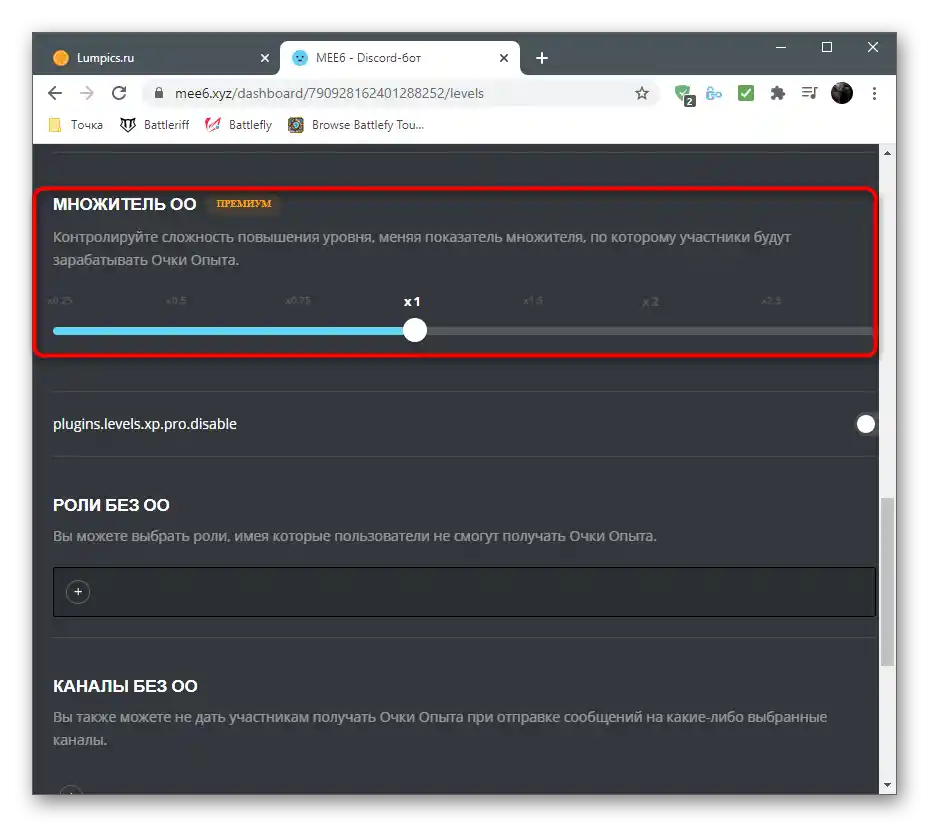
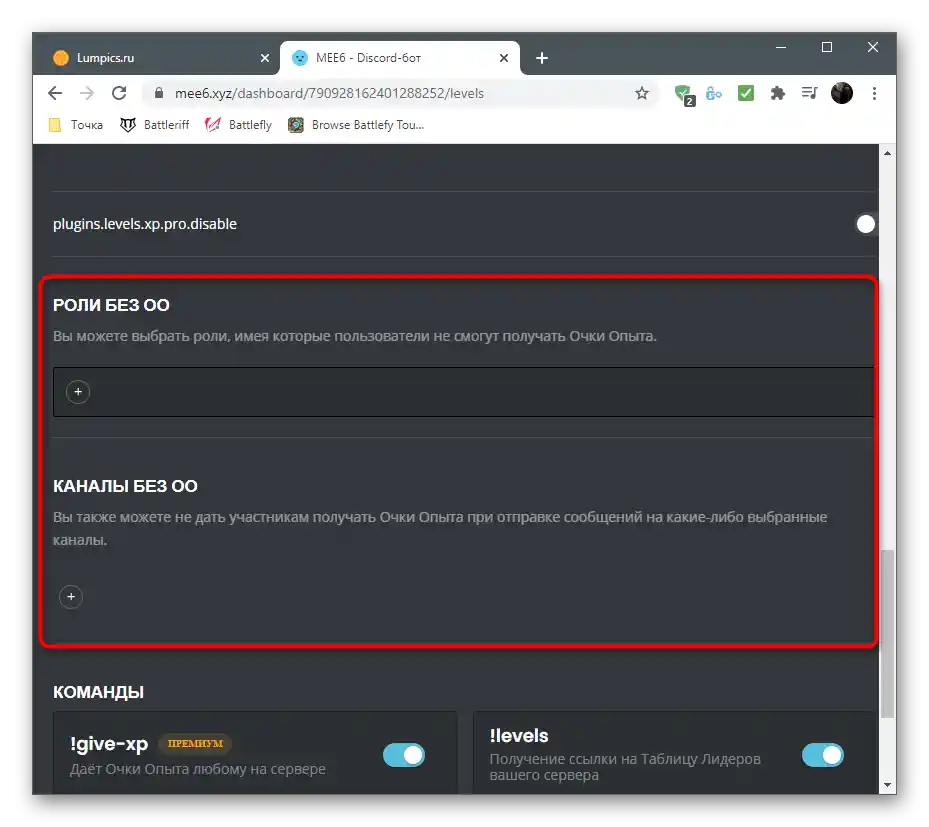
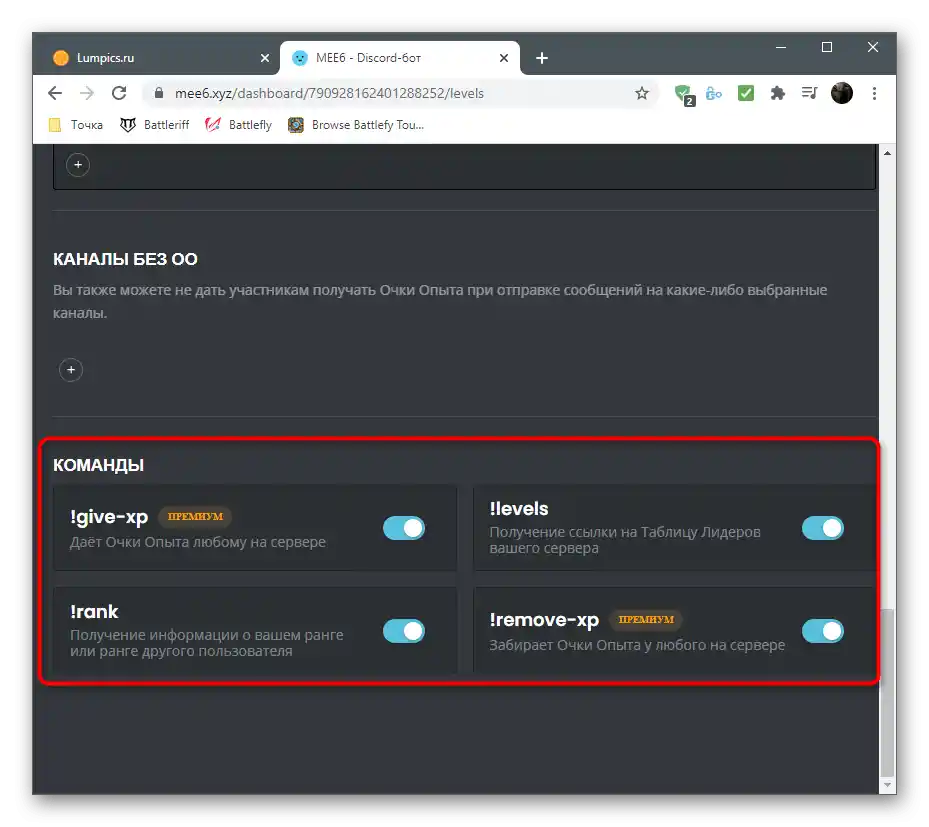
Krok 3: Kontrola bota v Discordu
Jakmile provedete všechny předchozí kroky a nastavíte Mee6 podle svých potřeb, můžete bezpečně spustit Discord a zkontrolovat funkčnost bota, ujistěte se, že počítá úrovně, správně přiděluje role a zvládá ostatní úkoly.
- Nejprve se připojte k svému serveru a ujistěte se, že se bot zobrazuje v seznamu účastníků "Online". Pokud tomu tak není, zkontrolujte, zda je správně vybrán server pro autorizaci, a proveďte ji znovu.
- Pro kontrolu aktuální úrovně napište do libovolného textového kanálu serveru
!rank. - Aktivujte příkaz stisknutím klávesy Enter a seznamte se s kartou, která se objeví na obrazovce. Pokračujte v komunikaci na serveru a sledujte, jak probíhá zvyšování úrovně.
- Do soukromých zpráv bude odeslána zpráva od bota s informacemi o personalizaci karty. Toto oznámení obdrží všichni uživatelé a budou moci kliknout na odkaz pro změnu vzhledu tohoto atributu.
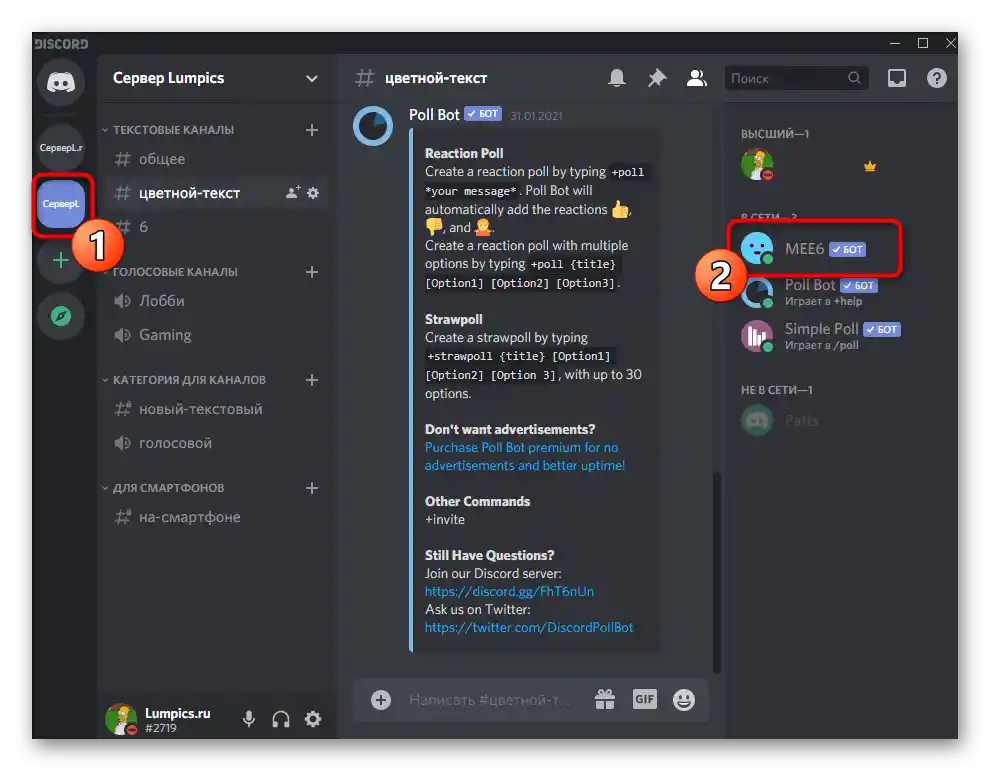
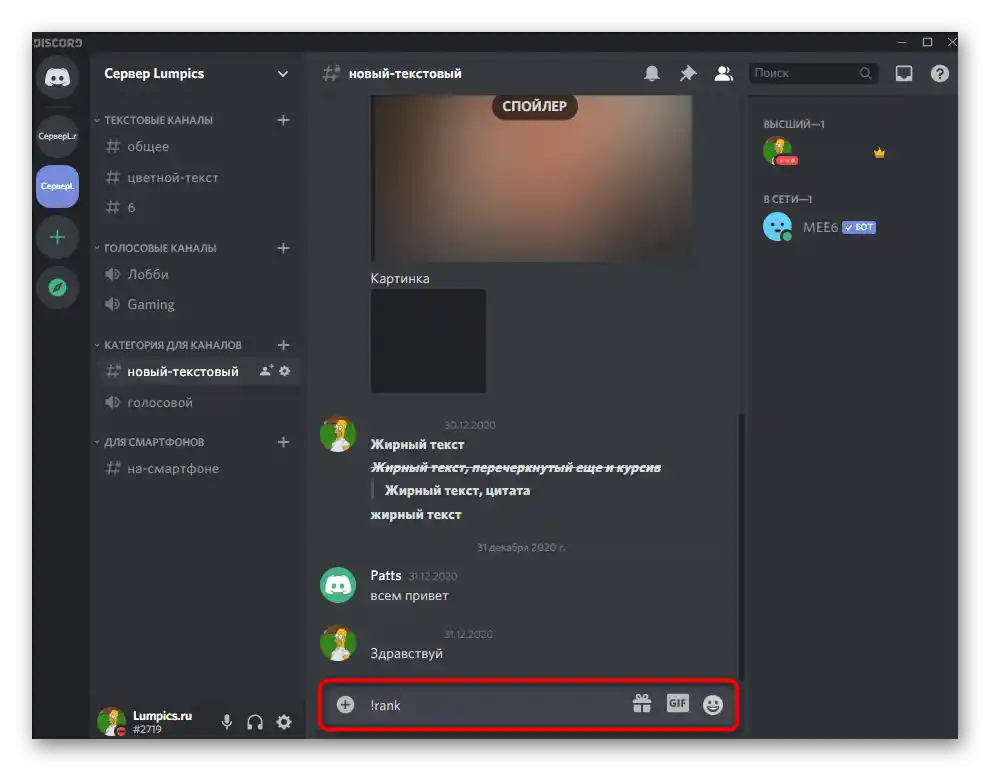
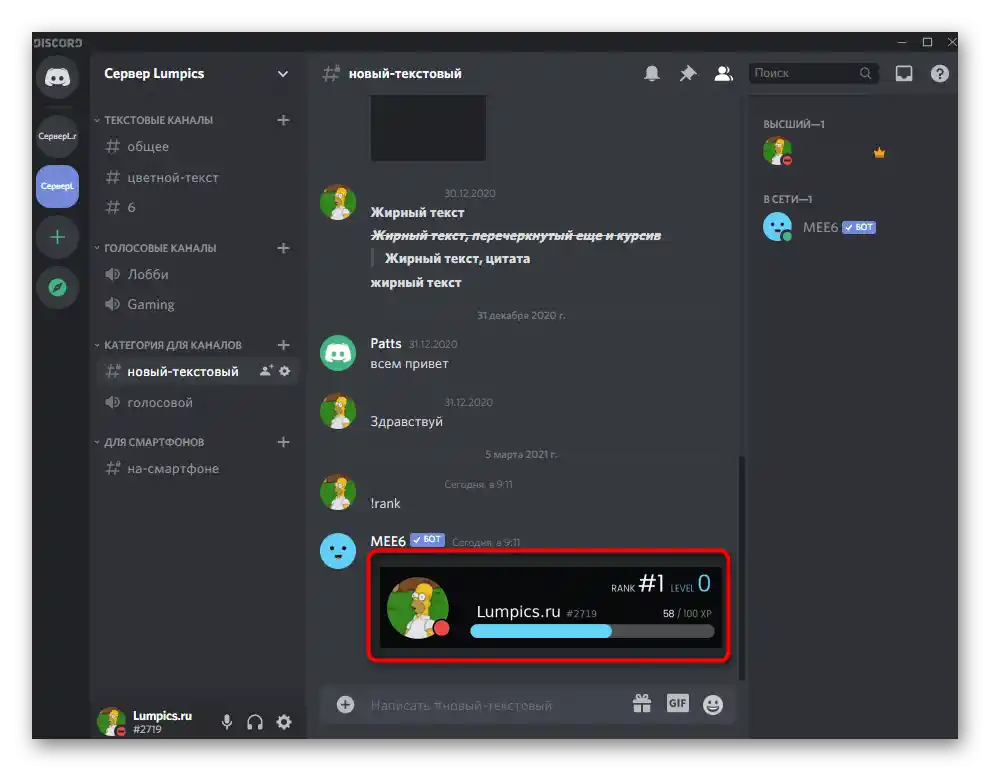
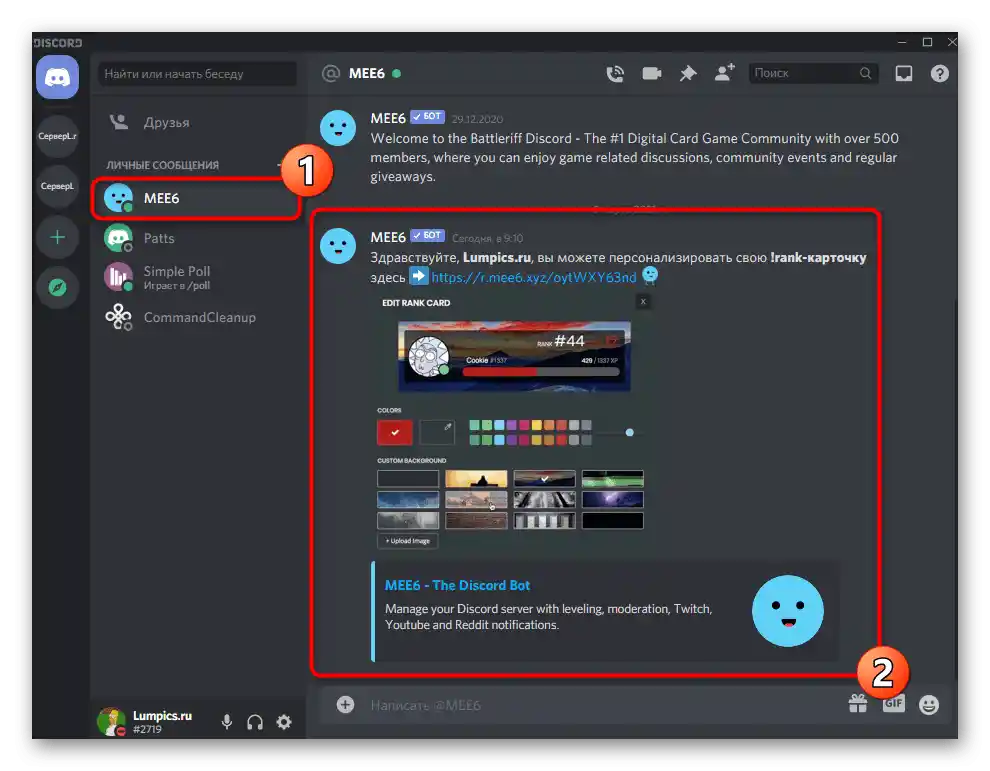
Způsob 2: Dank Memer
Bot s názvem Dank Memer je známý spíše jako zábavný nástroj, který na server přidává prvky grindování, nové emotikony a různé zábavné věci pro uživatele, které nemají praktický přínos, ale zpestřují čas strávený na serveru. Jednou z funkcí bota je organizace algoritmu úrovní, který také funguje na principu získávání bodů za komunikaci v chatech. Nicméně Dank Memer také přidává měnu, kterou lze směňovat s ostatními uživateli, obchodovat a utrácet na jiné potřeby. Pokud nastavíte odpovídající možnosti, účastníci budou moci utratit měnu za získání úrovně. Pojďme se postupně podívat na instalaci a nastavení bota.
Krok 1: Autorizace Dank Memer
Dank Memer má oficiální web, ale ten je potřebný výhradně pro autorizaci bota, protože všechny ostatní nastavení a prohlížení důležitých informací se provádí převážně na serveru po instalaci bota.Pro úspěšnou autorizaci budete muset provést následující kroky.
Přidat Dank Memer na server z oficiálních stránek
- Po přechodu na hlavní stránku webu klikněte na tlačítko "Pozvat nyní".
- V novém okně z rozbalovacího seznamu vyberte server, na kterém se bot autorizuje, a klikněte na "Pokračovat".
- Všechna zaškrtávací políčka u oprávnění by měla být zaškrtnuta, poté zbývá potvrdit autorizaci.
- Aplikujte captcha pro dokončení tohoto kroku.
- Vraťte se na oficiální web a otevřete sekci "Příkazy".
- Přečtěte si seznam dostupných příkazů a popis od vývojářů pro obecné pochopení možností a vlastností bota.
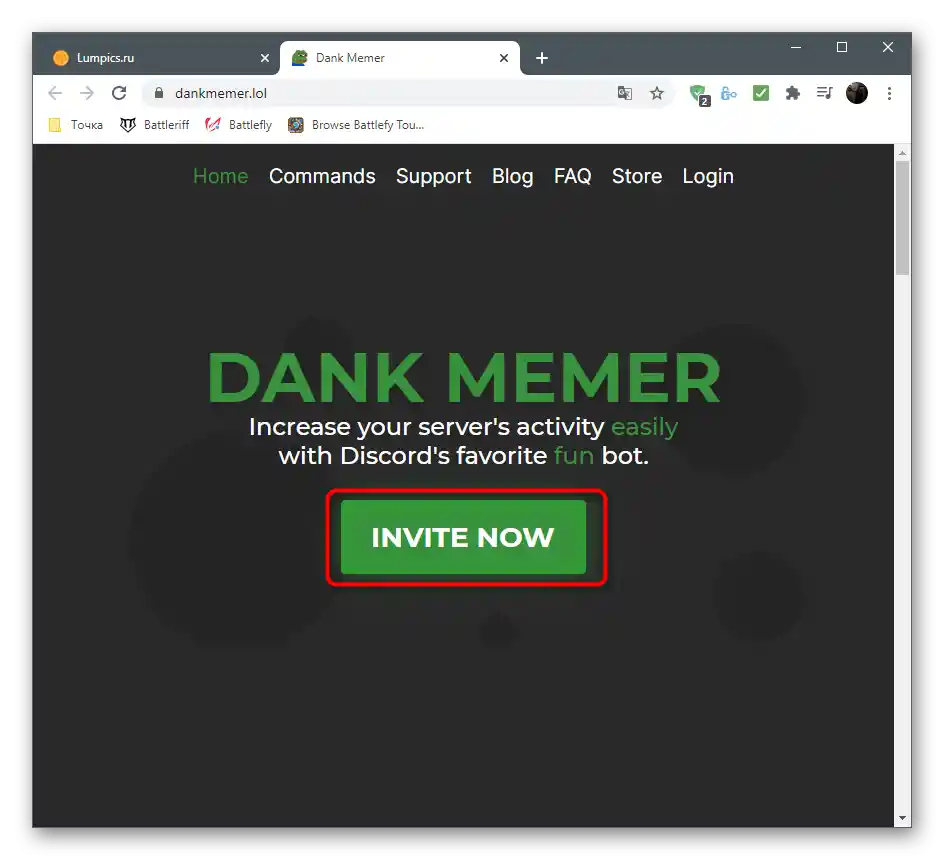
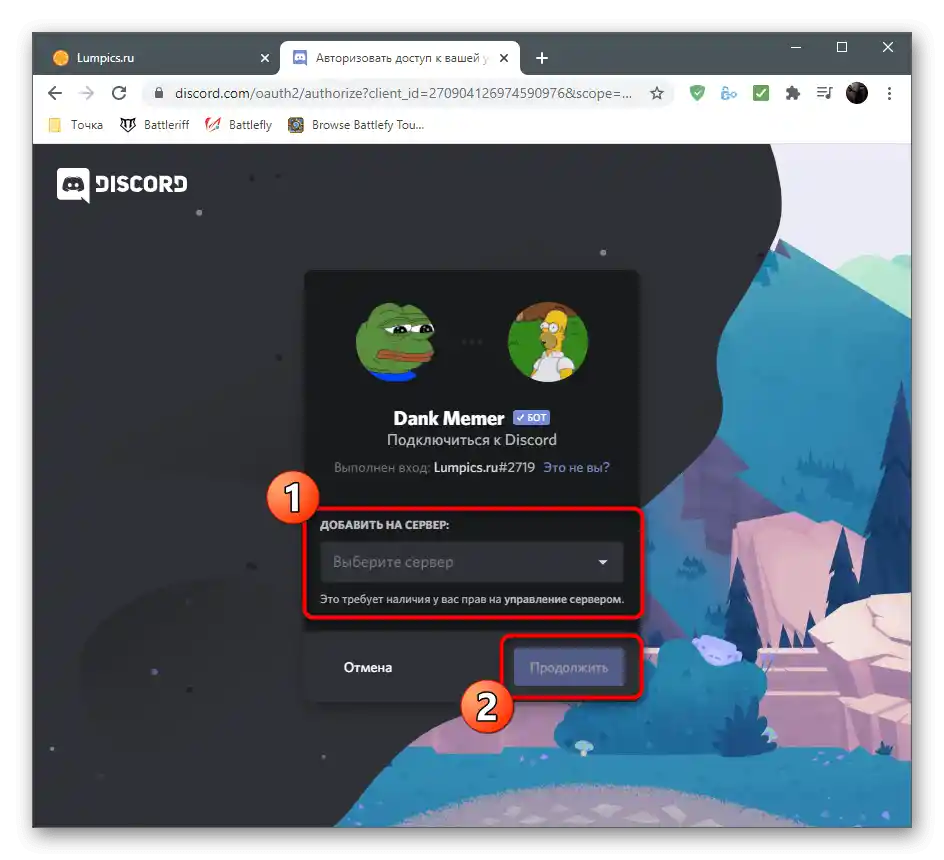
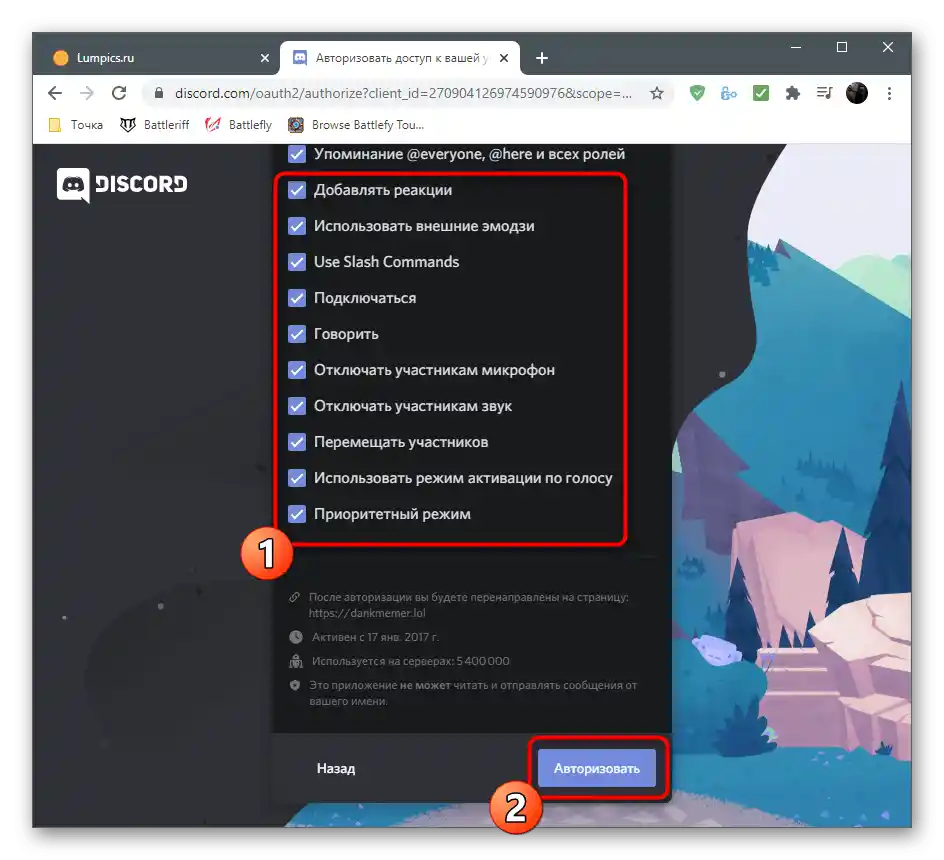
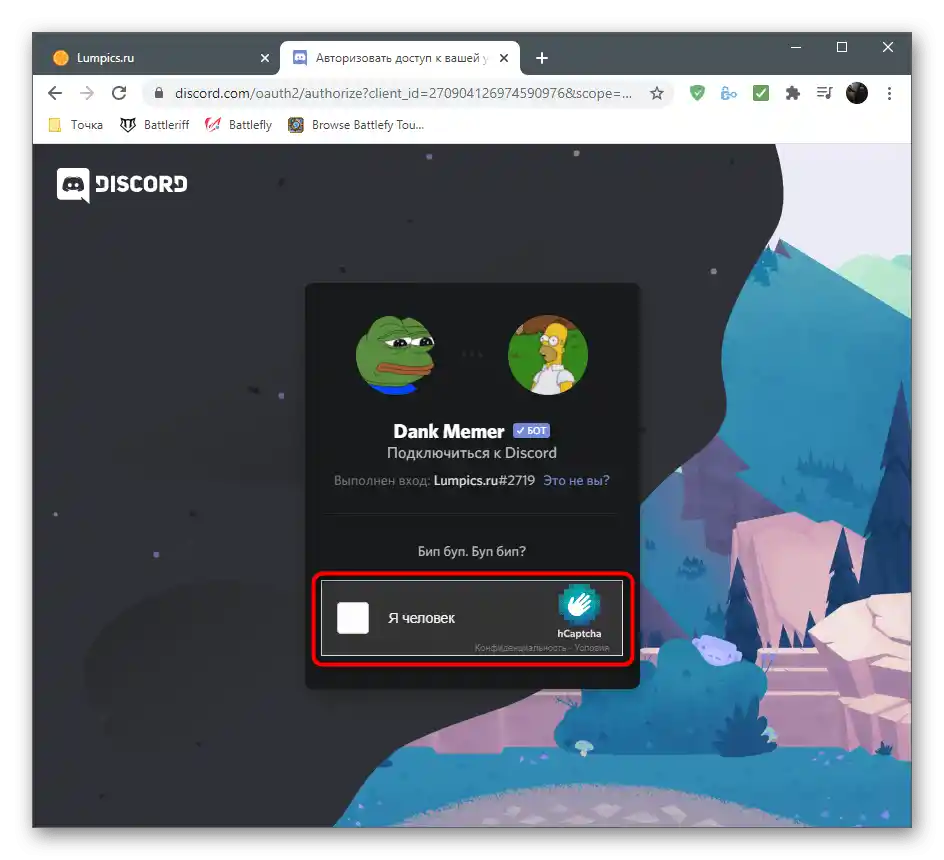
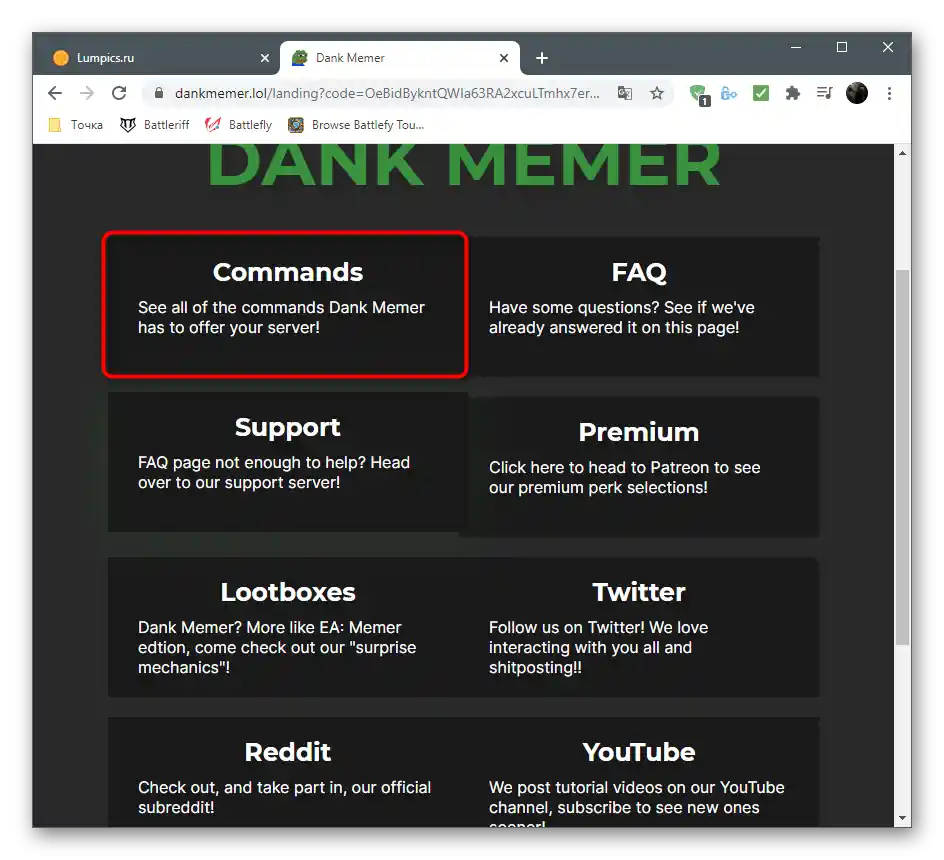
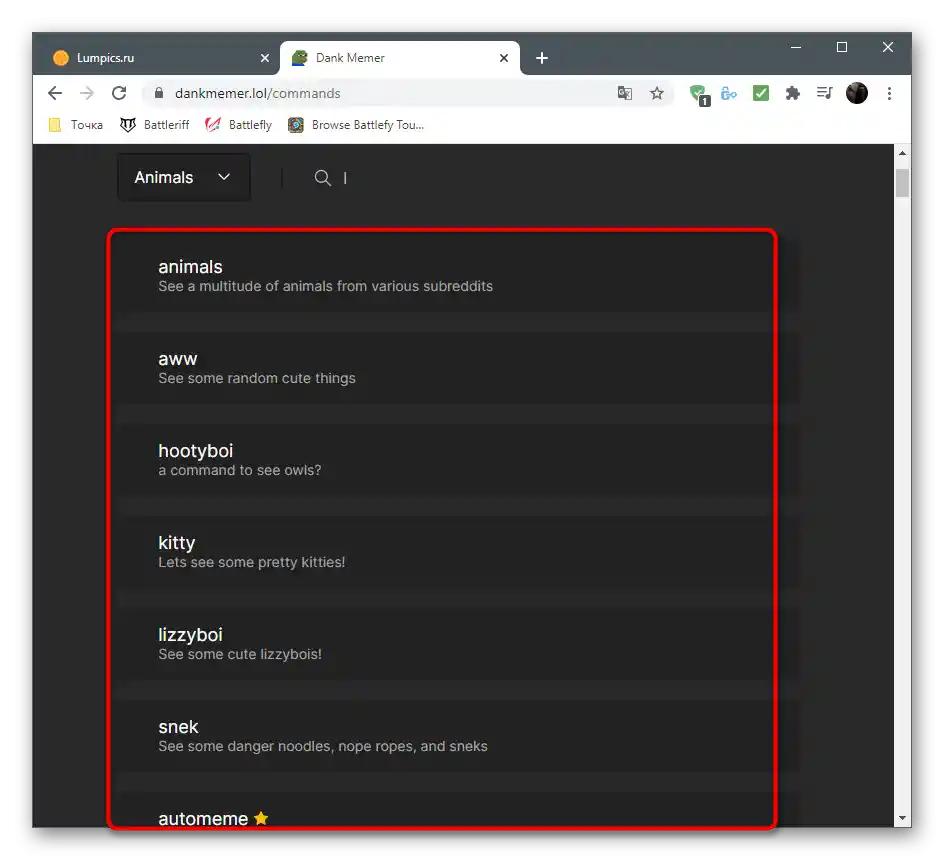
Krok 2: Kontrola bota
Po úspěšné autorizaci bude Dank Memer potřebovat přejít na svůj server a provést několik příkazů, nejen se ujistit, že bot funguje, ale také získat užitečné informace pro další interakci.
- Po otevření hlavního kanálu serveru byste měli vidět zprávu od Dank Memer, která popisuje obecné principy práce s botem. Vpravo v seznamu účastníků se objeví avatar tohoto nástroje, což naznačuje jeho úspěšné přidání.
- Zadejte příkaz
pls helppro získání seznamu pomocných příkazů v různých oblastech bota. - Například můžete zadat
pls help currency, abyste získali seznam všech příkazů souvisejících s ekonomikou bota.
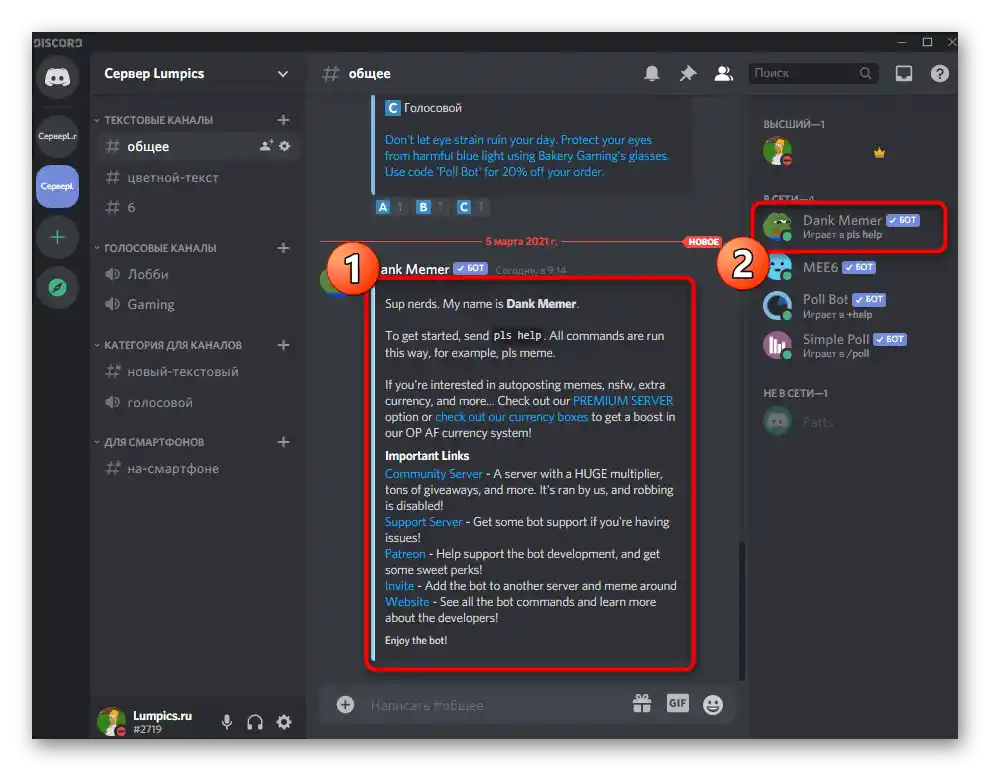
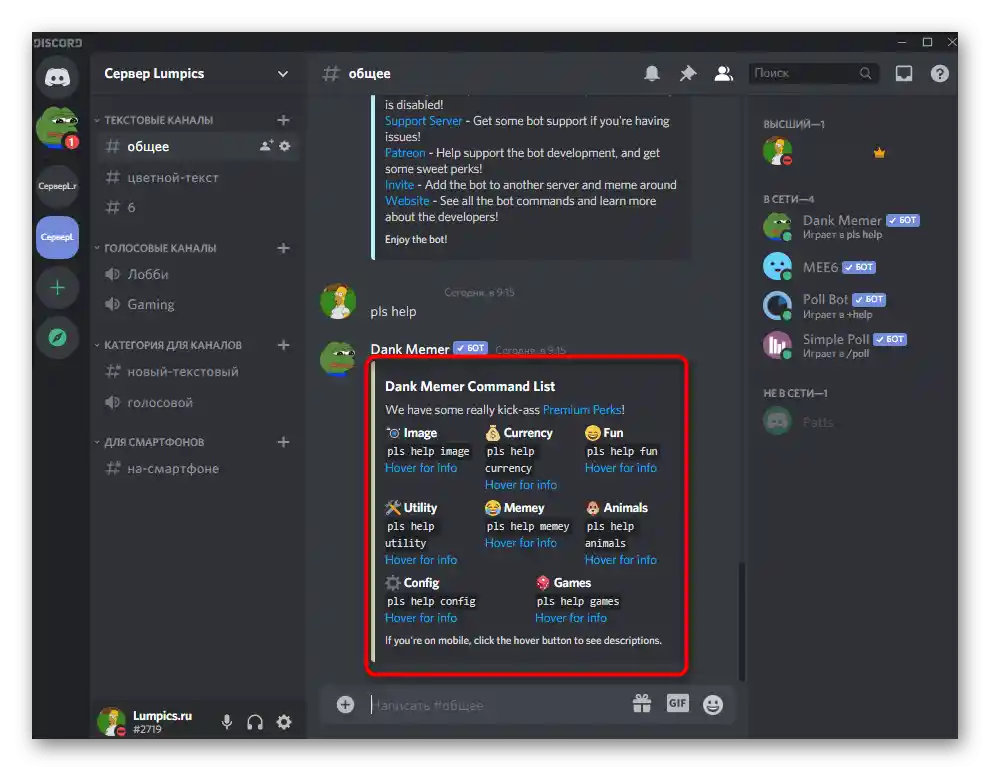
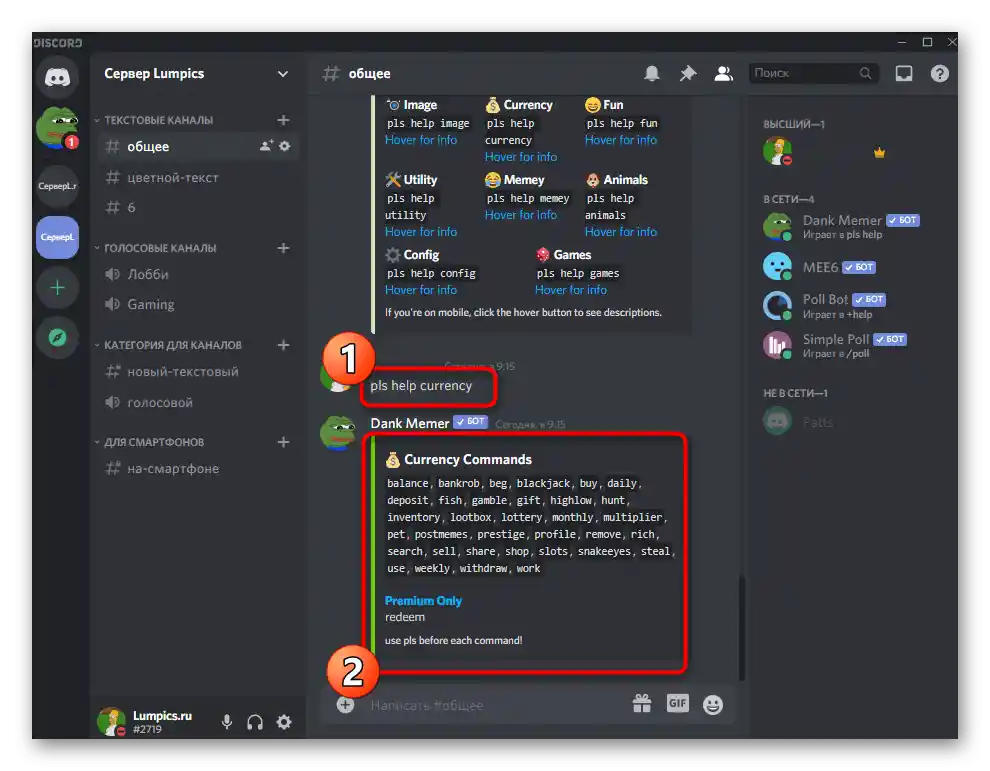
Krok 3: Zobrazení své úrovně
Systém úrovní také začíná fungovat okamžitě, ale bohužel nemá taková nastavení, která byla k dispozici u předchozího bota. Máte možnost pouze zkontrolovat svou úroveň a aktuální množství zkušeností. K tomu zadejte na textovém kanálu příkaz pls profile a stiskněte Enter.
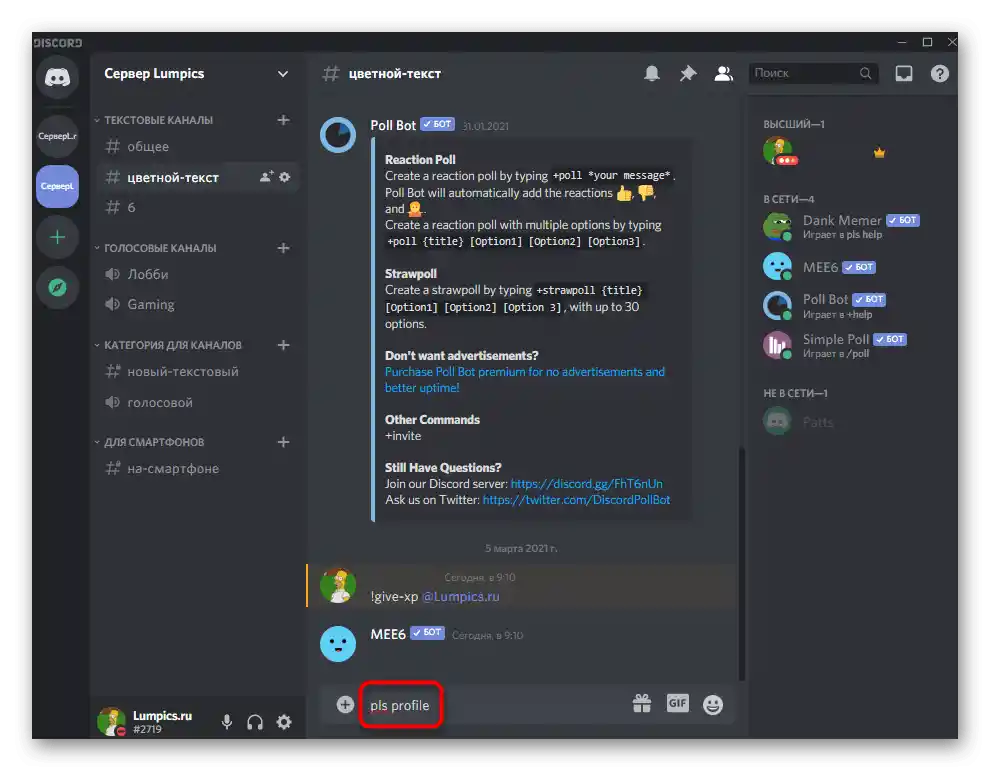
V nové zprávě od bota se zobrazuje nejen aktuální úroveň, ale také množství vydělaných prostředků, inventář, zkušenosti a mince v bance.Podrobnosti o tom, co znamená každý z těchto bodů a jak používat stejné mince, si můžete přečíst na stránkách Dank Memer, kde vývojáři popisují všechny aspekty fungování bota.
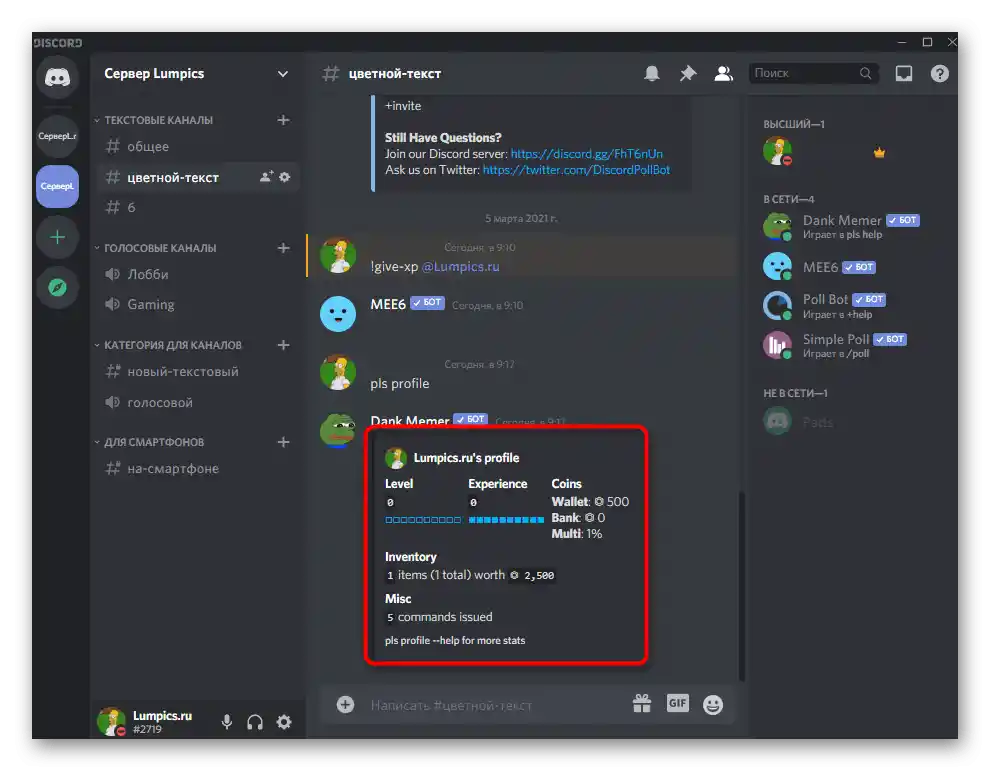
Způsob 3: ProBot
ProBot je další multifunkční bot pro administraci serveru s podporou zvyšování úrovní. Funguje na podobném principu jako Mee6, ale má své vlastní zvláštnosti, díky nimž část uživatelů dává přednost právě jemu, aby se vyhnuli nákupu prémiové verze zmíněného nástroje.
Krok 1: Přidání ProBot na server
Autorizace ProBot se prakticky neliší od přidání již zmíněných botů, nicméně si tento proces stručně projdeme, abyste neměli žádné potíže. Přítomnost oficiálních stránek urychlí přidání a zajistí, že získáte přesně toho bota, kterého chcete.
Přidat ProBot na server z oficiálních stránek
- Na stránce bota najděte tlačítko "Přidat do Discordu".
- Vyberte server pro přidání a přejděte k dalšímu kroku.
- Potvrďte autorizaci zadáním captcha.
- Vraťte se na stránky a ujistěte se, že server se nyní zobrazuje vlevo (panel se servery je realizován stejně jako v Discordu), a také je přítomno menu se všemi potřebnými nastaveními.
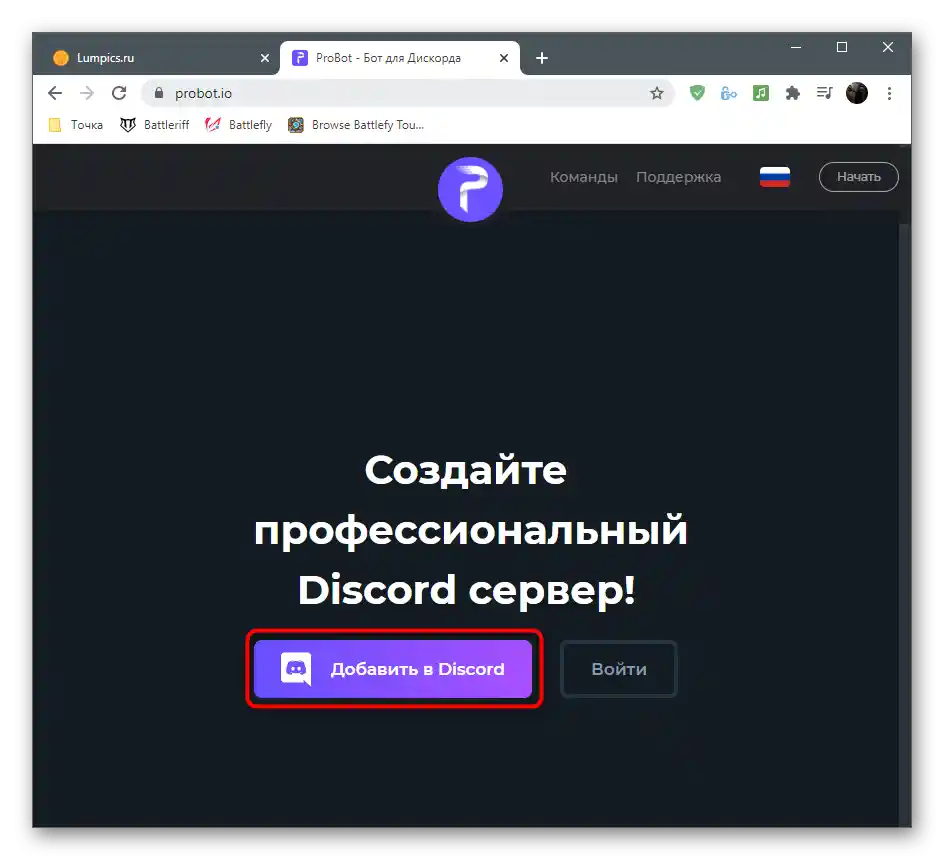
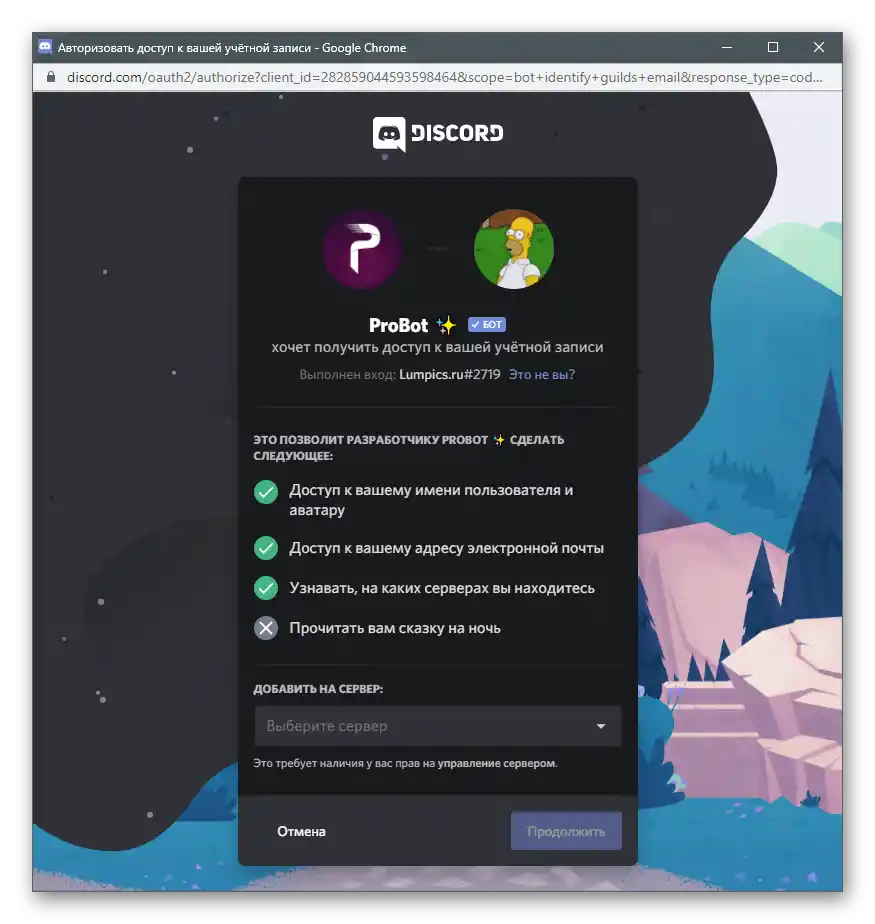
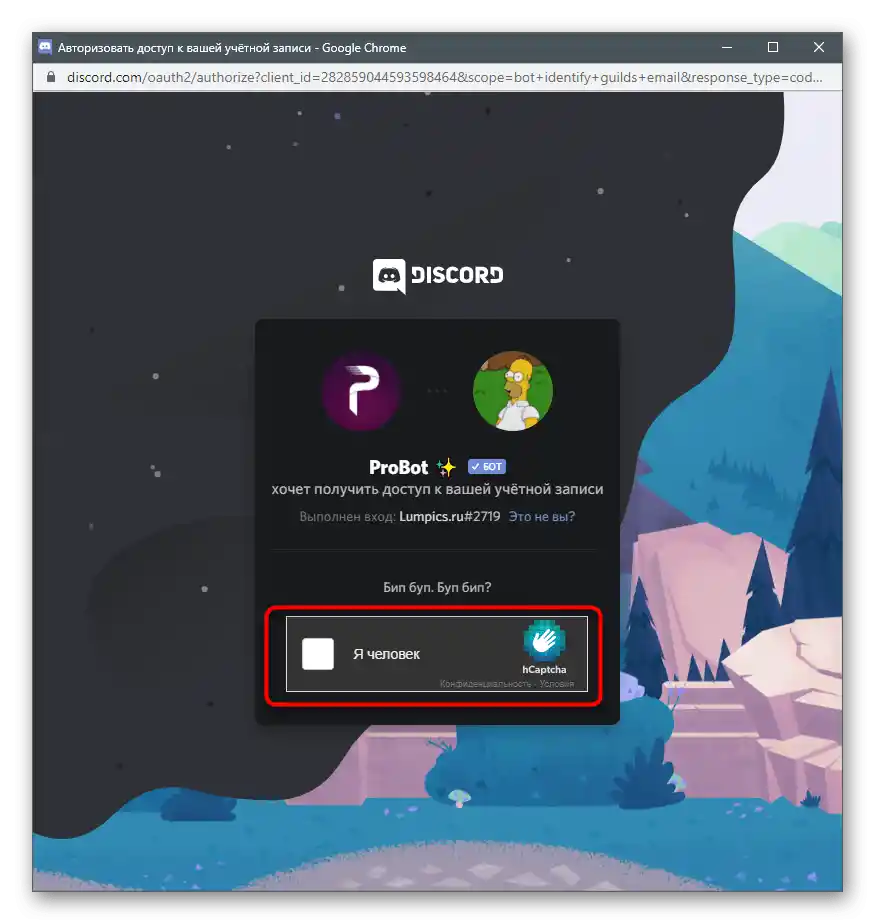
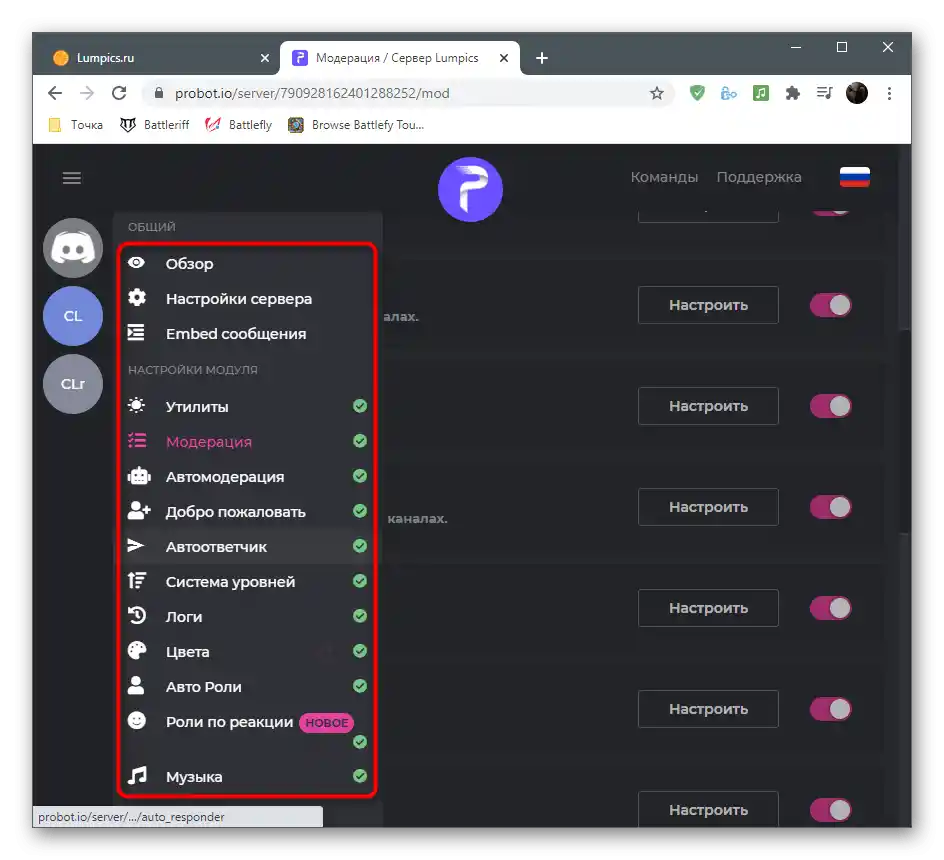
Krok 2: Nastavení systému úrovní
Po úspěšném přidání ProBot na server můžete začít upravovat parametry, což se provádí na stránkách bota. To je mnohem pohodlnější než jen zadávat příkazy, protože uživatel má širší spektrum možností.
- Na stránkách ProBot vyvolejte menu pro správu serveru a přes něj přejděte do "Systému úrovní".
- V prvním bloku se provádí základní nastavení: výběr rolí a kanálů, které nezískávají úrovně, kanál pro zobrazení oznámení a zpráva, která se zobrazí na obrazovce.
- Pokud chcete uživatelům přidělovat role jako odměnu za zvýšení úrovně, klikněte na tlačítko "Přidat roli za odměnu".
- Vyplňte zobrazené pole a nezapomeňte vybrat roli pro danou úroveň.Pokud se po zvýšení role mají navzájem nahrazovat, nezapomeňte aktivovat parametr "Odstranit po zvýšení úrovně".
- Na závěr se seznamte se dvěma dostupnými příkazy pro zobrazení žebříčku účastníků podle počtu bodů a zobrazení osobní statistiky uživatele. Rozhodněte se, zda chcete, aby tyto příkazy používali všichni členové serveru.
- Před odchodem nezapomeňte uložit změny, jinak budou všechny zrušeny.
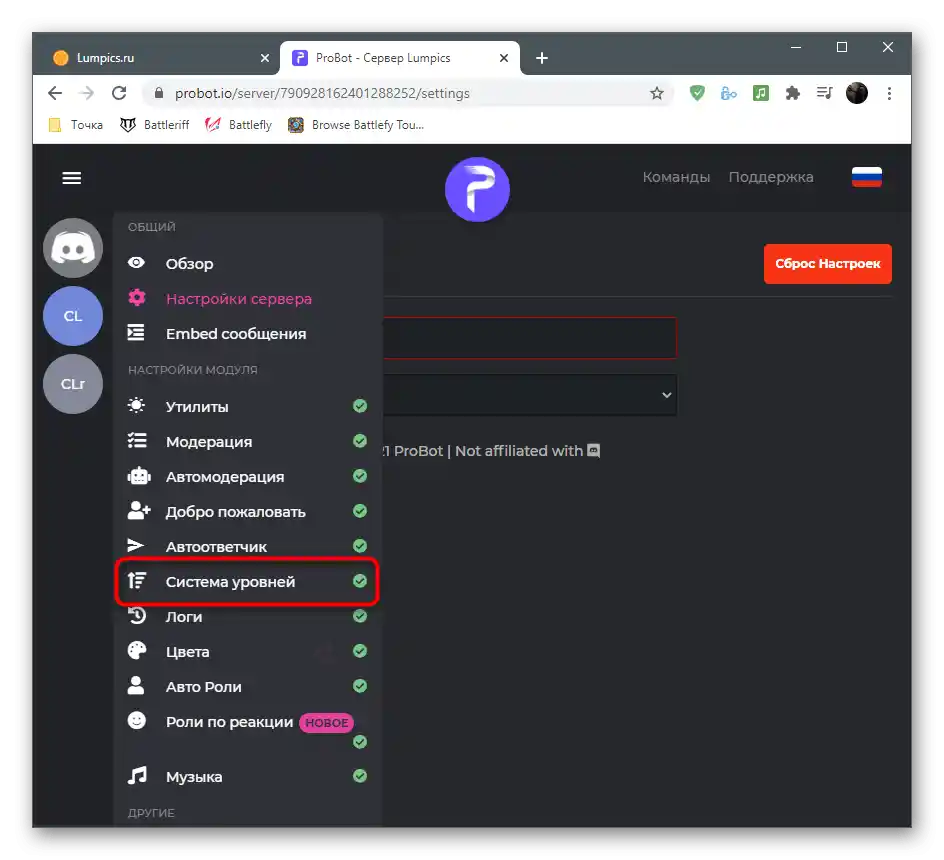
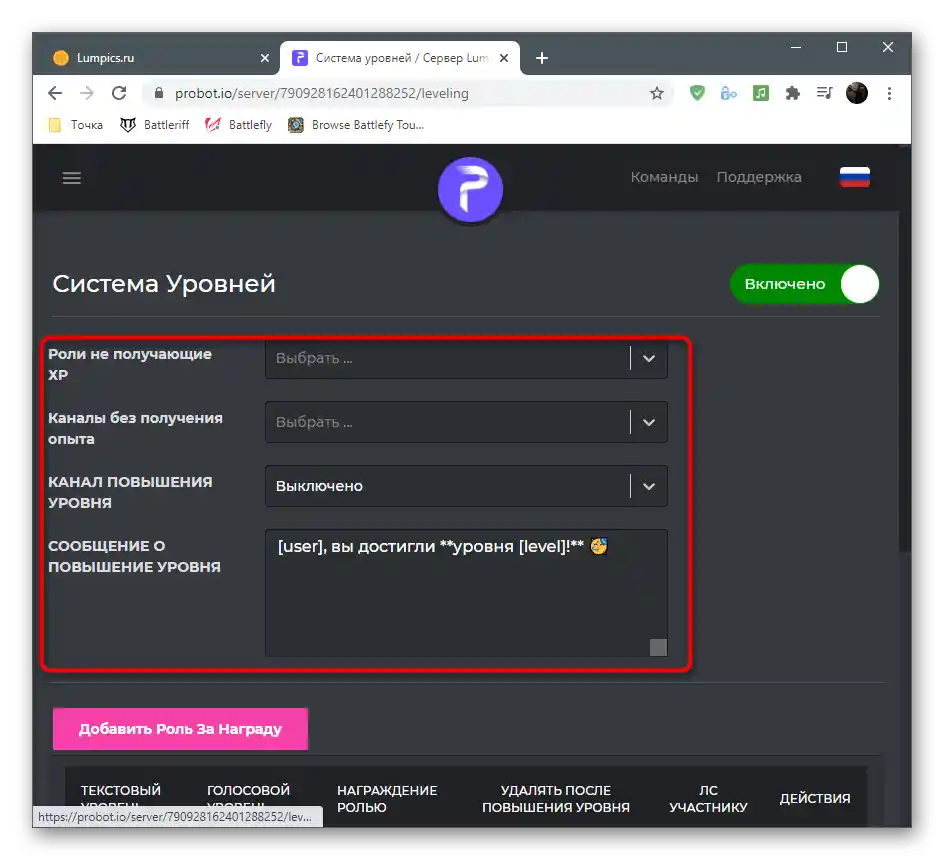
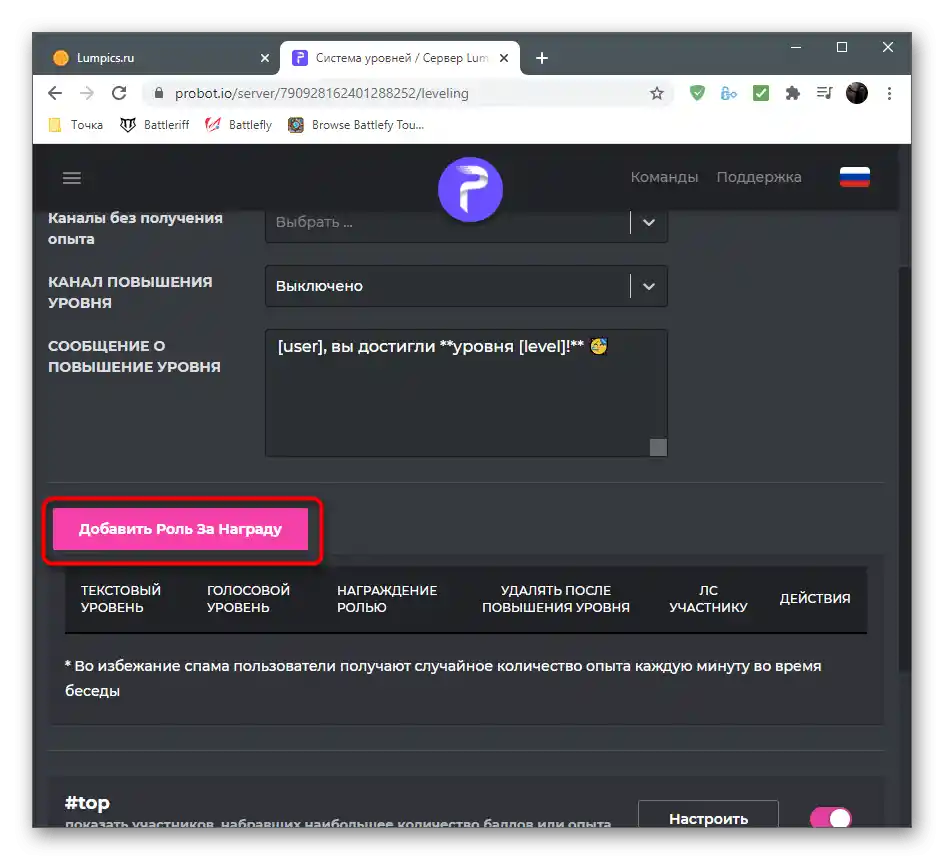
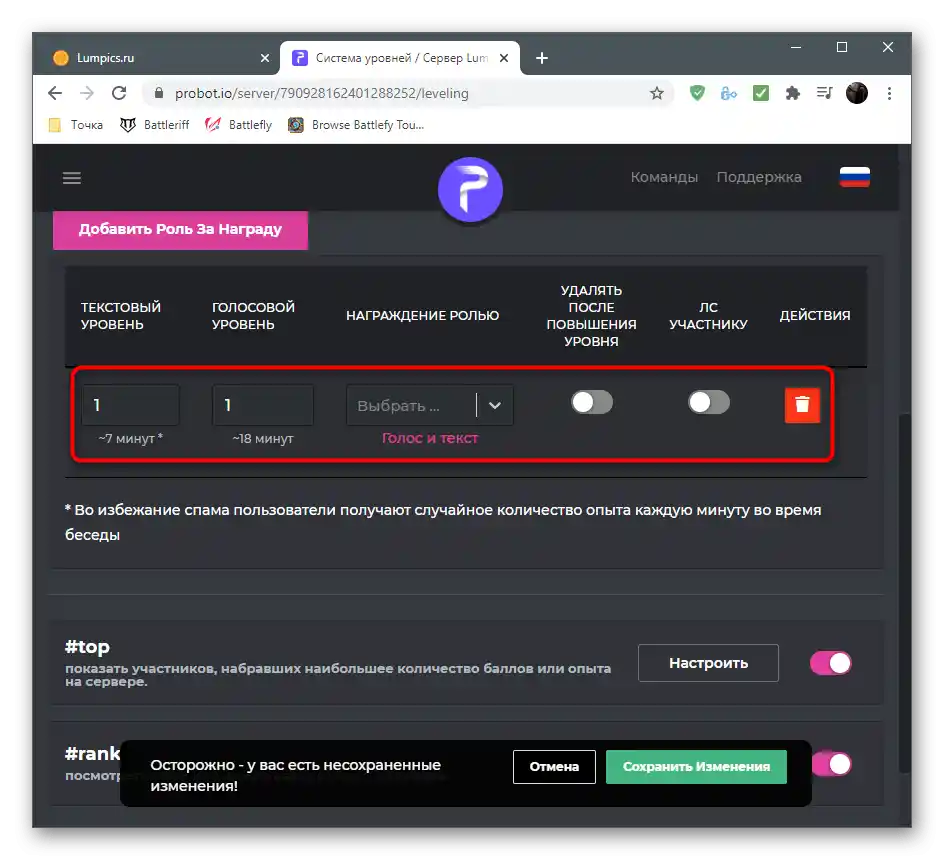
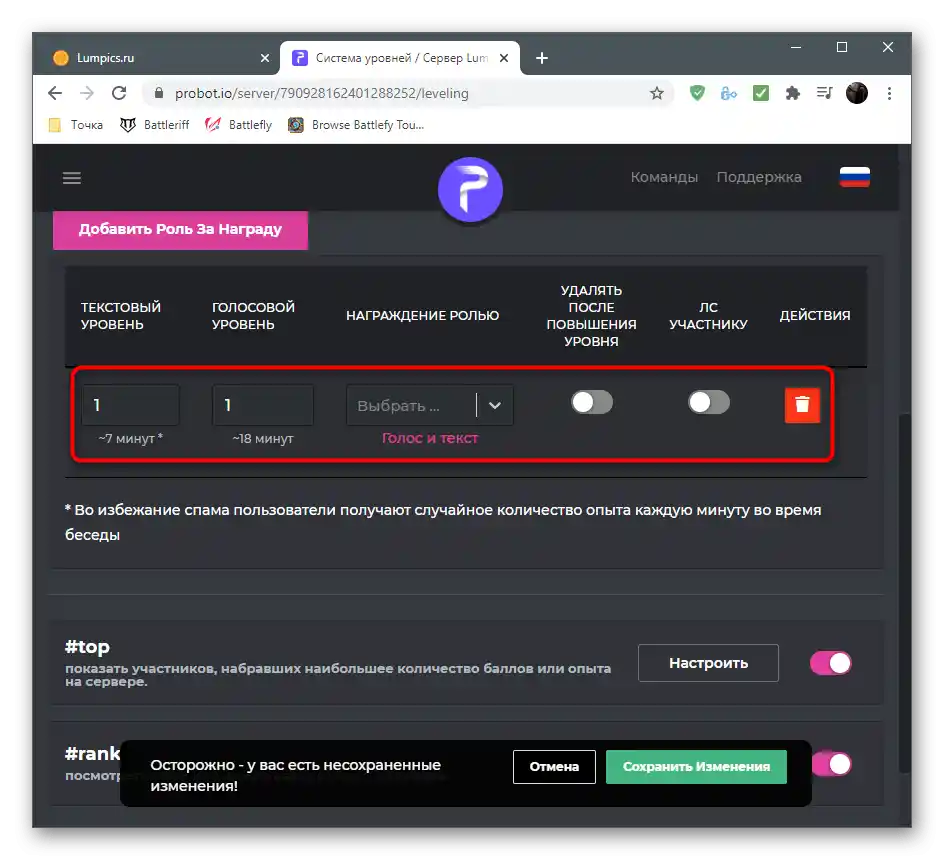
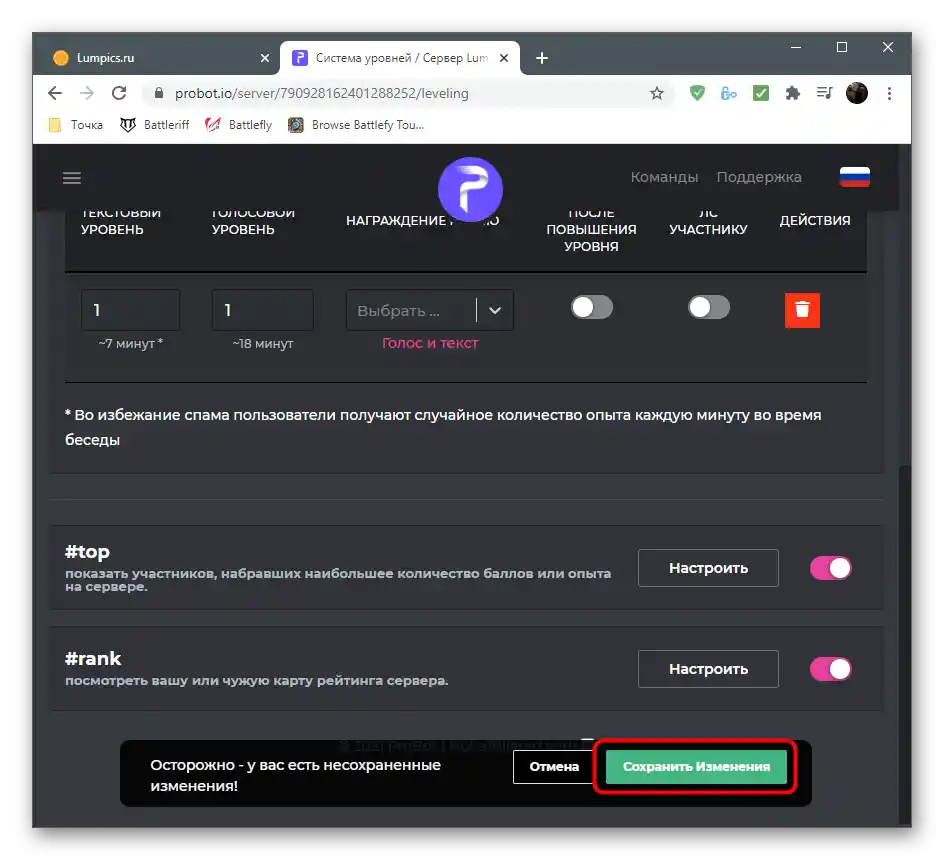
Krok 3: Kontrola bota v Discordu
Závěrečná fáze — kontrola funkčnosti ProBotu po aplikaci všech nastavení na oficiální stránce. Ukážeme, jak se ujistit, že funguje, a s ovládáním a příkazy si poradíte sami.
- Nejprve, po přechodu na svůj server v seznamu účastníků "Online" byste měli vidět tohoto bota. Níže se nachází nápis "Hraje v #help", což znamená, že můžete použít příkaz
#helppro získání pomoci. - Zadejte příkaz
#rank, který zobrazí aktuální stav uživatele v systému úrovní. - Pokud se karta objevila, znamená to, že dříve provedená nastavení jsou správná a všichni účastníci budou získávat úrovně při komunikaci na hlasových a textových kanálech.
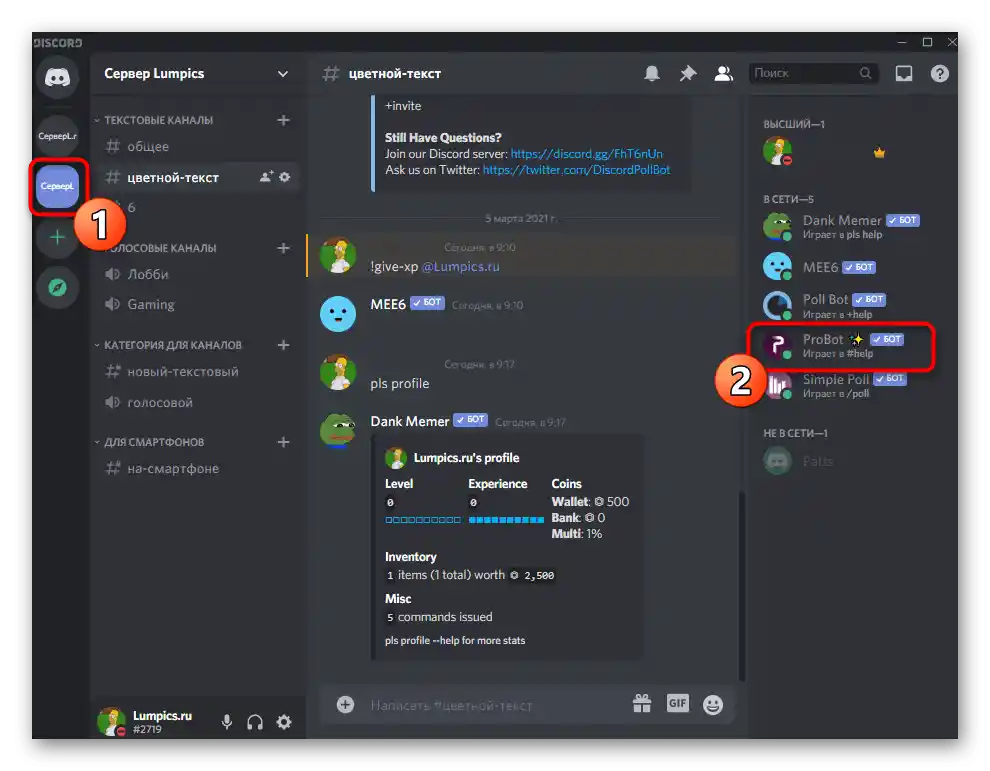
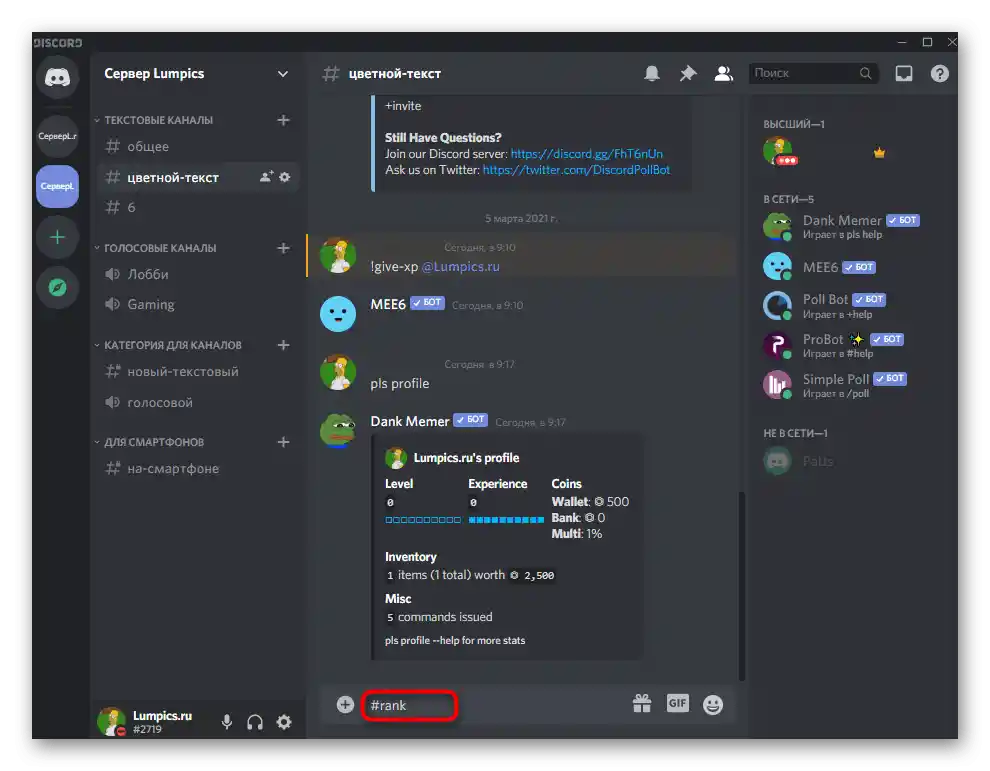
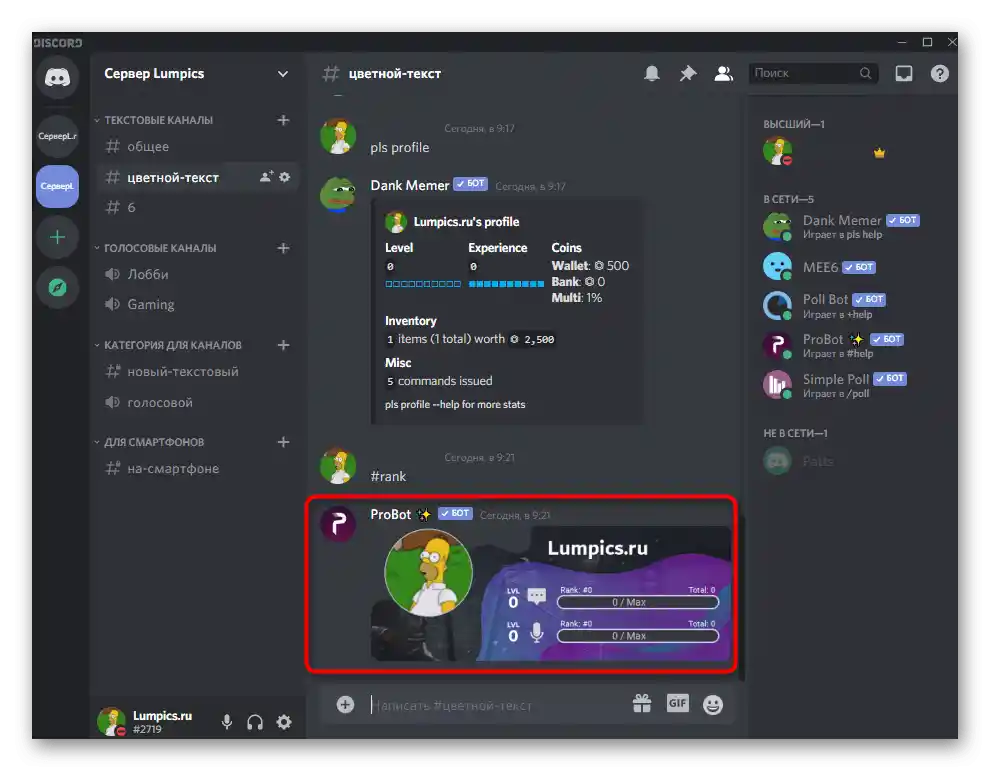
Upozorňujeme, že při vytváření odměnových rolí je třeba dodržovat stejná pravidla jako při přidávání běžných. Nastavte pro každou roli svá práva, povolení a omezení, aby uživatelé chápali, v čem přesně získávají výhody při zvyšování úrovně.
Přečtěte si také: Přidání a rozdělení rolí na serveru v Discordu
To byly boty pro přidání systému úrovní na server, a pokud chcete ještě více rozšířit jeho funkčnost, zjistěte více o dalších možnostech popsaných nástrojů nebo autorizujte další boty, které si vyberete z jiného článku na našich stránkách.
Více informací: Užitečné boty pro Discord