Studentský test v aplikaci Microsoft Excel
Jedním z nejznámějších statistických nástrojů je Studentův test. Používá se k měření statistické významnosti různých párových hodnot. Aplikace Microsoft Excel má speciální funkci pro výpočet tohoto indikátoru. Zjistíme, jak vypočítat Studentův test v aplikaci Excel.
Obsah
Definice pojmu
Ale nejprve se podívejme, jaký je Studentův test obecně. Tento indikátor se používá k ověření rovnosti středních hodnot dvou vzorků. To znamená, že určuje spolehlivost rozdílů mezi oběma skupinami dat. Přitom se k určení tohoto kritéria používá celá řada metod. Indikátor lze vypočítat s přihlédnutím k jednostranné nebo oboustranné distribuci.
Výpočet ukazatele v aplikaci Excel
Teď pojďme přímo k otázce, jak vypočítat tento ukazatel v aplikaci Excel. Může být vytvořen pomocí funkce STUDENT.TEST . Ve verzích aplikace Excel 2007 a dřívějších byla volána TTEST . Nicméně, to bylo také ponecháno v pozdějších verzích pro účely kompatibility, ale oni doporučí používat moderní verzi - STUDENT.TEST . Tuto funkci lze využít třemi způsoby, které budou podrobněji popsány níže.
Metoda 1: Průvodce funkcemi
Nejjednodušší způsob výpočtu tohoto indikátoru je pomocí Průvodce funkcemi.
- Vytvoříme tabulku se dvěma řádky proměnných.
- Klikněte na libovolnou prázdnou buňku. Klepnutím na tlačítko "Vložit funkci" vyvoláte průvodce funkcí.
- Po otevření průvodce funkcí. Hledáme v seznamu hodnotu TTEST nebo STUDENT.TEST . Vyberte jej a klikněte na tlačítko "OK" .
- Otevře okno s argumenty. V polích "Array1" a "Array2" zadáme souřadnice odpovídajících dvou sérií proměnných. Můžete to udělat jednoduše tím, že zvýrazníte buňky kurzorem.
V poli "Tails" zadáme hodnotu "1", pokud je výpočet proveden metodou jednosměrné distribuce a "2" v případě obousměrné distribuce.
Do pole Typ jsou zadány následující hodnoty:
- 1 - vzorek se skládá ze závislých proměnných;
- 2 - vzorek sestává z nezávislých veličin;
- 3 - vzorek sestává z nezávislých veličin s nerovnou odchylkou.
Po vyplnění všech údajů klikněte na tlačítko "OK" .
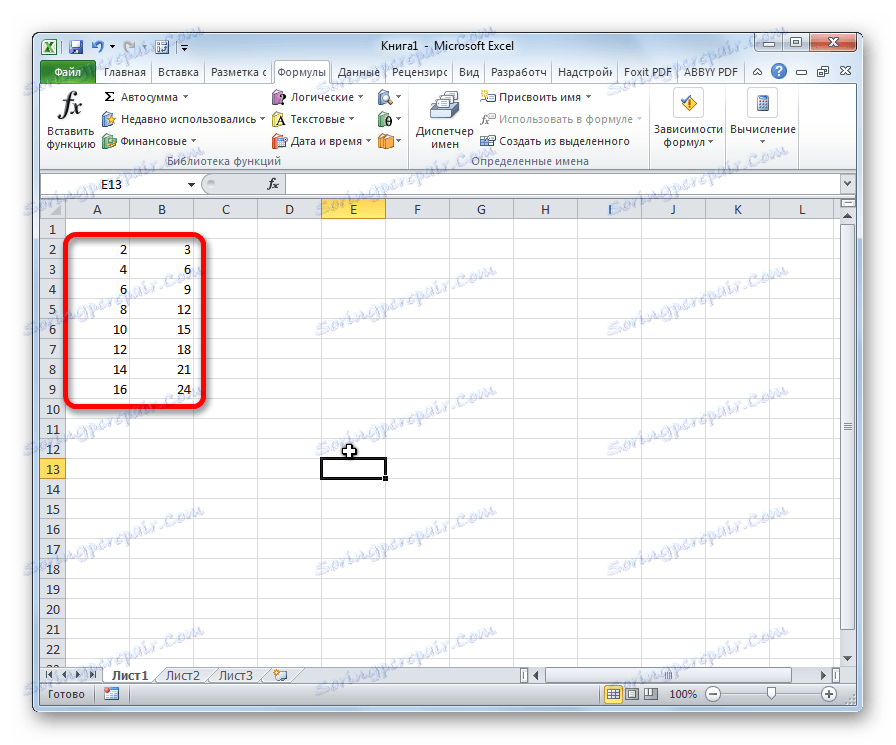
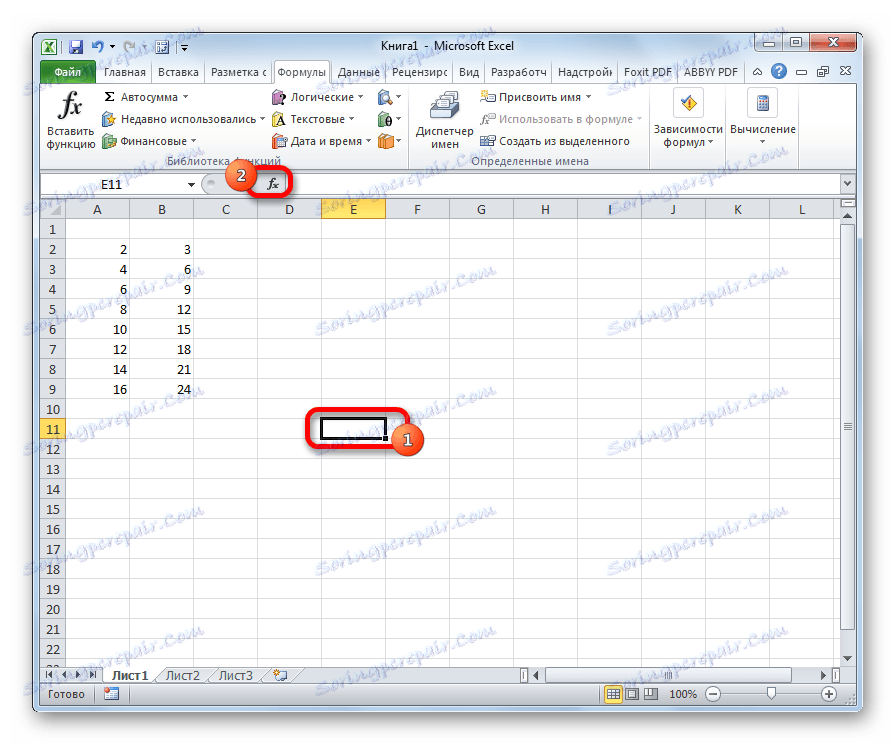
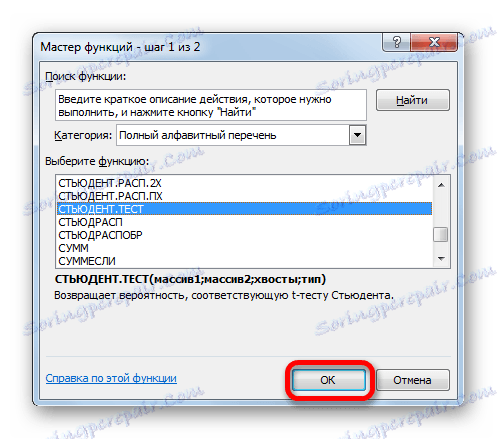
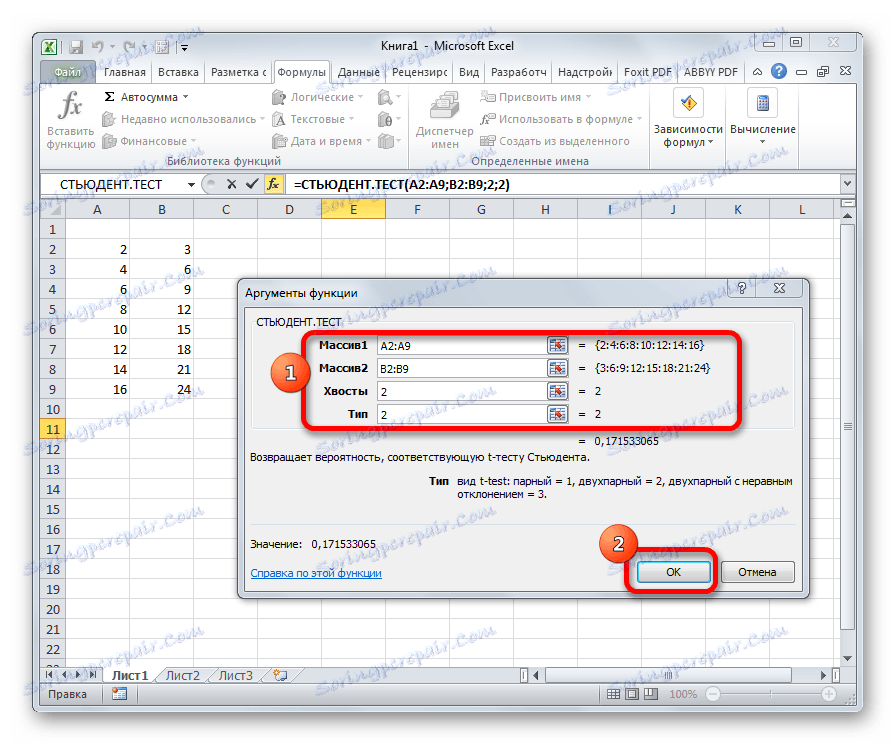
Výpočet se provede a výsledek se zobrazí na obrazovce v předem vybrané buňce.
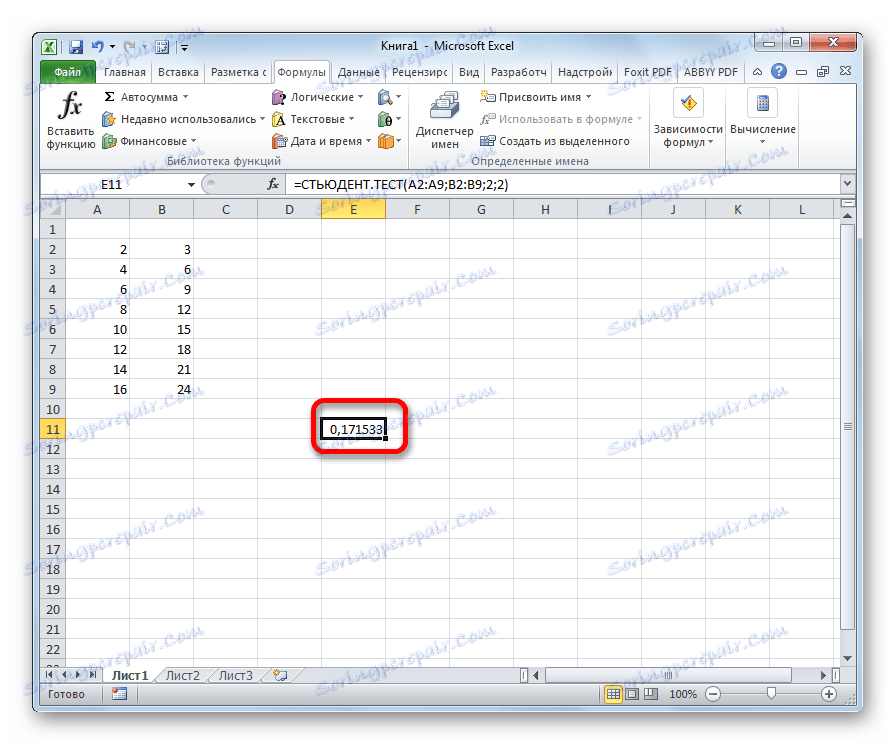
Metoda 2: Práce s kartou Vzorec
Funkci STUDENT.TEST můžete také volat na kartě "Formuláře " pomocí speciálního tlačítka na pásu karet.
- Vyberte buňku pro zobrazení výsledku na listu. Provádíme přechod na kartu "Formule" .
- Klepneme na tlačítko "Další funkce" umístěné na pásu karet v poli "Funkce Knihovna" . V otevřeném seznamu přejděte na část "Statistická" . Z uvedených možností zvolíme "STUDENT.TEST" .
- Otevře okno argumentů, které jsme detailně studovali při popisu předchozí metody. Všechna další akce jsou přesně stejná jako v ní.
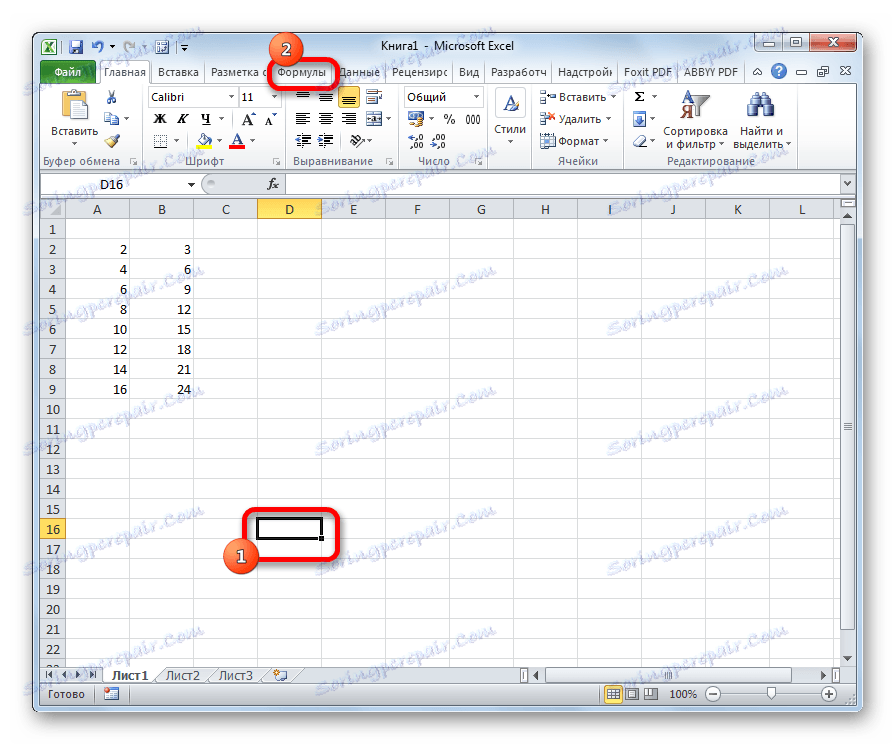
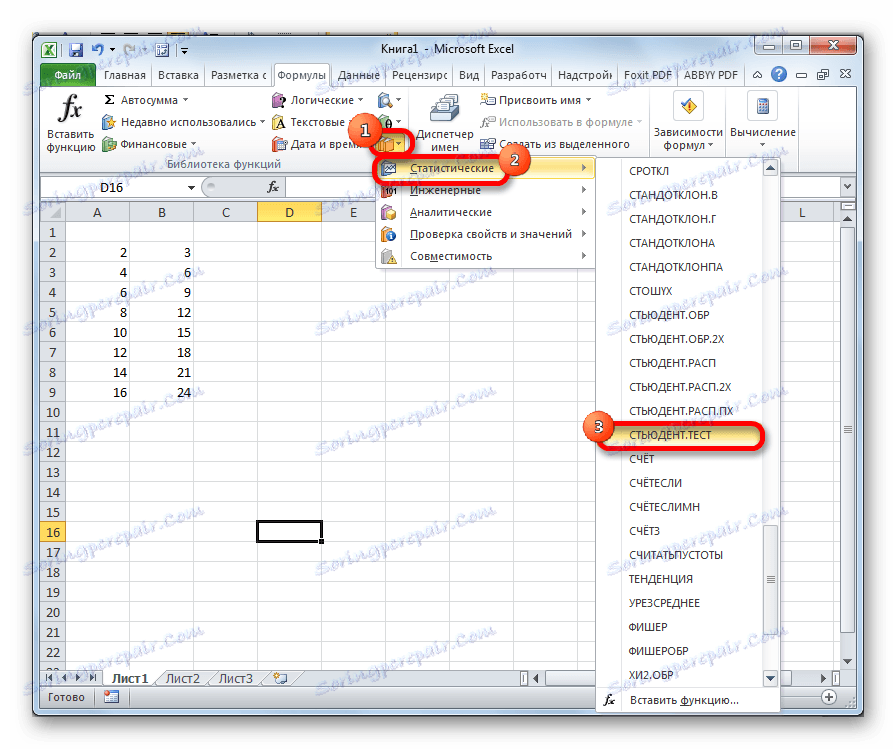
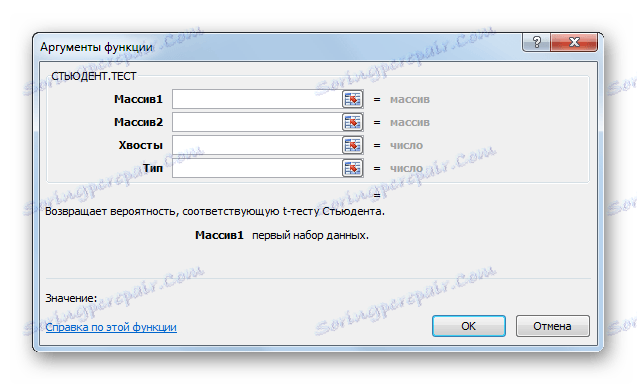
Metoda 3: Ruční zadávání
Vzorec STUDENT.TEST lze také zadat ručně do libovolné buňky na listu nebo do funkčního řádku. Jeho syntaxe vypadá takto:
= СТЬЮДЕНТ.ТЕСТ(Массив1;Массив2;Хвосты;Тип)
Což znamená, že každý argument byl vzat v úvahu při analýze první metody. Tyto hodnoty by měly být nahrazeny touto funkcí.
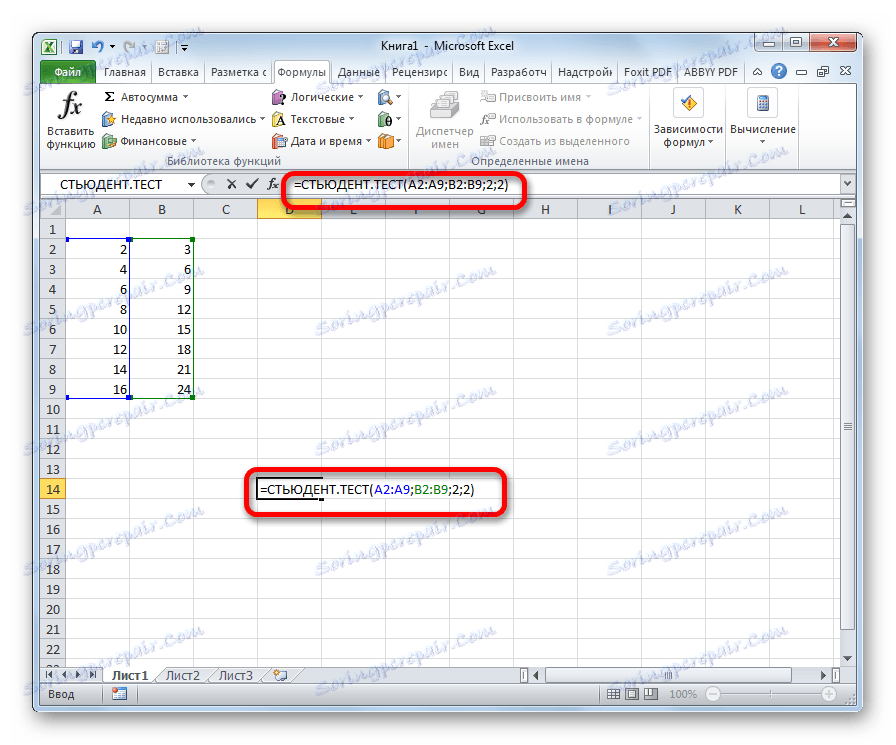
Po zadání dat stiskněte tlačítko Enter pro zobrazení výsledku na obrazovce.
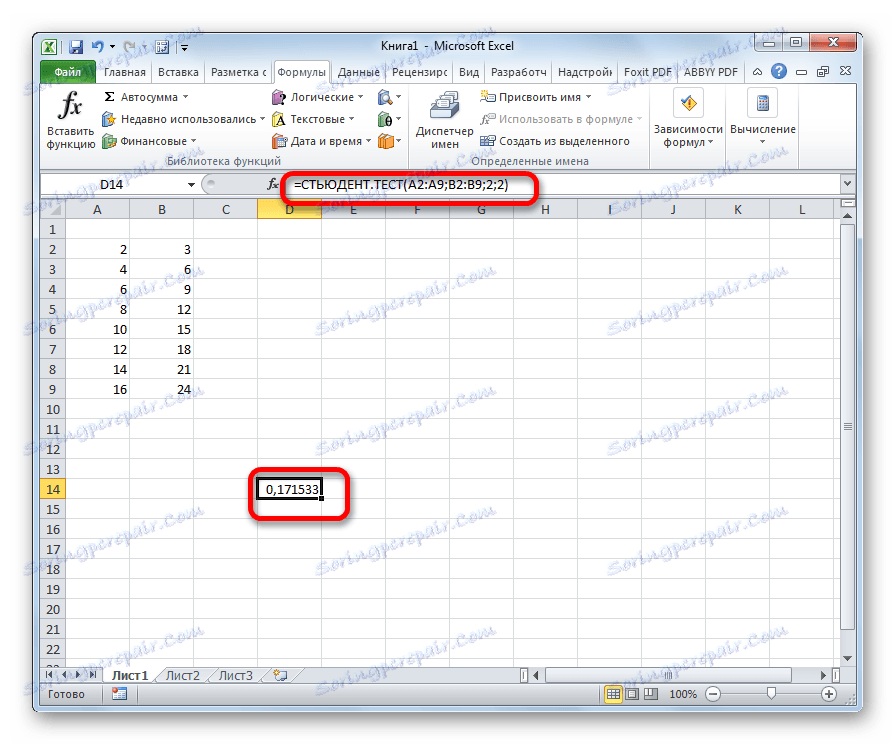
Jak můžete vidět, Studentův test v aplikaci Excel je velmi jednoduchý a rychlý. Hlavní věc je, že uživatel, který provádí výpočty, musí pochopit, co to je a za jaké údaje je za to zodpovědná. Program provádí samotný přímý výpočet.