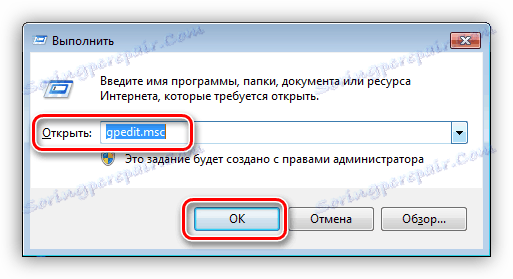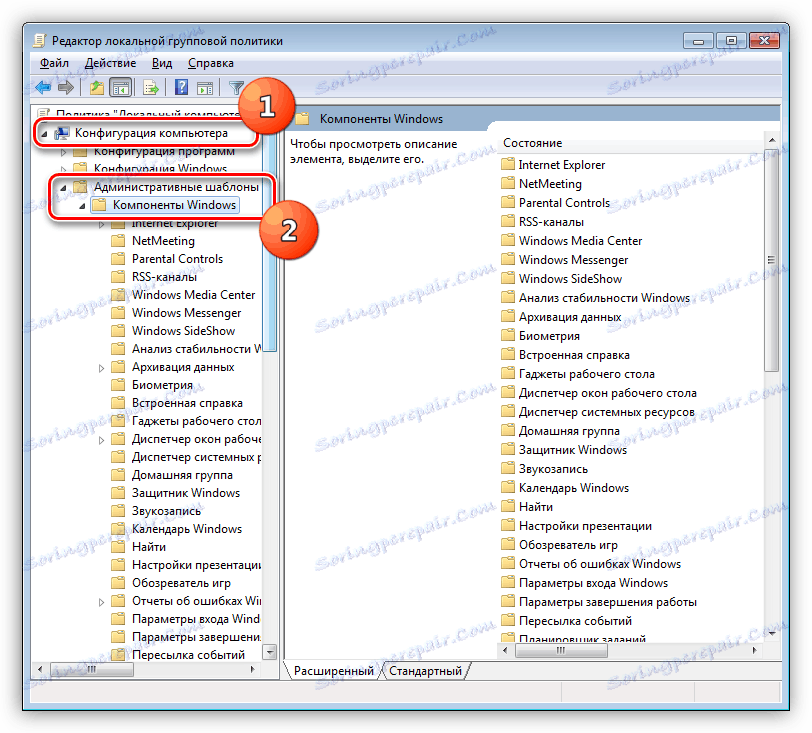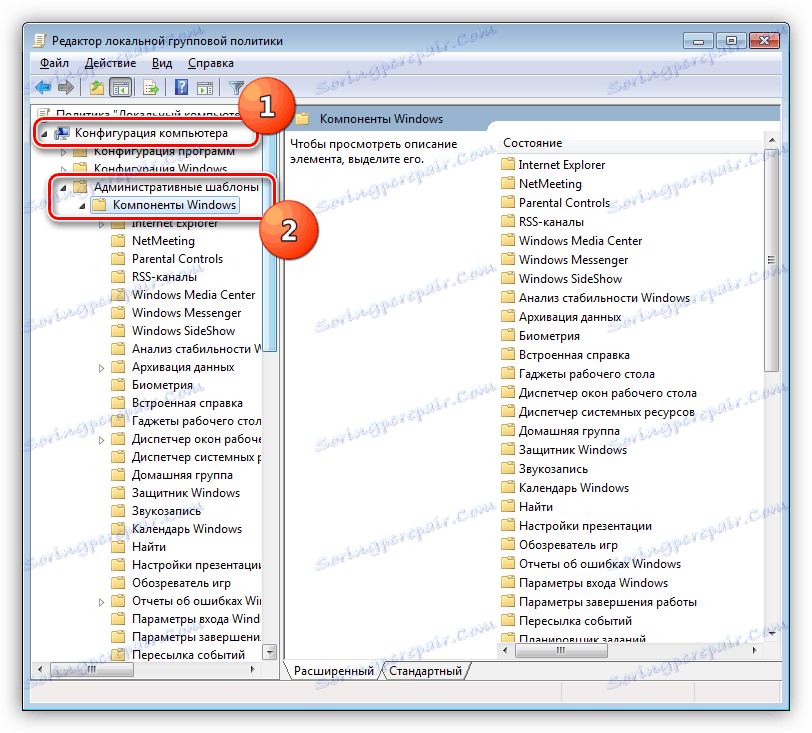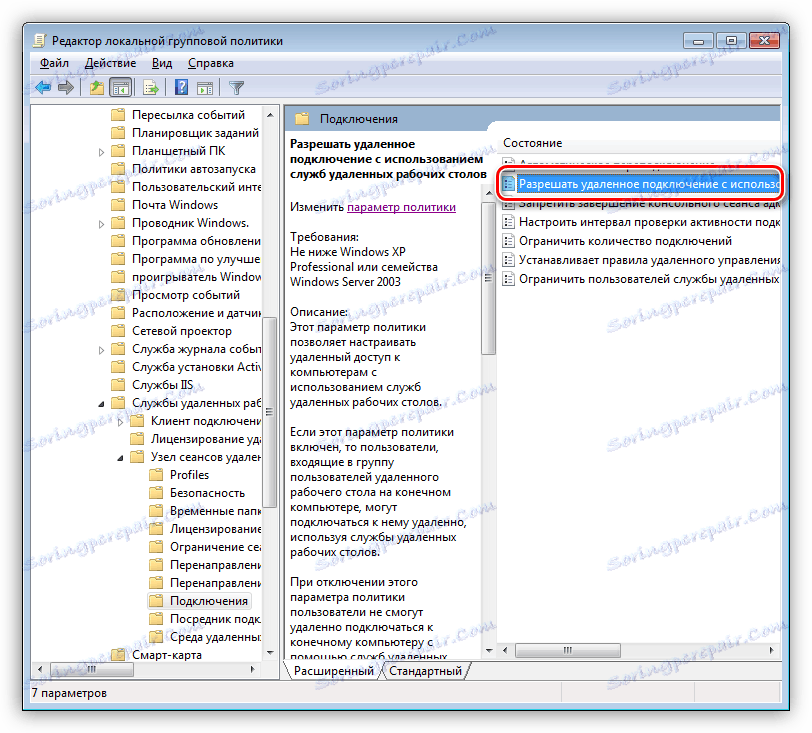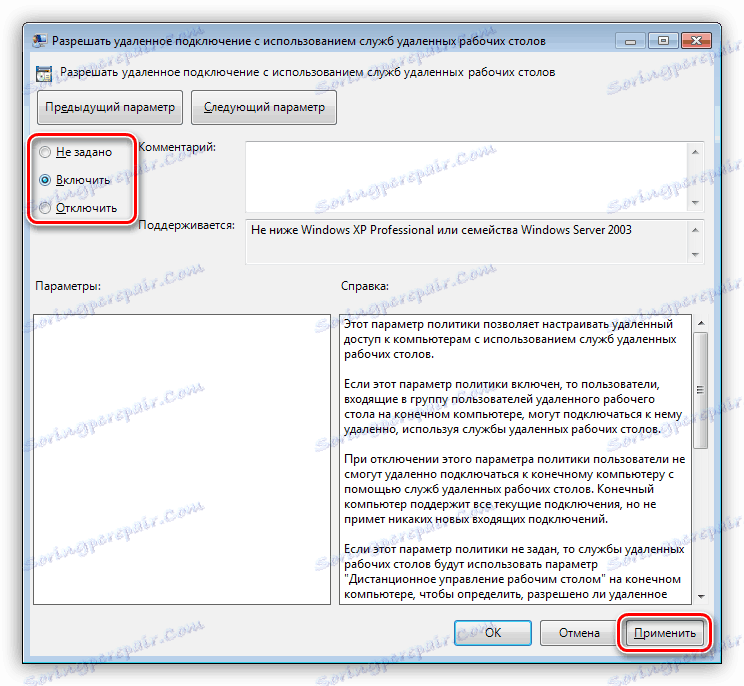Řešíme problém s neschopností připojit se ke vzdálenému počítači
Vzdálená připojení se používají k výměně informací mezi počítači. Mohou to být jak soubory, tak data pro nastavení systému a správu. Často se při práci s takovými spoji vyskytují různé chyby. Dnes jsme analyzovali jednu z nich - neschopnost připojení k vzdálenému počítači.
Obsah
Nelze se připojit ke vzdálenému počítači
Problém, který bude projednán, vzniká při pokusu o přístup k jinému počítači nebo serveru pomocí vestavěného klienta Windows RDP. Známe to pod jménem "Připojení ke vzdálené ploše".

K této chybě dochází z několika důvodů. Dále budeme hovořit o každém z nich podrobněji a nabídneme způsoby, jak je vyřešit.
Viz též: Připojte ke vzdálenému počítači
Důvod 1: Zakázat dálkové ovládání
V některých případech uživatelé nebo správci systému vypnou možnost vzdáleného připojení v nastavení systému. To se provádí za účelem zvýšení bezpečnosti. V tomto případě se některé parametry mění, služby a součásti jsou zakázány. Níže je odkaz na článek popisující tento postup. Chcete-li zajistit vzdálený přístup, musíte povolit všechny možnosti, které jsme v něm zakázali.
Více informací: Zakázat správu vzdáleného počítače
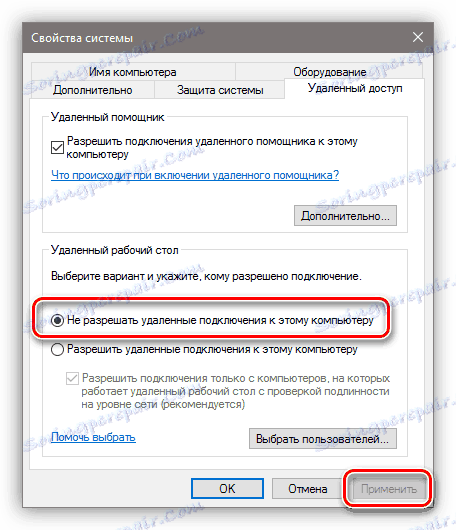
Místní zásady skupiny
V obou počítačích je také třeba zkontrolovat, zda je součást RDP zakázána v nastavení zásad místní skupiny. Toto zařízení je k dispozici pouze v profesionálních, maximálních a firemních edicích systému Windows a ve verzích serverů.
- Chcete-li přístup k volání typu snap-in povolit řetězec "Spustit" stisknutím kombinace kláves Windows + R a předepsat příkaz
gpedit.msc![Spuštění modulu snap-in Local Group Policy z řady Run v systému Windows 7]()
- V sekci "Konfigurace počítače" otevřete pobočku s šablonami pro správu a poté "Komponenty systému Windows" .
![Přejděte do složky Komponenty systému Windows v Editoru místní skupiny zásad v systému Windows 7]()
- Dále otevřete složku "Služby vzdálené plochy" , "Host relace vzdálené plochy" a klepněte na podsložku s nastavením připojení.
![Přejděte do složky s nastavením připojení v Editoru místní skupiny zásad v systému Windows 7]()
- V pravé části okna poklepejte na položku, která umožňuje vzdálené připojení pomocí služeb vzdálených pracovních stanic.
![V Editoru zásad místní skupiny v systému Windows 7 přejděte k nastavení vzdáleného připojení]()
- Pokud má parametr hodnotu "Not set" nebo "Enable" , pak nic neděláme, jinak nastavíme přepínač na požadovanou pozici a klikneme na tlačítko "Apply" .
![Povolení vzdálené plochy v Editoru místní skupiny zásad v systému Windows 7]()
- Restartujte počítač a pokuste se získat vzdálený přístup.
Důvod 2: Chybí heslo
Pokud cílový počítač nebo spíše účet uživatele, kterým se přihlašujeme do vzdáleného systému, nemá ochranu heslem, pak spojení selže. Chcete-li situaci napravit, musíte vytvořit heslo.
Více informací: Heslo jsme nastavili v počítači
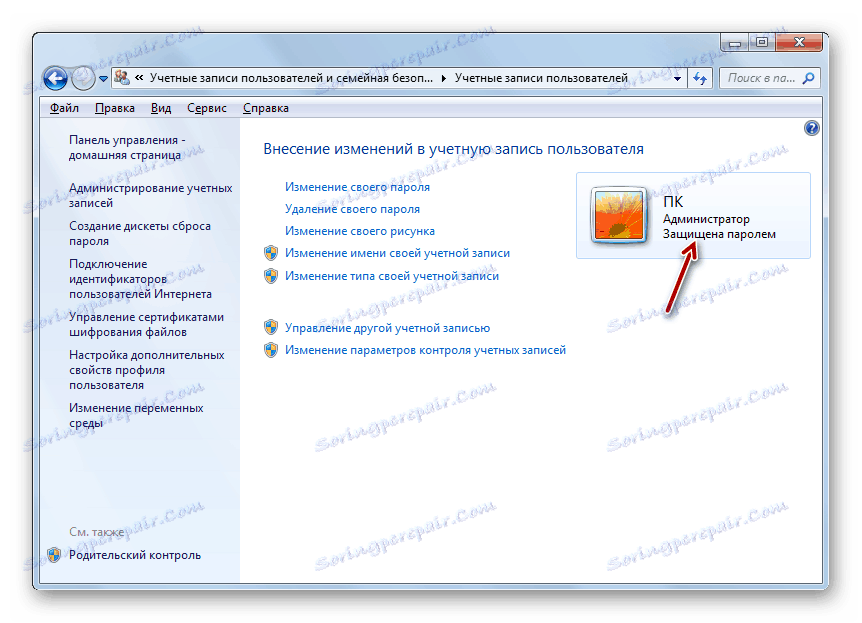
Důvod 3: Režim spánku
Režim spánku povolený ve vzdáleném počítači může narušit normální připojení. Řešení je jednoduché: musíte tento režim deaktivovat.
Přečtěte si více: Jak vypnout režim spánku Windows 10 , Windows 8 , Windows 7
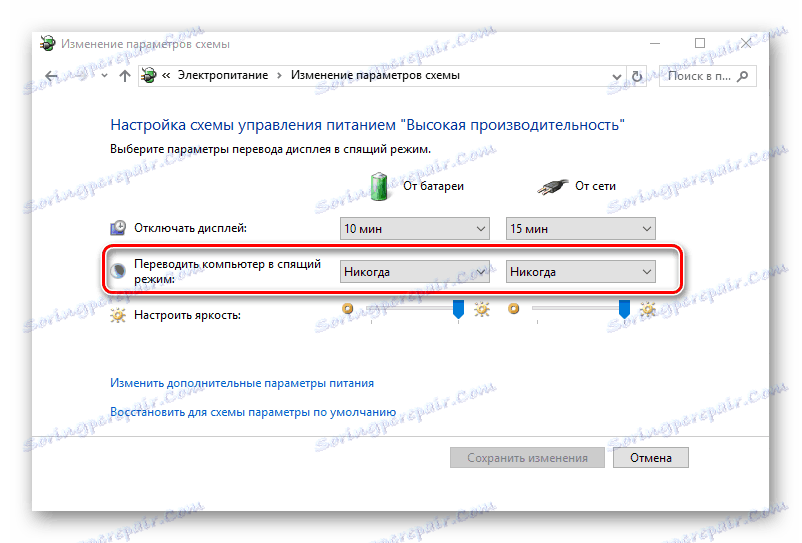
Důvod 4: Antivirus
Dalším důvodem neschopnosti připojení může být antivirový software a jeho brána firewall (brána firewall). Pokud je takový software nainstalován na cílovém počítači, měl by být dočasně deaktivován.
Více informací: Jak zakázat antivirový program
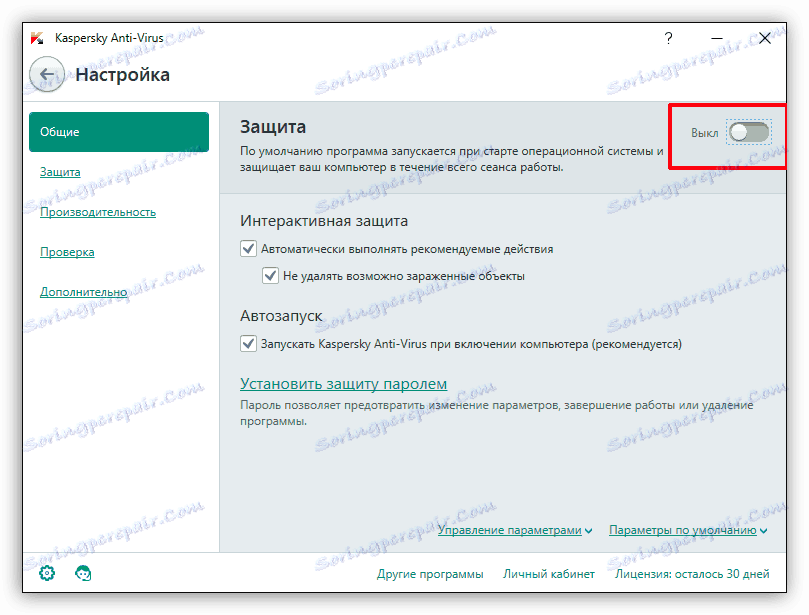
Důvod 5: Aktualizace zabezpečení
Tato aktualizace s číslem KB2992611 je navržena tak, aby zavřela jednu zranitelností systému Windows související se šifrováním. Existují dvě možnosti k nápravě situace:
- Úplná aktualizace systému.
- Tuto aktualizaci odstraňte.
Více informací:
Jak upgradovat systém Windows 10 , Windows 8 , Windows 7 , Windows XP
Jak odstranit aktualizaci v Windows 10 , Windows 7
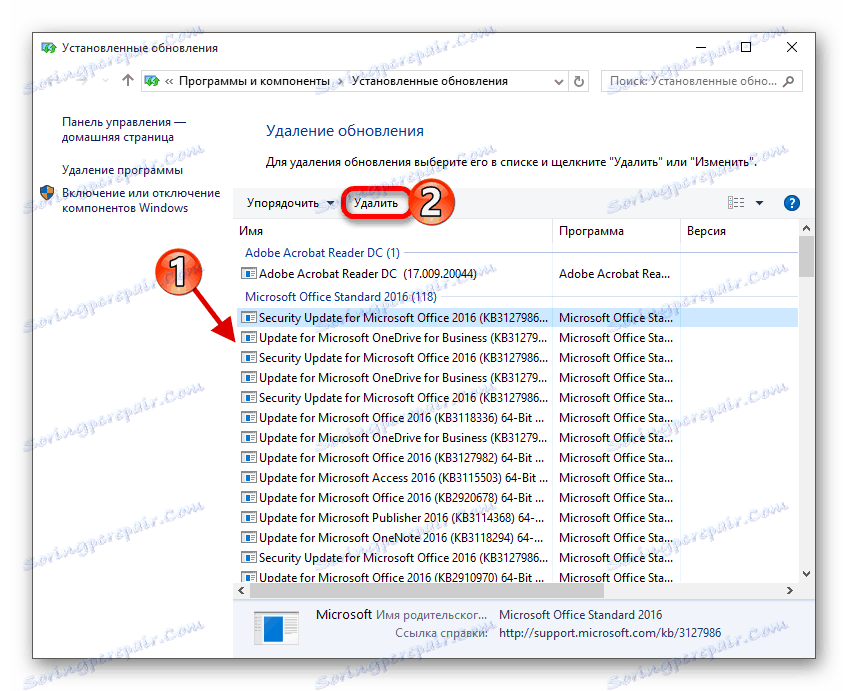
Důvod 6: Šifrovací software třetí strany
Některé programy, například CryptoPro, mohou způsobit chybu vzdáleného připojení. Pokud tento software používáte, musí být z počítače odebrán. Pro to je lepší použít Revo odinstalátor , protože kromě jednoduchého odstranění musíme i nadále čistit systém zbývajících souborů a nastavení registru.
Více informací: Jak odebrat odinstalovatelný program z počítače
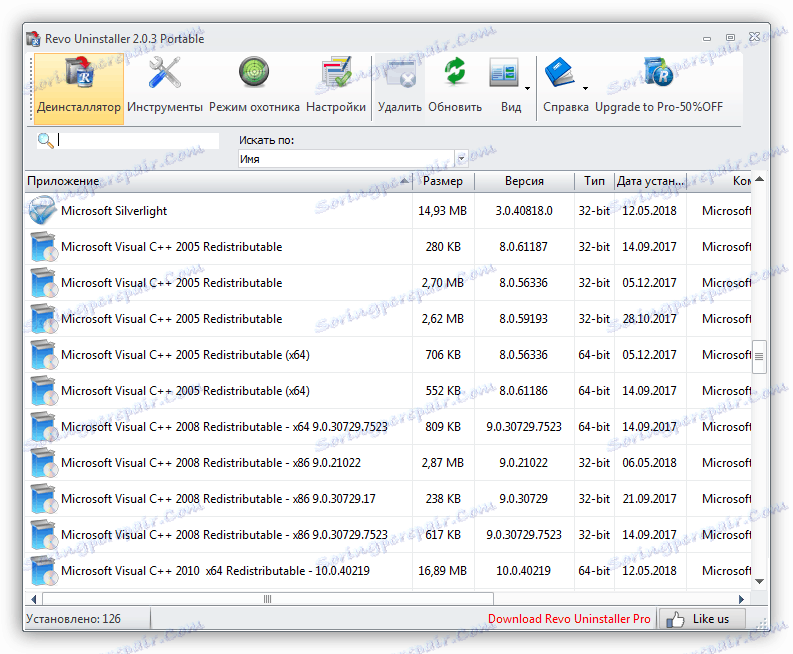
Pokud nemůžete bez použití kryptografického softwaru, pak po odinstalování nainstalujte nejnovější verzi. Tento přístup obvykle pomáhá vyřešit problém.
Alternativní řešení: Programy pro vzdálené připojení
Pokud výše uvedené pokyny problém nevyřešily, věnujte pozornost programům třetích stran pro vzdálenou správu počítačů, Teamviewer . Jeho bezplatná verze má dostatek funkcí pro dokončení práce.
Více informací: Přehled programů pro vzdálenou správu
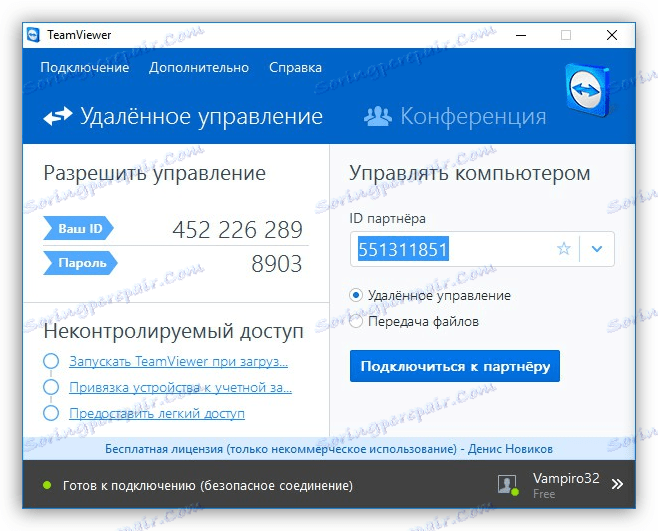
Závěr
Existuje mnoho důvodů, které vedou k nemožnosti vytvoření připojení ke vzdálené ploše pomocí klienta RDP. Udělali jsme způsoby, jak odstranit nejběžnější z nich a častěji to stačí. V případě opakované chyby ušetříte čas a nervy pomocí klienta třetí strany, pokud je to možné.