Konfigurace programu CCleaner
Program CCleaner - nejoblíbenější nástroj pro čištění počítače z nepotřebných programů a nahromaděných nečistot. Program má ve svém arzenálu nástroje, které vám umožní důkladně vyčistit počítač a dosáhnout jeho maximálního výkonu. Ve stejném článku budou zohledněny hlavní body konfigurace programu.
Po instalaci a spuštění CCleaner zpravidla nepotřebuje další konfiguraci, takže můžete program okamžitě začít používat. Avšak po uplynutí určitého času na úpravu parametrů programu bude použití tohoto nástroje mnohem pohodlnější.
Konfigurace nástroje CCleaner
1. Nastavení jazyka rozhraní
Program CCleaner je vybaven podporou ruského jazyka, avšak v některých případech se mohou uživatelé setkat s tím, že rozhraní programu je zcela odlišné od požadovaného jazyka. Vzhledem k tomu, že rozložení prvků zůstává stejné, pomocí níže uvedených screenshotů můžete určit požadovaný jazyk programu.
V našem příkladu bude proces změny jazyka programu zvažován na příkladu rozhraní anglického jazyka. Spusťte okno programu a přejděte na záložku Možnosti v levém podokně okna programu (je označena ikonou ozubeného kola). Ještě víc vpravo je třeba být přesvědčeni, že se otevře program první sekce pod seznamem, který se v našem případě nazývá "Nastavení" .
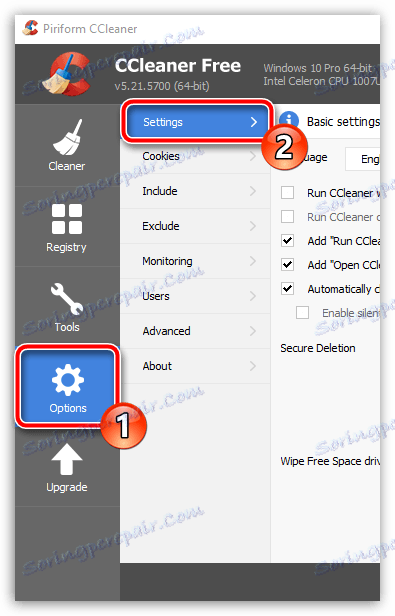
V prvním grafu je funkce změny jazyka ( "jazyk" ). Rozbalte tento seznam a pak najděte a vyberte "Russian" .
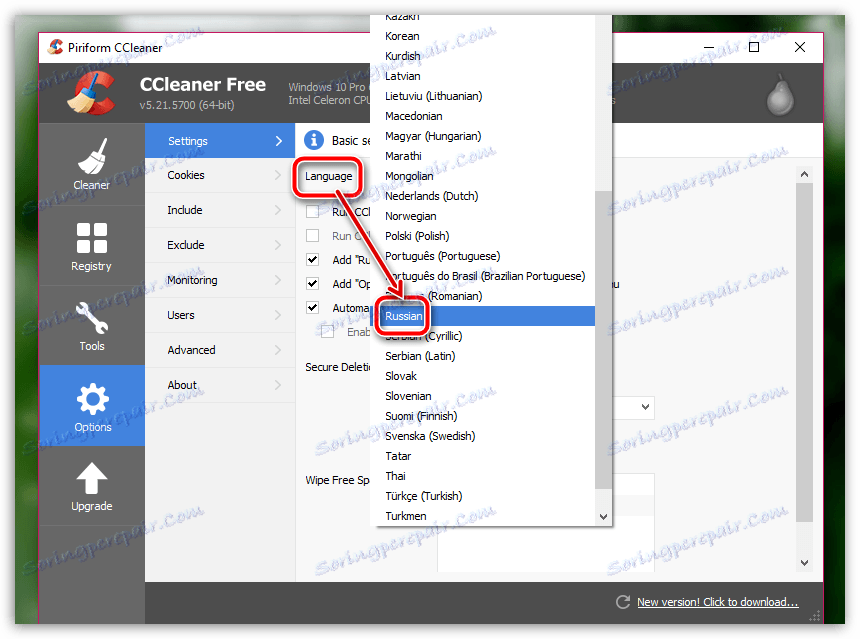
V dalším okamžiku budou změny provedeny v programu a požadovaný jazyk bude úspěšně nainstalován.
2. Nastavení programu pro správné čištění
Ve skutečnosti je hlavním úkolem programu vyčistit počítač z odpadků. Při konfiguraci programu v tomto případě je třeba se soustředit výhradně na osobní požadavky a preference: jaké prvky by měly program vyčistit a které by neměly být ovlivněny.
Čisticí prvky jsou nakonfigurovány na kartě "Čištění" . Mírně doprava jsou dvě podvrstvy: "Windows" a "Aplikace" . V prvním případě je podvrstna odpovědná za standardní programy a oddíly v počítači av druhém za programy třetích stran. Pod těmito kartami existují čisticí parametry, které jsou nastaveny tak, aby prováděly vysoce kvalitní odstraňování odpadků, avšak v počítači nevyjímejte žádné další. A ještě některé položky mohou být odstraněny.
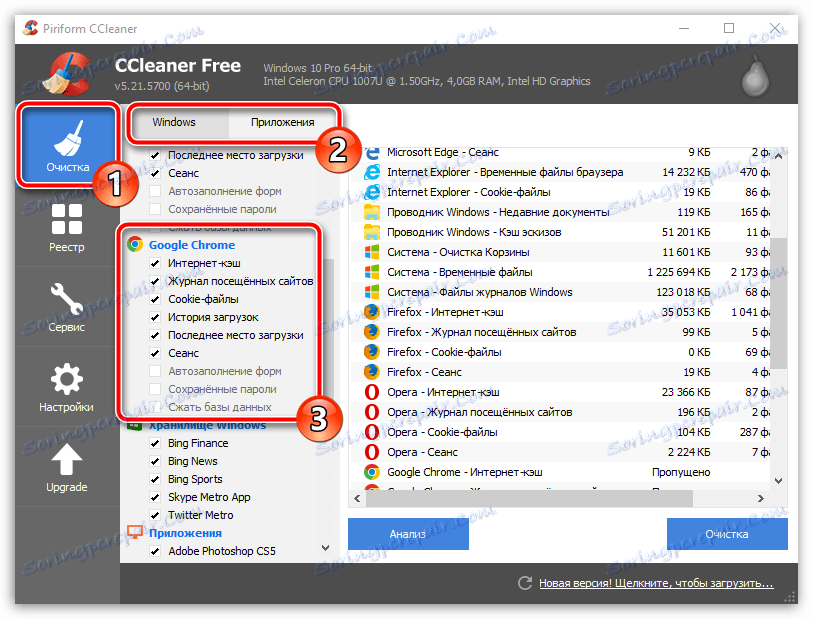
Například váš hlavní prohlížeč Google Chrome, který má impozantní historii pohledů, které stále nechcete ztratit. V takovém případě přejděte na záložku "Aplikace" a zrušte zaškrtnutí položek, které by v žádném případě neměly být odstraněny. Dále běžíme skutečné čištění programu (podrobnosti o používání programu již byly na našich webových stránkách vyprávěny).
3. Automatické čištění při spuštění počítače
Ve výchozím nastavení je CCleaner umístěn do spuštění systému Windows. Tak proč ne využít této funkce automatizací programu tak, že automaticky odstraní všechny odpadky při každém spuštění počítače?
V levém podokně okna CCleaner přejděte na kartu Nastavení a vpravo od okna vyberte sekci se stejným názvem. Zaškrtněte políčko vedle možnosti "Vyčištění při spuštění" .
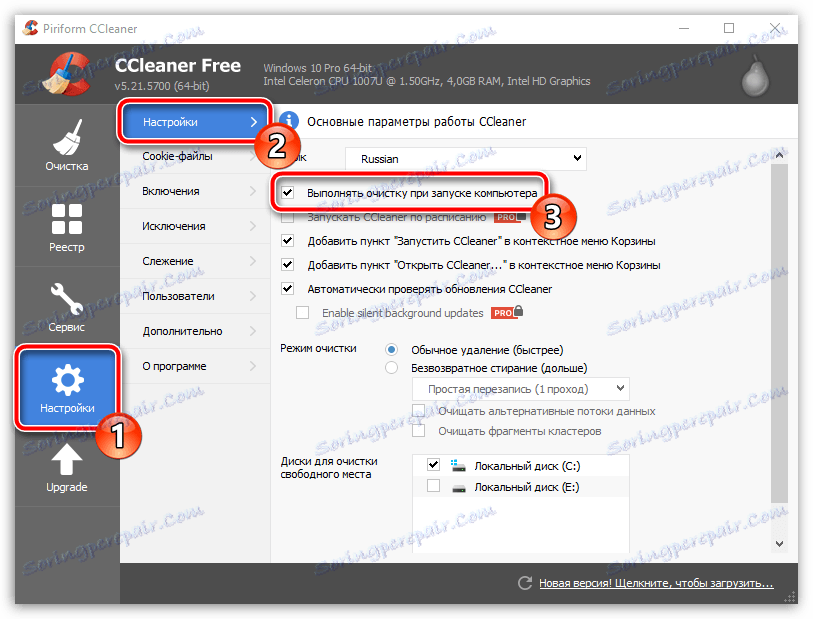
4. Odinstalování programu ze spuštění systému Windows
Jak již bylo uvedeno výše, program CCleaner po instalaci do počítače je automaticky umístěn do spouštění systému Windows, což automaticky umožňuje spuštění programu při každém zapnutí počítače.
Ve skutečnosti je přítomnost tohoto programu v autoloadingu nejčastěji sporným přínosem, jelikož jeho hlavním úkolem ve sbalené podobě je pouze pravidelné připomínání uživatele k čištění počítače, ale tato skutečnost může ovlivnit dlouhou zátěž operačního systému a pokles produktivity způsobený Práce mocného nástroje v době, kdy je zcela zbytečné.
Chcete-li program odinstalovat, spusťte okno Správce úloh pomocí zástupce Ctrl + Shift + Esc a přejděte na kartu Spuštění . Na obrazovce se zobrazí seznam programů, které jsou při spuštění součástí nebo chybí, mezi kterými budete muset najít CCleaner, kliknout pravým tlačítkem myši na program a v zobrazené kontextové nabídce zvolit "Zakázat" .
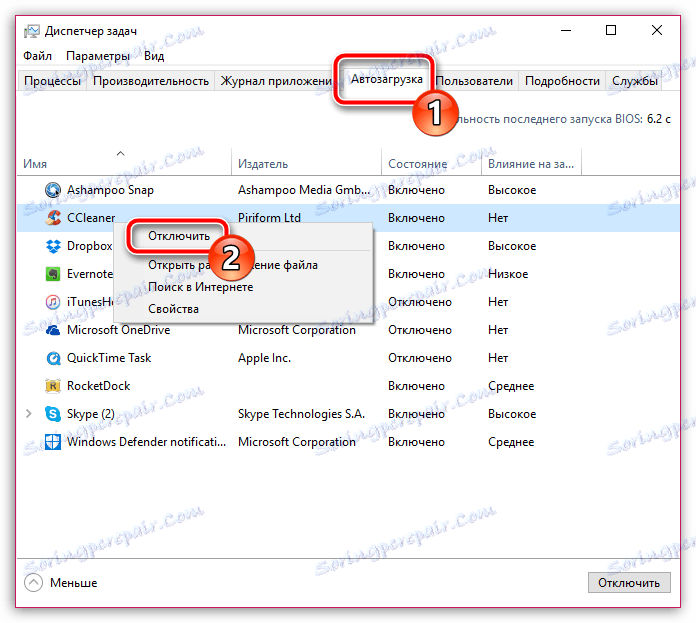
5. Aktualizace CCleaner
Ve výchozím nastavení je CCleaner nakonfigurován tak, aby automaticky ověřoval aktualizace, ale musíte je nainstalovat ručně. Chcete-li to provést, v pravém dolním rohu programu, pokud jsou zjištěny aktualizace, klikněte na "Nová verze! Klikněte pro stažení . "
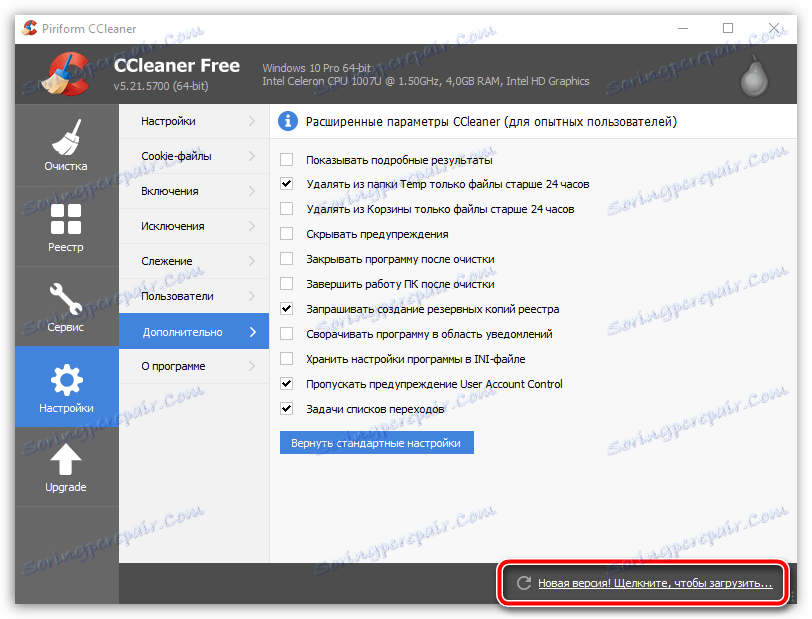
Na obrazovce se automaticky spustí prohlížeč, který začne přesměrovávat na oficiální stránky programu CCleaner, odkud si můžete stáhnout novou verzi. Nejprve budete vyzváni k upgradu programu na placenou verzi. Chcete-li i nadále používat volnou verzi, přejděte na spodní stranu stránky a klikněte na tlačítko "Ne, díky" .
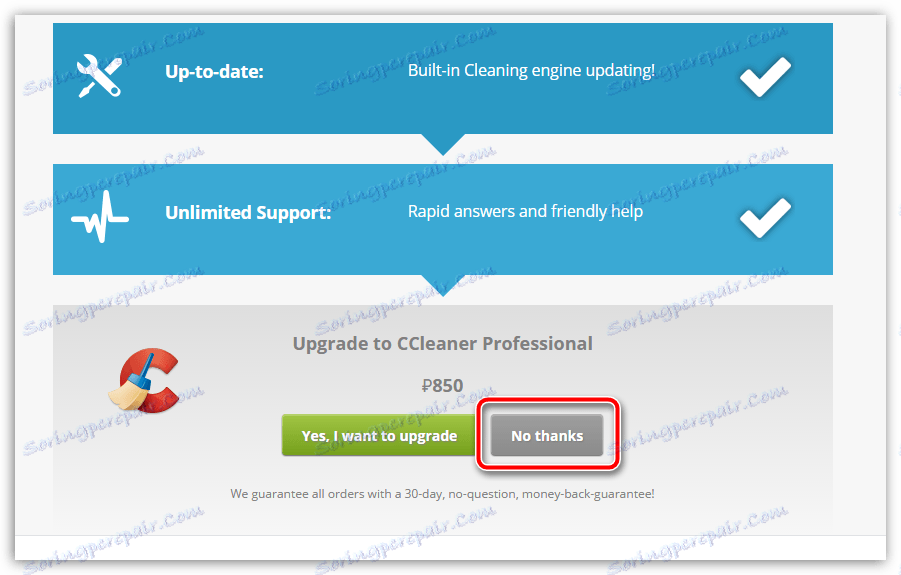
Po stažení stránky CCleaner bezprostředně pod bezplatnou verzí budete vyzváni k výběru zdroje, ze kterého bude program stahován. Po výběru požadované verze stáhněte nejnovější verzi programu do počítače a spusťte stažené distribuci a nainstalujte aktualizaci do počítače.
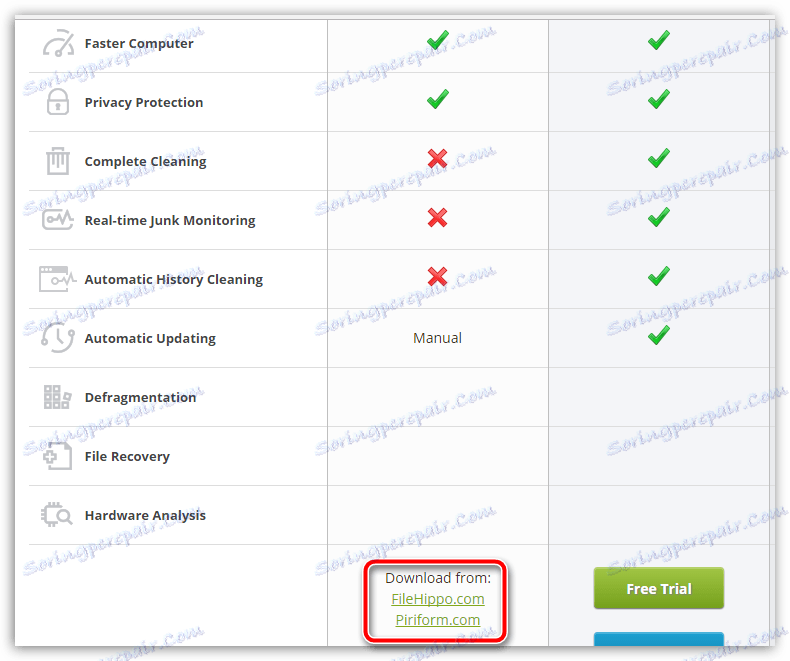
6. Vytvoření seznamu výjimek
Předpokládejme, že pravidelným čištěním počítače nechcete CCleaner věnovat pozornost určitým souborům, složkám a programům v počítači. Chcete-li program přeskočit při provádění analýzy odpadků, musíte vytvořit seznam vyloučení.
Chcete-li to provést, přejděte na záložku "Nastavení" v levém podokně okna programu a v pravé části vyberte "Výjimky" . Klepnutím na tlačítko "Přidat" se na obrazovce objeví Průzkumník, v němž budete muset zadat soubory a složky, které budou přeskočeny v CCleaneru (u počítačových programů je třeba zadat složku, ve které je program nainstalován).
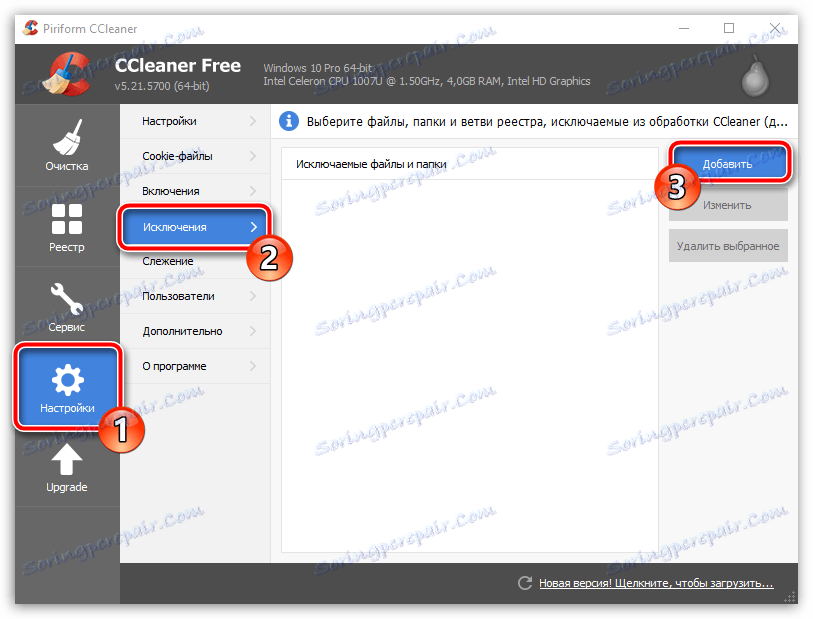
7. Automatické vypnutí počítače po vypnutí programu
Některé funkce programu, například funkce "Vymazání volného místa", mohou trvat dost dlouho. V tomto ohledu program zajišťuje automatickou funkci vypnutí po spuštění programu v programu, aby nedošlo k odložení uživatele.
Chcete-li to provést znovu, přejděte na kartu "Nastavení" a poté vyberte část "Pokročilé" . V okně, které se otevře, zaškrtněte políčko "Vypnout počítač po čištění" .
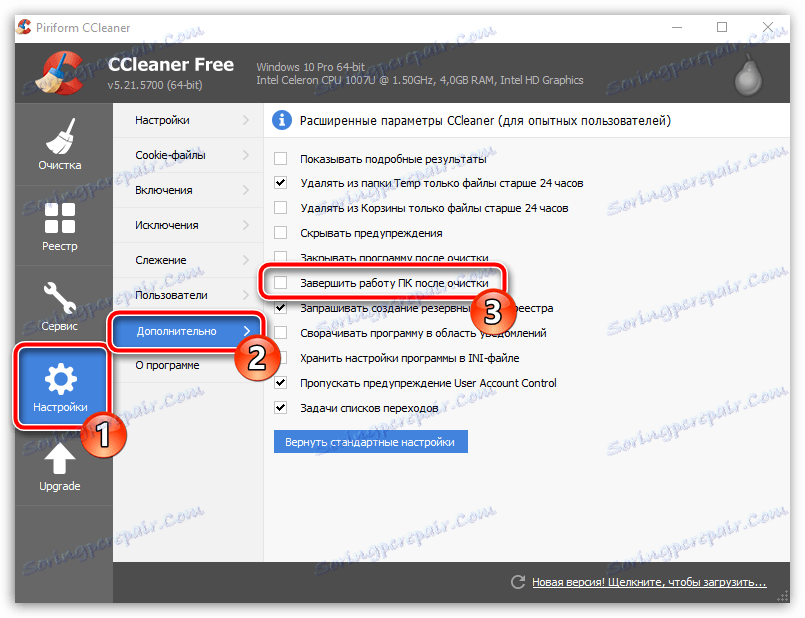
Ve skutečnosti to nejsou všechny možnosti pro konfiguraci programu CCleaner. Máte-li zájem o dentální přizpůsobení programu vašim požadavkům, doporučujeme vám věnovat nějaký čas studiu všech dostupných funkcí a nastavení programu.