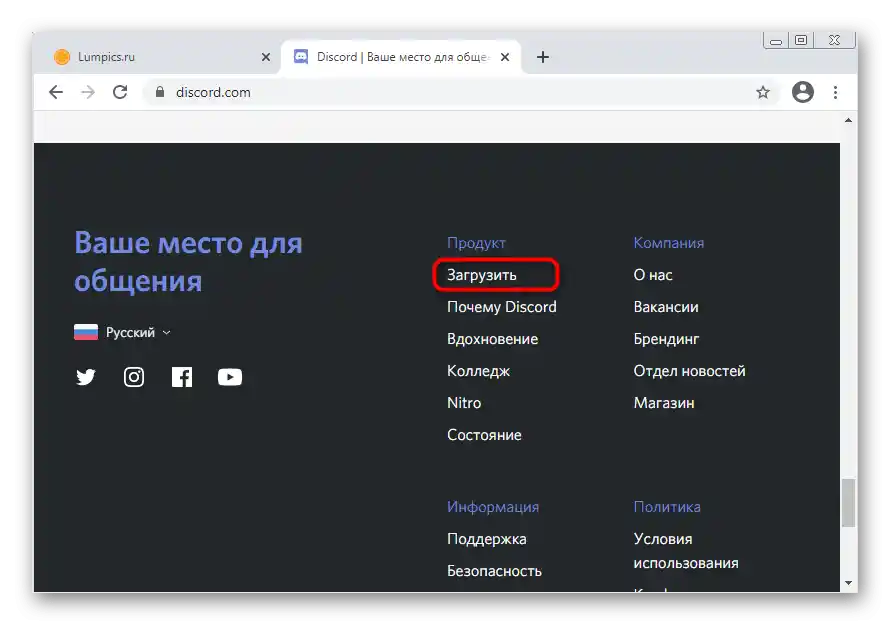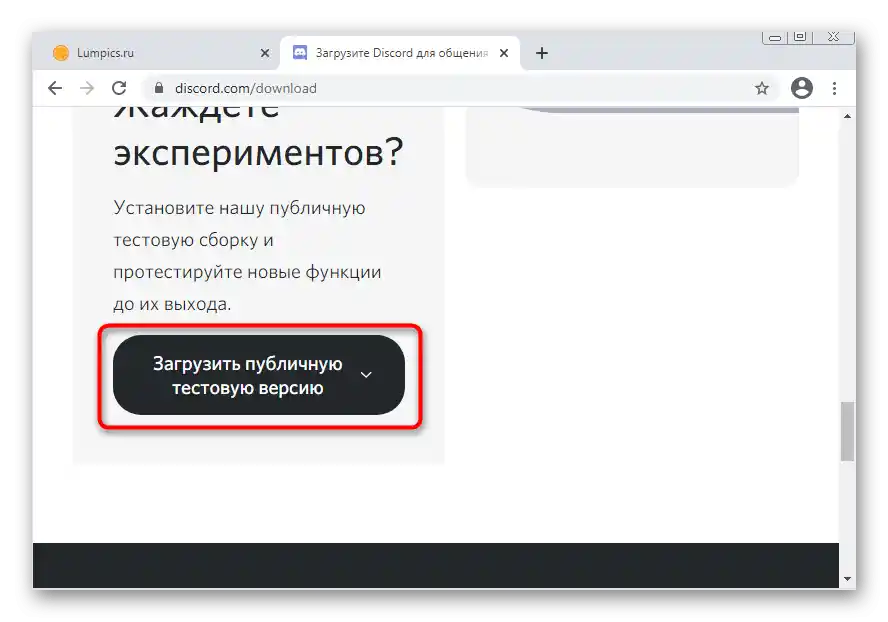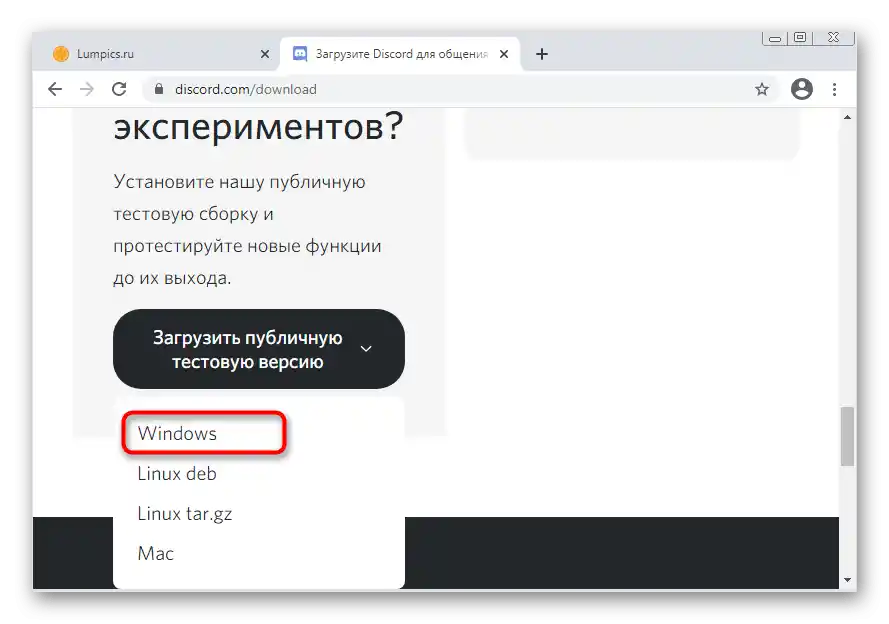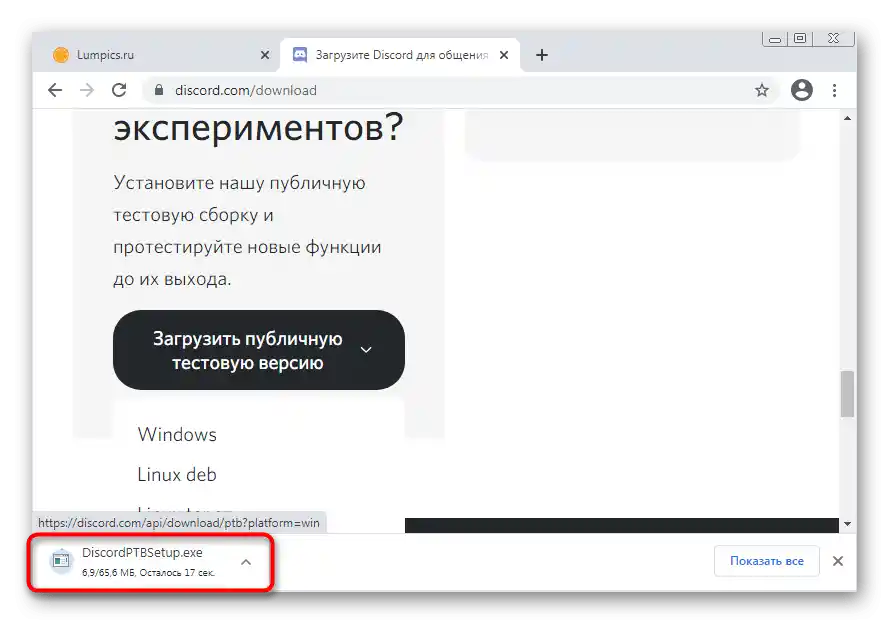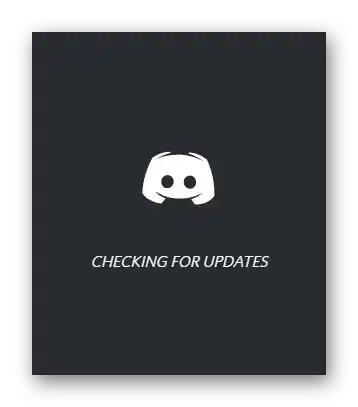Obsah:
- Způsob 1: Zavření webové verze
- Způsob 2: Restartování Discordu s ukončením všech úloh
- Způsob 3: Použití režimu kompatibility
- Způsob 4: Dočasné vypnutí antiviru
- Způsob 5: Aktualizace ovladačů komponentů
- Způsob 6: Instalace dalších knihoven Windows
- Způsob 7: Aktualizace obsahu Discordu
- Způsob 8: Přeinstalace s vyčištěním obsahu
- Způsob 9: Instalace veřejné beta verze
- Otázky a odpovědi: 1
V tomto článku se budeme zabývat řešením problému s černou obrazovkou při spuštění Discordu. Pokud se však tato situace vyskytne během sdílení obrazovky, budete potřebovat zcela jiné pokyny s přehledem způsobů, jak se této závady zbavit. Podrobnosti o tom si přečtěte v jiném článku na našich stránkách, přechodem na následující odkaz.
Více informací: Oprava problému s černou obrazovkou při jeho sdílení v Discordu
Způsob 1: Zavření webové verze
Jedním z možných důvodů vzniku černé obrazovky v Discordu na Windows 7 je paralelně spuštěná webová verze. Někdy to vede k problémům se synchronizací účtů a procesů, které program vykonává.
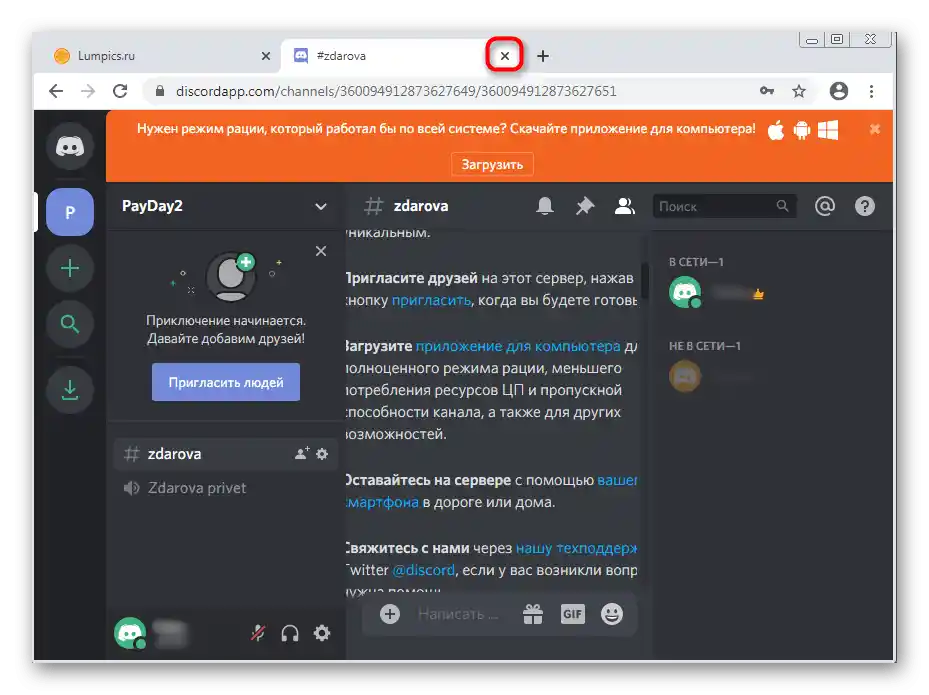
Pokud skutečně nyní používáte i webovou verzi messengeru, doporučujeme ji zavřít a restartovat aplikaci, abyste ověřili účinnost této doporučení.
Způsob 2: Restartování Discordu s ukončením všech úloh
Během aktivní práce Discordu se v operačním systému vytváří hned několik úloh spojených s tímto softwarem. Někdy se stává, že po ukončení jednoho sezení jeho procesy stále zůstávají v chodu, což způsobuje různé konflikty při načítání dat.Jako řešení navrhujeme dokončit všechny úkoly a znovu spustit Discord, což se provádí takto:
- Klikněte pravým tlačítkem myši na prázdné místo na panelu úloh a z kontextového menu vyberte položku "Spustit správce úloh".
- V něm přejděte na kartu "Procesy" a najděte všechny řádky s názvem "Discord". Mimochodem, může to být i nedokončený proces instalátoru, pokud se černá obrazovka objevila hned po pokusu o instalaci. Ten také budete muset ukončit.
- K tomu klikněte pravým tlačítkem myši na potřebný řádek a vyberte položku "Ukončit proces". Pokud je vedle sebe několik úloh se stejnými názvy, potřebujete následující položku — "Ukončit strom procesů".
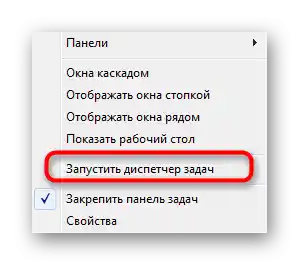
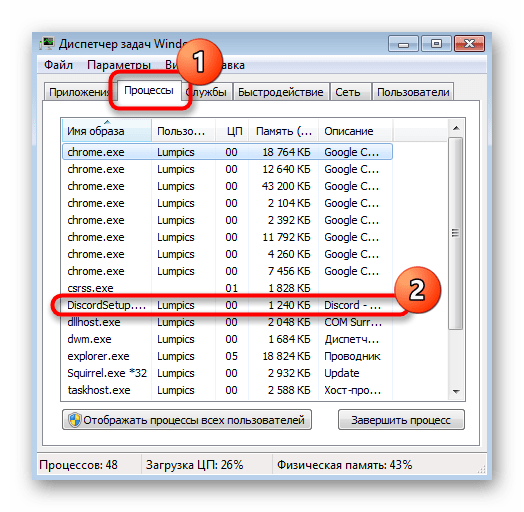
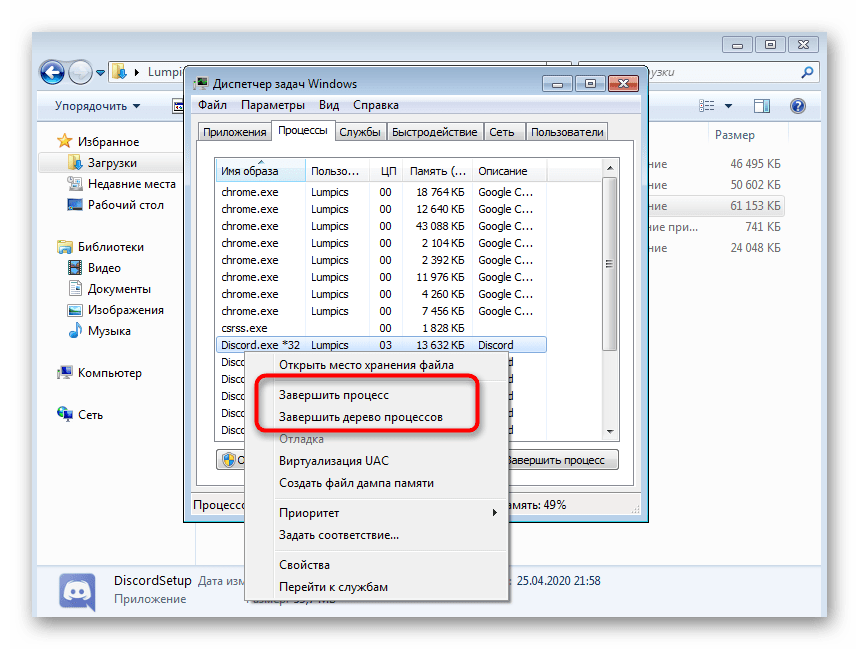
Poté, co se vyřešíte se všemi procesy v "Správci úloh", spusťte Discord přes zástupce na ploše nebo jakýmkoli jiným pohodlným způsobem.
Způsob 3: Použití režimu kompatibility
Vývojáři messengeru se již dlouho soustředí výhradně na poslední verze operačních systémů a nezabývají se laděním některých problémů s kompatibilitou s Windows 7. Místo toho doporučují použít speciální režim, jehož aktivací by měly možné problémy zmizet. Pojďme to zkontrolovat jako prostředek k řešení černé obrazovky při spuštění Discordu.
- Otevřete nástroj "Spustit", přičemž použijete standardní klávesovou zkratku Win + R. Do pole zadejte
%appdata%a stiskněte klávesu Enter pro přechod na tuto cestu.Přečtěte si také: Zobrazení skrytých složek a souborů ve Windows 7
- V otevřeném adresáři najděte složku "Discord".
- Zajímá vás složka s názvem aktuální verze aplikace.
- Tam se nachází spustitelný soubor "Discord", na který je třeba kliknout pravým tlačítkem myši a v zobrazené kontextové nabídce přejít na "Vlastnosti".
- Otevřete záložku "Kompatibilita".
- Zaškrtněte možnost "Spustit program v režimu kompatibility s:".
- Z rozbalovacího seznamu vyberte možnost "Windows 7".
- Dále můžete zaškrtnout "Spustit tuto aplikaci jako správce", poté aplikujte změny, zavřete toto menu a znovu spusťte Discord.
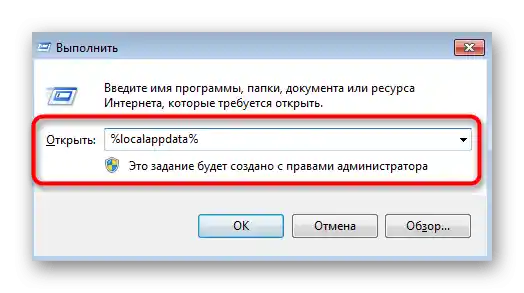
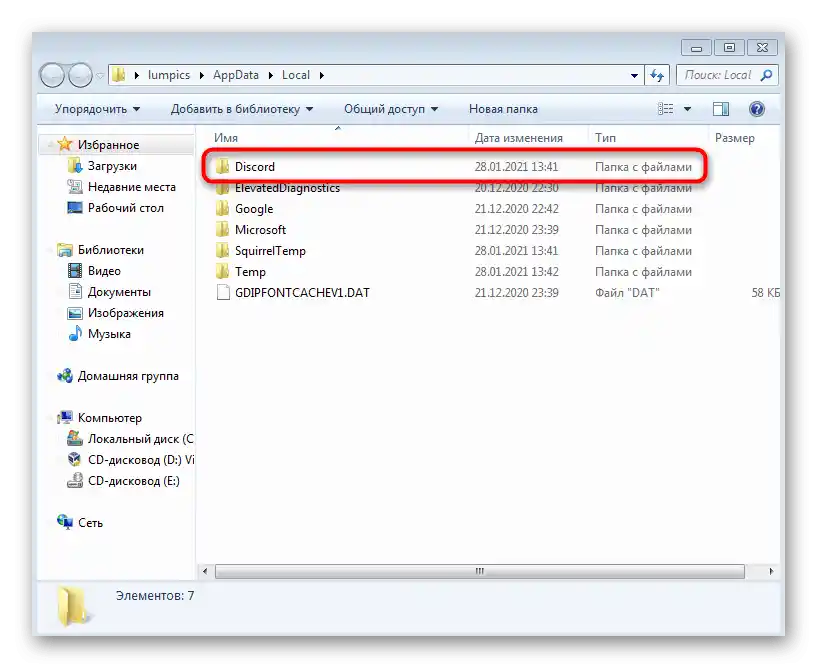
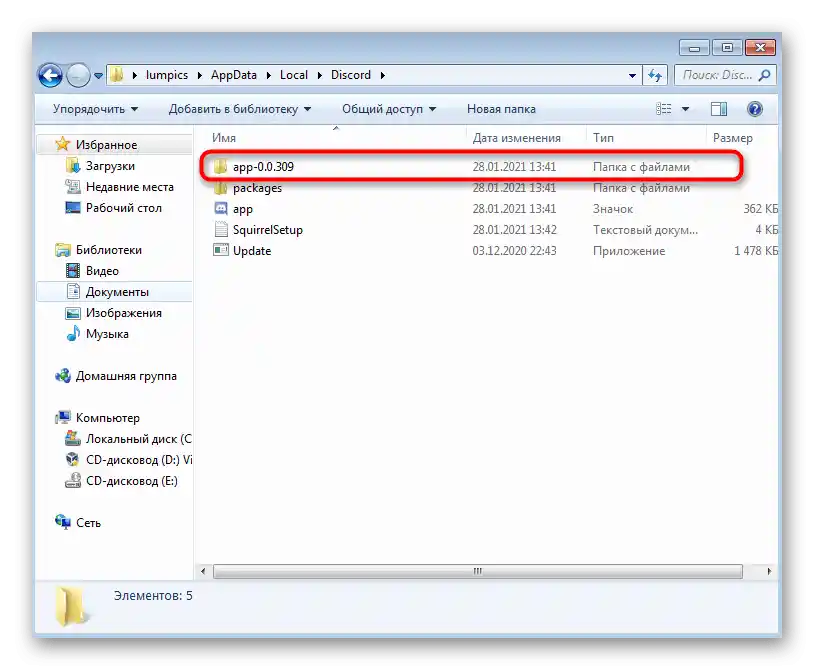
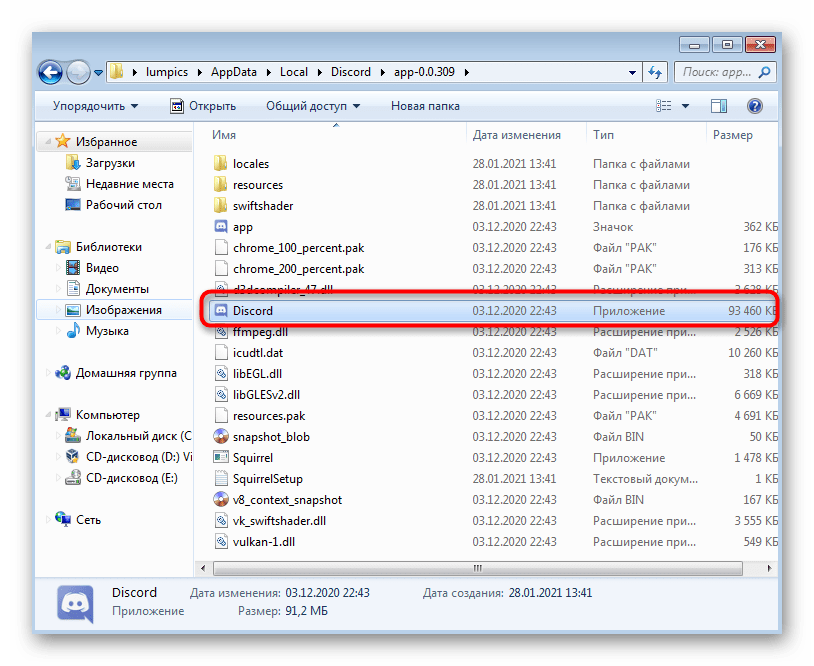
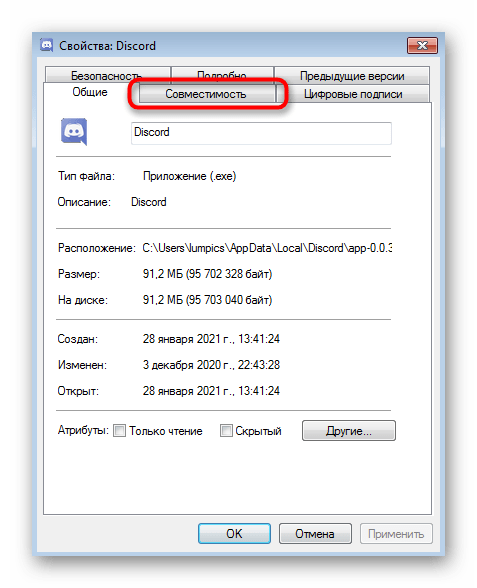
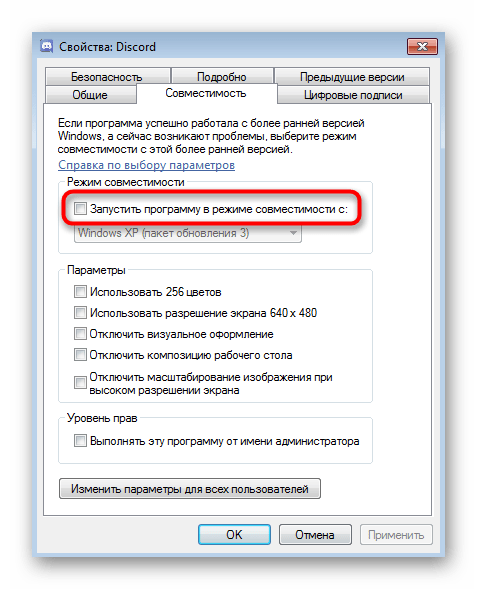
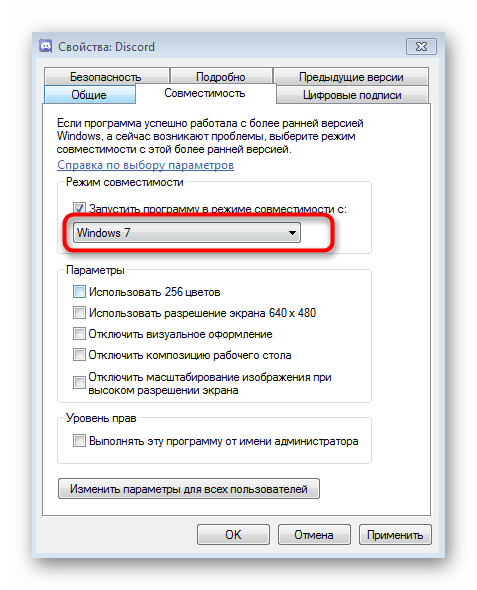
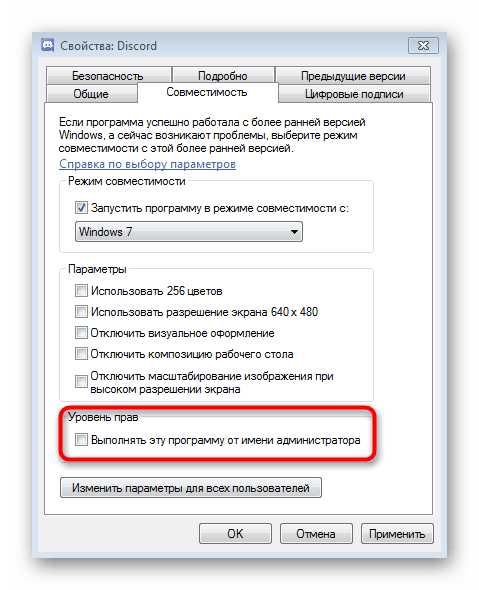
Způsob 4: Dočasné vypnutí antiviru
Tento způsob se týká pouze uživatelů, kteří na svém počítači s Windows 7 používají třetí strany antivirový program. Někdy jeho činnost blokuje příchozí připojení, což brání Discordu načíst informace o serverech a kanálech, což způsobuje zobrazení černé obrazovky. Pro ověření této metody doporučujeme dočasně vypnout antivirovou ochranu, a obecný návod k tomuto tématu najdete v článku níže.
Podrobnosti: Vypnutí antiviru
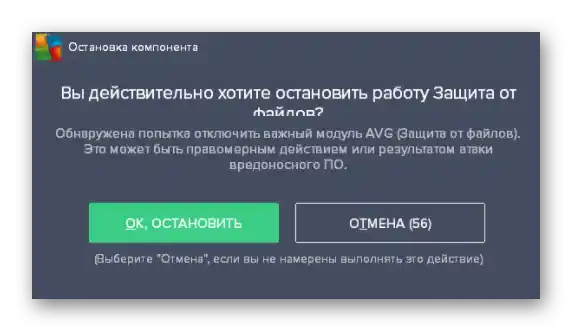
Pokud to pomohlo a jste si jisti, že příčinou černé obrazovky byl aktivní antivir, můžete ho samozřejmě nechat vypnutý, ale optimální variantou je přidání Discordu do výjimek, na základě pokynů od jiného našeho autora.
Podrobnosti: Přidání programu do výjimek antiviru
Způsob 5: Aktualizace ovladačů komponentů
Nedostatek důležitých aktualizací vnitřních počítačových komponentů občas vede k různým poruchám v práci operačního systému a souvisejících programů.Při výskytu chyby s černou obrazovkou v Discordu je nejprve třeba věnovat pozornost ovladačům grafické karty, ale také není na škodu zkontrolovat další aktualizace.
Podrobnosti: Jak aktualizovat ovladače na počítači
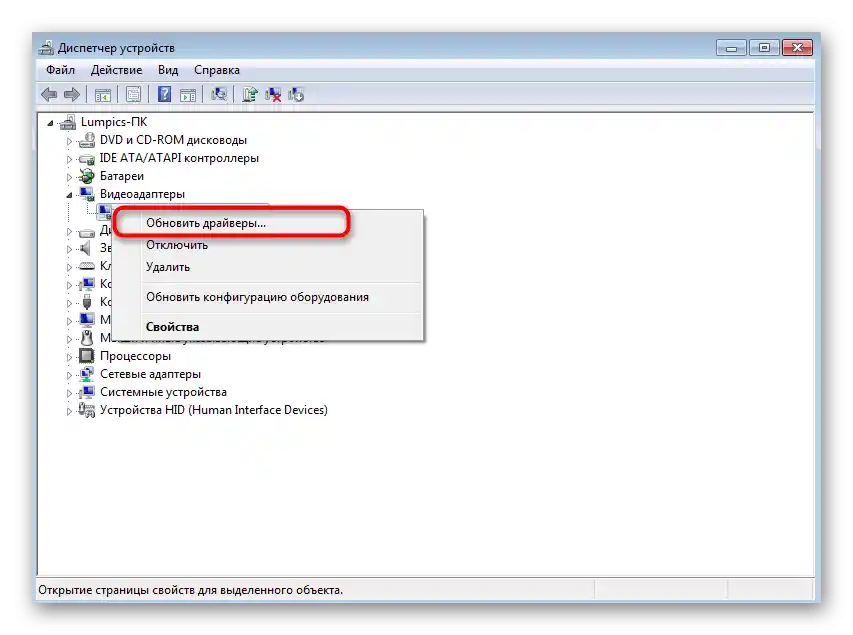
Způsob 6: Instalace dalších knihoven Windows
Jedním z oficiálních doporučení od vývojářů je kontrola aktualizací pro další komponenty Windows, mezi které patří Visual C++, .NET Framework a DirectX. Obvykle se všechny tyto knihovny instalují ručně nebo během instalace třetích stran. Discord je nepřidává, takže v případě potřeby se tím budete muset zabývat sami. V článcích na níže uvedených odkazech najdete všechny pokyny, jak rychle zvládnout zadaný úkol.
/
Podrobnosti:
Jak aktualizovat .NET Framework
Jak nainstalovat DirectX11 ve Windows
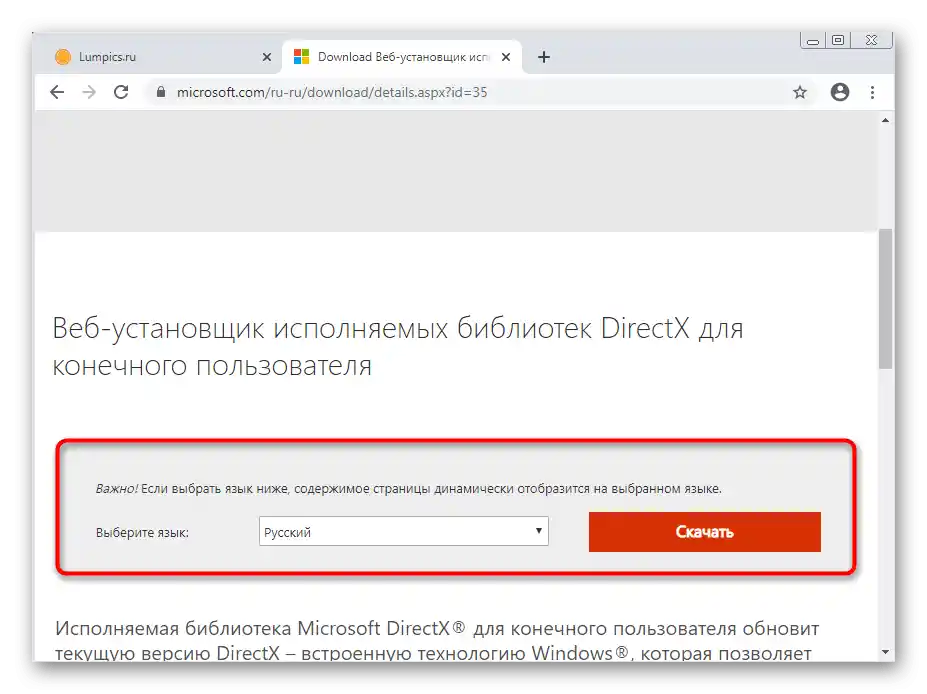
Způsob 7: Aktualizace obsahu Discordu
Aplikace Discord je navržena tak, že funguje prakticky jako webová stránka v prohlížeči, ale s vlastními zvláštnostmi a podporovanými grafickými prvky. Nicméně i zde je možné vyvolat konzoli vývojáře pro kontrolu provozu, načítaných prvků a dalších informací.Tato konzole se hodí při aktualizaci obsahu, pokud dojde k chybě v jeho zobrazení a objeví se černá obrazovka.
- Spusťte program a i při přítomnosti černé obrazovky stiskněte kombinaci kláves Ctrl + Shift + I.
- Objeví se konzole pro vývojáře, ve které přejděte na záložku "Network".
- Zaškrtněte položku "Disable cache".
- Použijte kombinaci kláves Ctrl + R pro obnovení obsahu.
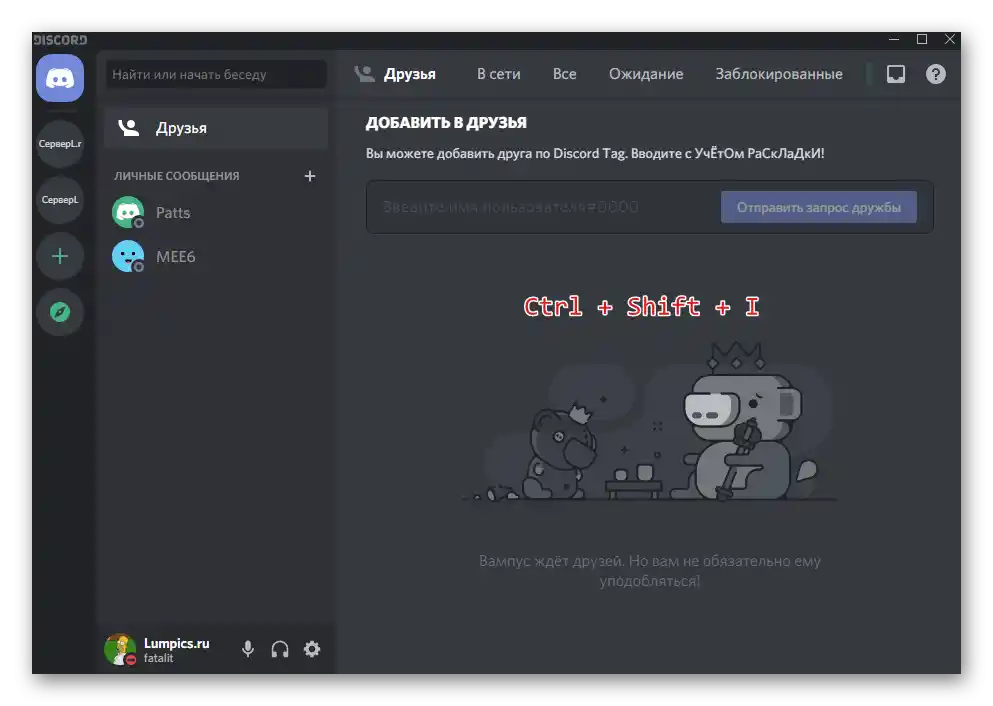
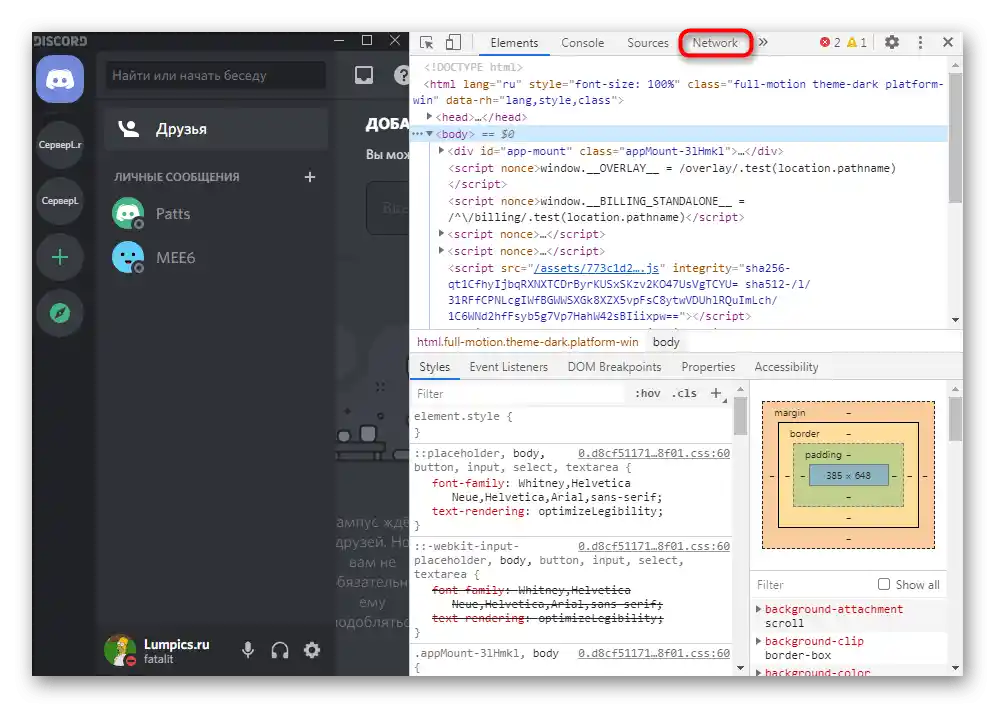
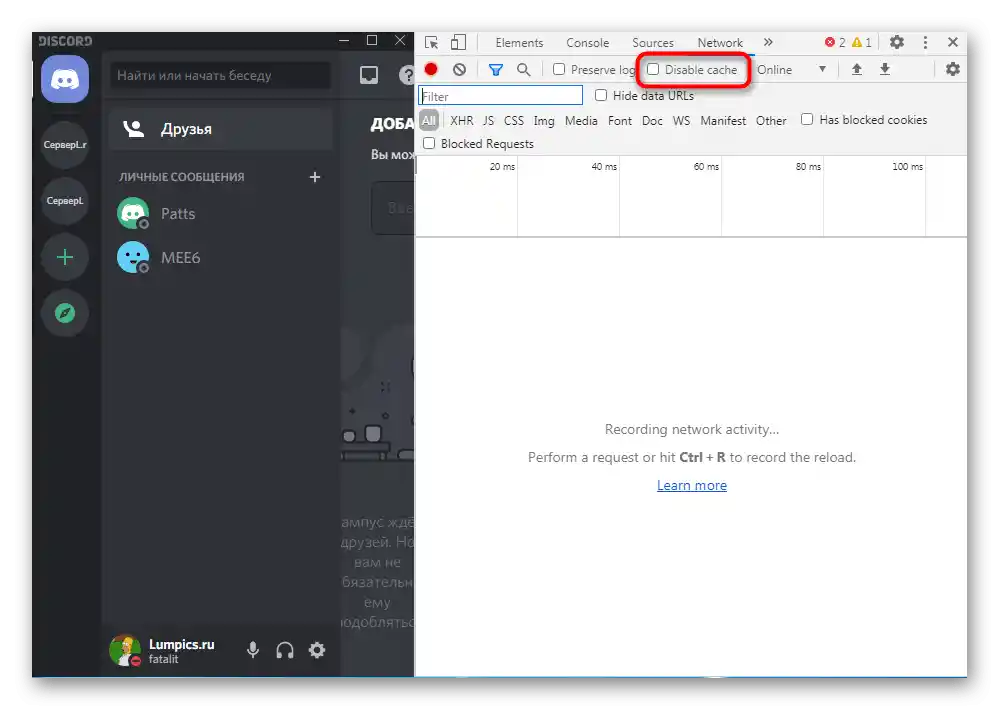
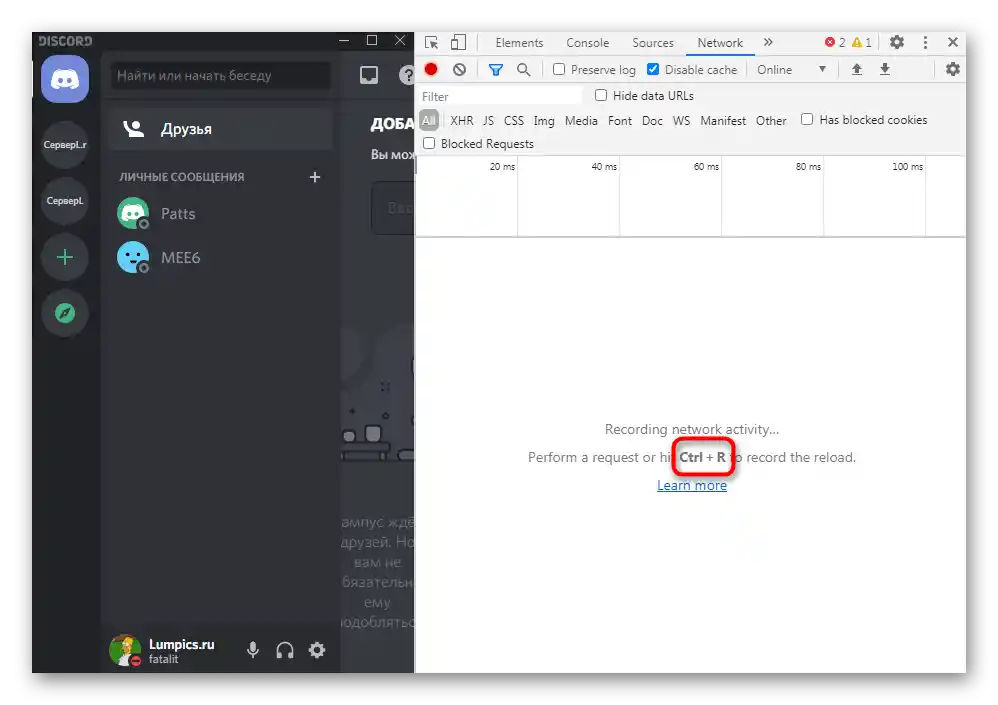
Mějte na paměti, že opětovné načtení obsahu zabere mnohem více času než běžný start aplikace, proto počkejte alespoň několik minut, než zavřete Discord a přejdete k dalším metodám.
Metoda 8: Přeinstalace s vyčištěním obsahu
Pokud nic z výše uvedeného nepřineslo požadovaný výsledek, je velmi pravděpodobné, že problémy vznikly již ve fázi instalace programu na počítač. Doporučujeme provést čistou instalaci, ale nejprve je třeba se zbavit aktuální verze softwaru. S tímto vám pomůže obecný článek na našich stránkách.
Více informací: Instalace a odinstalace programů ve Windows 7
Jakmile je hlavní proces odinstalace dokončen, můžete okamžitě přistoupit k vyčištění zbylých souborů. Je to nezbytné, aby při instalaci byly všechny nahrazeny, a ne doplněny chybějícími, protože naším cílem je čistá instalace.
- K tomu otevřete již známou utilitu "Spustit" (Win + R) a přejděte na cestu
%appdata%. - Najděte tam složku s názvem "Discord" a klikněte na ni pravým tlačítkem myši.
- Zobrazí se kontextové menu, ve kterém vyberte položku "Odstranit" a potvrďte přesun adresáře do koše.
- Znovu otevřete "Spustit", ale tentokrát jako cestu uveďte
%localappdata%. - Najděte v něm adresář se stejným názvem a odstraňte ho.
- Stáhněte si nejnovější verzi Discord z oficiálních stránek a v žádném případě nepoužívejte třetí strany nebo již existující instalátor.O tom, jak se instaluje tento software, si přečtěte v materiálu níže.
Podrobnosti: Instalace Discordu na počítač
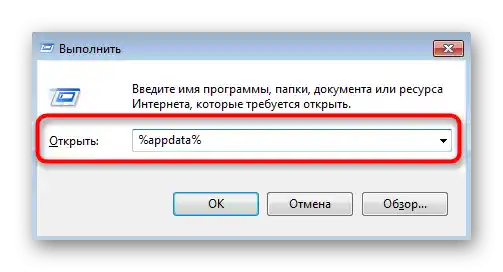
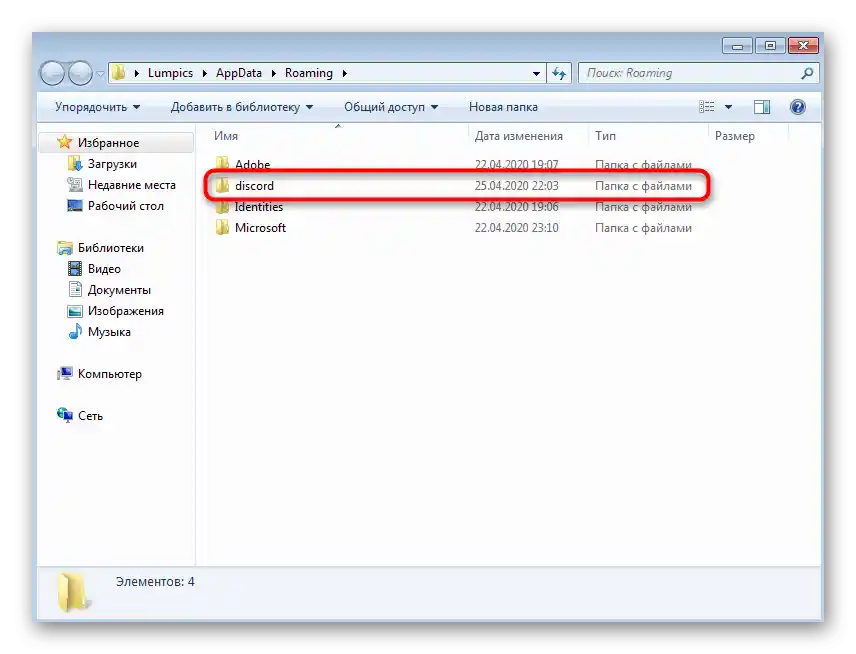
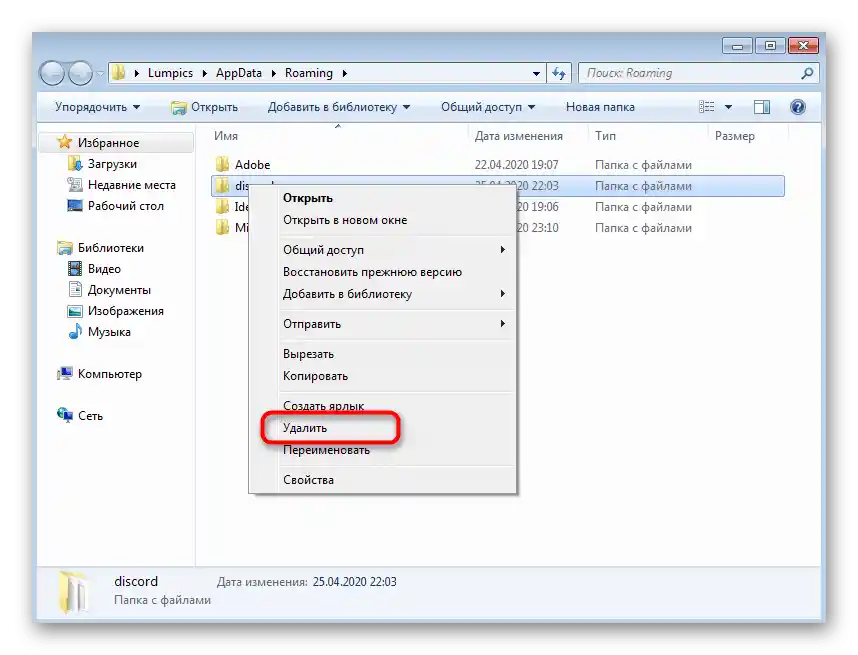
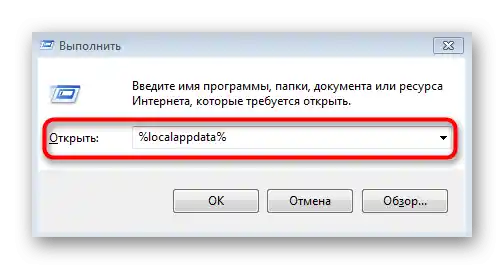
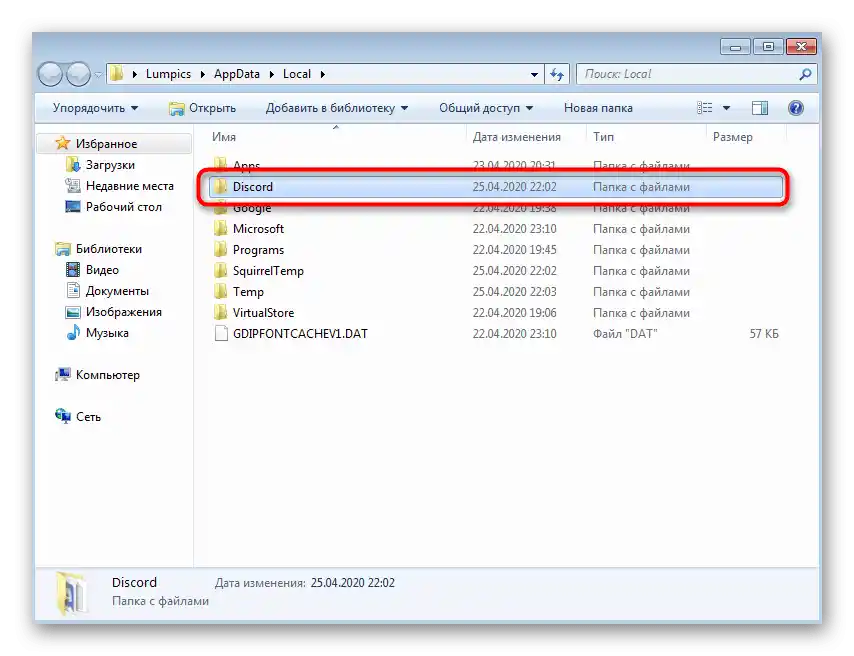
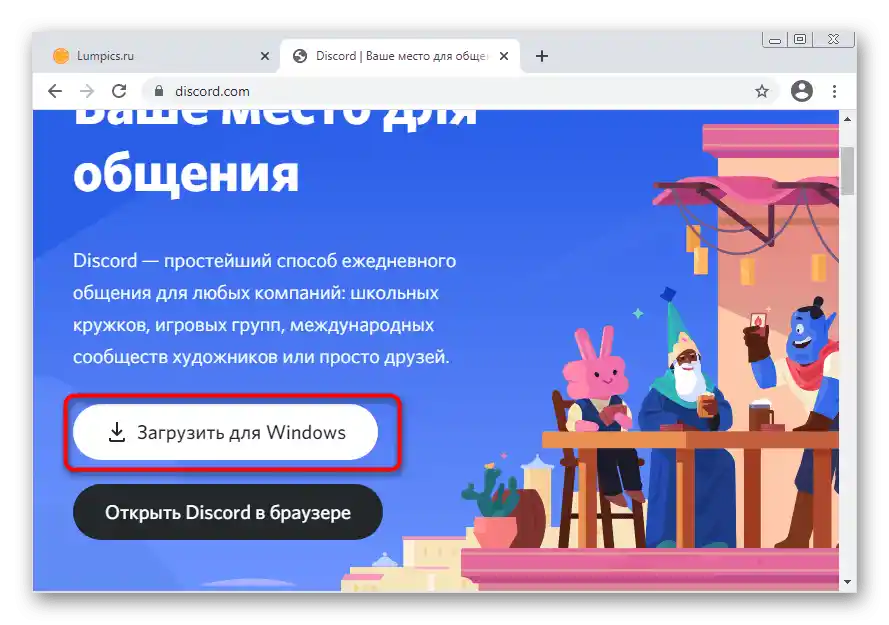
Způsob 9: Instalace veřejné bety
Pokud stabilní verze Discordu stále odmítá fungovat, je možné, že chyba s černou obrazovkou se v veřejné betě neobjeví, která se častěji aktualizuje, ale má testovací funkce a je méně stabilní. Nicméně, pokud byly všechny předchozí metody již vyzkoušeny, můžete ji nainstalovat a zkontrolovat funkčnost.
Přejít na oficiální stránky Discordu
- Klikněte na odkaz výše pro přechod na hlavní stránku webu Discord a v sekci "Produkt" najděte řádek "Stáhnout".
- Mezi všemi možnostmi ke stažení najděte tlačítko "Stáhnout veřejnou testovací verzi".
- Po kliknutí na něj se zobrazí seznam s podporovanými platformami, kde je třeba vybrat "Windows".
- Čekejte na dokončení stahování spustitelného souboru a spusťte ho.
- Instalace zabere doslova několik minut, po čemž se spustí kontrola aktualizací a formulář pro autorizaci. Přihlaste se do svého účtu a zkontrolujte, zda chyba s černou obrazovkou zmizela.