Standardní pravidla zabezpečení pro distribuce Linuxu vyžadují zadání hesla pro každého uživatele při jeho vytváření. Navíc jsou pro všechny existující skupiny nainstalovány stejné klíče a hlavní heslo otevírá přístup k právům uživatele root. To vše se někdy musí změnit vytvořením nových klíčů. Existují různé možnosti implementace úkolu, které přímo závisí na typu profilu nebo skupiny, pro kterou změna probíhá. Dále chceme hovořit o všech těchto metodách a dotýkat se každého detailu.
Změna hesel v systému Linux
Jak víte, všechny distribuce se od sebe liší nejen grafickými skořápkami, ale také standardními příkazy. Naštěstí to neplatí pro nástroje odpovědné za změnu hesla, takže níže uvedené pokyny lze považovat za univerzální. Jediná věc, kterou je třeba poznamenat, je rozdíl ve skořápkách. Jako příklad jsme si vzali standardní rozhraní Ubuntu a pokud chcete změnit přístupový klíč prostřednictvím grafického uživatelského rozhraní, vezměte v úvahu zvláštnosti vašeho prostředí.
Současný uživatel
Všichni níže uvedení průvodci budou rozděleni do několika sekcí, které vám pomohou najít nejlepší metodu. Uživatelé se nejčastěji zajímají o změnu vlastního hesla, proto doporučujeme, abyste se s tímto postupem seznámili jako první.
Metoda 1: GUI
Nástroje GUI jsou perfektní náhradou "Terminál" pro začínající uživatele. Právě s ním budeme v rámci této metody interagovat. Pojďme se obrátit na sekci "Možnosti"k dokončení svého cíle.
- Otevřete nabídku aplikace a spusťte příslušný nástroj.
- Pomocí levého panelu přejděte na "Systémové informace".
- Zde vás kategorie zaujala „Uživatelé“.
- Ujistěte se, že je vybrán požadovaný účet, a poté klikněte na řádek "Heslo".
- Zobrazí se nový formulář pro změnu přístupového klíče. V něm nejprve zadejte aktuální heslo a poté potvrďte nové.
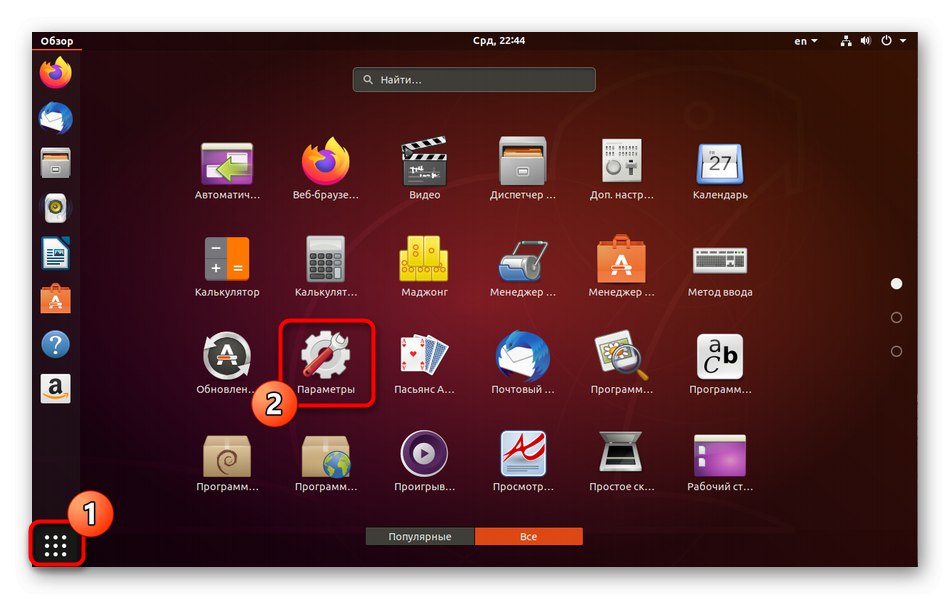
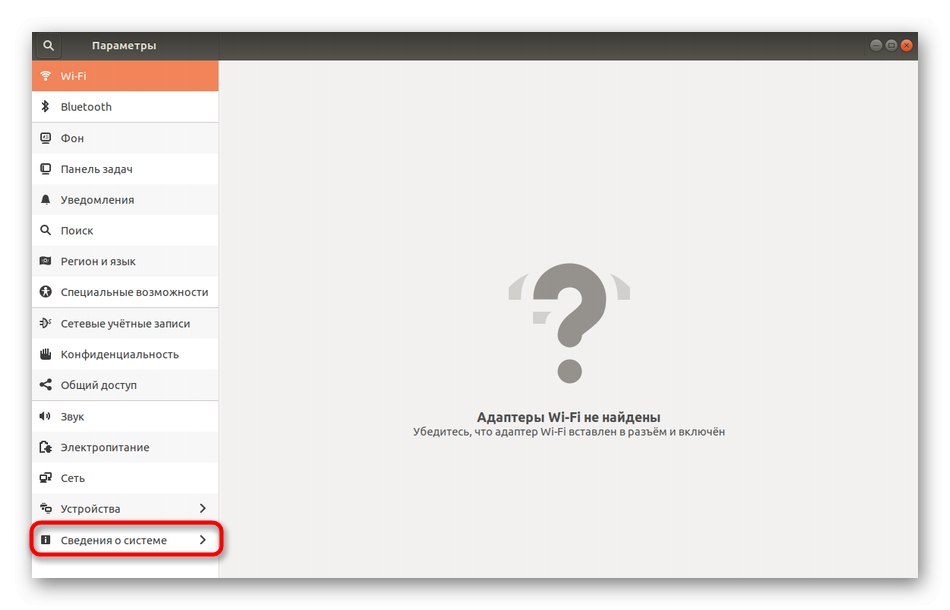
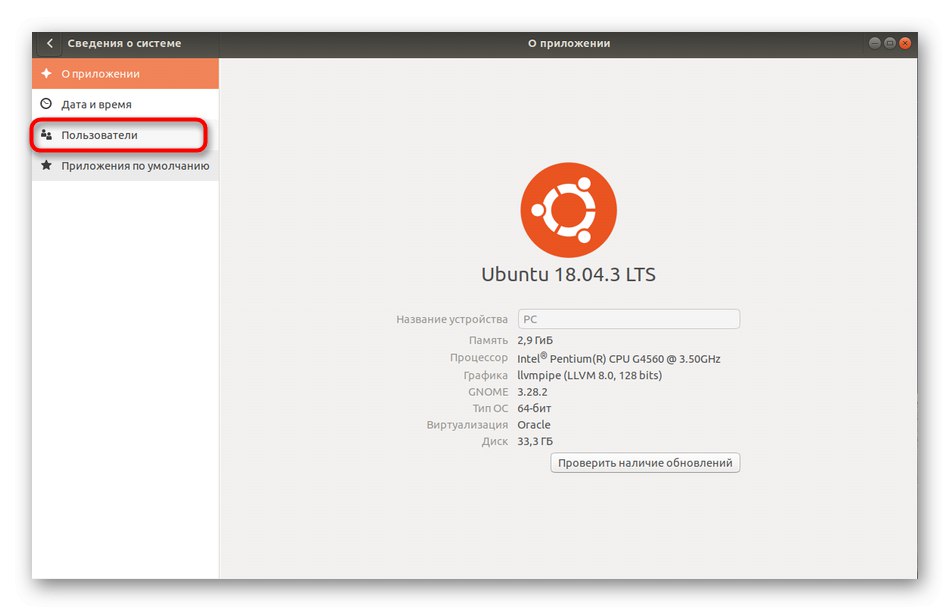
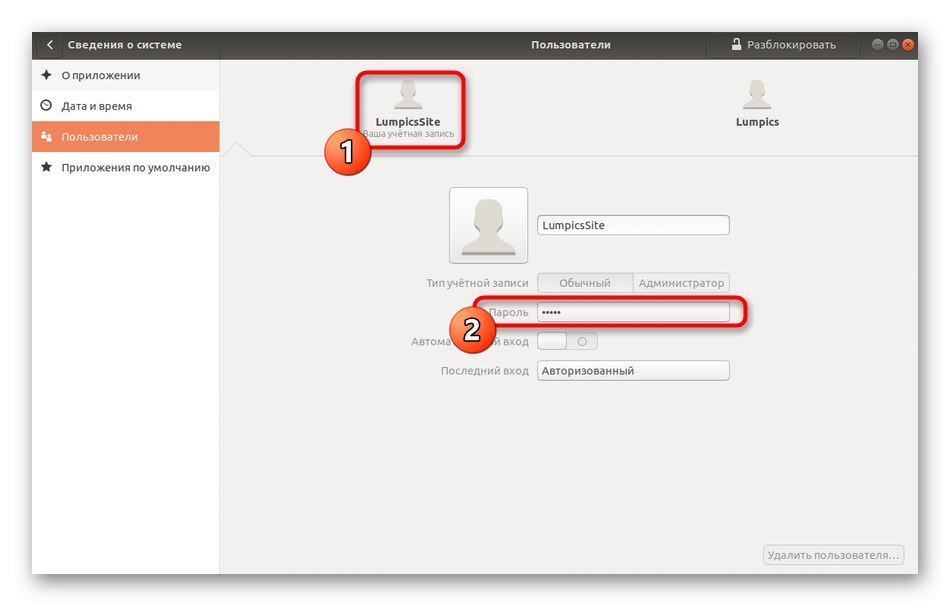
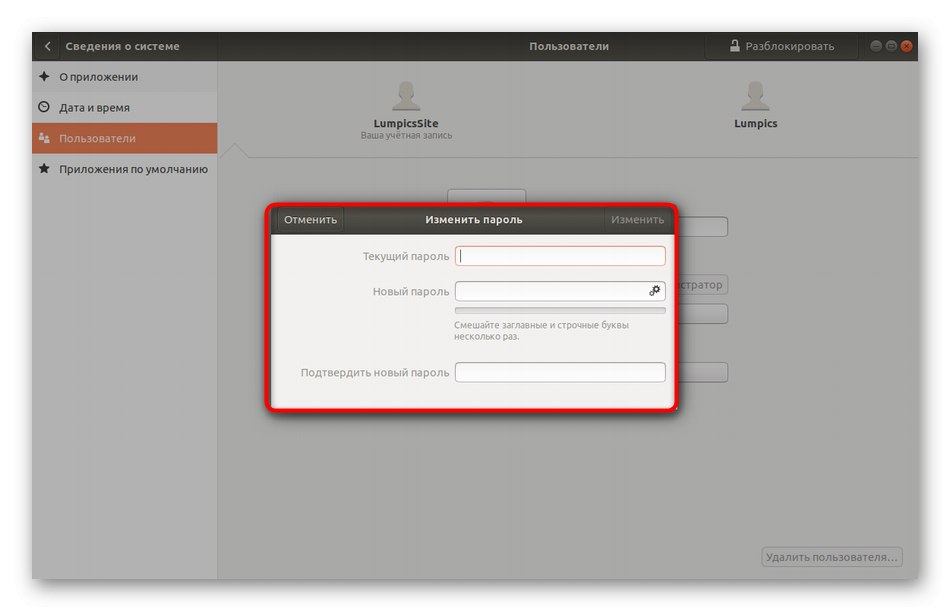
Poté budete upozorněni, že všechny změny byly správné. Nyní, když restartujete počítač, nezapomeňte od nynějška použít nové heslo.
Metoda 2: „Terminál“
Nyní si promluvme o tom, jak udělat totéž, ale až poté "Terminál"... To bude relevantní pro ty uživatele, pro které je obtížné najít odpovídající položku v grafickém menu, upřednostňují použití konzoly nebo provedou následné změny zadáním příkazů.
- Otevřete nabídku aplikace a klikněte na ikonu pod jménem "Terminál".
- Zadejte příkaz
hesloa klikněte na Enter. - Nyní musíte zadat aktuální klíč, abyste potvrdili pravost účtu. Upozorňujeme, že takto napsané znaky se v řetězci neobjevují, ale jsou zadány správně.
- Poté zadejte nové heslo.
- Potvrďte jej a zkontrolujte, zda je správný.
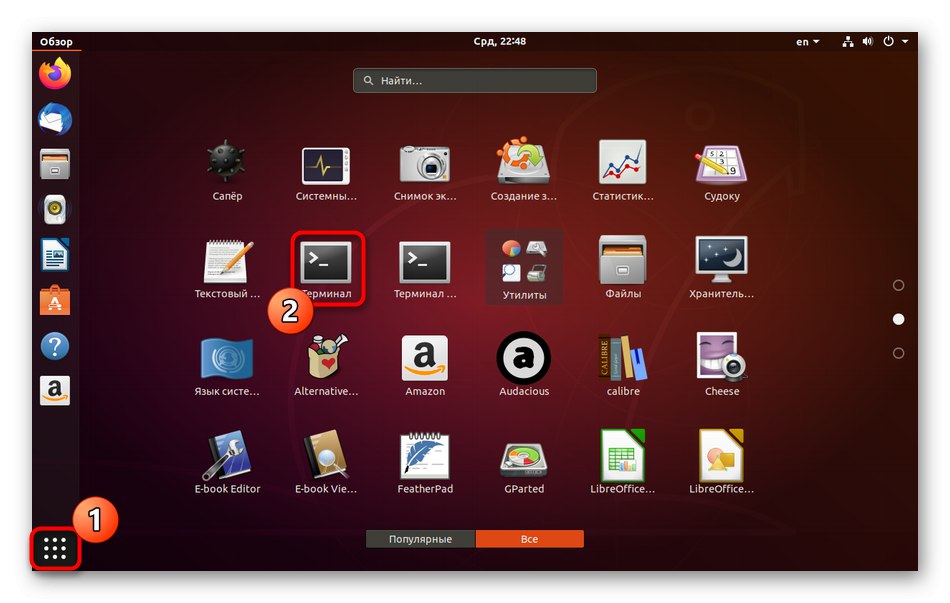
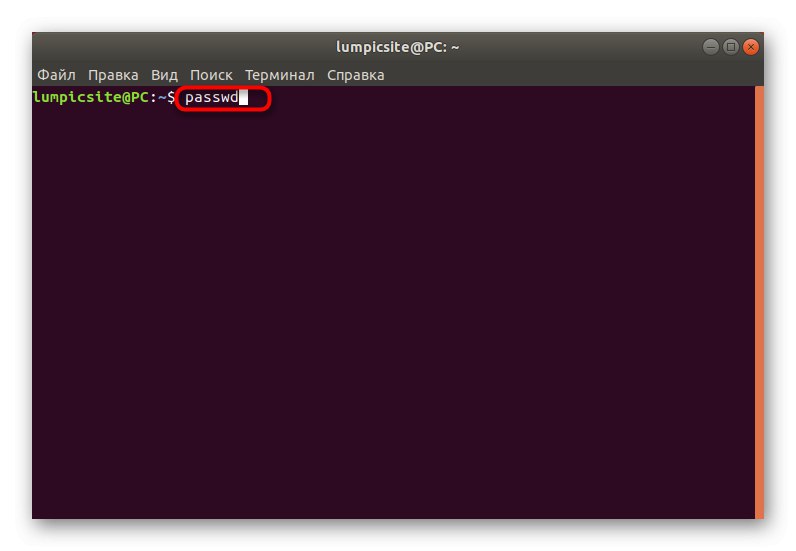
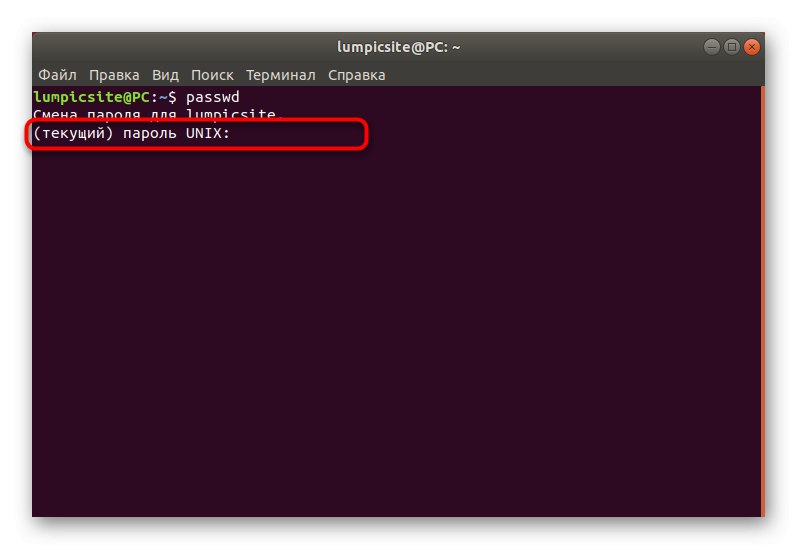
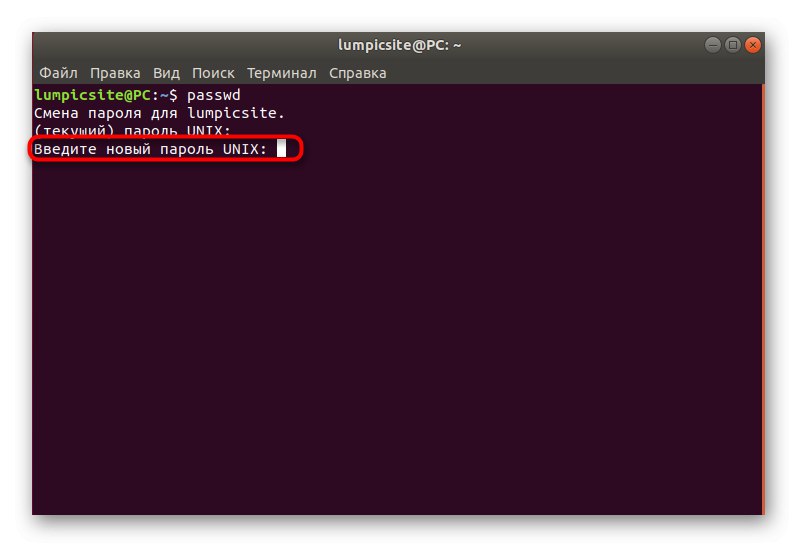
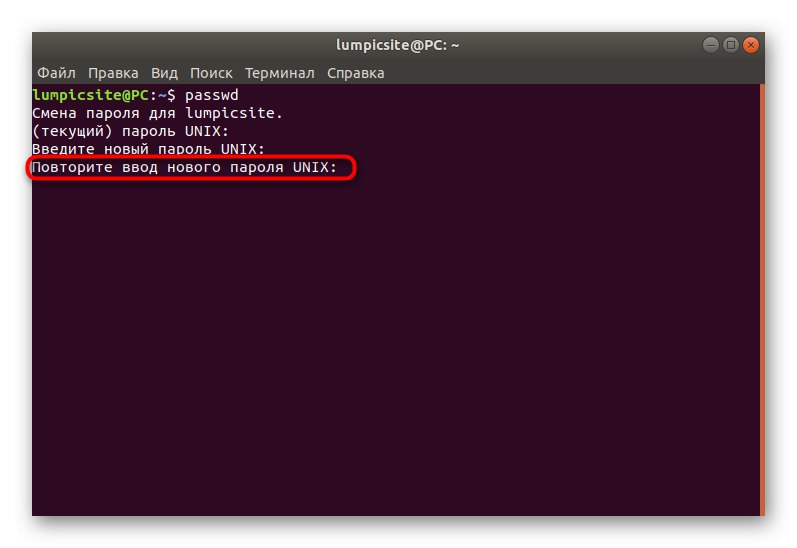
Nový řádek zobrazí informace, že heslo bylo změněno, a mělo by být použito pro následné autorizace v systému. Jak vidíte, v práci s konzolou a standardními příkazy není nic složitého, stačí zjistit, která možnost odpovídá za požadovaný parametr.
Účet někoho jiného
Někteří správci systému nebo profily s přístupem root v systému Linux čelí potřebě změnit heslo pro jiný účet. K tomu dochází, když například uživatel zapomněl své heslo a nemůže vstoupit do operačního systému. V této metodě, stejně jako v předchozí, existují dvě možnosti dosažení cíle.
Metoda 1: GUI
Zde budete také muset použít prostředí pracovní plochy změnou nastavení prostřednictvím příslušné nabídky. Následující pokyny vás provedou jednotlivými kroky.
- Chcete-li začít, přihlaste se do systému Linux pomocí účtu, který je součástí skupiny sudo nebo má přímý přístup root.
- Otevřít "Možnosti", Přesunout do "Systémové informace" a v okně uživatelů klikněte na tlačítko "Odblokovat".
- Zadejte své sudo heslo pro ověření vaší identity.
- Přepněte do sekce účtu jiného uživatele.
- Klikněte na řádek s heslem.
- Označte položku značkou „Set password now“ a vyplňte příslušný formulář.
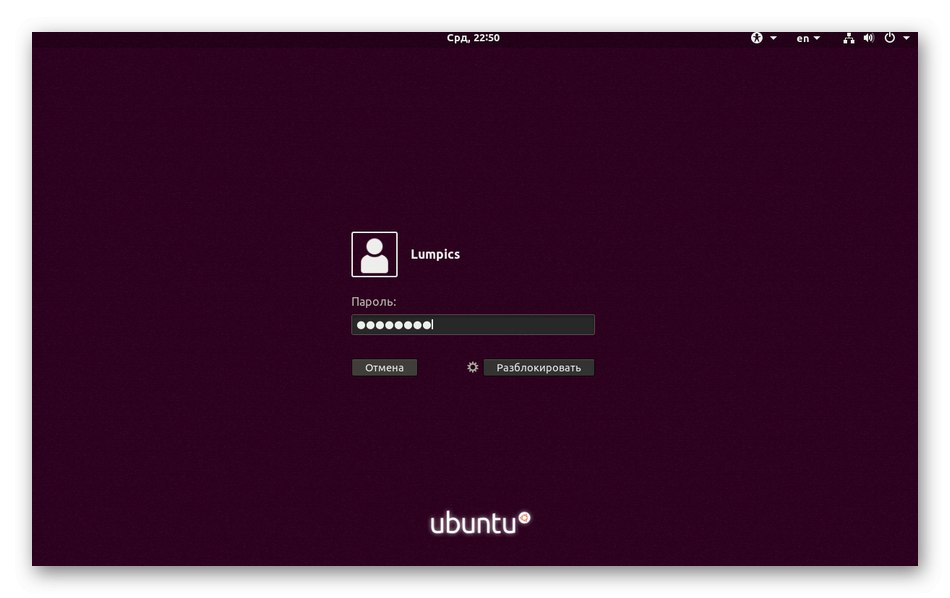
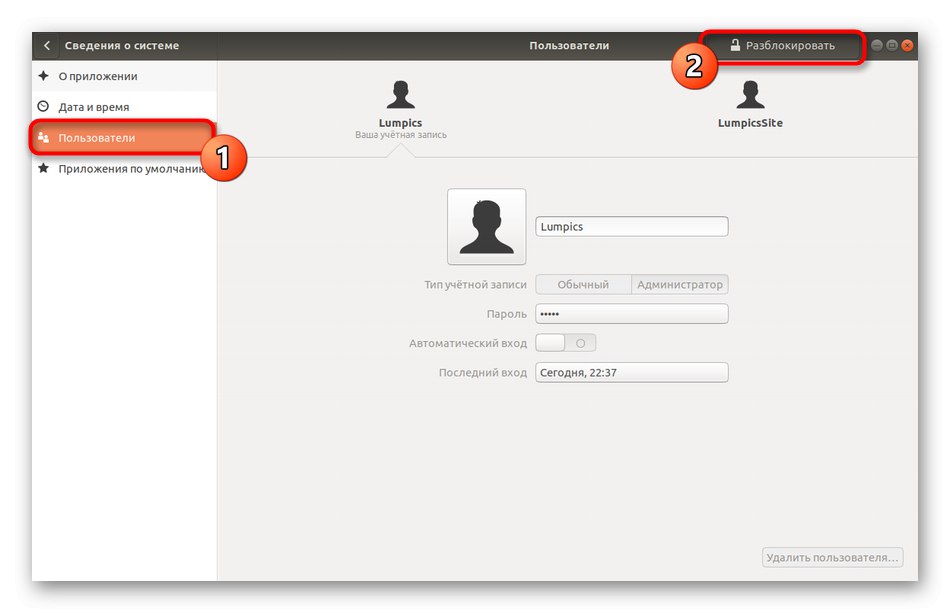
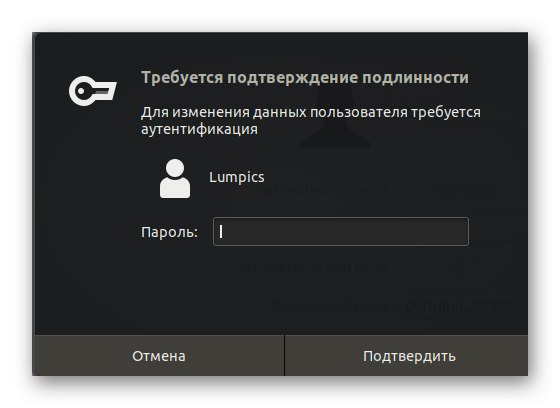
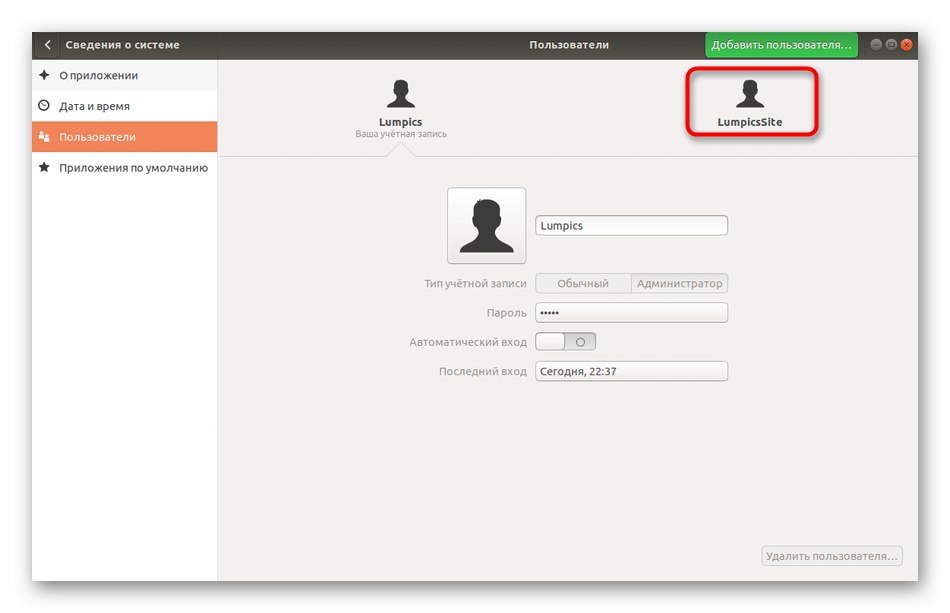
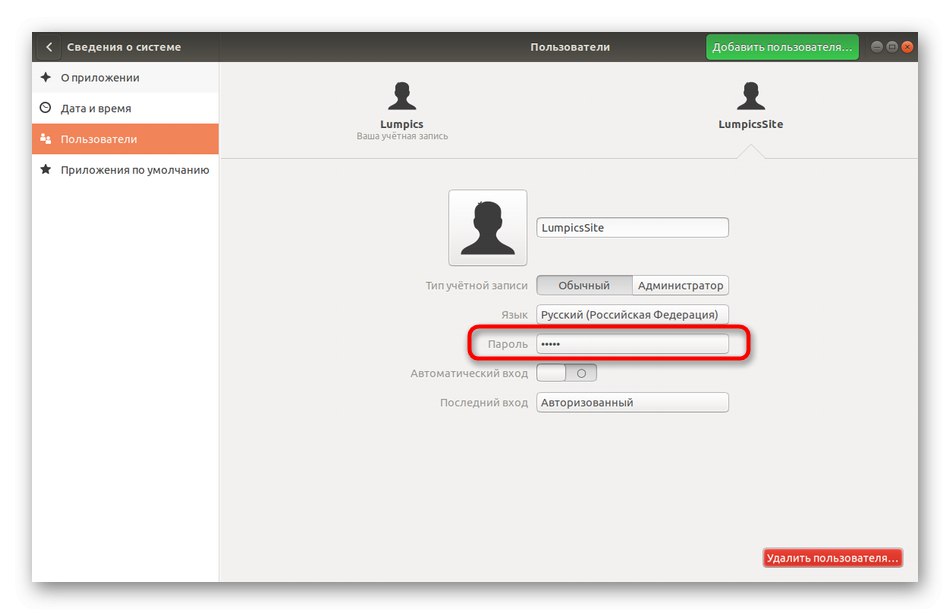
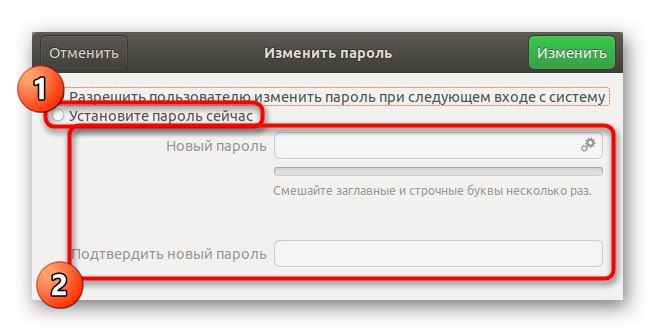
Po stisknutí tlačítka "Změna" nové parametry se projeví okamžitě a uživatel sám bude při příštím přihlášení informován o změně hesla a bude se muset přihlásit, aby se mohl přihlásit.
Metoda 2: Terminál
V pokynech ke změně hesla jsme již ukázali příkaz konzoly odpovědný za provedení této akce. Při změně přístupového klíče jiného uživatele se stane přibližně totéž, ale navíc budete muset zadat několik možností popsaných níže.
- Otevřít "Terminál"například prostřednictvím ikony na panelu Oblíbené.
- Napište příkaz
sudo passwd soringpcrepair.comitekde soringpcrepair.comite - název účtu, pro který bude zadáno nové heslo. - Potvrďte práva root zadáním příslušného klíče.
- Postupujte podle pokynů na nových řádcích.
- Pokud chcete heslo úplně odstranit, napište
sudo passwd -d soringpcrepair.comite... V takovém případě se uživatel již nebude moci přihlásit do systému, dokud toto nastavení nezměníte.
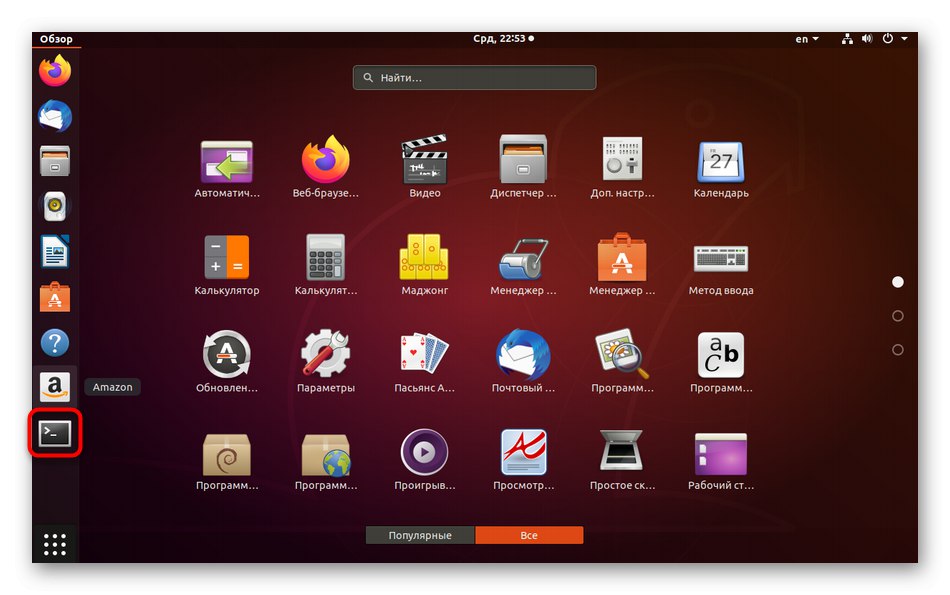
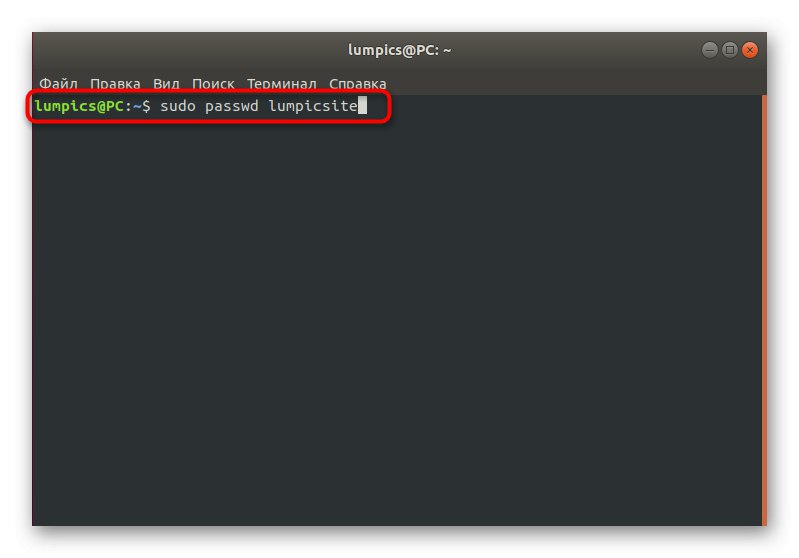
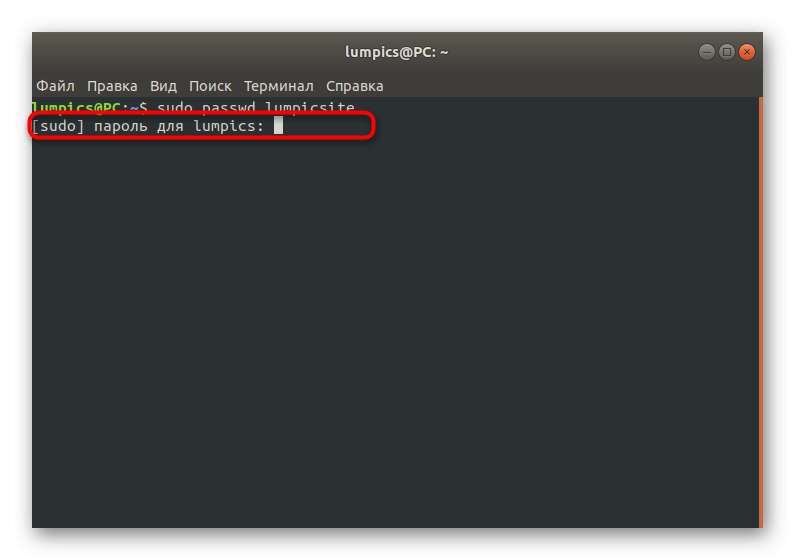
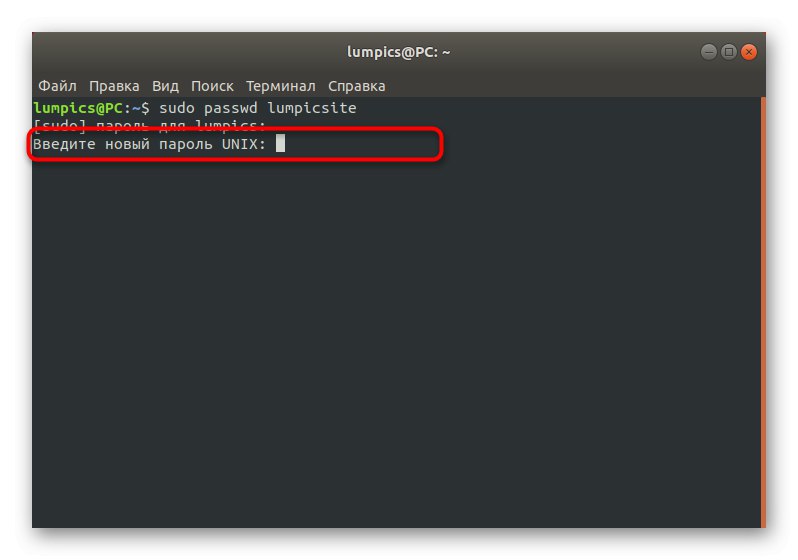
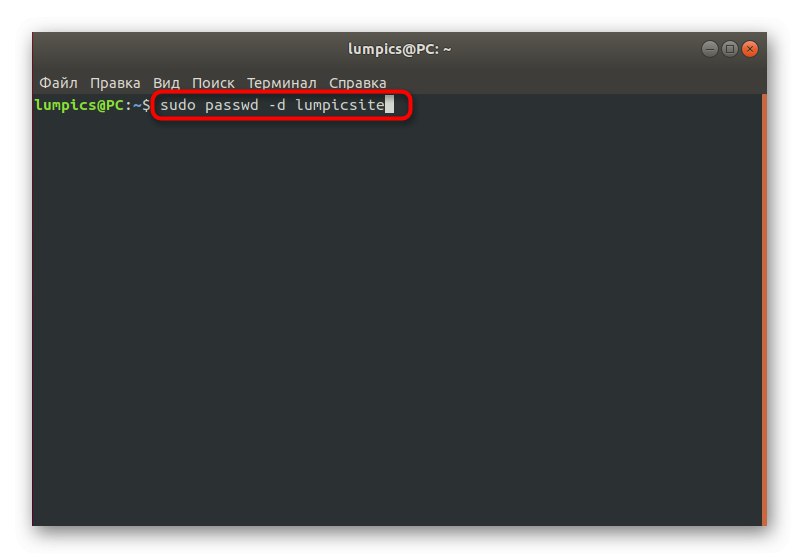
Úkol vynucené změny hesla
Linux má speciální možnost, aby sysadmini čas od času přinutili ostatní profily změnit hesla. To lze provést například z bezpečnostních důvodů. Stejně jako ve dvou předchozích případech se toto nastavení provádí prostřednictvím "Terminál" nebo GUI.
Metoda 1: Nabídka „Možnosti“
Jako obvykle začněme s grafickým uživatelským rozhraním. Zde budete také muset odkázat na část s nastavením systému. Mějte však na paměti, že flexibilita konfigurace je v tomto případě omezena na triviální požadavek na změnu přístupového klíče při příštím přihlášení do Linuxu. Pokud potřebujete nastavit složitější parametry, přejděte v další metodě přímo k prozkoumání příkazů terminálu.
- Otevřít "Možnosti" pohodlným způsobem pro vás.
- Tady znovu přejděte do sekce „Uživatelé“ a odemkněte ovládací prvky.
- Klikněte na řádek hesla požadovaného účtu.
- Označte položku značkou "Povolit uživateli změnit heslo při příštím přihlášení".
- Věnujte pozornost slovu "Dovolit"protože je zde přeložen nesprávně. Při pokusu o další autorizaci se na obrazovce zobrazí upozornění, že ke změně musí dojít bez selhání.
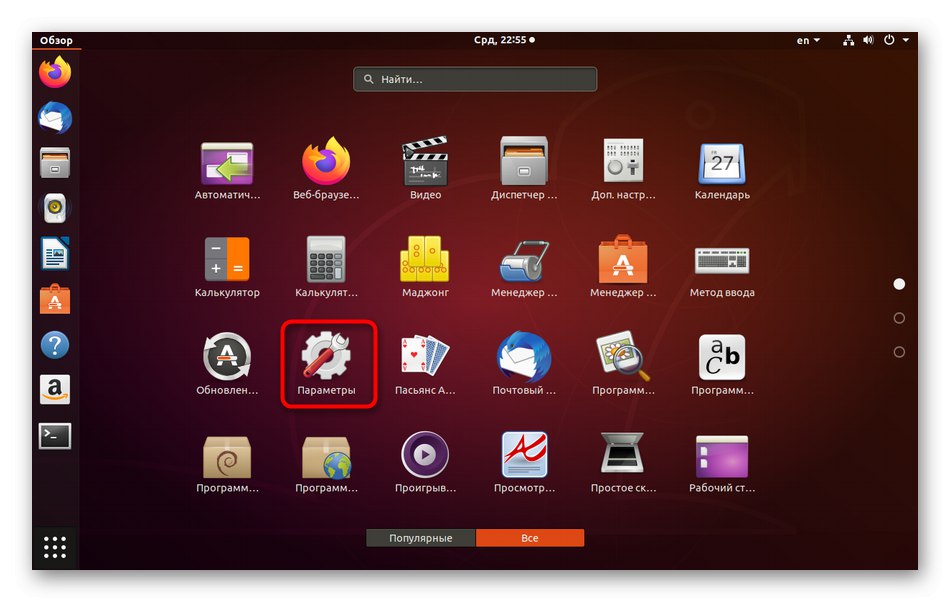
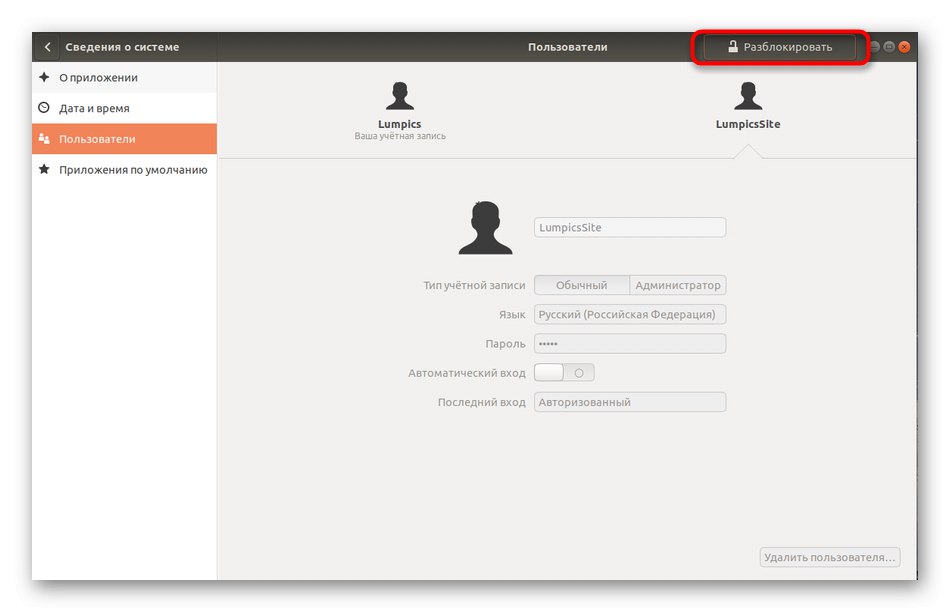
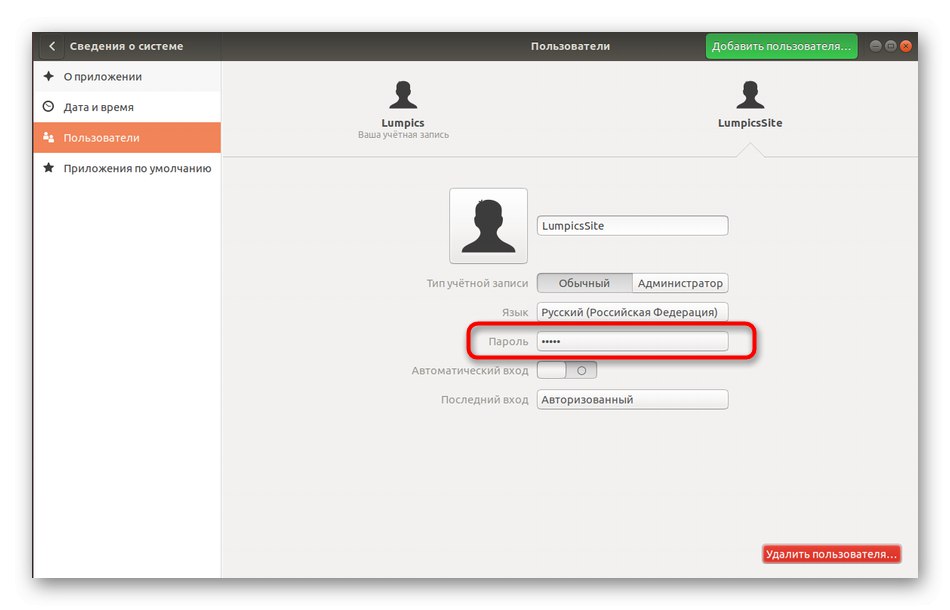
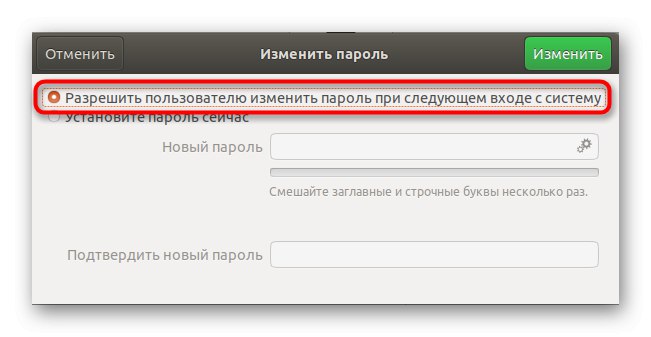
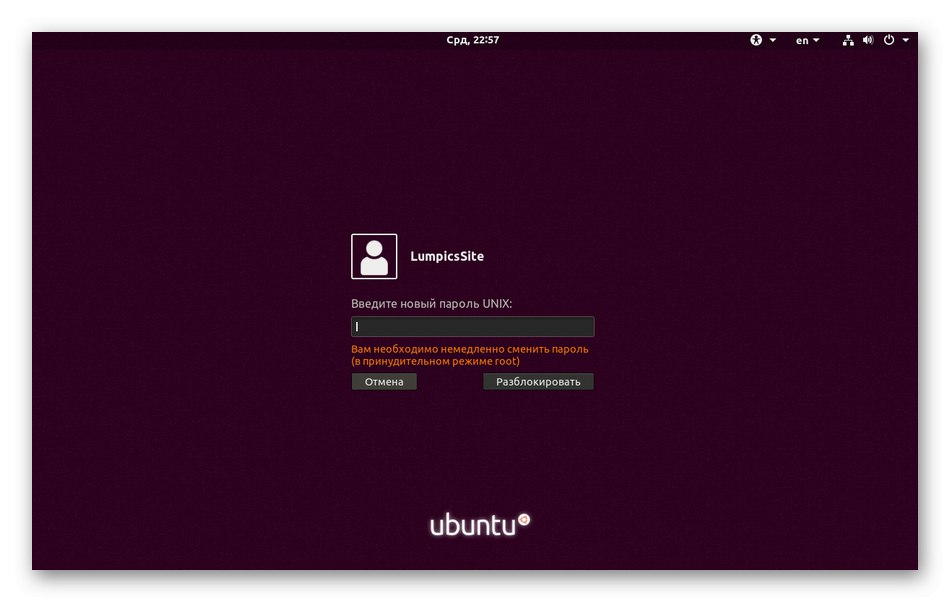
Metoda 2: Nastavení vypršení platnosti hesla
Nyní doporučujeme obrátit se na konzolu a nakonfigurovat datum vypršení platnosti klíče. Jak jsme uvedli výše, tato možnost je flexibilnější než správa prostřednictvím grafického rozhraní, protože máte povoleno zvolit období, po kterém by měla změna proběhnout, a můžete také nakonfigurovat oznámení pro cílového uživatele. To vše se děje následovně:
- Nejprve definujte název účtu, se kterým budou provedeny následující manipulace.
- Spusťte konzolu a zobrazte aktuální stav hesla tohoto profilu zadáním
sudo passwd -S soringpcrepair.comite... Nahradit soringpcrepair.comite na dříve definované jméno. - Pojďme se podívat na obsah nového řádku. První hodnota je název profilu, poté přichází hodnota P, který odpovídá za to, že heslo je nyní nastaveno. Dopis L znamená, že profil je blokován, ale pokud ano NP - dosud nebyl nastaven žádný přístupový klíč. Další datum znamená čas poslední změny, 0 - minimální doba do další směny, 99999 - přípustná doba platnosti klíče. Číslo 7 znamená, že týden před vypršením platnosti hesla bude uživatel upozorněn na nutnost jeho změny a -1 - den po vypršení platnosti klíče bude deaktivován a uživatel nebude moci vstoupit do systému.
- Nutí uživatele změnit nastavení, například po měsíci zadáním
sudo passwd -x 30 soringpcrepair.comite. - Začněte zobrazovat oznámení tři dny před datem vypršení platnosti zadáním
sudo passwd -w 3 soringpcrepair.comite. - Pokud se pět dní po zahájení oznámení přístupový klíč stále nezmění, zablokujte účet. Za to je zodpovědný tým.
sudo passwd -i 3 soringpcrepair.comite. - Stanovte limit četnosti klíčových změn
sudo passwd -n 10 soringpcrepair.comite. - Přepsat
sudo passwd -S soringpcrepair.comitepro zobrazení aktuálního nastavení.
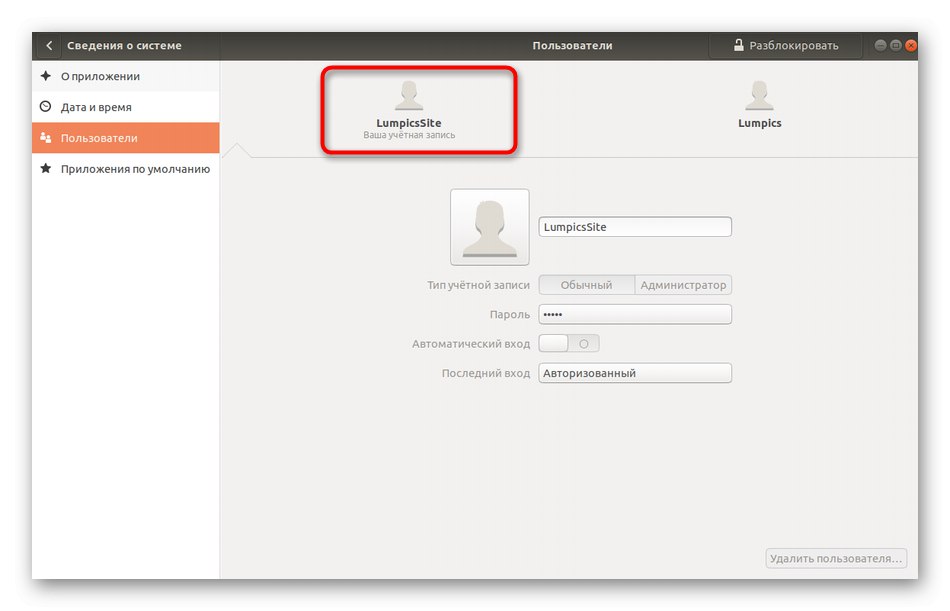
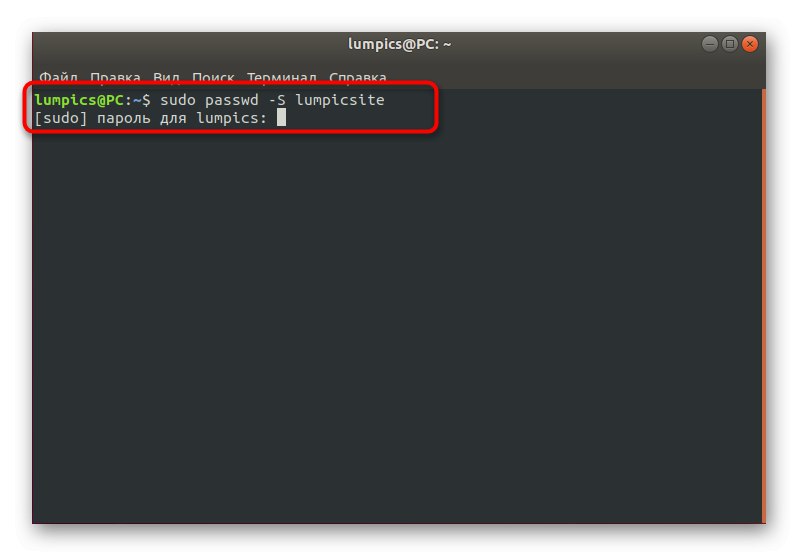
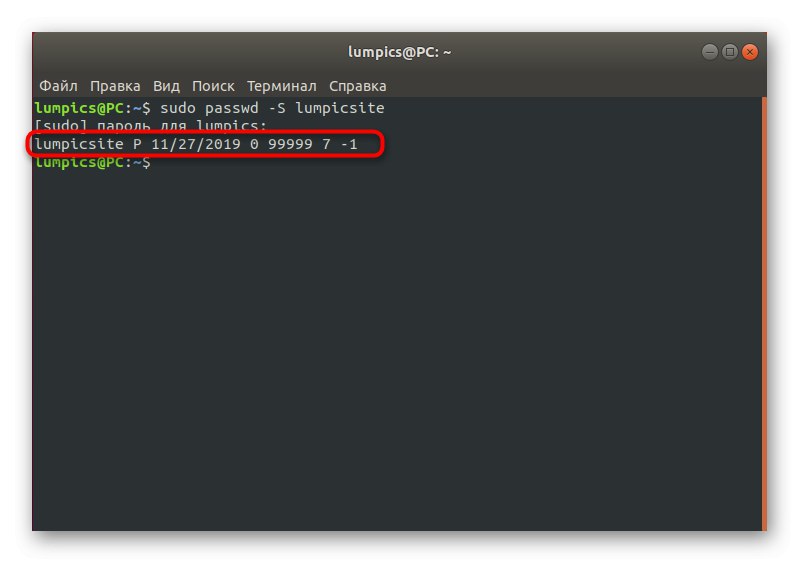
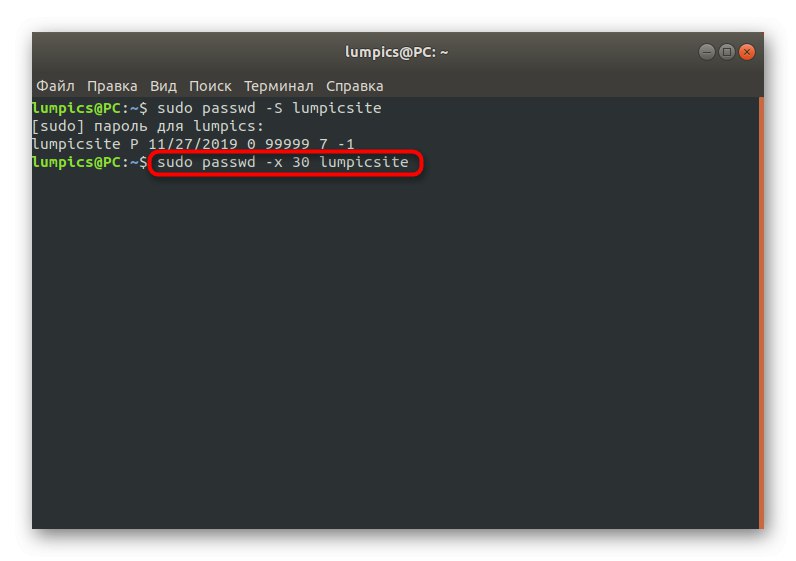
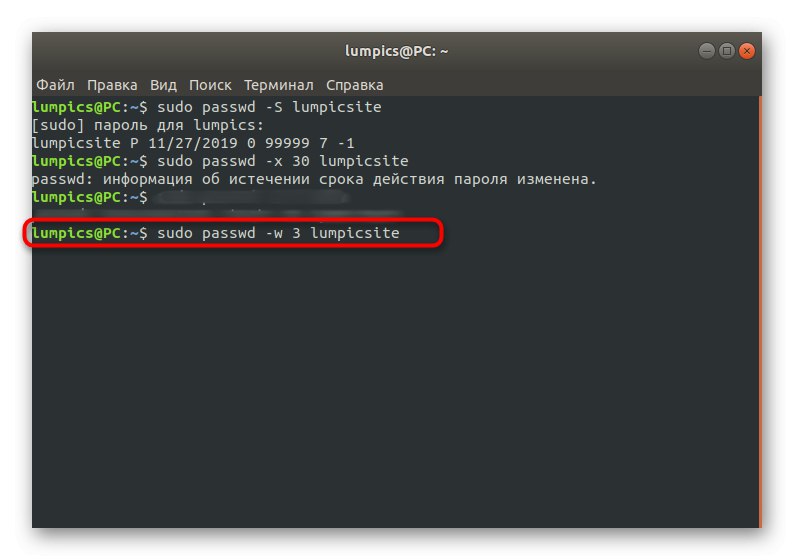
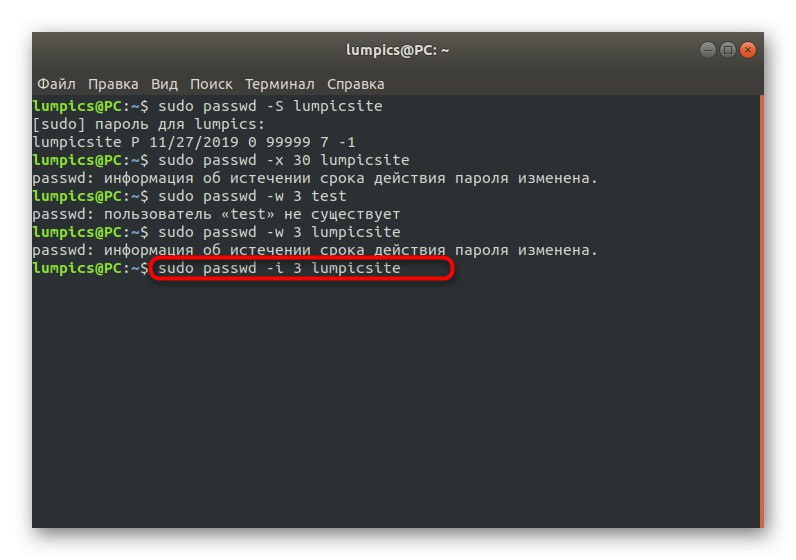
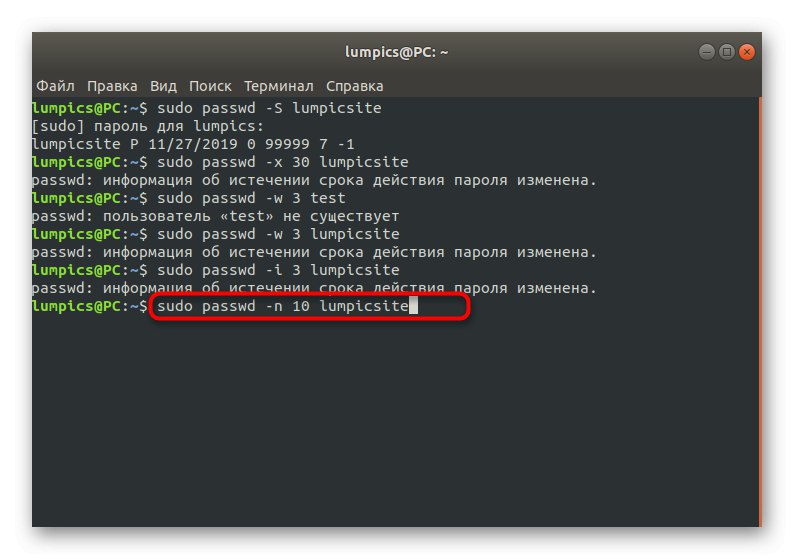
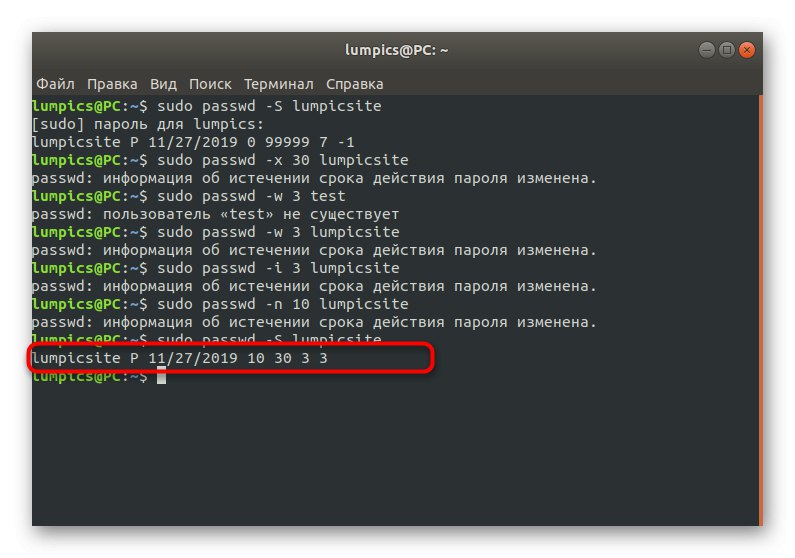
Jak vidíte, v "Terminál" existuje obrovské množství možností, které vám umožní vytvořit flexibilní konfiguraci dané metody. Výše uvedený návod použijte pouze jako příklad a všechny hodnoty nahraďte vlastními.
Místní skupiny
Jak víte, v systému Linux je ve výchozím nastavení sada skupin, která zahrnuje účty s určitými právy. Všechny tyto skupiny může správce konfigurovat nastavením hesel nebo vytvořením nových oddílů s jedinečnými konfiguracemi. Pokud je potřeba změnit přístupový klíč ke skupině, bude to vyžadovat práva sudo a spuštění "Terminál".
- V konzole zadejte
sudo gpasswd diskkde disk - skupinové jméno. - Již jsme výše uvedli, že budete muset ověřit pravost root.
- Nový řádek zobrazí informace o změně hesla pro skupinu. Zadejte to.
- Pokud po opětovném zadání vše proběhlo úspěšně, nezobrazí se žádná oznámení a zobrazí se nový řádek pro zadání. Konzolu můžete zavřít nebo zkontrolovat změny.
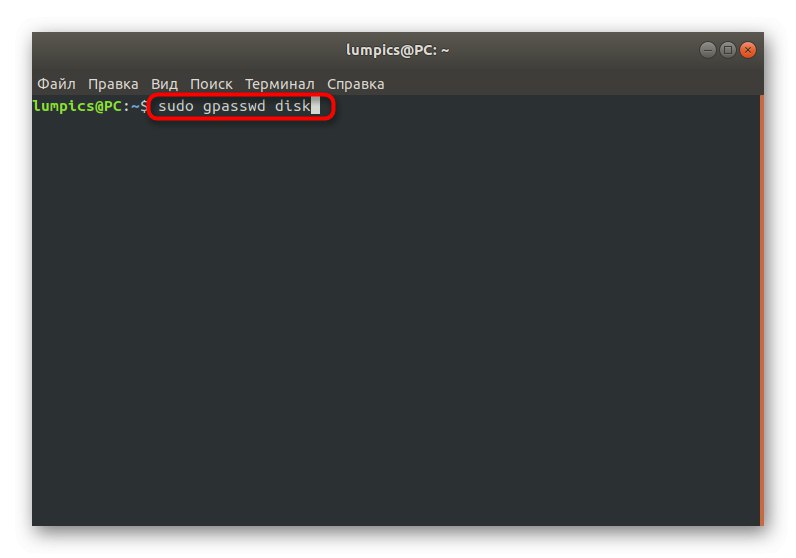
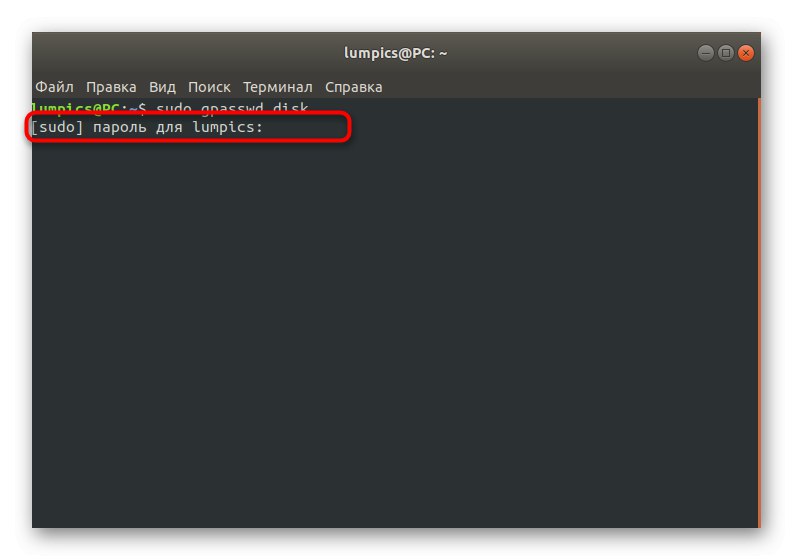
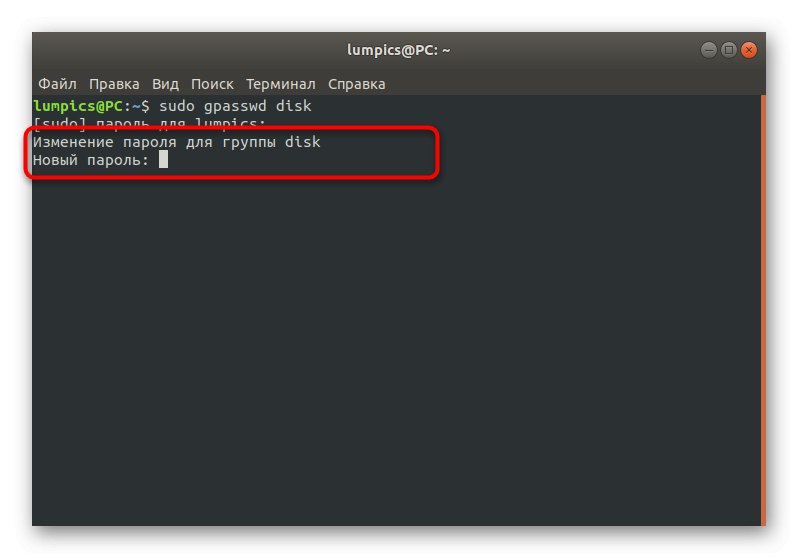
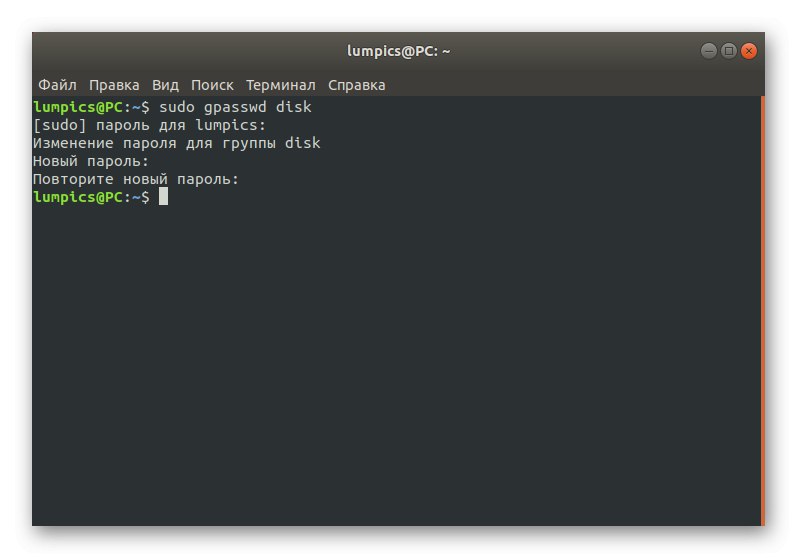
Klíče se mění přesně stejným způsobem pro všechny existující skupiny. Použijte oficiální dokumentaci nebo příkaz passwd - helpdozvědět se o možných dalších možnostech při aktivaci tohoto nástroje.
Vykořenit
Pokud jste si přečetli všechny předchozí pokyny, zjistili jste, že téměř všude musíte pro potvrzení akcí zadat heslo sudo nebo root. Ve většině případů jsou tyto dva klíče stejné, protože při vytváření účtu správce uživatelé označují speciální odpovídající položky. Někdy je nutné změnit heslo uživatele root nebo se ztratí. V závislosti na situaci budete muset zvolit nejlepší metodu.
Metoda 1: Změna pomocí sudo
Když je možné použít sudo heslo prostřednictvím standardní relace "Terminál", což znamená, že změna přístupového klíče root by měla být úspěšná v několika jednoduchých krocích.
- Otevřete konzolu a napište tam
sudo passwd root... Aktivujte příkaz stisknutím klávesy Enter. - Potvrďte sudo účet.
- Zadejte nový vhodný klíč a potvrďte jej.
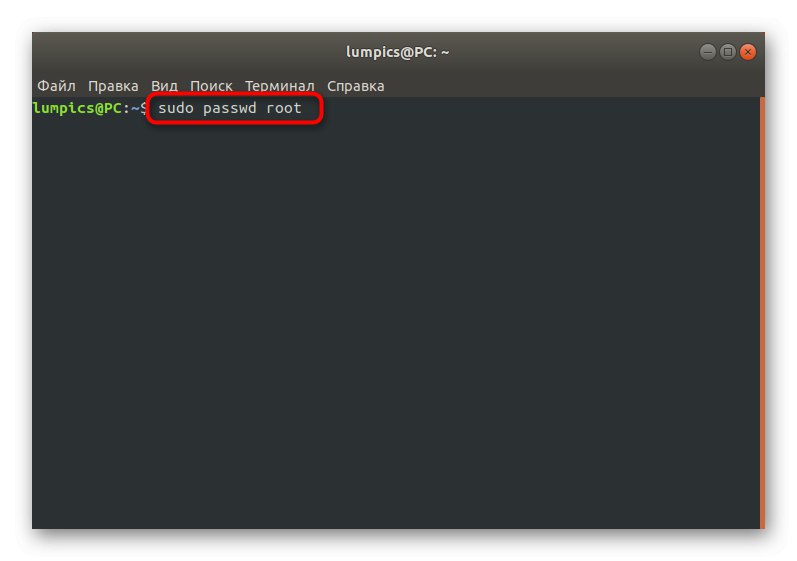
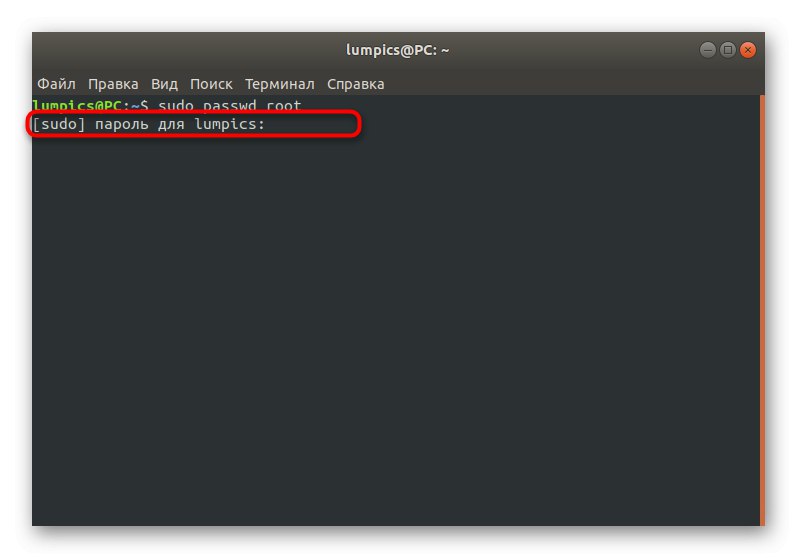
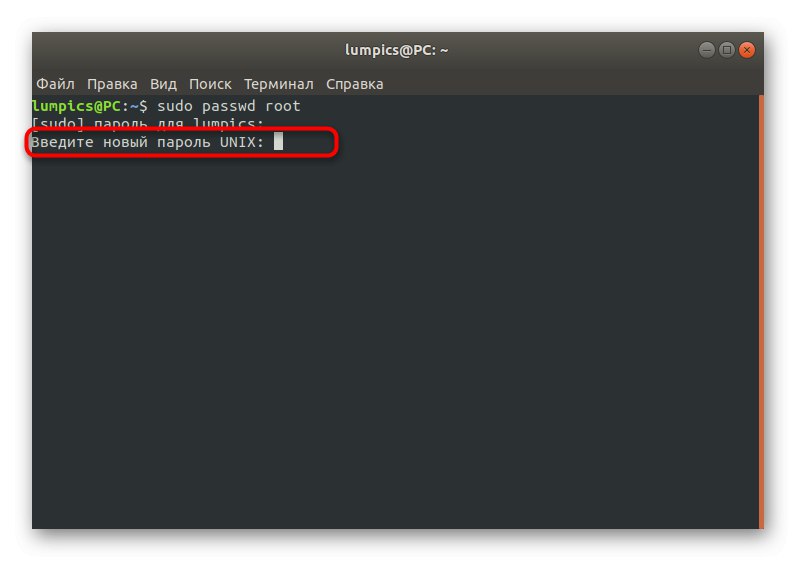
Metoda 2: Změna pomocí režimu obnovení
Uživatel někdy nezná root i sudo, což vylučuje možnost provádění jakékoli manipulace prostřednictvím relace terminálu. V takových situacích budete muset spustit režim obnovy a používat konzolu s oprávněními.
- Restartujte počítač a před zobrazením spouštěcího loga klikněte na Esc... V nabídce, která se zobrazí, vyberte řádek pomocí šipek na klávesnici Další možnosti pro Ubuntu.
- Najděte aktuální verzi jádra a spusťte ji Režim zotavení.
- Zde vás linka zaujala „Přejít na shell superuživatele“.
- Spuštění konzoly potvrďte kliknutím na Enter.
- Zadejte příkaz
passwd root. - Nastavte nové heslo.
- Napište do konzoly
výstupzavřete jej a pokračujte v normálním bootování OS. Kořenový přístupový klíč je nyní považován za změněný.
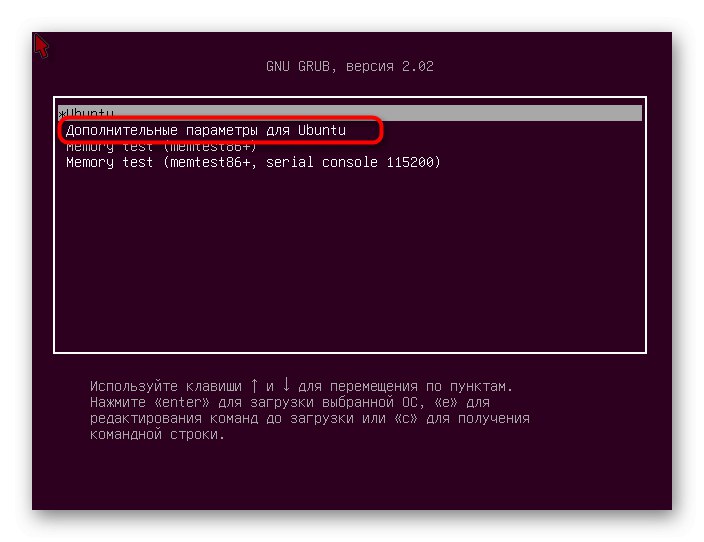
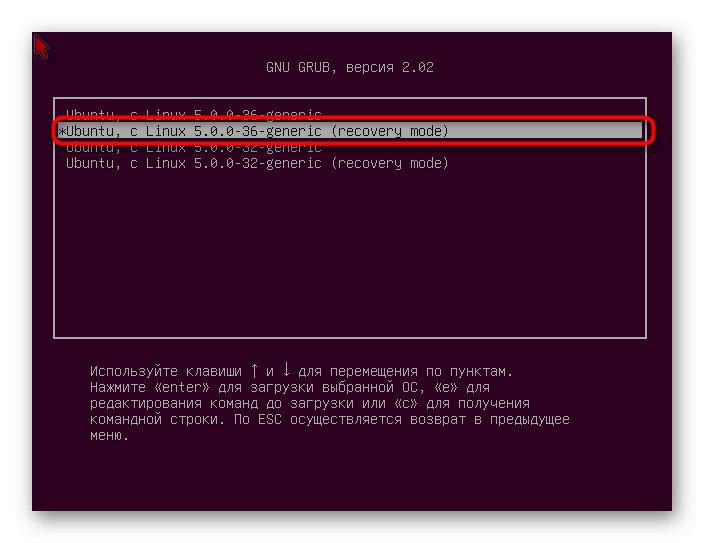
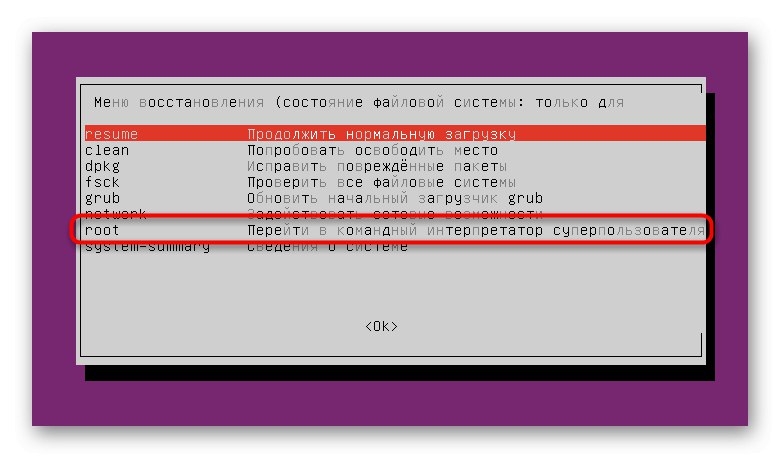
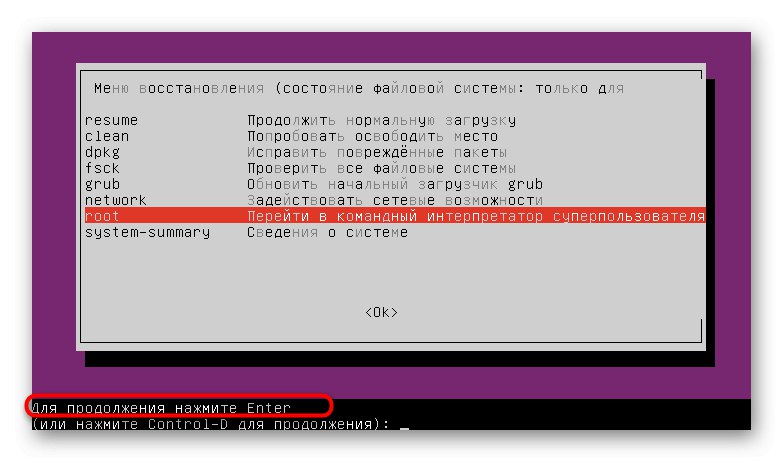
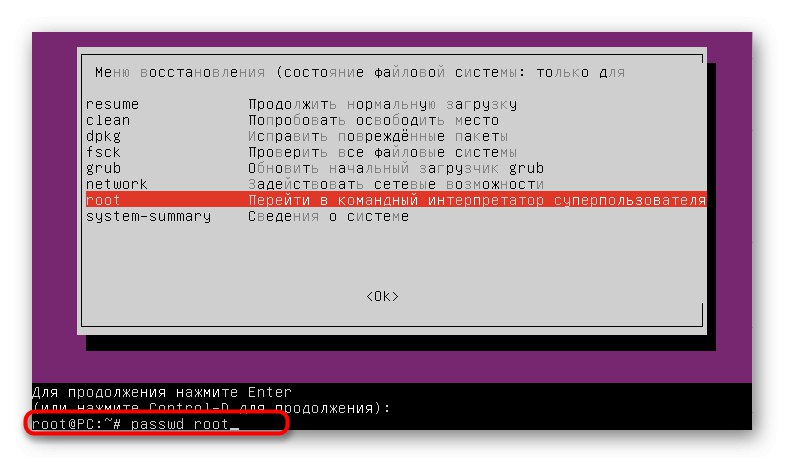
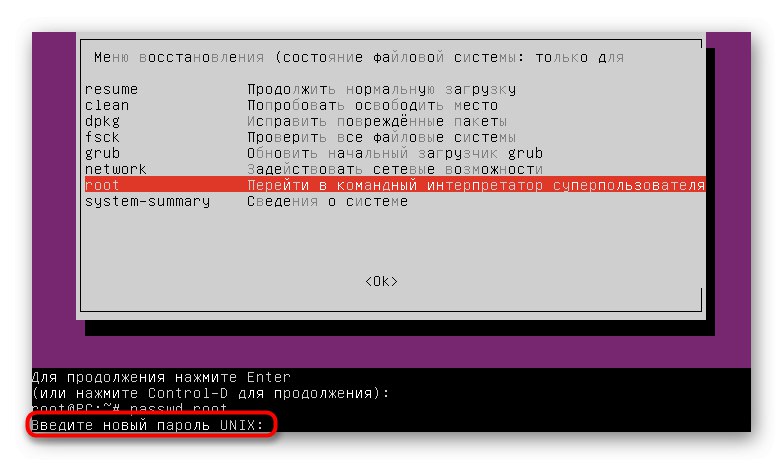
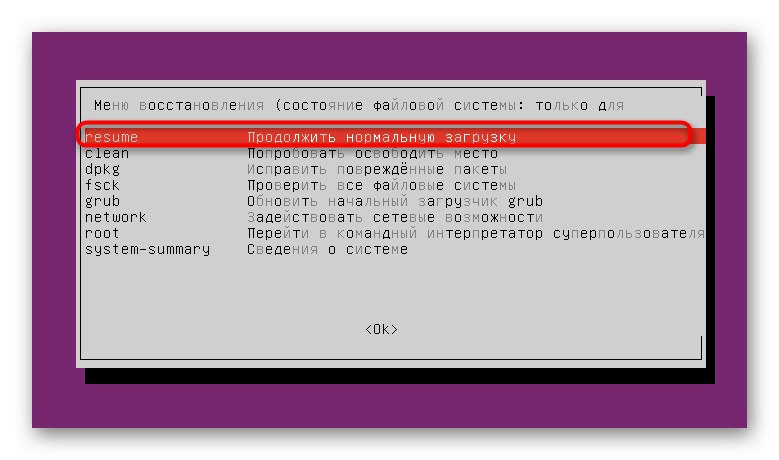
Dnes jste se dozvěděli o všech parametrech a příkazech odpovědných za změnu všech druhů hesel v operačních systémech Linux. Tyto pokyny použijte jako univerzální průvodce v této věci a podle potřeby přejděte do příslušné části.