Změňte velikost snímku v aplikaci PowerPoint
Jedním z důležitých kroků při práci s prezentací v aplikaci PowerPoint je upravit formát rámečku. A zde je spousta kroků, z nichž jedna může upravovat velikost snímků. K tomuto problému je třeba přistupovat opatrně, aby nedošlo k dalším problémům.
Obsah
Změňte velikost snímků
Nejdůležitější věcí při změně velikosti rámu je logická skutečnost, že přímo ovlivňuje pracovní prostor. Zhruba řečeno, pokud uděláte snímky příliš malé, bude méně místa pro distribuci mediálních souborů a textů. A totéž je naopak - pokud děláte velké listy, pak bude spousta volného místa.
Obecně existují dva hlavní způsoby změny velikosti.
Metoda 1: Standardní formáty
Pokud chcete změnit aktuální formát na formát knihy nebo naopak na krajinu, je to velmi snadné.
- Musíte jít do záložky "Návrh" v hlavičce prezentace.
- Zde potřebujeme nejnovější oblast - "Konfigurovat" . Zde je tlačítko "Velikost snímku" .
- Po klepnutí na něj se otevře krátká nabídka obsahující dvě možnosti - "Standardní" a "Širokoúhlý". První má poměr 4: 3 a druhý - 16: 9.
![Možnosti pro standardní velikosti snímků v aplikaci PowerPoint]()
Jeden z nich je zpravidla určen k prezentaci. Zbývá vybrat druhý.
- Systém vás požádá o použití těchto nastavení. První možnost vám umožňuje jednoduše změnit velikost snímku bez ovlivnění obsahu. Druhá položka nastaví všechny prvky tak, aby bylo vše v pořádku.
- Po výběru se změna objeví automaticky.
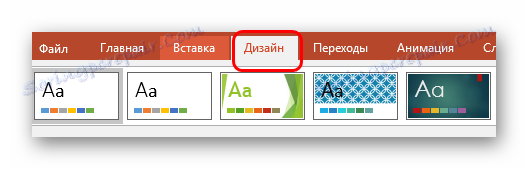
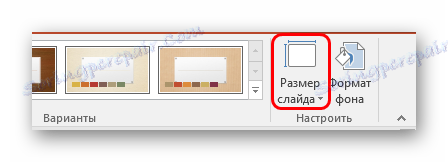
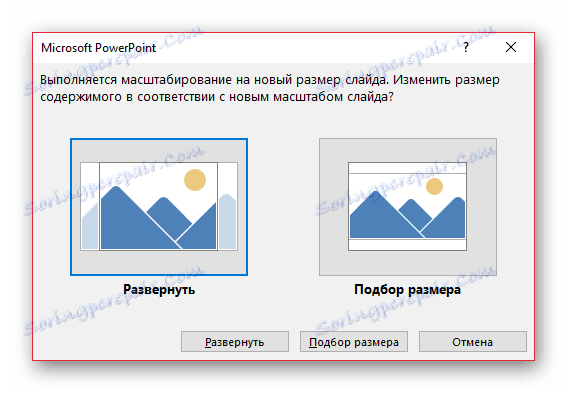
Nastavení bude aplikováno na všechny existující snímky, nemůžete v aplikaci PowerPoint určit jednotlivá velikost pro každý z nich.
Metoda 2: Jemné ladění
Pokud nejsou standardní metody splněny, můžete provést jemnější doladění rozměrů stránky.
- Na stejném místě v rozbaleném menu pod tlačítkem "Velikost snímku" byste měli vybrat položku "Nastavit velikost snímku" .
- Otevře se speciální okno, kde můžete zobrazit různá nastavení.
![Upravte velikost snímku v aplikaci PowerPoint]()
- Položka "Velikost snímku" obsahuje několik šablon pro rozměry listu, které lze vybrat a aplikovat nebo upravit níže.
- "Šířka" a "Výška" vám umožní určit přesné rozměry, které jsou pro uživatele nezbytné. Zde jsou indikátory přeneseny při výběru šablony.
- Vpravo můžete vybrat orientaci pro snímky a poznámky.
- Po klepnutí na tlačítko "OK" se na prezentaci použijí nastavení.
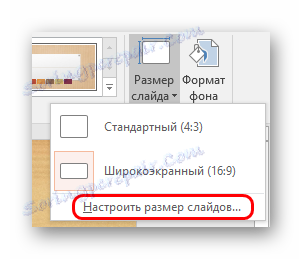

Nyní můžete bezpečně pracovat.

Jak můžete vidět, tento přístup vám umožňuje dát sklíčidám mnohem více nestandardního tvaru.
Závěr
Konečně stojí za zmínku, že při změně velikosti snímku bez automatické rekonfigurování měřítka může dojít k situaci, kdy je významný posun komponentů. Například některé snímky mohou přesahovat obrazovku.

Takže je lepší používat automatické formátování a chránit se před problémy.


