Změňte adresu IP v prohlížeči
Pokud potřebujete přistupovat ke službě pod jinou IP, můžete to udělat pomocí speciálních rozšíření, které jsou vhodné pro většinu moderních prohlížečů. Nicméně stojí za to pochopit, že v některých případech budete muset zaplatit extra za schopnosti plug-inů / rozšíření.
Obsah
O anonymnících pro prohlížeče
Anonymníci jsou speciální rozšíření nebo plug-iny, které jsou nainstalovány v prohlížeči a anonymní přítomnost v síti, mění adresu IP. Vzhledem k tomu, že postup pro změnu IP vyžaduje určité množství internetového provozu a systémových zdrojů, musíte se připravit na to, co může počítač začlenit a webové stránky jsou špatně staženy.
Buďte opatrní při instalaci různých rozšíření a pluginů pro váš prohlížeč. Některé z nich mohou být škodlivé, což je v nejlepším případě plné stálých reklam na všech stránkách a dokonce i na hlavní stránce prohlížeče. V nejhorším případě existuje riziko hackování účtů v sociálních sítích a platebních službách.
Metoda 1: Rozšíření z obchodu Google Chrome
Tato volba je ideální pro prohlížeče, jako je Chrome , Yandex a (v případě určitých rozšíření) Opera . Nejlépe je použít pouze pro prohlížeč od společnosti Google, protože v této situaci je pravděpodobnost neslučitelnosti téměř nemožná.
Jako rozšíření, které bude použito ke změně IP, bude zváženo využití tunelu Next Gen VPN . Bylo vybráno proto, že poskytuje svým uživatelům bezplatný gigabajt provozu, který lze použít v anonymním režimu (s upravenou IP). Také služba neuplatňuje žádné omezení rychlosti načítání stránek, protože vývojáři se postarali o maximální optimalizaci.
Takže pokyny k instalaci jsou následující:
- Přejděte do obchodu s doplňky prohlížeče Chrome. Chcete-li to provést, jednoduše zadejte do adresního řádku prohlížeče "Google Chrome Store" a přejděte na první odkaz ve výsledcích vyhledávání.
- V levém horním rohu rozhraní webu je vyhledávací řetězec, kde stačí zadat jméno požadovaného rozšíření. V tomto případě je to "Tunnello Next Gen VPN" .
- Proti první možnosti v SERP klikněte na tlačítko "Instalovat" .
- Potvrďte své záměry, když se okno objeví a požádá o potvrzení.
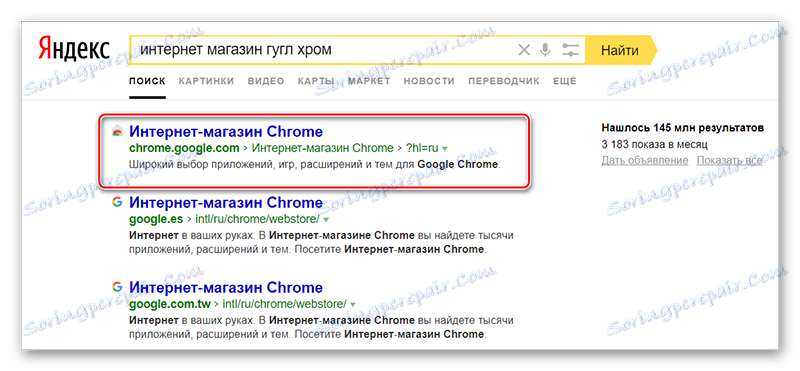
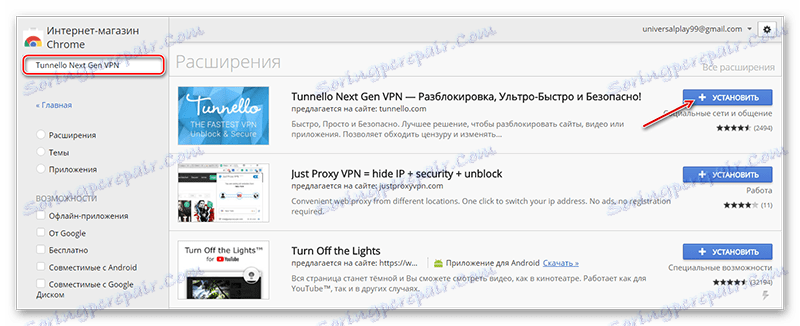
Po instalaci budete muset správně konfigurovat tento plugin a zaregistrovat se na jeho webových stránkách. To můžete provést, pokud budete postupovat podle níže uvedených pokynů:
- Po dokončení instalace se v pravé horní části zobrazí ikona pluginu. Pokud se neobjeví, zavřete a znovu otevřete prohlížeč. Klepnutím na tuto ikonu získáte přístup k ovládacímu prvku.
- Na pravé straně obrazovky se objeví malé okno, kde budou umístěny ovládací prvky. Zde můžete vybrat zemi kliknutím na tlačítko s rozbalovací nabídkou. Ve výchozím nastavení bude vybráno Francie. U většiny úkolů je uživatel ze zemí SNS Francie perfektní.
- Chcete-li začít pracovat, klikněte na velké bílé tlačítko "GO" .
- Budete převedeni na oficiální webové stránky vývojářů, kde se budete muset zaregistrovat. Nejlepší je to udělat pomocí účtu Facebook rel = »noopener» cíl = »_ prázdný» nebo Google Plus, abyste předešli vyplnění registračních polí. Chcete-li to provést, klikněte na tlačítko požadované sociální sítě a klikněte na tlačítko "OK" .
- Pokud nemáte přístup prostřednictvím sociálních sítí, můžete se registrovat standardním způsobem. Chcete-li to provést, vytvořte si heslo a napište svou e-mailovou adresu. Vstup musí být proveden v poli s podpisy "E-mail" a "Heslo" . Klikněte na tlačítko Přihlášení nebo registrace .
- Nyní máte účet, pomocí tlačítka "Jít domů" přejděte na další nastavení. Také můžete zavřít web.
- Pokud jste se registrovali prostřednictvím e-mailu, zkontrolujte svůj e-mailový účet. Musí existovat dopis s odkazem, který potvrdí registraci. Pouze po jeho procházení budete moci tento plugin zdarma používat.
- Klikněte znovu na ikonu v pravém horním rohu prohlížeče. Na vypnutém panelu je třeba použít velké tlačítko "GO" . Počkejte na připojení k síti VPN.
- Chcete-li se odpojit od připojení, musíte znovu kliknout na ikonu rozšíření v zásobníku prohlížeče. Ve vypnutém panelu klikněte na tlačítka vypnutí.
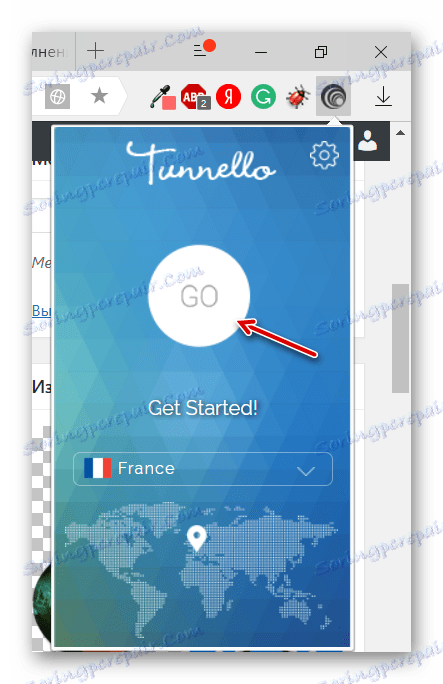
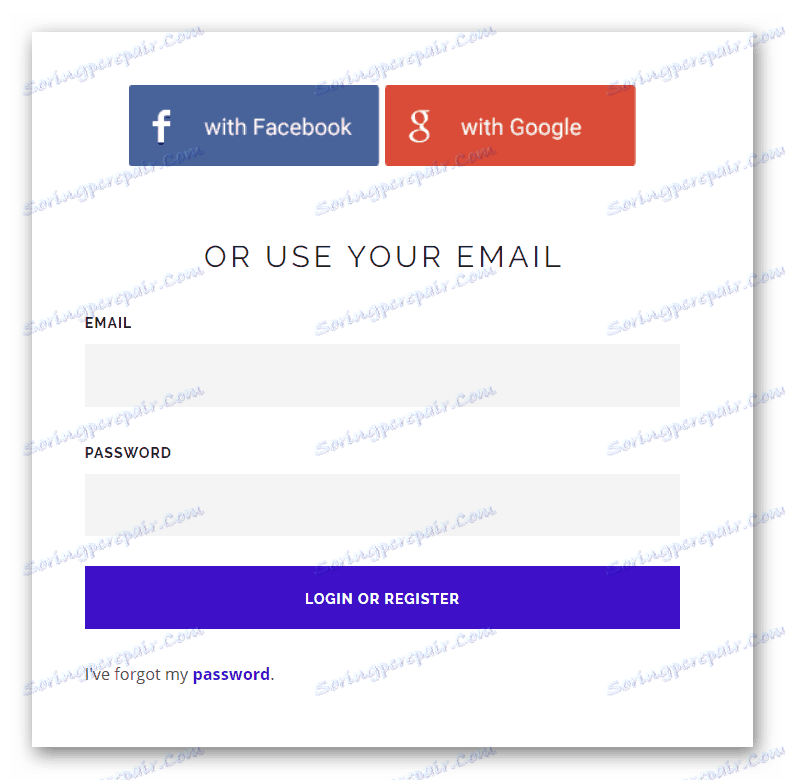
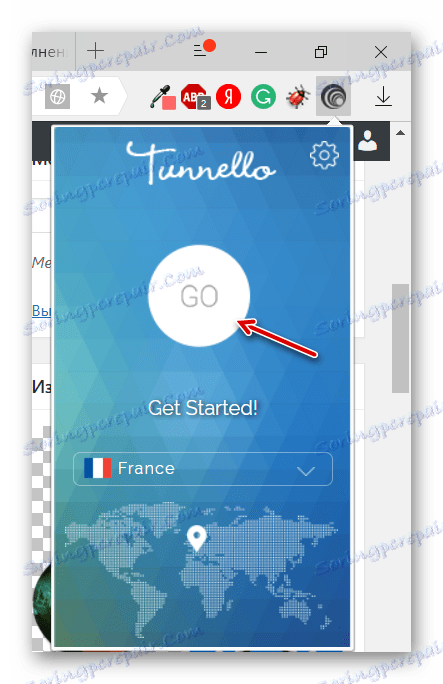
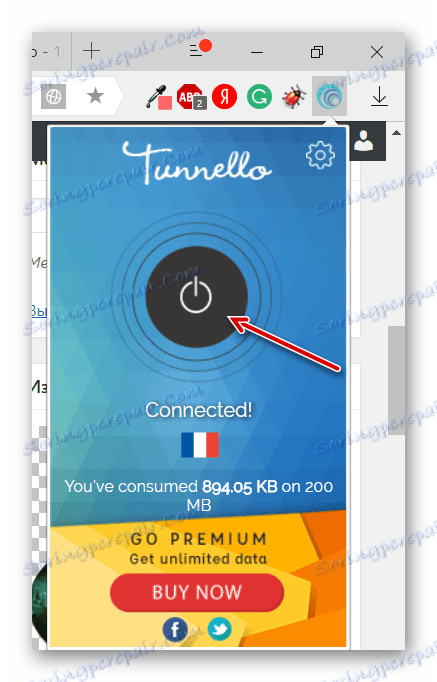
Metoda 2: Proxy pro Mozilla Firefox
Bohužel, najít rozšíření pro změnu IP, což by bez problémů fungovalo Firefox a zároveň nevyžaduje platbu, je to velmi obtížné, a proto pro ty, kteří tento prohlížeč používají, doporučujeme věnovat pozornost službám, které poskytují různé proxy. Naštěstí poskytuje rozsáhlé možnosti pro práci s proxy službami.
Pokyny pro konfiguraci a používání serveru proxy v Mozilla Firefoxu vypadají takto:
- Nejprve musíte najít místo, kde si můžete prohlédnout nejnovější údaje serveru proxy, které jsou potřebné pro vytvoření připojení. Vzhledem k tomu, že údaje proxy mají majetek rychlého zastarání, doporučujeme použít vyhledávač ( Yandex nebo Google ). Do vyhledávacího pruhu zadejte něco jako "Čerstvý proxy" a vyberte místo, které je v první pozici [v problému. Obvykle mají skutečné a pracovní adresy.
- Přejděte na jednu z těchto webů, uvidíte seznam různých čísel a bodů podle typu, který je uveden na následujícím obrázku obrazovky.
- Nyní otevřete nastavení aplikace Mozilla. Použijte ikonu tří částí v pravém horním rohu stránky. Ve zobrazeném okně klikněte na ikonu ozubeného kola s podpisem "Nastavení" .
- Otevřete stránku až do konce, dokud nenarazíte na blok "Proxy Server" . Klikněte na tlačítko "Konfigurovat" .
- V nastavení serveru proxy vyberte možnost "Ruční konfigurace" , která se nachází pod nadpisem "Nastavení serveru proxy pro přístup k Internetu" .
- Oproti HTTP proxy zadejte všechna čísla před dvojtečkou. Čísla se nacházejí na místě, kde jste byli v prvních krocích instrukce.
- V sekci "Port" je třeba zadat číslo portu. Obvykle jde hned po dvojtečce.
- Pokud potřebujete zakázat proxy, pak ve stejném poli zadejte pouze "No proxy" .
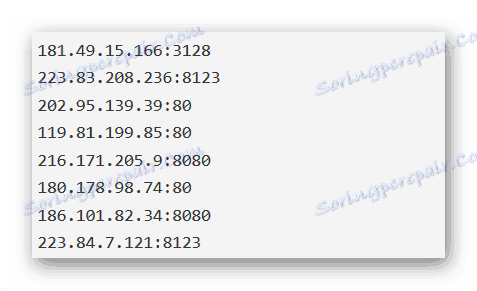
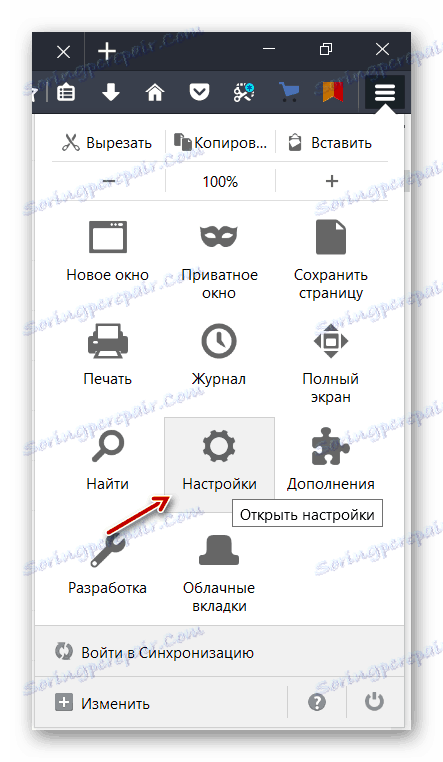
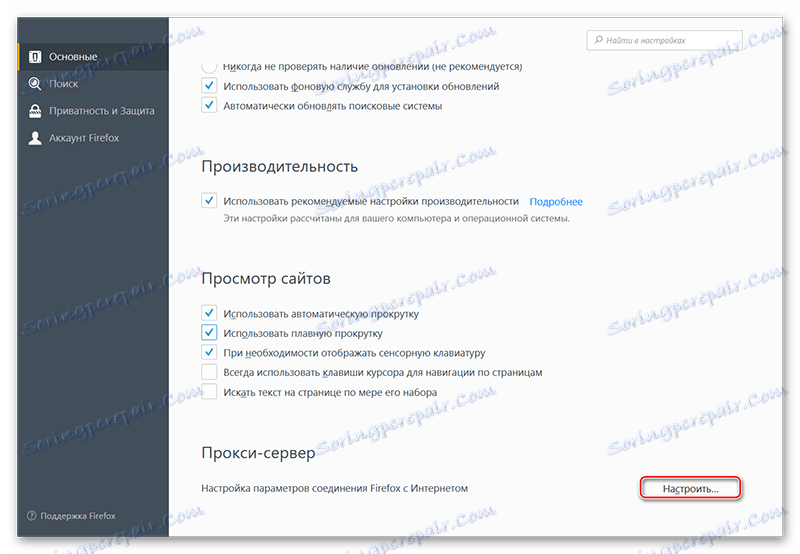
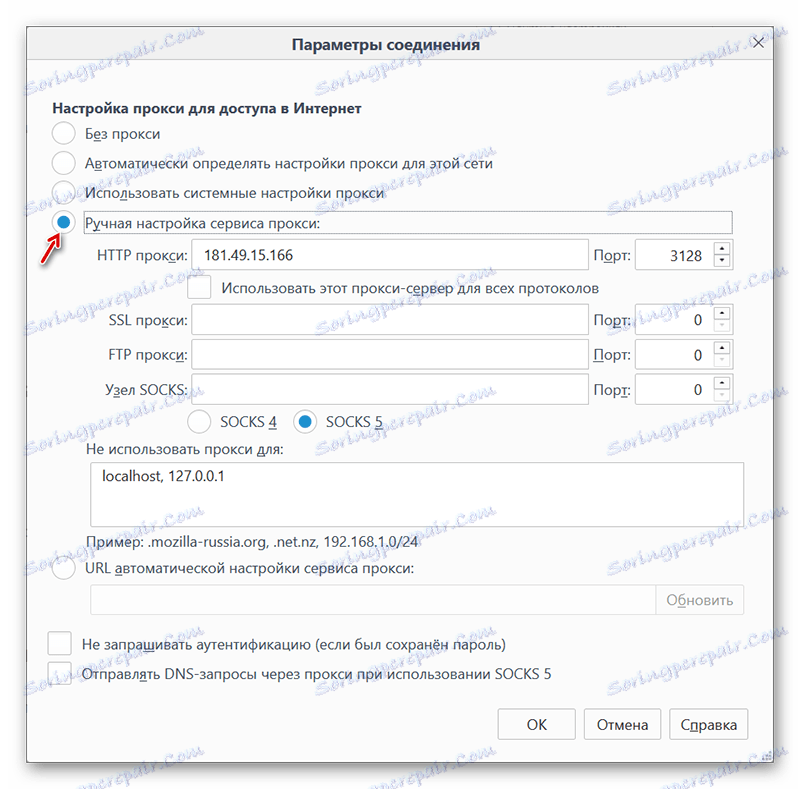
Metoda 3: Pouze pro novou operu
V nové verzi aplikace Opera mohou uživatelé používat vestavěný režim VPN, který však pracuje velmi pomalu, ale je zcela zdarma a nemá žádné omezení.
Chcete-li povolit tento režim v aplikaci Opera, použijte tuto instrukci:
- Na nové kartě prohlížeče stiskněte klávesy Ctrl + Shift + N.
- Otevře se okno "Soukromé zobrazení" . Dávejte pozor na levou stranu adresního řádku. Do ikony lupy bude malý nápis "VPN" . Klikněte na něj.
- Zobrazí se okno nastavení připojení. Začněte posunutím přepínače na značku "Povolit" .
- Ve skupinovém rámečku "Virtuální umístění" vyberte zemi, kde se údajně nachází váš počítač. Bohužel momentálně je seznam zemí velmi omezen.
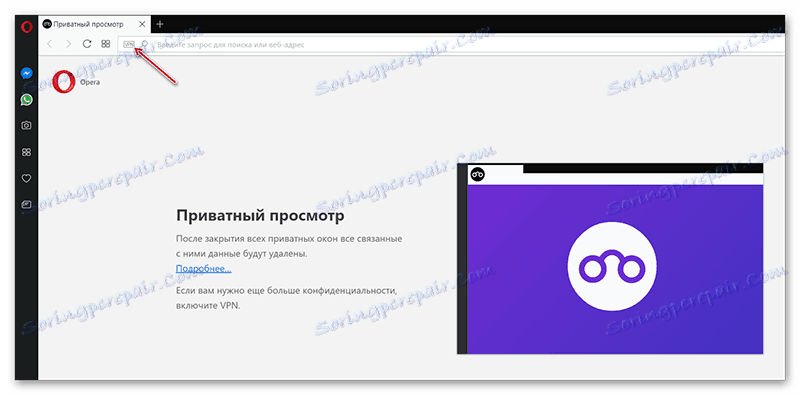
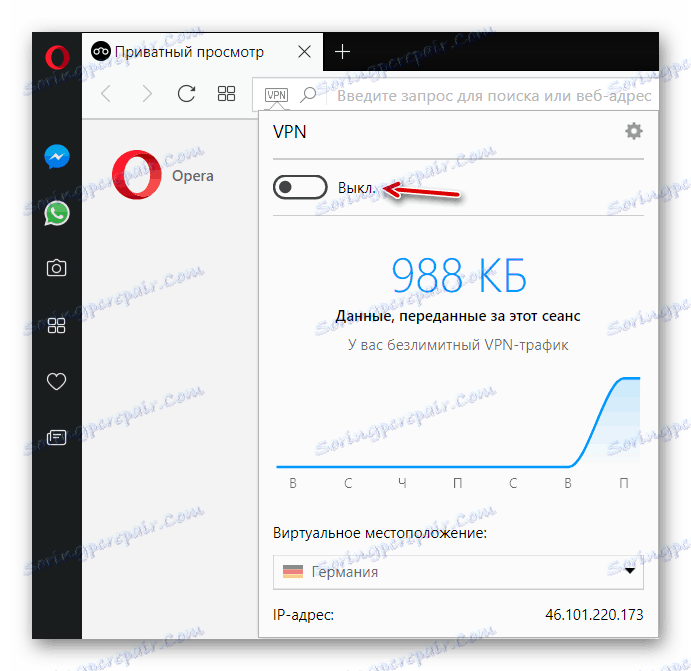
Metoda 4: Microsoft Edge Proxy
Uživatelé nového prohlížeče od společnosti Microsoft se mohou počítat pouze na serverech proxy, takže pokyny pro změnu adresy IP pro tento prohlížeč se podobají instrukci pro Mozillu. Vypadá to takto:
- Ve vyhledávači najděte weby, které poskytují nové údaje proxy. Můžete to udělat zadáním vyhledávacího pole Google nebo Yandex o následující "Fresh proxy" .
- Přejděte na jednu z navržených míst, kde by měly být seznamy čísel. Na obrazovce je připojen příklad.
- Nyní klikněte na ikonu elipsy v pravém horním rohu. V rozevíracím seznamu vyberte možnost "Možnosti" , která se nachází v dolní části seznamu.
- Procházejte seznamem, dokud nenajdete hlavičku "Pokročilé možnosti" . Použijte tlačítko "Zobrazit pokročilé možnosti" .
- Přejděte dolů na záhlaví "Nastavení serveru proxy" . Klikněte na odkaz "Otevřít nastavení serveru proxy" .
- Otevře se nové okno, kde potřebujete najít nadpis "Manuální konfigurace serveru proxy" . Pod ním je možnost "Použít proxy server" . Zapněte jej.
- Nyní přejděte na místo, kde byl prezentován seznam proxy a zkopírujte všechny chili do dvojtečky v poli "Adresa" .
- V poli "Port" musíte zkopírovat čísla, která následují za dvojtečkou.
- Kliknutím na tlačítko Uložit dokončíte nastavení.
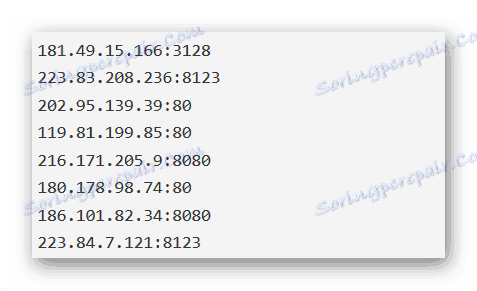
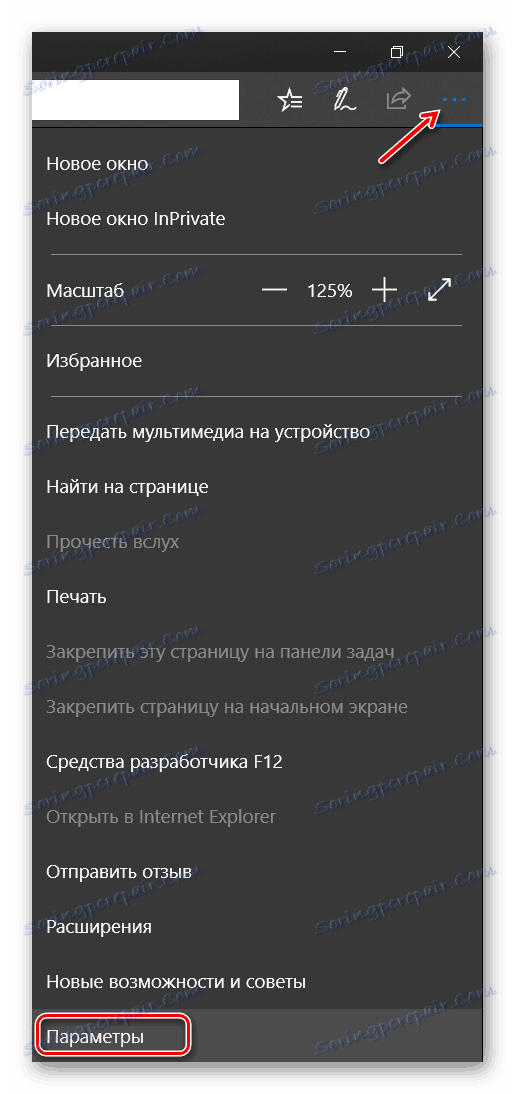
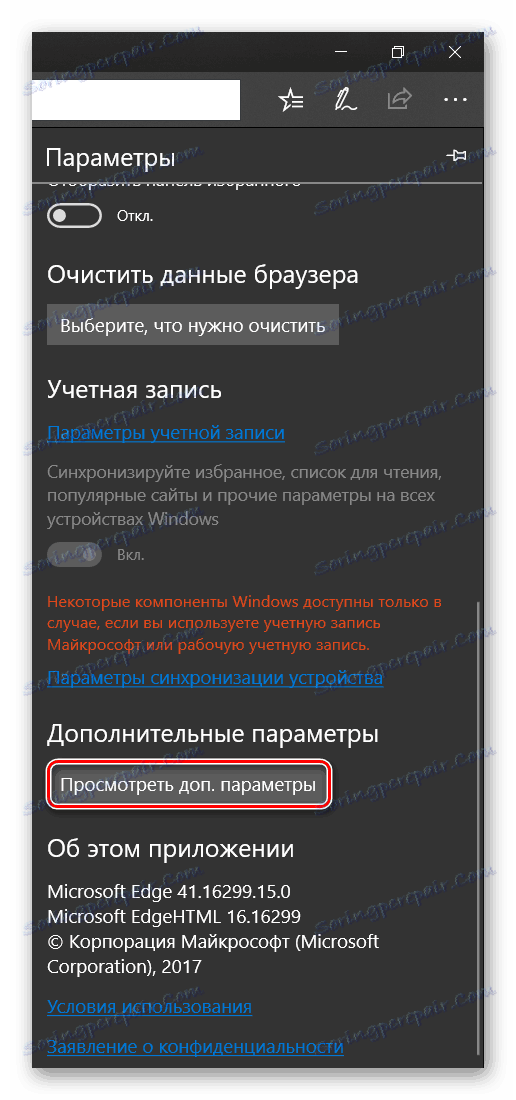

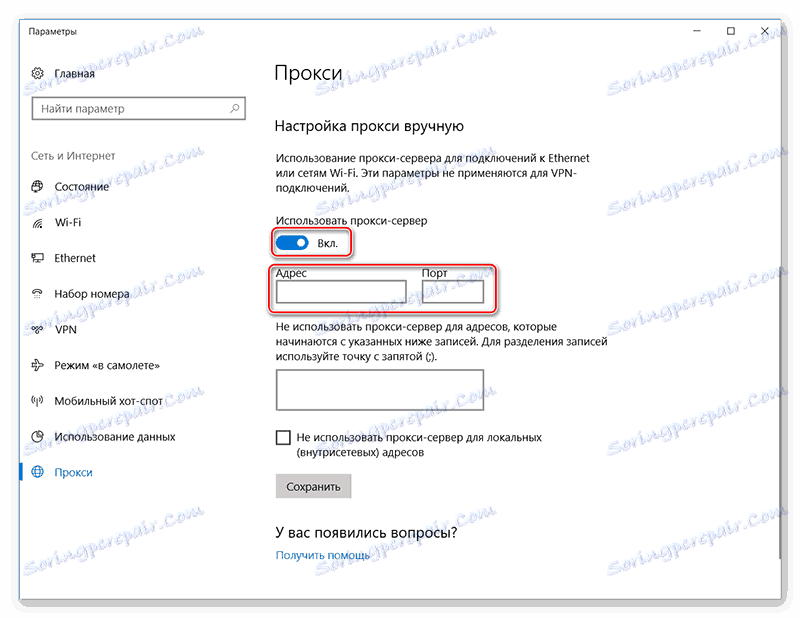
Metoda 5: Konfigurace serveru proxy v aplikaci Internet Explorer
V už zastaralém Internet Explorer IP lze změnit pouze pomocí serveru proxy. Pokyny, jak je nakonfigurovat, vypadá takto:
- Ve vyhledávači najděte stránky s proxy daty. Pomocí dotazu můžete vyhledat "Fresh Proxy" .
- Po nalezení webu s proxy daty můžete pokračovat přímo do nastavení připojení. Klikněte na ikonu ozubeného kola v pravém horním rohu prohlížeče. V rozbalovací nabídce je třeba najít a jít do "Vlastnosti prohlížeče" .
- Nyní přejděte na záložku "Připojení" .
- Najděte blok "Nastavit místní nastavení sítě" . Klikněte na "Nastavení LAN" .
- Otevře se okno s nastavením. V části "Proxy server" najděte položku "Použití serveru proxy pro místní připojení" . Označte ji zaškrtnutím.
- Opět přejděte na místo, kde jste našli seznam proxy. Zkopírujte čísla do dvojtečky v řádku "Adresa" a čísla za dvojtečkou v "Portu" .
- Klikněte na tlačítko "OK" pro uplatnění.
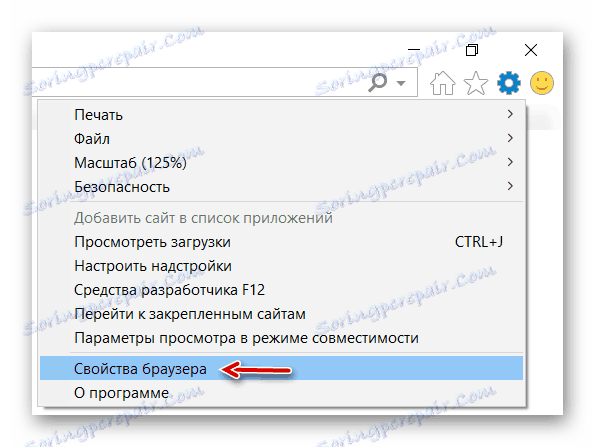
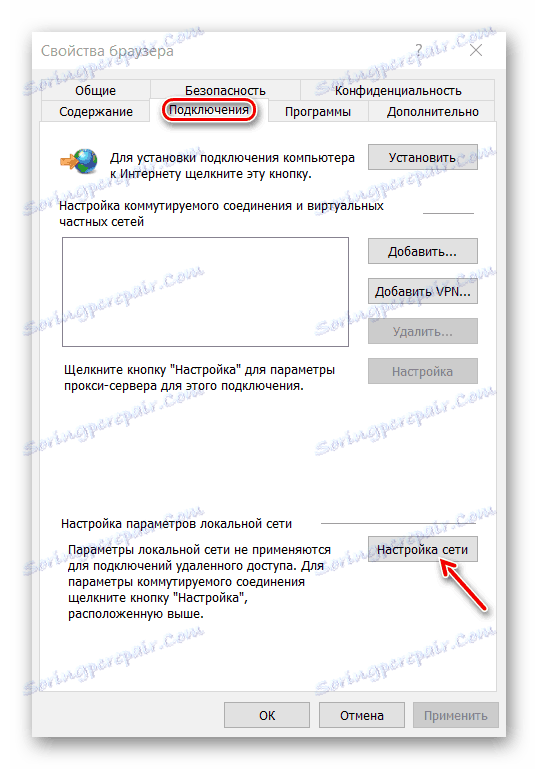

Jak ukazuje praxe, nastavení VPN v prohlížeči pro změnu IP není obtížné. Nicméně stahujte programy a rozšíření, které nabízejí bezplatnou změnu IP v prohlížeči, z nespolehlivých zdrojů, protože existuje možnost, že se dostanete do špatných myšlenek.