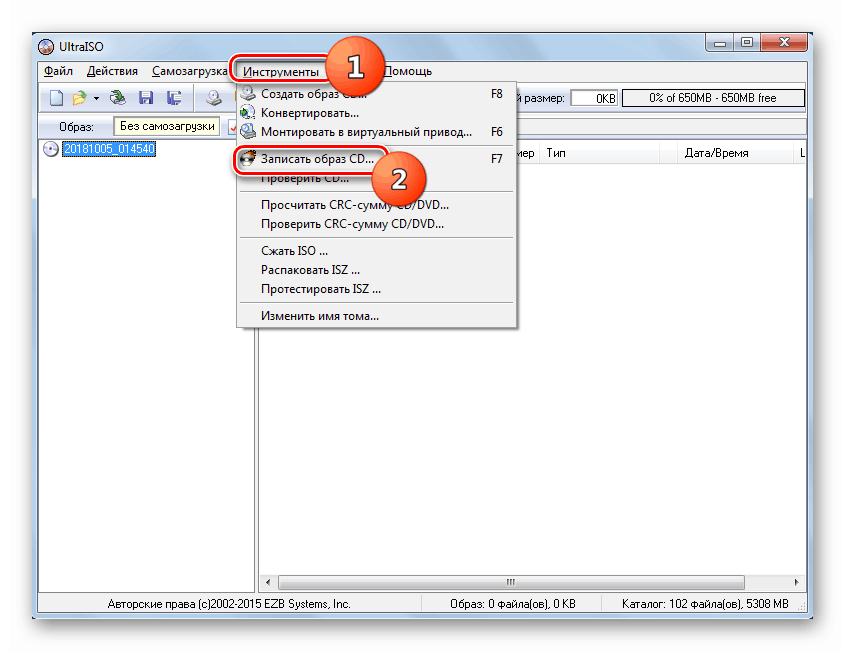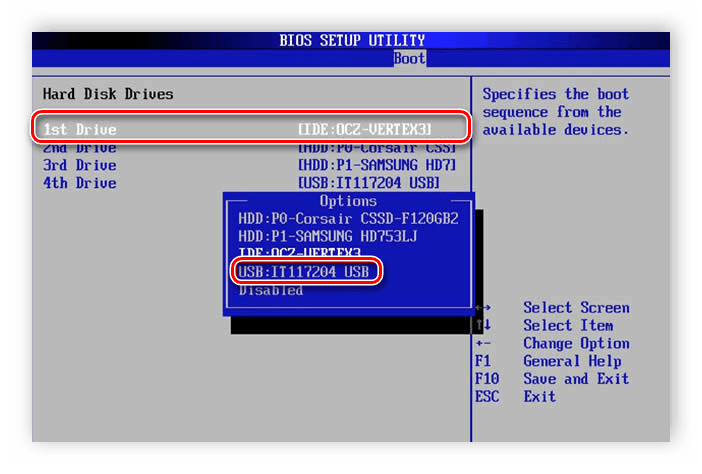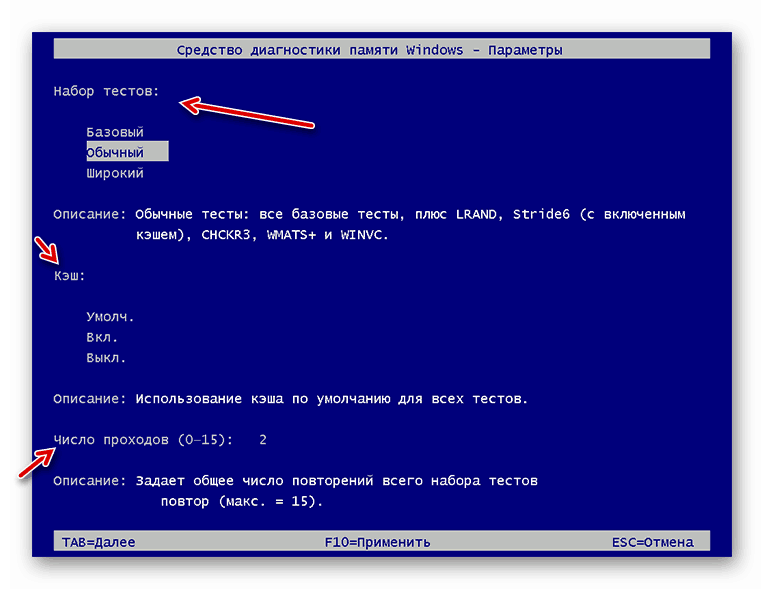Kontrola paměti RAM v počítači se systémem Windows 7
Jedním z nejdůležitějších ukazatelů výkonnosti počítačového systému jsou parametry paměti RAM. Pokud tedy dochází k chybám v provozu tohoto prvku, ovlivňuje práce OS jako celku velmi negativně. Zjistíme, jak provést kontrolu RAM v počítačích se systémem Windows 7 (32 nebo 64 bitů).
Lekce: Jak zkontrolovat výkon paměti RAM
Obsah
RAM algoritmus kontroly
Za prvé, podívejme se na příznaky, které by uživatel měl přemýšlet o testování paměti RAM. Mezi tyto projevy patří:
- Pravidelné poruchy ve formě BSOD;
- Spontánní restart počítače;
- Výrazné zpomalení rychlosti systému;
- Grafické zkreslení;
- Časté odchylky od programů, které intenzivně využívají paměť RAM (například hry);
- Systém se nespouští.
Kterýkoli z těchto příznaků může znamenat chybu v paměti RAM. Samozřejmě, 100% záruka, že důvod spočívá právě v RAM, tyto faktory nejsou. Problémy s grafikou mohou nastat například v důsledku selhání grafické karty. Nicméně, stojí za to spustit test RAM v každém případě.
Tento postup v počítači se systémem Windows 7 lze provést pomocí aplikací třetích stran a pomocí vestavěných nástrojů. Dále se podrobně zabýváme těmito dvěma možnostmi testování.
Pozor! Doporučujeme kontrolovat jednotlivé moduly RAM zvlášť. To znamená, že při první kontrole musíte odpojit všechny pásky paměti RAM, s výjimkou jednoho. Během druhé kontroly změňte ji na jinou, atd. Bude tak možné vypočítat, který konkrétní modul selže.
Metoda 1: Software třetích stran
Okamžitě zvažte realizaci studovaného postupu pomocí programů třetích stran. Jednou z nejjednodušších a nejjednodušších aplikací pro takové úkoly je Memtest86 +.
- Nejprve před testováním musíte vytvořit program boot disk nebo USB flash disk s programem Memtest86 +. To je způsobeno skutečností, že kontrola bude provedena bez načítání operačního systému.
![Přejděte k vypálení obrazu na disk CD v prostředí UltraISO v systému Windows 7]()
Lekce:
Programy pro zápis obrazu na disk
Programy pro záznam obrazu na jednotce USB flash
Jak vypálit obraz na jednotku USB flash v aplikaci UltraISO
Jak vypálit obraz na disk pomocí UltraISO - Po přípravě zaváděcího média vložte disk nebo USB flash disk do jednotky nebo konektoru USB v závislosti na typu zařízení, které používáte. Restartujte počítač a zadejte jeho BIOS a zaregistrujte USB nebo jednotku jako první spouštěcí zařízení, jinak se počítač spustí jako obvykle. Po provedení nezbytných manipulací opusťte systém BIOS.
![Instalace jednotky flash na prvním místě v systému BIOS]()
Lekce:
Jak se přihlásit k systému BIOS v počítači
Jak konfigurovat systém BIOS v počítači
Jak nastavit zavádění z jednotky USB flash - Po restartování počítače a otevření okna Memtest86 + stiskněte klávesu "1" na klávesnici pro aktivaci testu, pokud používáte bezplatnou verzi programu. Pro tytéž uživatele, kteří zakoupili plnou verzi, se kontrola automaticky spustí po desetisekundovém odpočítávání časovače.
- Poté spustí Memtest86 + algoritmy, které otestují počítač RAM několika parametry najednou. Pokud nástroj nezjistí žádné chyby, po ukončení celého cyklu se skenování zastaví a příslušná zpráva se zobrazí v okně programu. Pokud však budou zjištěny chyby, kontrola bude pokračovat, dokud jej uživatel nezastaví stisknutím klávesy Esc .
- Pokud program zjistí chyby, měli by být zaznamenány a pak vyhledávat na internetu informace o tom, jak jsou kritické, a také se dozvědět, jak je odstranit. Zpravidla se odstraňují kritické chyby nahrazením odpovídajícího modulu RAM.
Lekce:
Programy pro kontrolu paměti RAM
Jak používat nástroj MemTest86 +
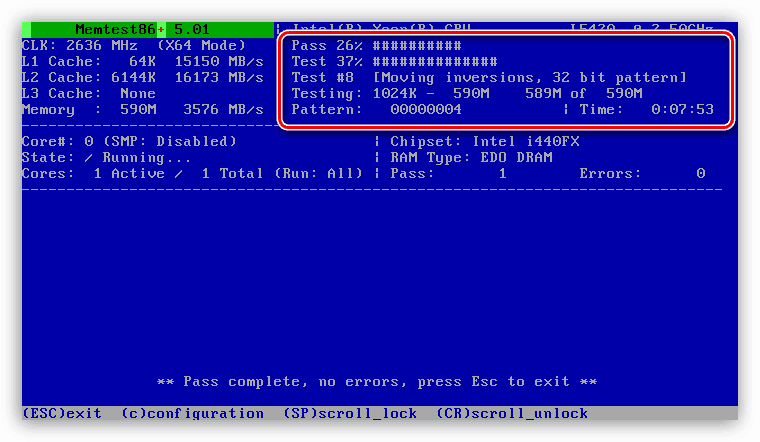
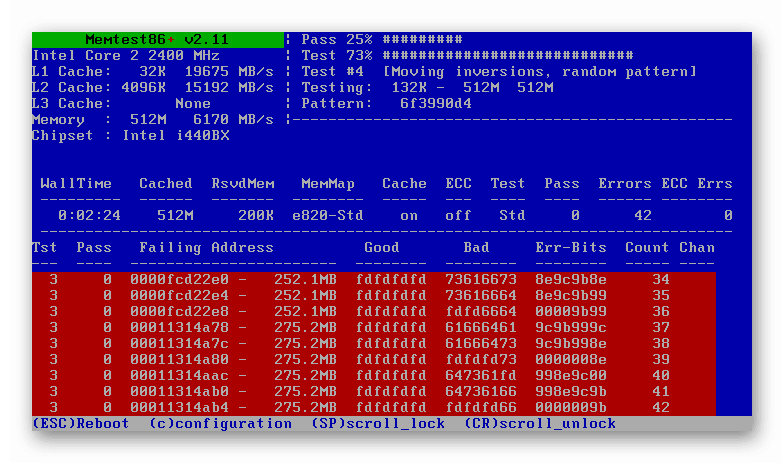
Metoda 2: Sada nástrojů operačního systému
Můžete také organizovat skenování RAM v systému Windows 7 pouze pomocí nástrojů tohoto operačního systému.
- Klikněte na tlačítko "Start" a přejděte na "Ovládací panely" .
- Otevřete sekci Systém a zabezpečení .
- Vyberte položku "Správa" .
- Z otevřeného seznamu nástrojů klikněte na název "Kontrola paměti ..." .
- Otevře se okno, kde nástroj nabídne dvě možnosti výběru:
- Restartujte počítač a okamžitě spusťte proces ověření.
- Spusťte skenování na další spuštění systému.
Vyberte požadovanou možnost.
- Po restartování počítače se spustí skenování paměti RAM.
- Během ověřovacího procesu můžete provést nastavení stisknutím klávesy F1 . Poté se otevře seznam následujících parametrů:
- Cache (vypnuto, zapnuto, výchozí);
- Testovací sada (široká; pravidelná; základní);
- Počet testovacích průchodů (od 0 do 15).
![Kontrola paměti RAM v okně Nástroje pro kontrolu paměti v systému Windows 7]()
Nejpodrobnější kontrola se provádí při výběru široké škály testů s maximálním počtem průchodů, ale takový sken bude trvat poměrně dlouho.
- Po dokončení testu se počítač restartuje a při jeho restartování se na obrazovce zobrazí výsledky testu. Bohužel, budou bohužel viditelné na krátkou dobu, a v některých případech se nemusí objevit vůbec. Výsledek můžete zobrazit v "Žurnálu Windows" , ke kterému byste měli jít do části "Administrace" , která je již známa a která se nachází v okně "Ovládací panely" , a klikněte na položku "Prohlížeč událostí" .
- V levé části okna, které se otevře, klikněte na název oddílu "Protokoly systému Windows" .
- V seznamu, který se otevře, vyberte název podčásti "Systém" .
- Nyní v seznamu událostí vyhledejte název "MemoryDiagnostics-Results" . Pokud je několik takových prvků, podívejte se na poslední. Klikněte na ni.
- V dolním okně okna se zobrazí informace o výsledcích skenování.
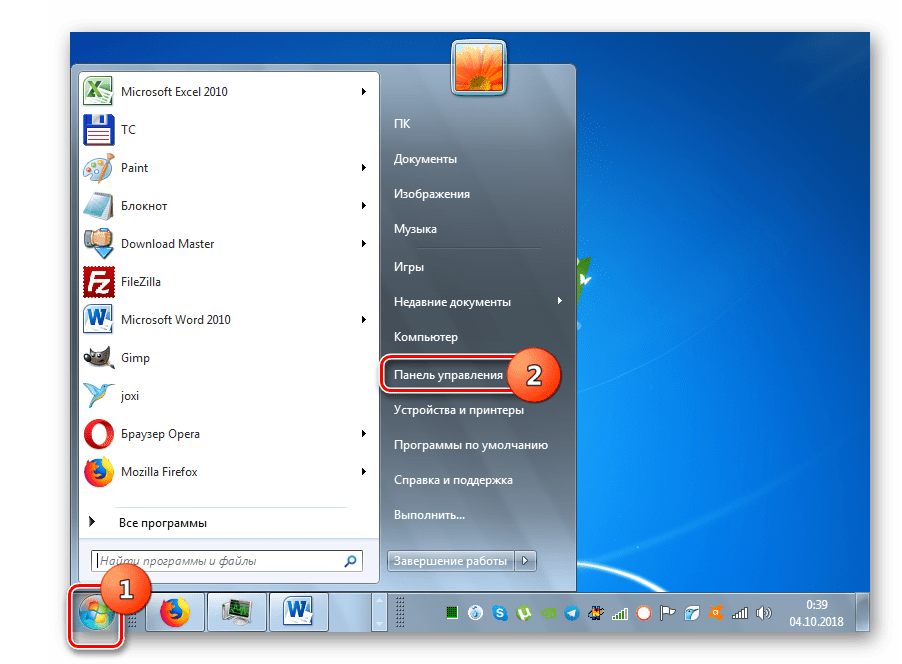
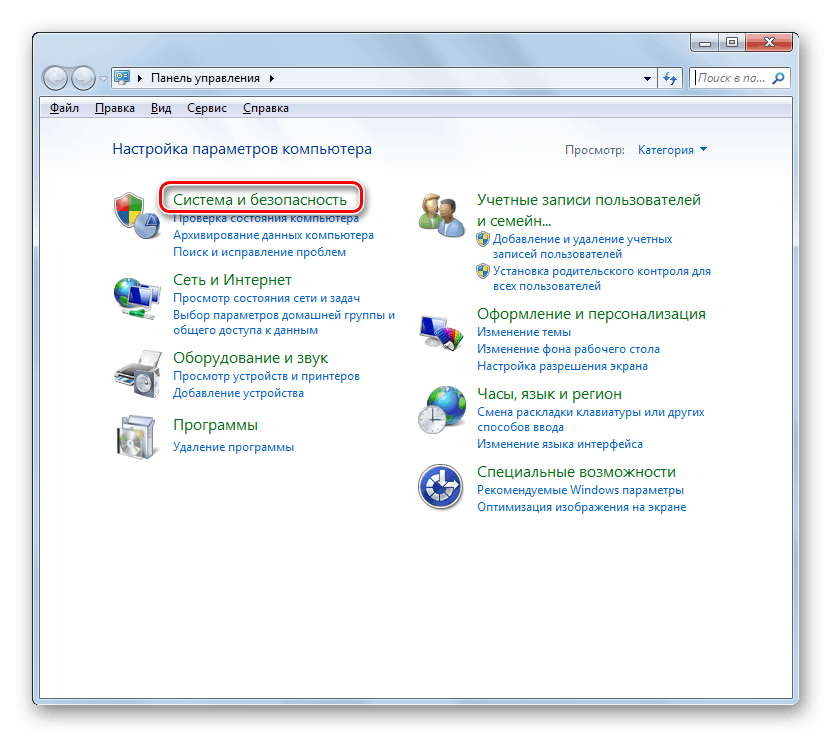
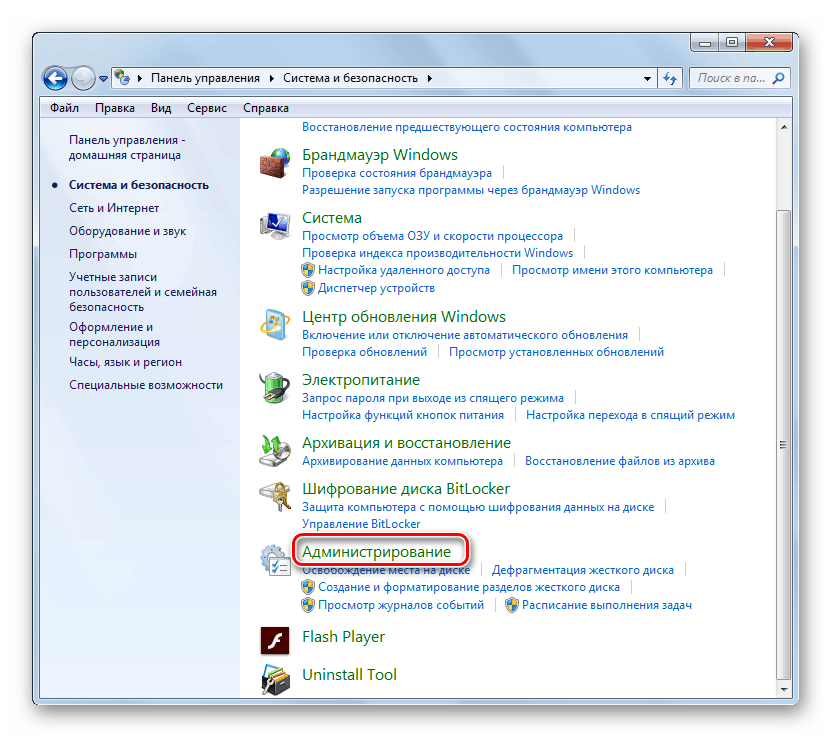
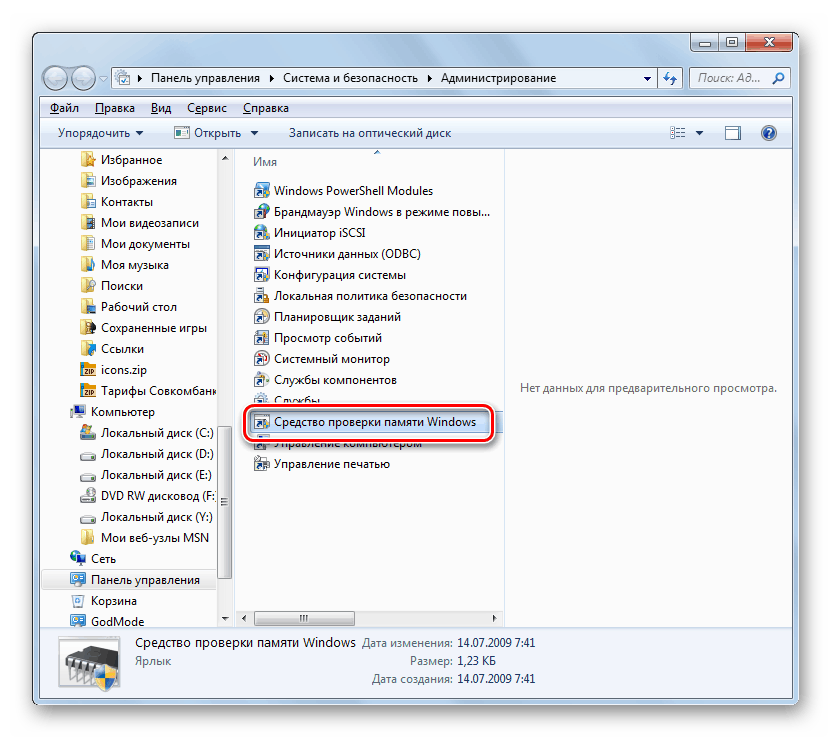
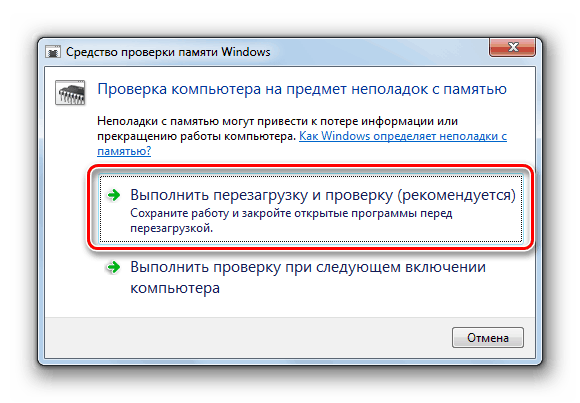
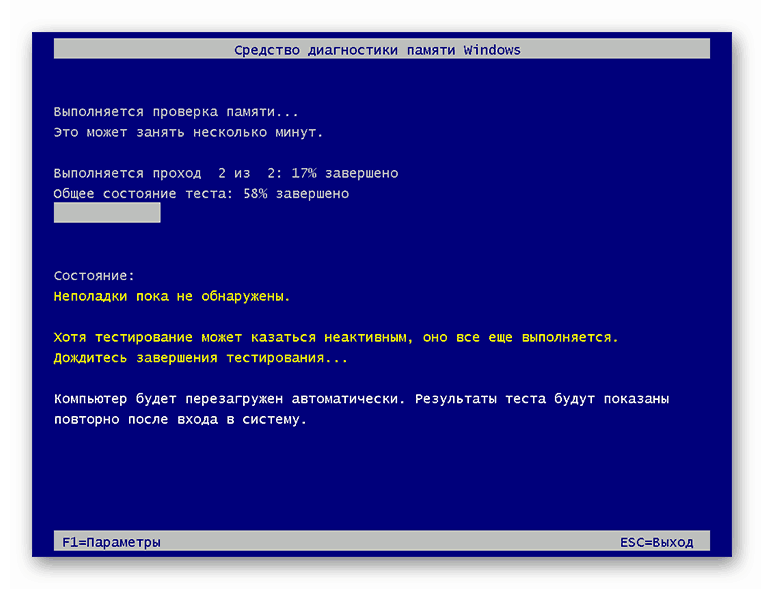
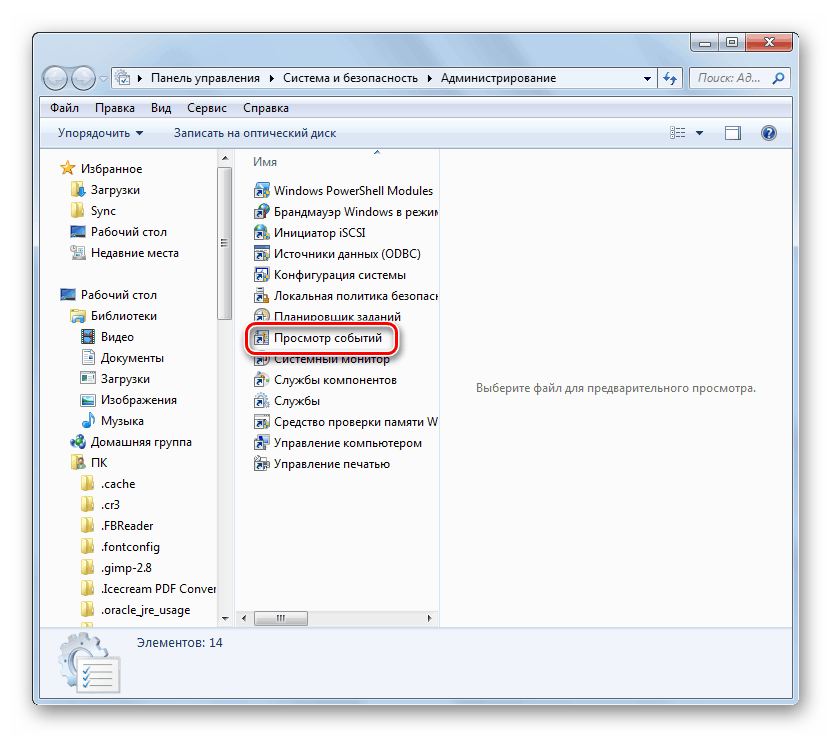
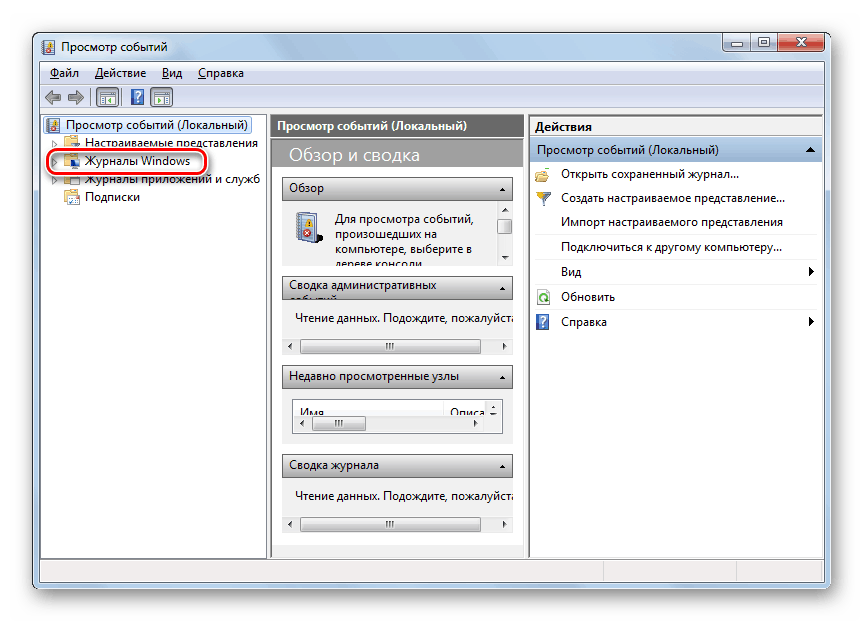
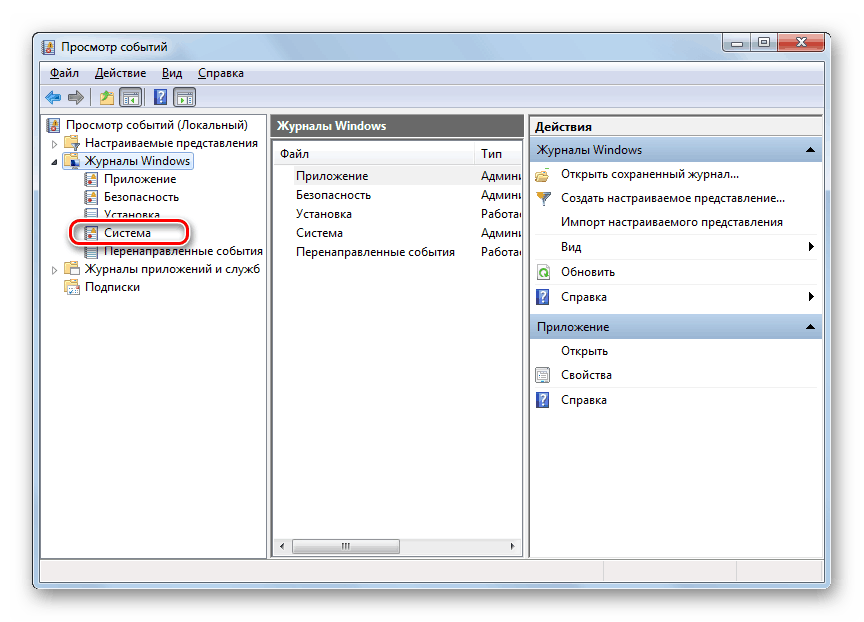
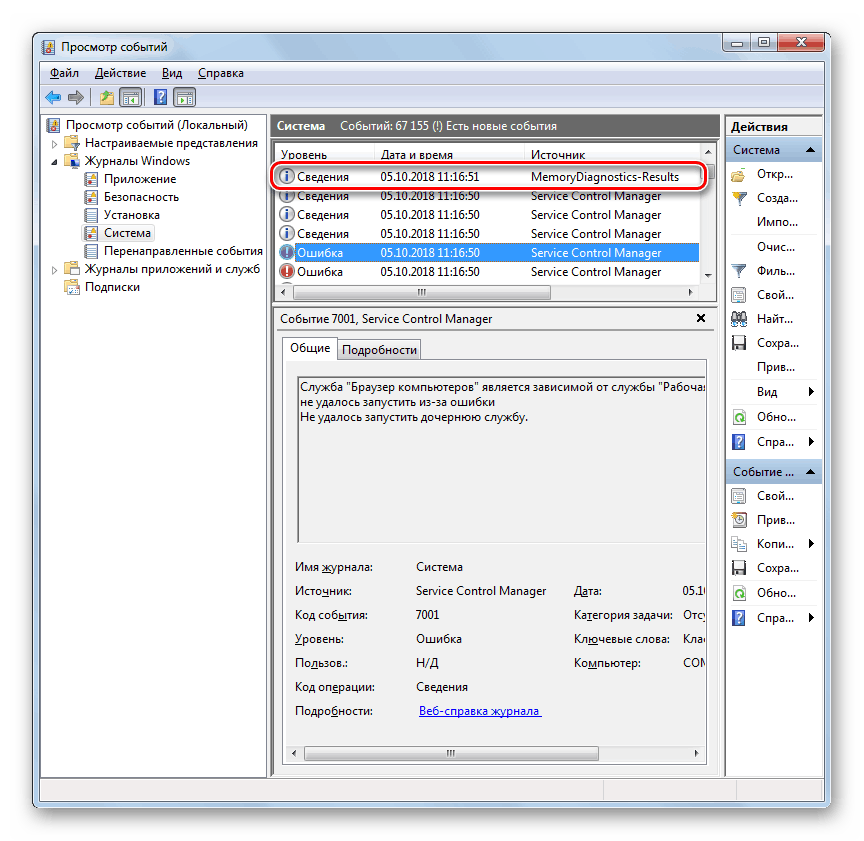
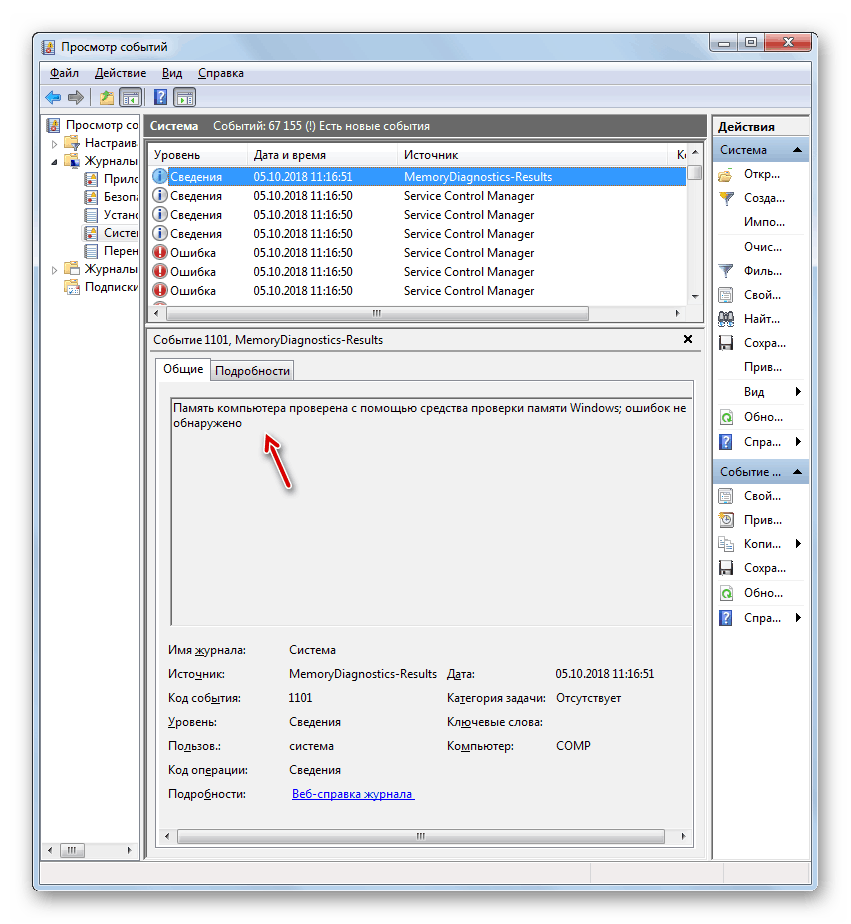
Můžete zkontrolovat chyby RAM v systému Windows 7 pomocí programů třetích stran a výhradně pomocí nástrojů poskytovaných operačním systémem. První možnost může poskytnout více možností testování a u některých kategorií uživatelů je to jednodušší. Druhý však nevyžaduje instalaci jakéhokoli dalšího softwaru av převážnou většině případů stačí, aby funkce poskytované systémem byly dostatečné pro získání všech potřebných informací o chybách paměti RAM. Výjimkou je situace, kdy nelze OS vůbec spustit. Právě tehdy se aplikace třetích stran dostanou k záchraně.