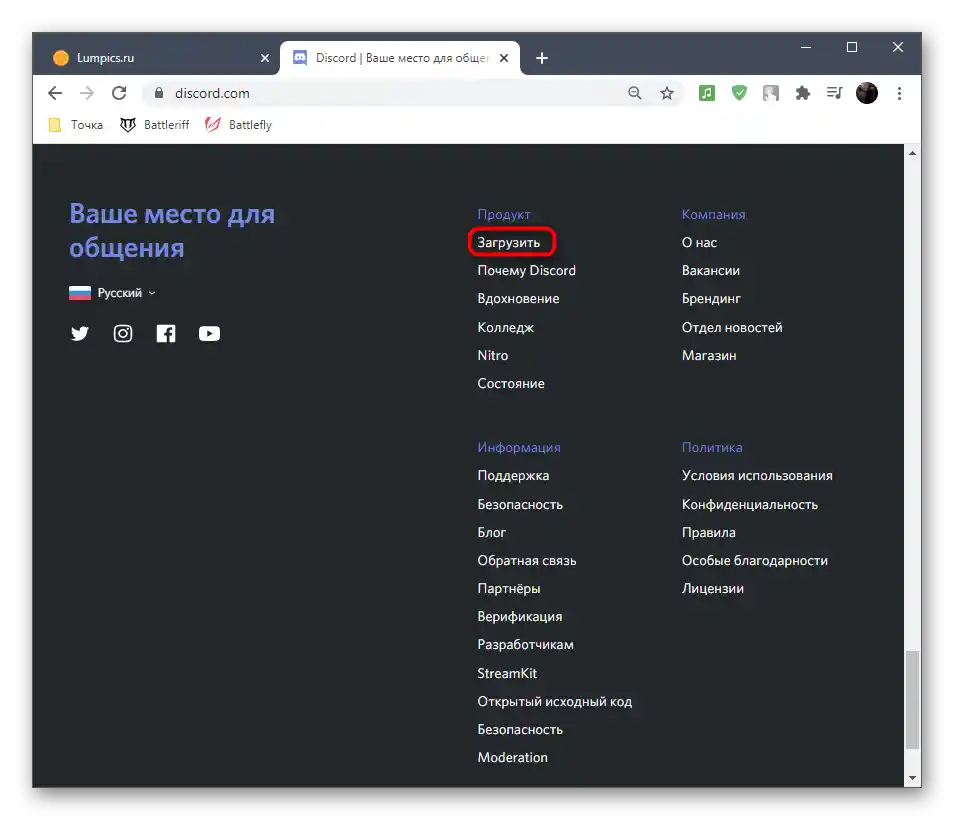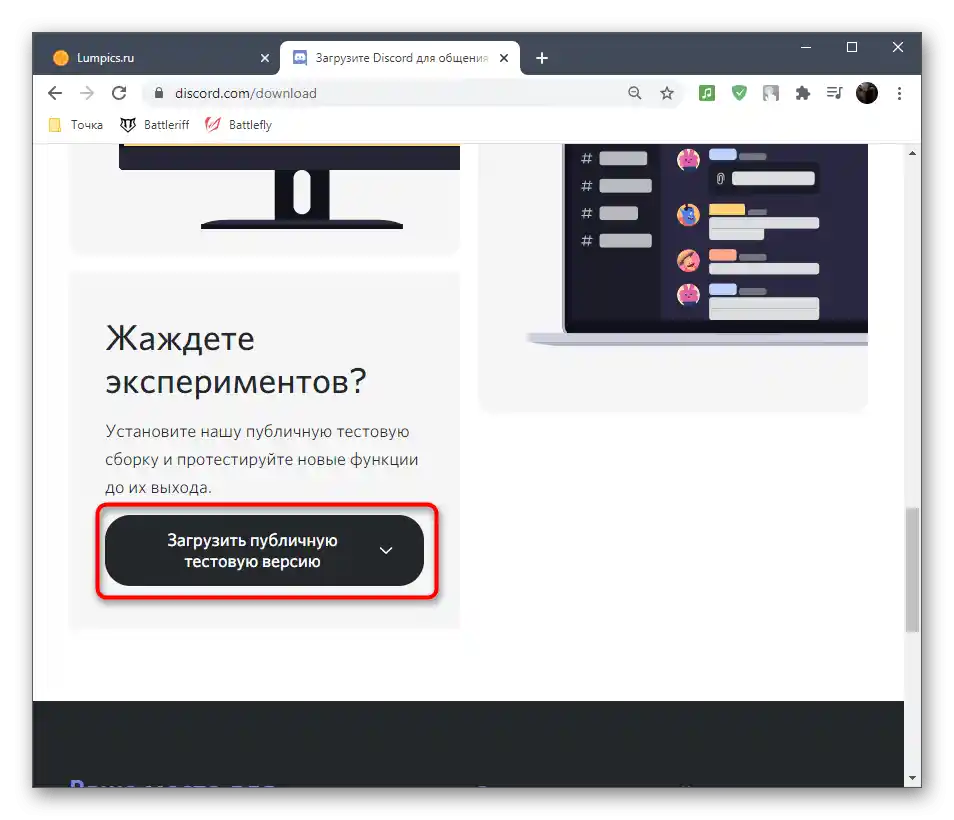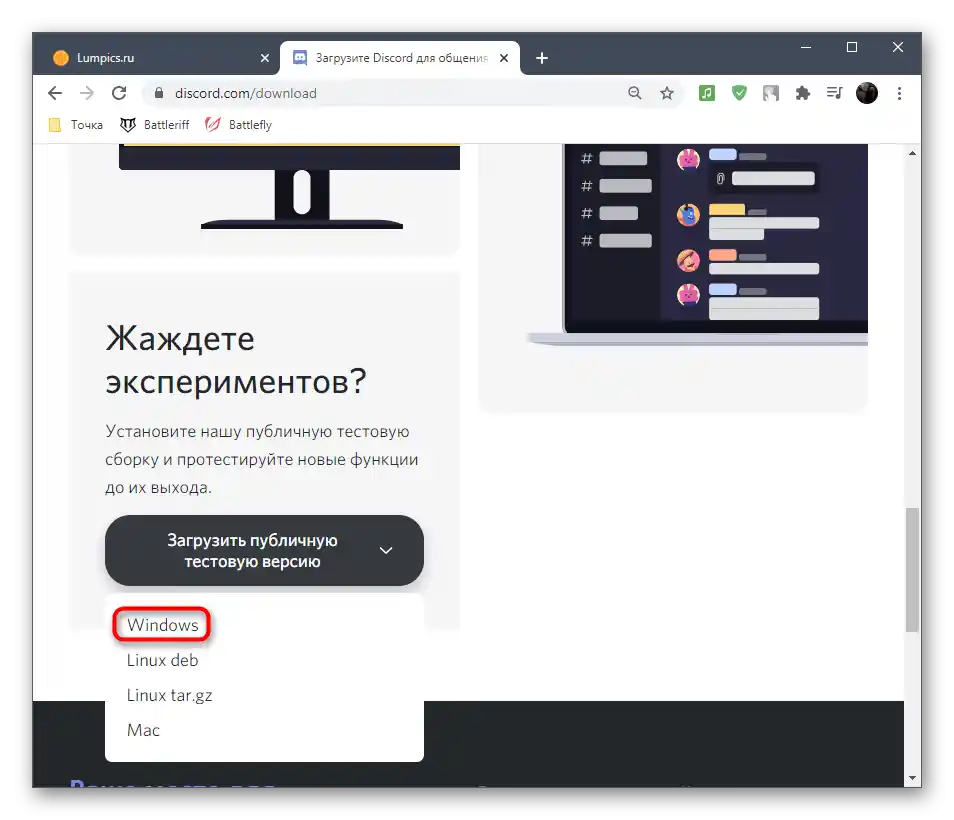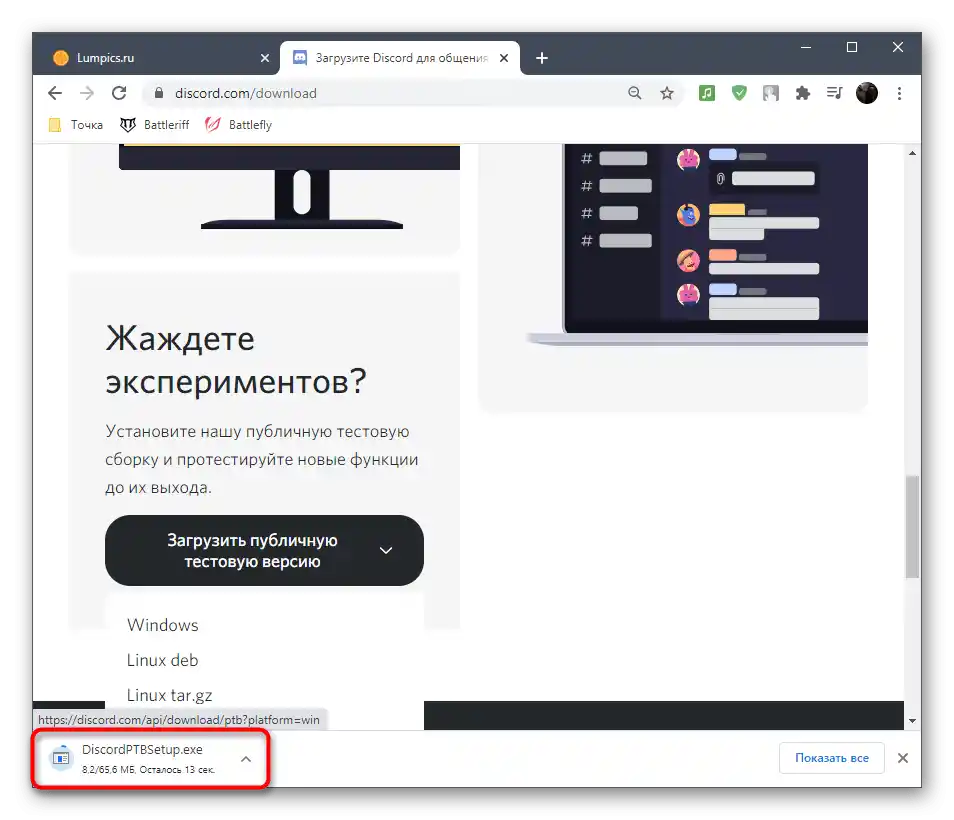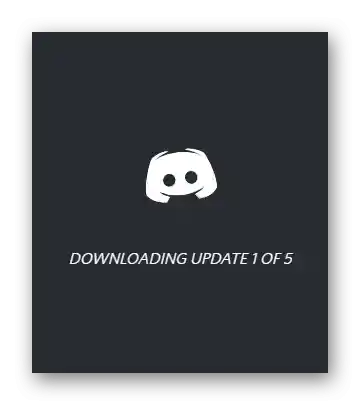Obsah:
Před provedením následujících pokynů se ujistěte, že se snažíte nainstalovat licencovanou verzi Discord, kterou jste si předem stáhli z oficiálních stránek. Tento program je distribuován zdarma, takže nemá smysl ho hledat na třetích stránkách a vystavovat se riziku nejen získání nefunkčního instalátoru, ale i nakažení počítače viry.
Způsob 1: Ukončení všech procesů Discord
Možná byl Discord dříve již nainstalován na vašem PC, nebo při prvním pokusu o instalaci došlo k chybě a následné pokusy selhávají kvůli běžícímu procesu programu. Proto je nejprve nutné zkontrolovat procesy Discord a ukončit je, pokud jsou přítomny v „Správci úloh“.
- Klikněte pravým tlačítkem myši na prázdné místo na panelu úloh a z kontextového menu vyberte „Správce úloh“.
- Po spuštění této aplikace vyhledejte v seznamu procesů „Discord“ a klikněte pravým tlačítkem myši na tento řádek.
- Zvolte akci „Ukončit úlohu“ a udělejte to samé se všemi procesy, které mohou být nějak spojeny s Discordem.
- Dále můžete přejít na „Podrobnosti“ a zkontrolovat jiný seznam procesů. Pokud tam je „Discord“, také je ukončete (místo „Ukončit úlohu“ se zde tento bod nazývá „Ukončit proces“).
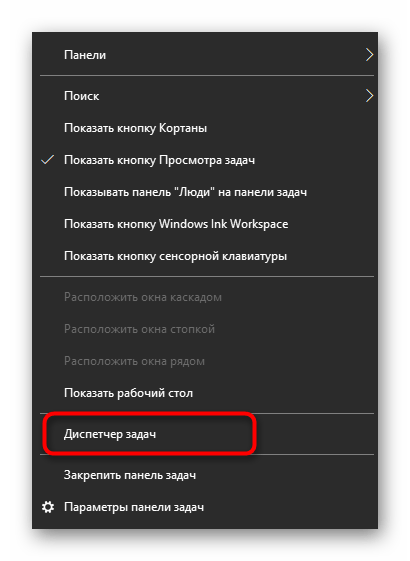
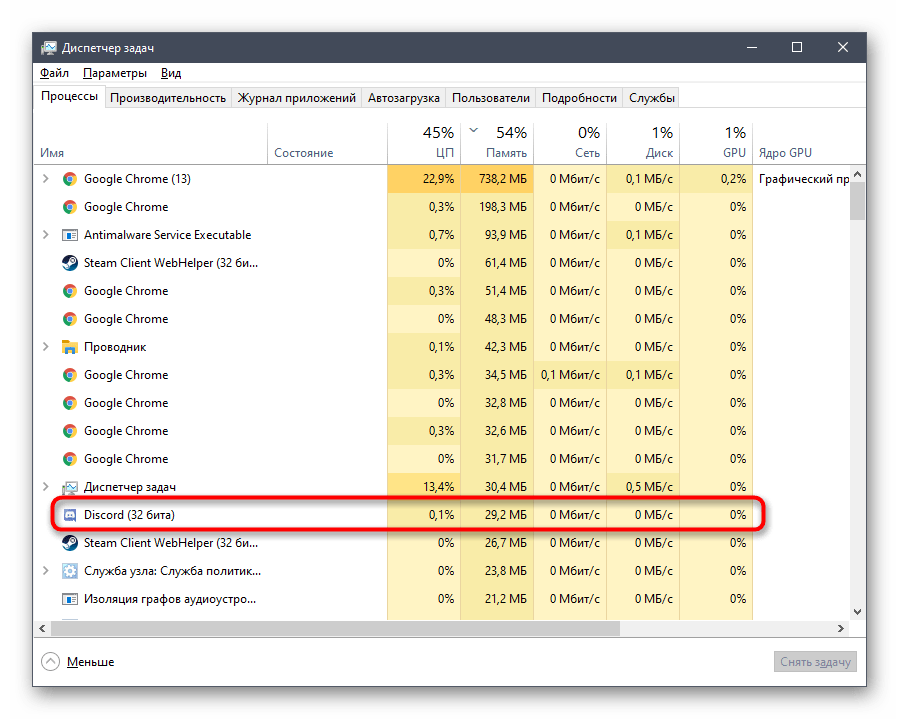
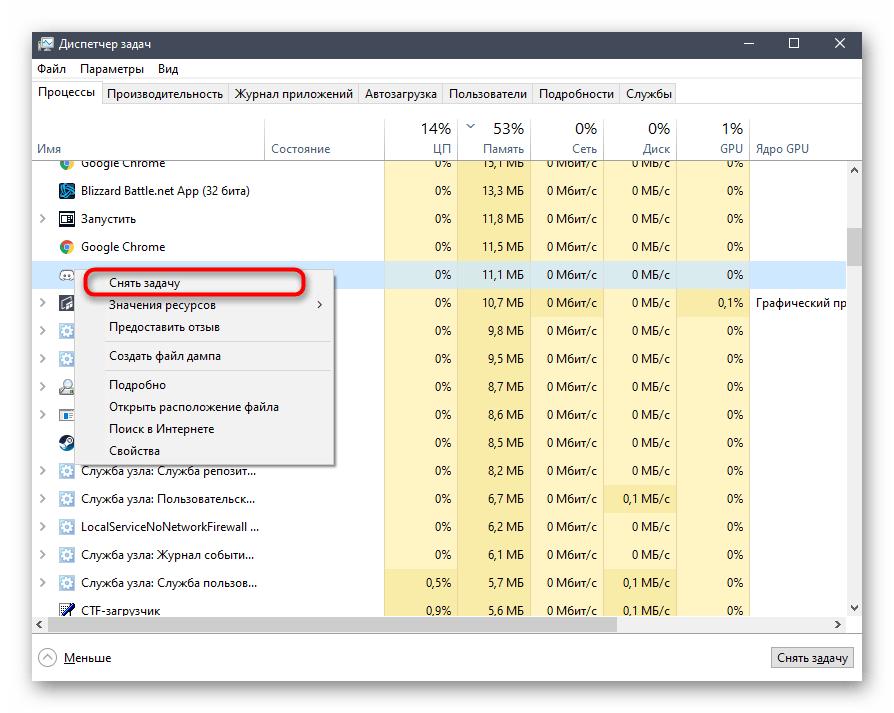
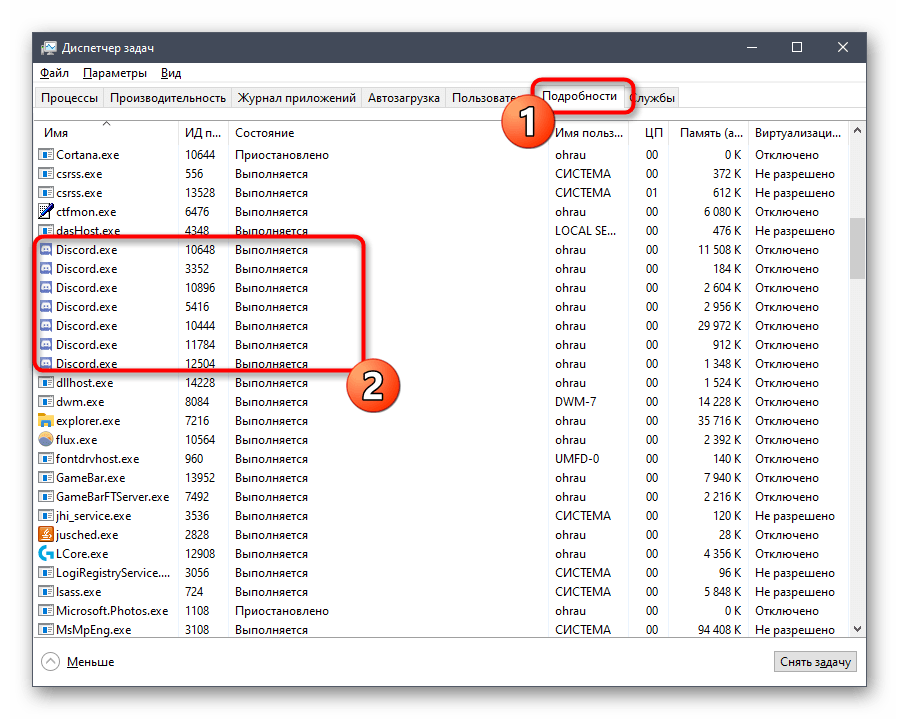
Způsob 2: Spuštění instalátoru jako správce
Na některých počítačích končí instalace neúspěšně kvůli problémům s přístupem k určitým souborům, což souvisí s právy správce.Obvykle je řešení v tomto případě jednoduché — klikněte pravým tlačítkem myši na instalační soubor a najděte položku „Spustit jako správce“. Poté postupujte podle standardních pokynů k instalaci.
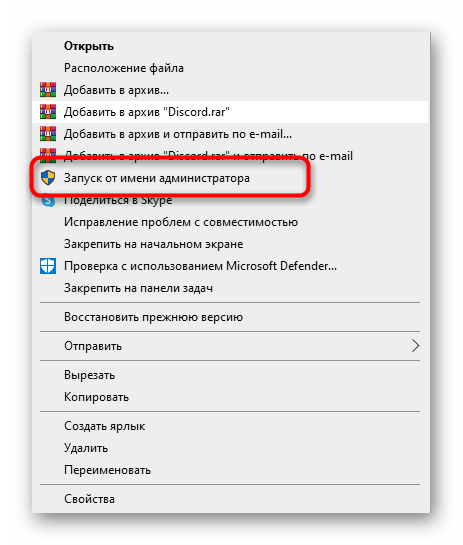
Pokud to však nefungovalo, ujistěte se, že používaný účet má práva správce nebo může vykonávat úkoly s odpovídajícími oprávněními. S tímto vám pomohou další materiály na našich stránkách, kde se hovoří o těchto privilegiích.
Více:
Spuštění programů jako správce
Používání účtu „Správce“ ve Windows
Způsob 3: Odstranění adresářů Discord
Existuje pravděpodobnost, že na používaném PC zůstaly soubory Discord po jeho odstranění, nebo byly přidány během předchozí pokusy o instalaci, což vyvolává chybu s textem „Instalace se nezdařila“. Pak bude nutné ručně zkontrolovat dvě cesty se soubory a odstranit je, pokud budou nalezeny.
- K tomu spusťte nástroj „Spustit“, pomocí klávesové zkratky Win + R, do pole zadejte
%AppData%a stiskněte Enter pro aktivaci příkazu. Pokud složka „AppData“ není viditelná, zapněte její zobrazení v systému.Podrobnosti: Aktivace zobrazení skrytých složek a souborů v Windows 10 / Windows 7
- V „Průzkumníku“ najděte složku „Discord“ a klikněte na ni pravým tlačítkem myši.
- Zobrazí se kontextové menu, ve kterém vyberte položku „Odstranit“ a potvrďte přesun souborů do koše.
- Znovu spusťte „Spustit“ stejným způsobem, ale použijte jinou cestu —
%localappdata%. - Najděte tam složku se stejným názvem a zbavte se jí.
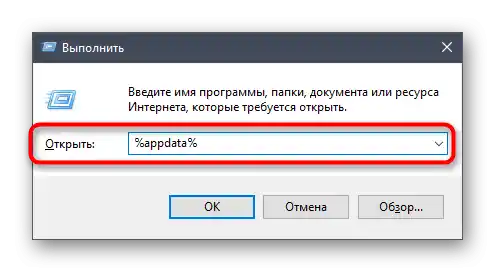
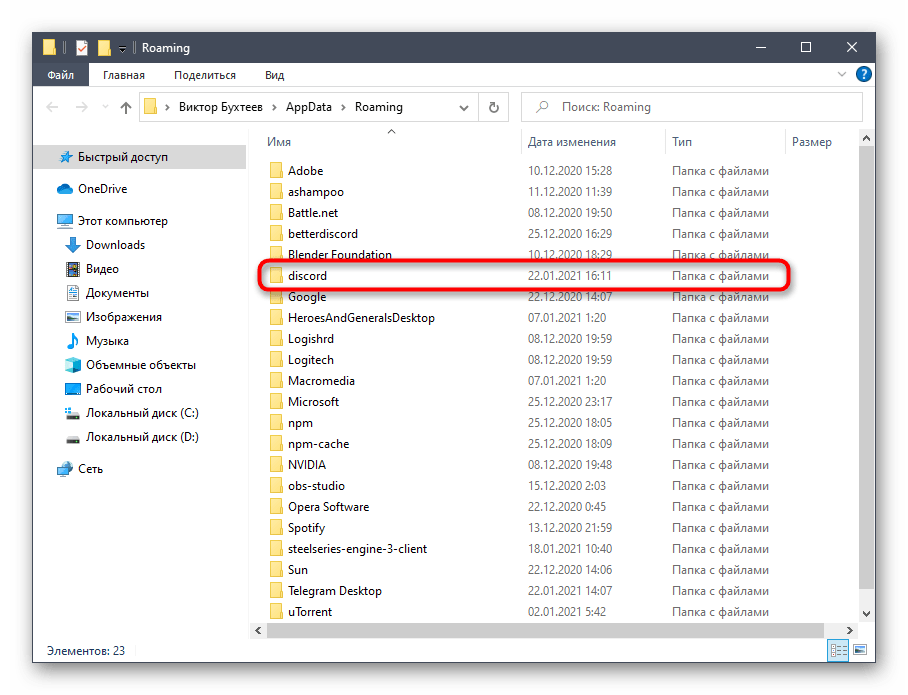
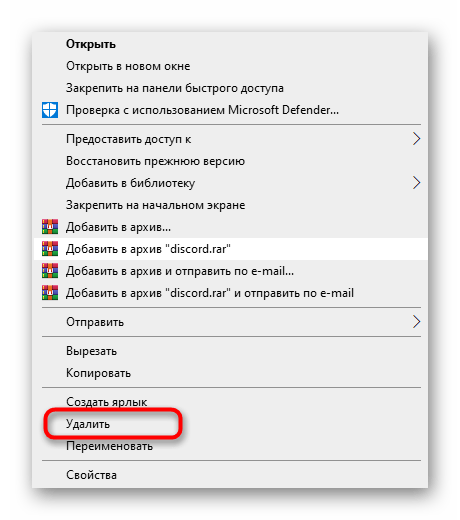
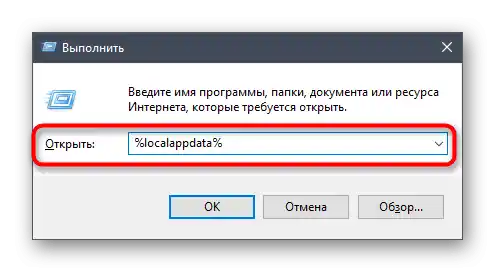
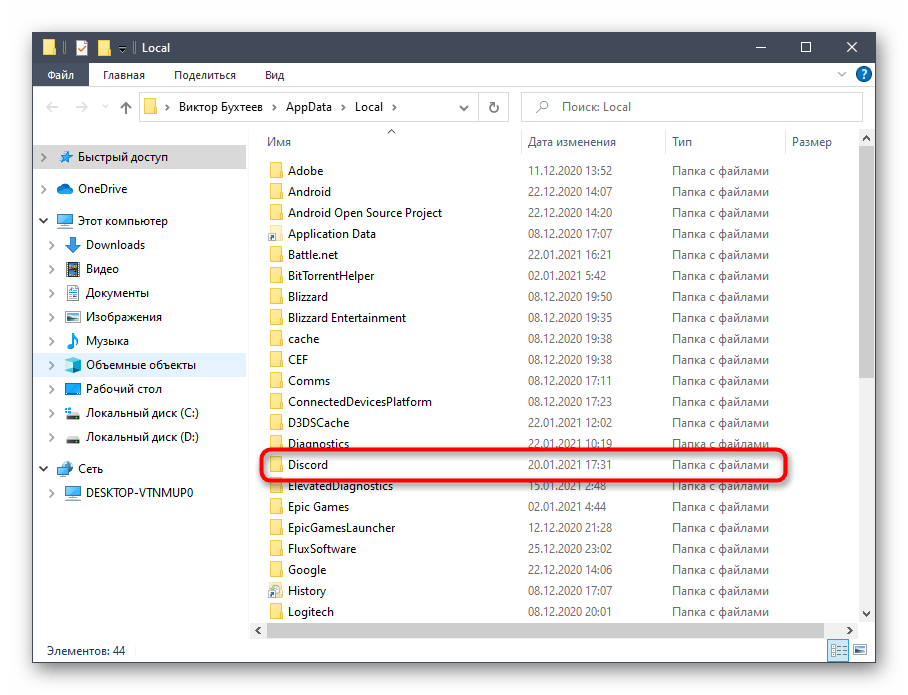
Na závěr je lepší restartovat počítač a teprve poté přejít k opakovanému pokusu o instalaci Discordu.
Způsob 4: Správa aktualizací Windows
Někdy aktualizace (nebo jejich absence) od Microsoftu pro Windows ovlivňují fungování komponent operačního systému, což může mít vliv i na pokus o instalaci třetího softwaru, například Discordu. Pokud jste dlouho neprověřovali jejich dostupnost nebo instalace nebyla provedena automaticky, udělejte to nyní.
- Otevřete „Start“ a přejděte do „Nastavení“.
- Najděte dlaždici „Aktualizace a zabezpečení“ a klikněte na ni.
- Stiskněte tlačítko „Zkontrolovat dostupnost aktualizací“, čímž spustíte jejich vyhledávání.
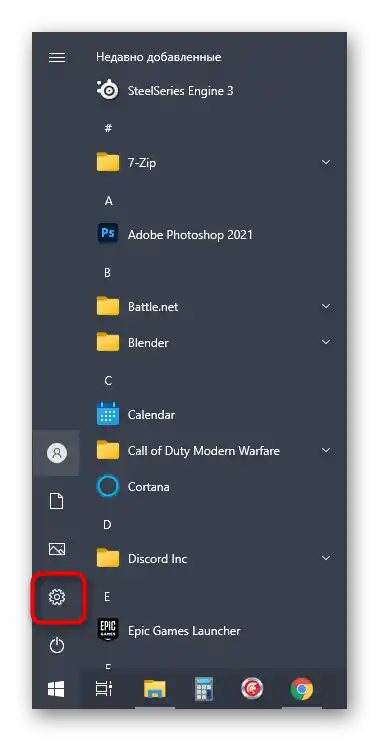
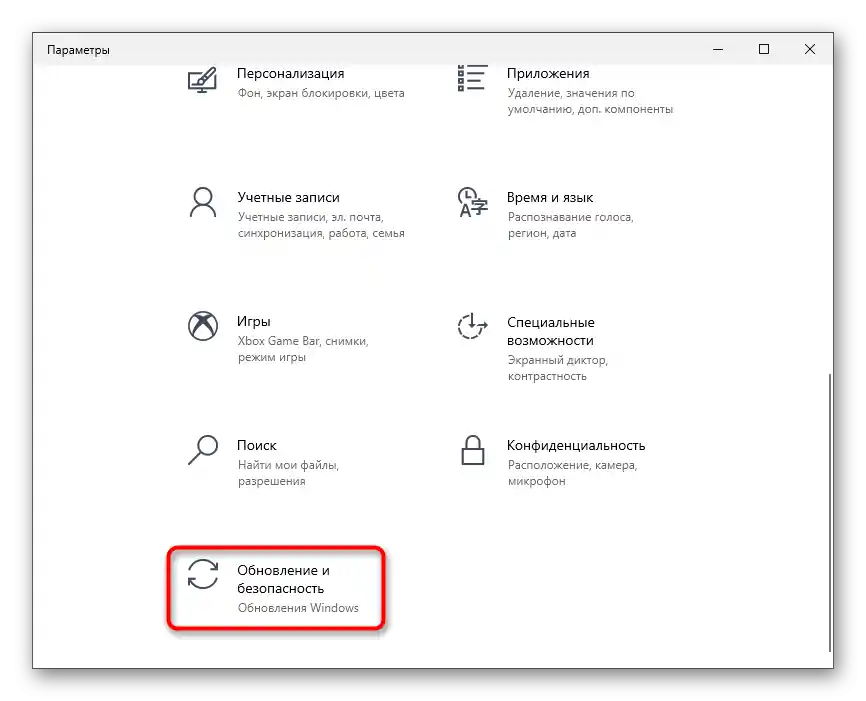
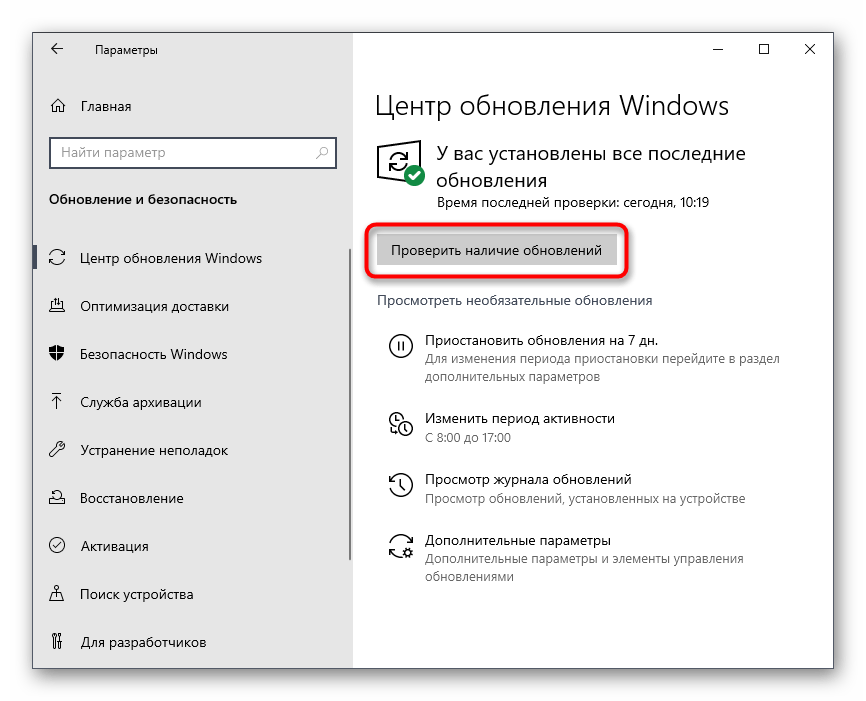
Pokud budou nalezeny nějaké aktualizace, proveďte jejich instalaci a po dokončení procesu restartujte PC, aby změny nabyly účinnosti.
Opakovaná situace — návrat k posledním aktualizacím — je nutná pouze v případě, že aktualizace byla nainstalována a poté se objevily problémy v chodu OS. Budete potřebovat dočasně se vrátit na předchozí verzi, dokud vývojáři neodstraní chyby. Podrobnosti o tom si přečtěte v článku na odkazu níže.
Podrobnosti: Metody návratu aktualizace v OS Windows 10
Způsob 5: Dočasné vypnutí antiviru
Antiviry od třetích stran zřídka považují Discord za škodlivý software, ale občas se to stává.Pokud jste vlastníkem takového prostředku ochrany PC před hrozbami, zkuste dočasně vypnout antivir, a poté spusťte instalaci aplikace a zkontrolujte, zda se chyba tentokrát neobjevila.
Podrobnosti: Vypnutí antiviru
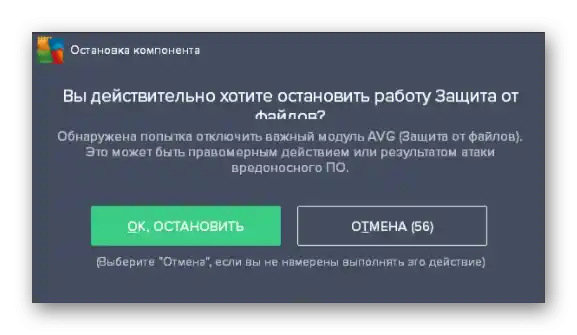
Způsob 6: Stáhnout poslední verzi Discordu
Další dostupnou možností je stáhnout poslední verzi Discordu z oficiálních stránek. Samozřejmě, že byste to měli udělat pouze v případě, že stávající instalátor je na počítači již delší dobu nebo si nejste jisti, z jakého zdroje byl získán. Podrobnosti o tom, jak stáhnout poslední verzi, si přečtěte v materiálu od jiného našeho autora.
Podrobnosti: Instalace Discordu na počítač
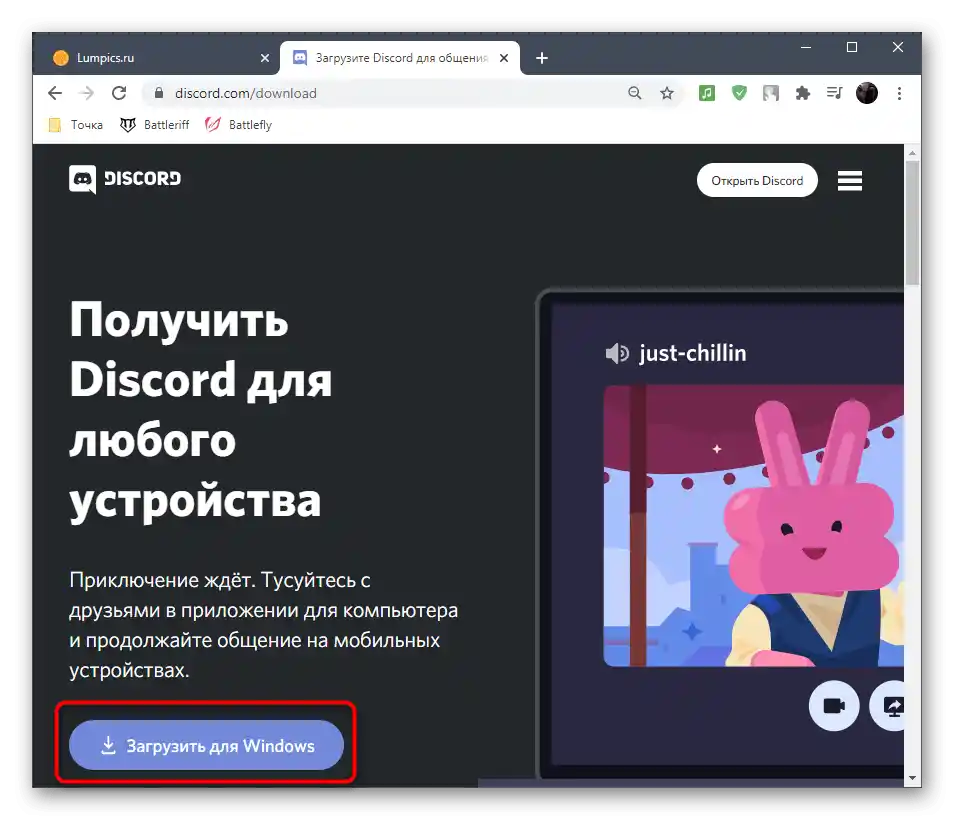
Způsob 7: Stáhnout veřejnou beta verzi
Poslední způsob, který může být účinný, je výměna poslední verze programu za veřejnou beta verzi, která se liší přítomností testovaných funkcí. Je možné, že tato sestava se nainstaluje správně, a stáhnout ji můžete takto:
Přejít na oficiální stránky Discordu
- Přejděte na hlavní stránku Discordu a v její dolní části najděte odkaz „Stáhnout“.
- Na nové stránce klikněte na „Stáhnout veřejnou testovací verzi“.
- Objeví se seznam dostupných platforem, kde byste měli vybrat „Windows“.
- Čekejte na dokončení stahování spustitelného souboru a spusťte ho.
- Zbývá jen počkat nějakou dobu, než se program nainstaluje na počítač a spustí.