Opravte chybu "Třída není registrována" v systému Windows 10
Windows 10 - velmi chytrý operační systém. Často se při práci s nimi setkávají uživatelé s různými chybami a chybami. Naštěstí většina z nich může být opravena. V dnešním článku vám řekneme, jak se zbavit zprávy "Třída není registrována" , která se může objevit za různých okolností.
Obsah
Typy chyb "Třída není registrována"
Všimněte si, že "Třída není registrována", může se objevit z různých důvodů. Má přibližně následující podobu:
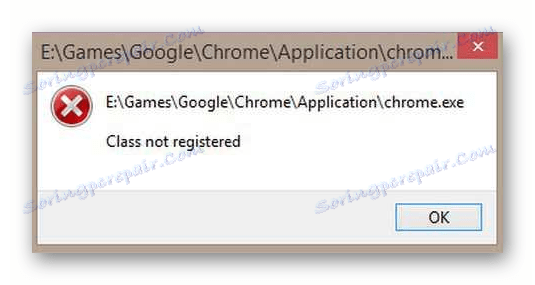
Nejčastější chyba uvedená výše se vyskytuje v následujících situacích:
- Spustit prohlížeč ( Chrome , Mozilla firefox a Internet Explorer ).
- Zobrazení obrázků
- Stisknutím tlačítka "Start" nebo otevřením "Parametry"
- Používání aplikací z úložiště Windows 10
Níže uvážíme každý z těchto případů podrobněji a také popisujeme akce, které pomohou problém vyřešit.
Obtížnost spouštění webového prohlížeče
Pokud při pokusu o spuštění prohlížeče uvidíte zprávu s textem "Třída není registrována" , musíte provést následující kroky:
- Otevřete "Nastavení" Windows 10. Chcete-li to provést, klikněte na tlačítko "Start" a vyberte příslušnou položku nebo použijte kombinaci kláves "Win + I" .
- V okně, které se otevře, přejděte do sekce "Aplikace" .
- Poté musíte najít v seznamu, který je umístěn vlevo, záložku "Aplikace ve výchozím nastavení". Klikněte na něj.
- Pokud je sestava vašeho operačního systému 1703 a nižší, najdete požadovanou záložku v části "Systém" .
- Otevřete kartu "Aplikace ve výchozím nastavení" , procházejte pracovním prostorem doprava. Měli byste najít sekci "Webový prohlížeč" . Níže bude název prohlížeče, který právě používáte ve výchozím nastavení. Klikněte na jeho název LMB a vyberte ze seznamu problémový prohlížeč.
- Nyní musíte najít řádek "Nastavit výchozí hodnoty pro aplikaci" a kliknout na ni. Je dokonce nižší ve stejném okně.
- Dále vyberte prohlížeč ze seznamu, který se otevře, když dojde k chybě "Třída není registrována" . V důsledku toho se tlačítko "Spravovat" objeví těsně níže. Klikněte na něj.
- Zobrazí se seznam typů souborů a jejich souvislost s určitým prohlížečem. Je nutné nahradit přidružení v řádcích, ve kterých je ve výchozím nastavení použit jiný prohlížeč. Chcete-li to udělat, stačí kliknout na název barvy prohlížeče a vybrat ze seznamu dalších softwarů.
- Poté můžete zavřít okno nastavení a pokusit se znovu spustit program.
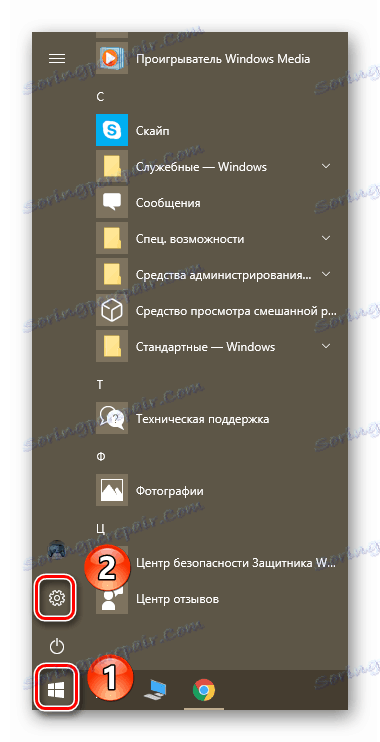
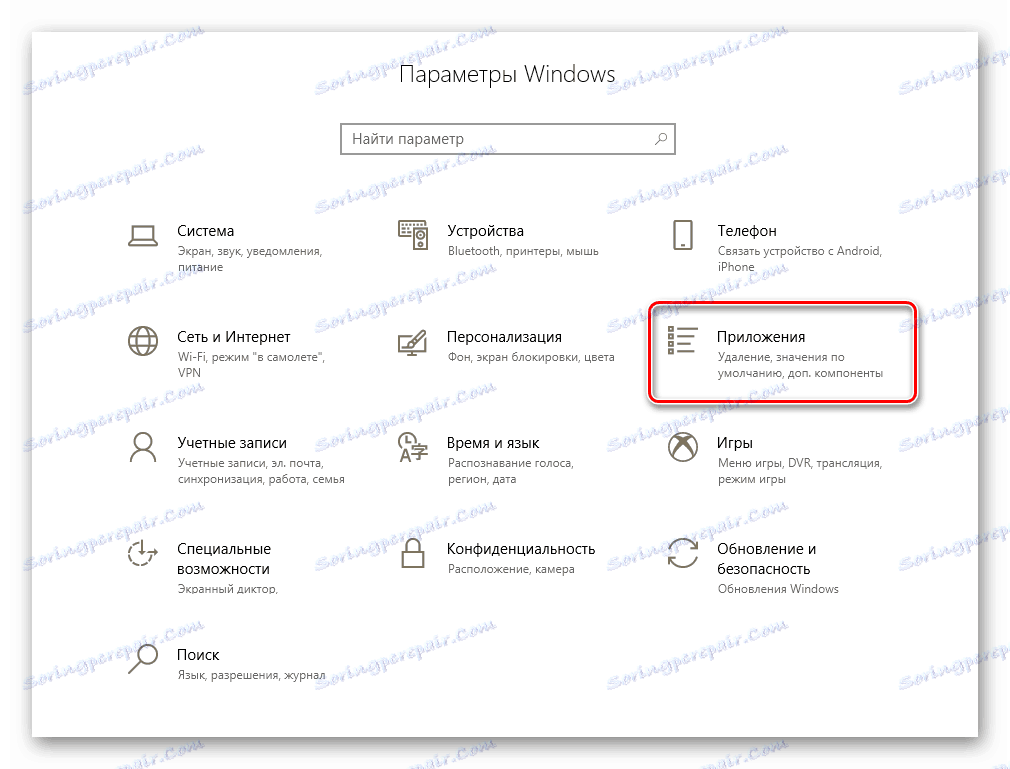
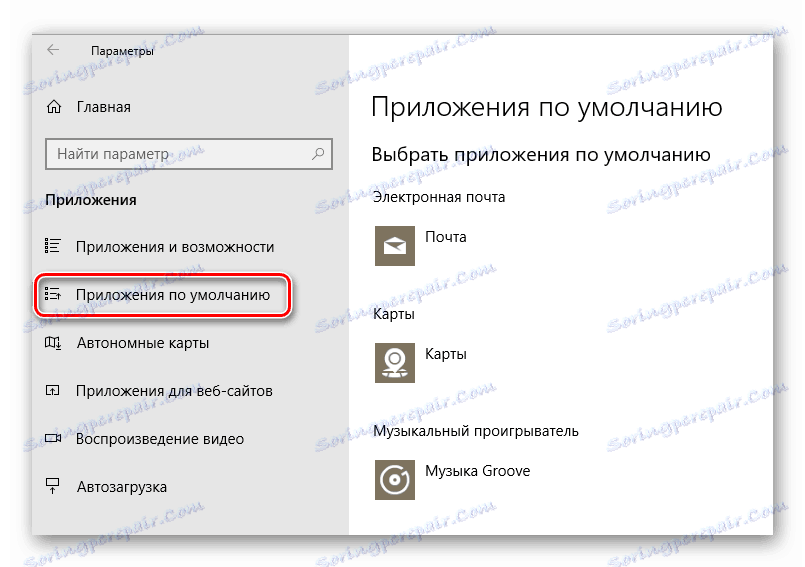
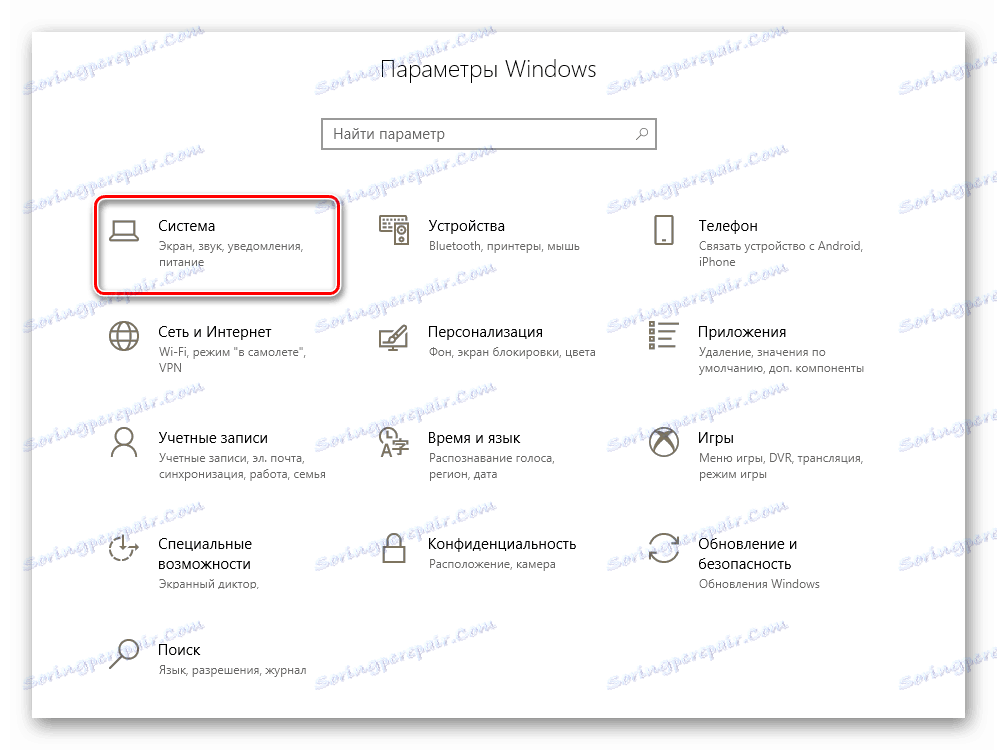
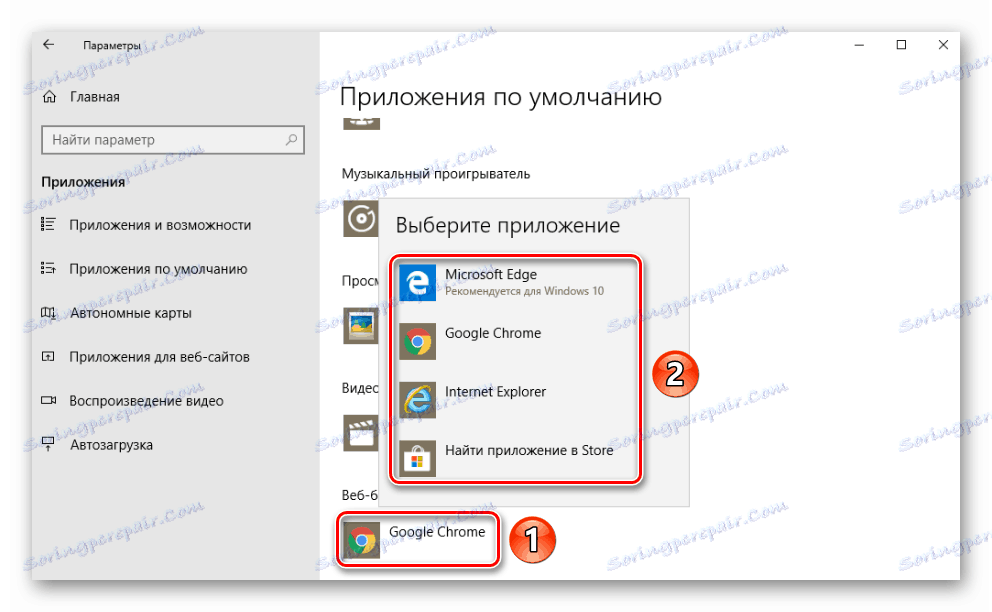
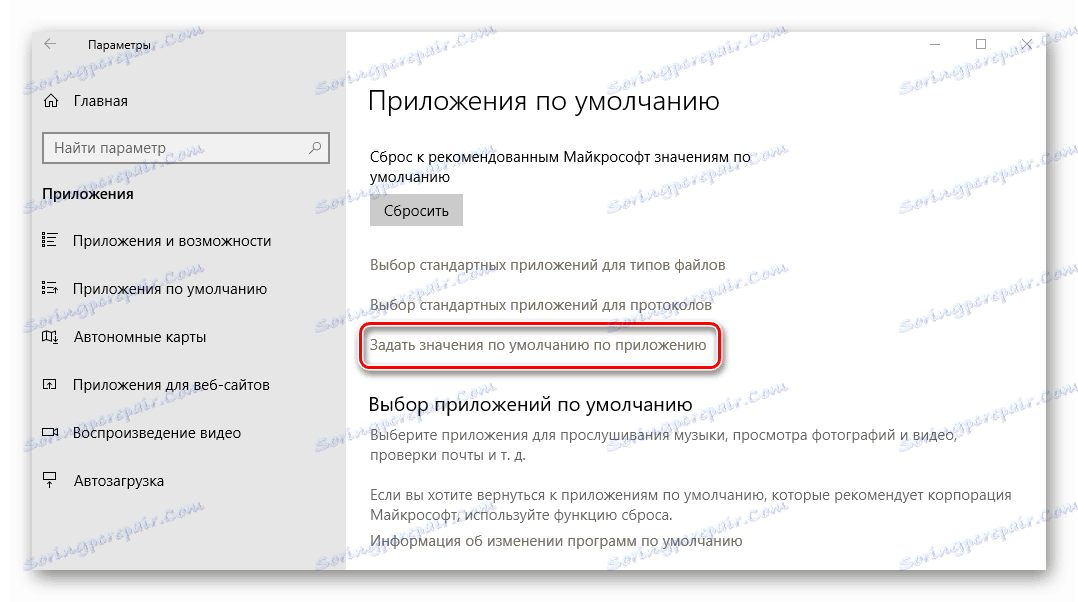
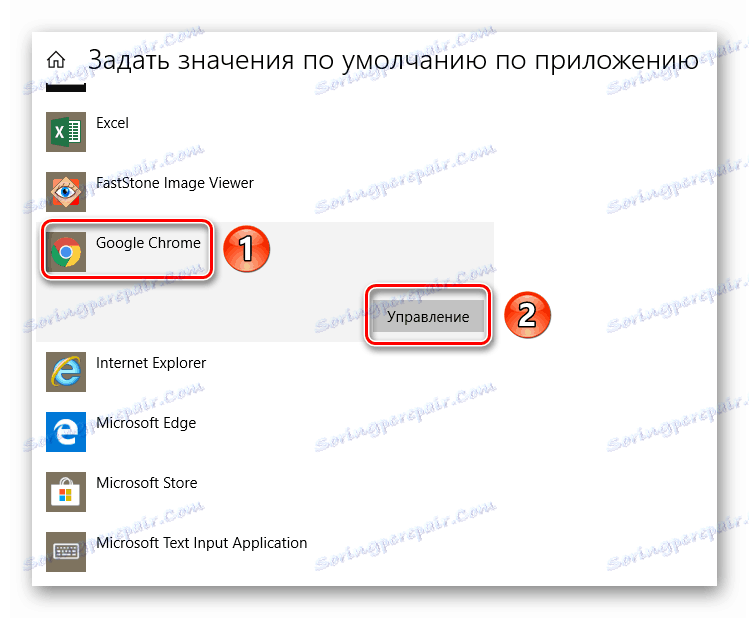
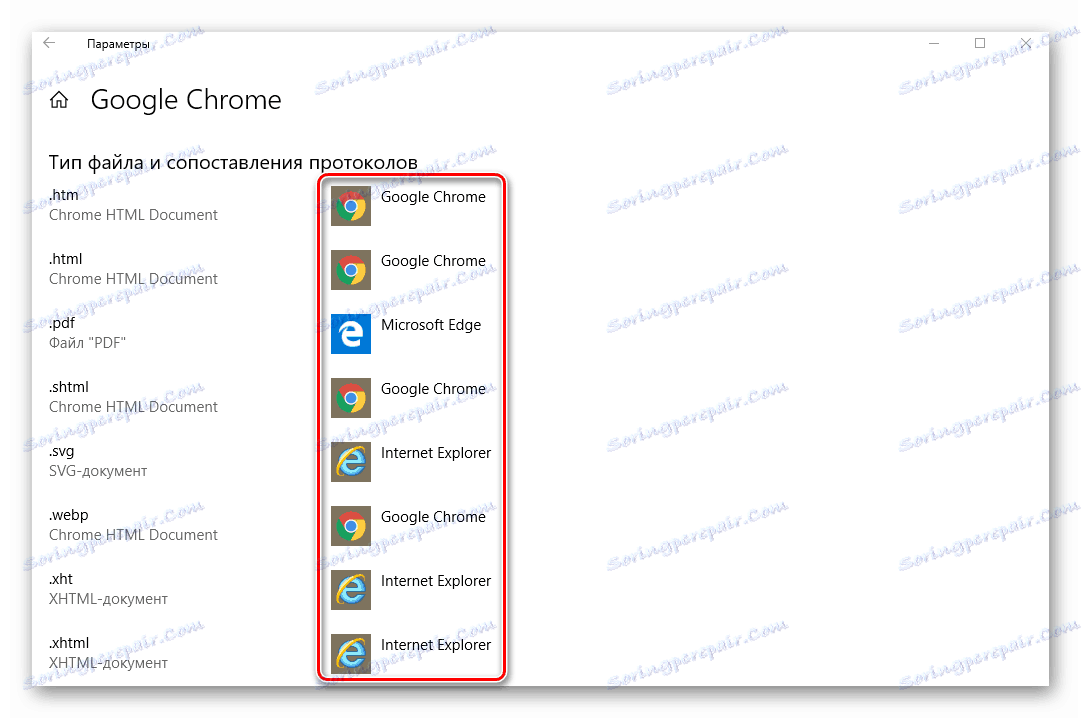
Pokud byla při spuštění aplikace Internet Explorer zaznamenána chyba "Class not registered" , můžete k odstranění problému provést následující operace:
- Stiskněte současně tlačítka "Windows + R" .
- Zadejte příkaz "cmd" a stiskněte "Enter" .
- Zobrazí se okno "Příkazový řádek" . Musíte do něj zadat následující hodnotu a pak znovu stiskněte tlačítko "Enter" .
regsvr32 ExplorerFrame.dll - V důsledku toho bude zaregistrován modul "ExplorerFrame.dll" a bude možné vyzkoušet restartování aplikace Internet Explorer.
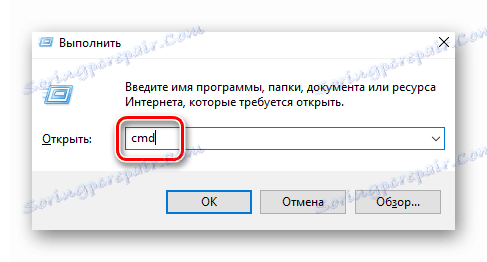
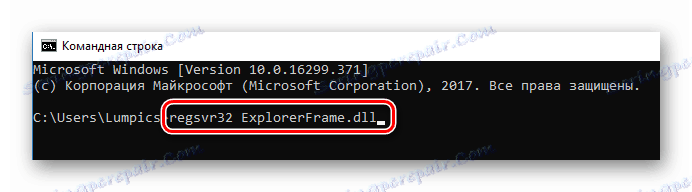
Případně můžete program znovu nainstalovat. Jak to udělat, řekli jsme na příkladu nejoblíbenějších prohlížečů:
Více informací:
Jak přeinstalovat prohlížeč Google Chrome
Přeinstalování prohlížeče Yandex
Přeinstalování prohlížeče Opera
Chyba při otevírání snímků
Pokud se pokusíte otevřít libovolný obrázek, objeví se zpráva "Třída není registrována" , pak musíte provést následující:
- Otevřete "Parametry" systému a přejděte do části "Aplikace" . O tom, jak je implementováno, jsme popsali výše.
- Poté otevřete záložku "Aplikace ve výchozím nastavení" a na levé straně najděte řádek "Zobrazit fotky" . Klikněte na název programu, který se nachází pod zadaným řádkem.
- Ze seznamu, který se zobrazí, vyberte software, pomocí kterého chcete snímky prohlížet.
- Pokud dojde k problémům s vestavěným prohlížečem fotografií Windows, klikněte na tlačítko "Reset" . Je umístěn ve stejném okně, ale mírně nižší. Poté restartujte systém, aby výsledek opravil.
- Klikněte na tlačítko "Start" .
- V levé části okna, které se zobrazí, uvidíte seznam nainstalovaného softwaru. Najděte ten, s nímž máte problémy.
- Klikněte na název jednotky RMB a vyberte možnost Odstranit .
- Potom spusťte vestavěnou aplikaci "Store" nebo "Windows Store" . Najděte v něm pomocí vyhledávacího řádku dříve odstraněný software a znovu jej nainstalujte. Chcete-li to provést, stačí kliknout na tlačítko "Získat" nebo "Nainstalovat" na hlavní stránce.
- Stiskněte současně tlačítka "Ctrl" , "Shift" a "Esc" . V důsledku toho se otevře Správce úloh .
- V pravém horním rohu okna klikněte na kartu "Soubor" a v kontextové nabídce vyberte položku "Spustit novou úlohu" .
- Potom napište "Powershell" (bez uvozovek) a bezpodmínečně zaškrtněte políčko vedle položky "Vytvořit úkol s administrátorskými právy" . Poté klikněte na tlačítko "OK" .
- Výsledkem bude nové okno. Musíte do něj vložit následující příkaz a stisknout klávesu "Enter" na klávesnici:
Get-AppXPackage -AllUsers | Foreach {Add-AppxPackage -DisableDevelopmentMode -Register “$($_.InstallLocation)AppXManifest.xml”} - Na konci operace je nutné restartovat systém a poté zkontrolovat funkci tlačítka Start a hlavního panelu .
- Otevřete "Správce úloh" výše uvedeným způsobem.
- Nový úkol spustíme otevřením nabídky "Soubor" a výběrem řádku s odpovídajícím názvem.
- V okně, které se otevře, zaregistrujeme příkaz cmd, za řádek "Vytvořit úkol s administrátorskými právy" a zaškrtněte "Enter" .
- Dále vložte následující parametry (najednou) do příkazového řádku a znovu stiskněte tlačítko "Enter" :
regsvr32 quartz.dll
regsvr32 qdv.dll
regsvr32 wmpasf.dll
regsvr32 acelpdec.ax
regsvr32 qcap.dll
regsvr32 psisrndr.ax
regsvr32 qdvd.dll
regsvr32 g711codc.ax
regsvr32 iac25_32.ax
regsvr32 ir50_32.dll
regsvr32 ivfsrc.ax
regsvr32 msscds32.ax
regsvr32 l3codecx.ax
regsvr32 mpg2splt.ax
regsvr32 mpeg2data.ax
regsvr32 sbe.dll
regsvr32 qedit.dll
regsvr32 wmmfilt.dll
regsvr32 vbisurf.ax
regsvr32 wiasf.ax
regsvr32 msadds.ax
regsvr32 wmv8ds32.ax
regsvr32 wmvds32.ax
regsvr32 qasf.dll
regsvr32 wstdecod.dll - Vezměte prosím na vědomí, že systém okamžitě začne znovu registrovat ty knihovny, které byly uvedeny v zadaném seznamu. Současně se na obrazovce objeví mnoho oken s chybami a zprávami o úspěšné realizaci operací. Nebojte se. Mělo by to být tak.
- Když se okna přestanou zobrazovat, musíte je všechny uzavřít a restartovat systém. Poté znovu zkontrolujte výkon tlačítka Start .
- Stiskněte na klávesnici klávesy "Windows" a "R" .
- V zobrazeném okně zadejte příkaz "dcomcnfg" a klikněte na tlačítko "OK" .
- V kořenovém adresáři konzoly přejděte na následující cestu:
«Службы компонентов» - «Компьютеры» - «Мой компьютер» - V centrální části okna najděte složku "DCOM Setup" a dvakrát klikněte na LMB.
- Zobrazí se okno se zprávou, v níž budete vyzváni k registraci chybějících komponent. Souhlasíme a stiskneme tlačítko Ano . Upozorňujeme, že tato zpráva se může objevit opakovaně. V každém zobrazeném okně klikněte na "Ano" .
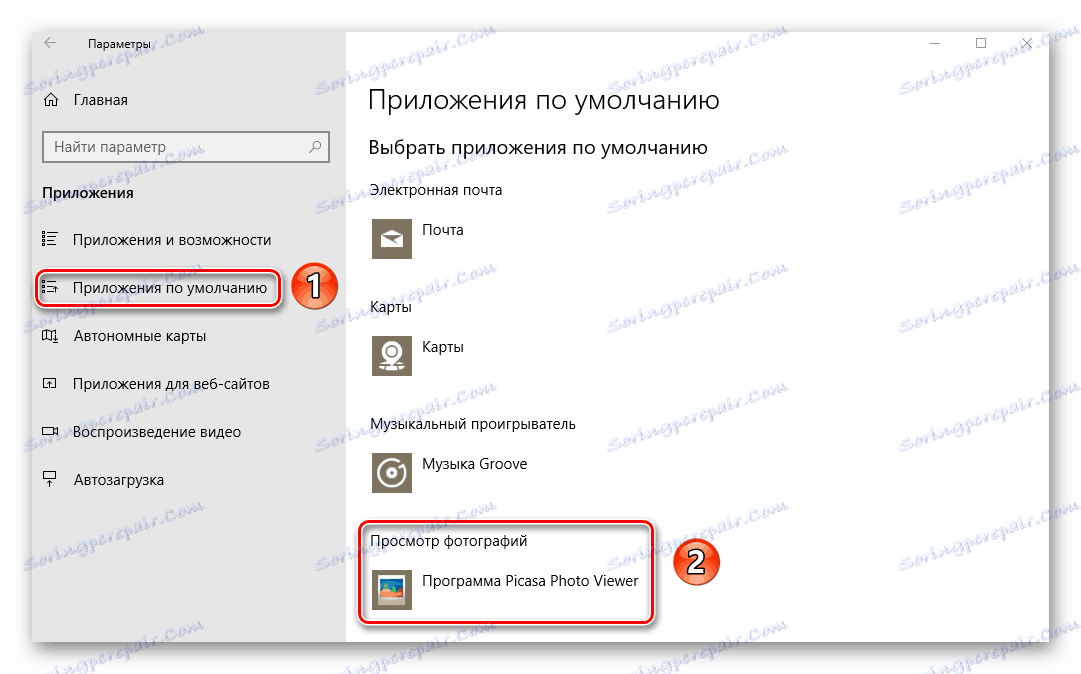
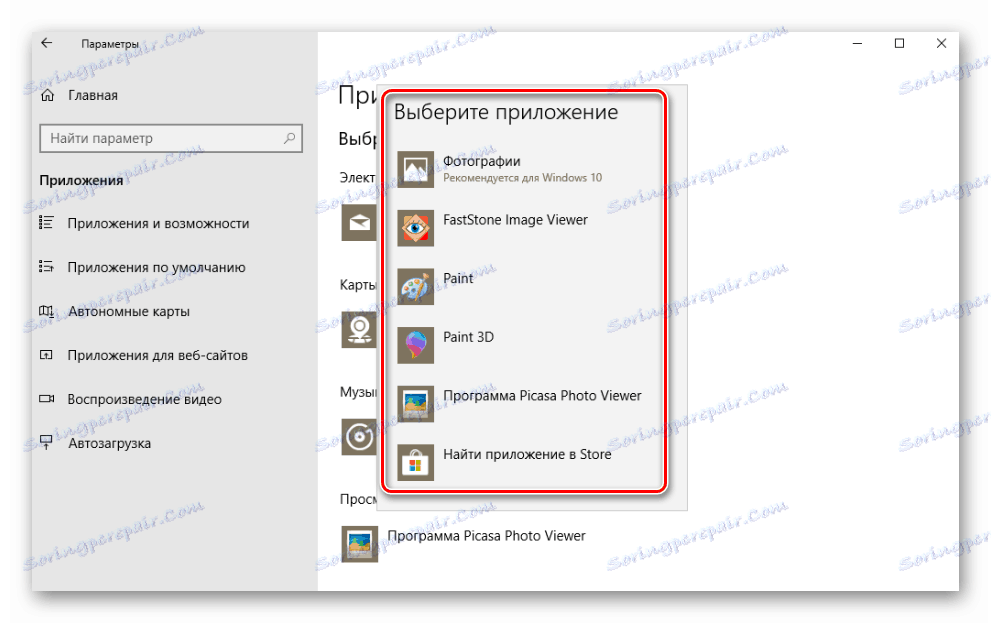
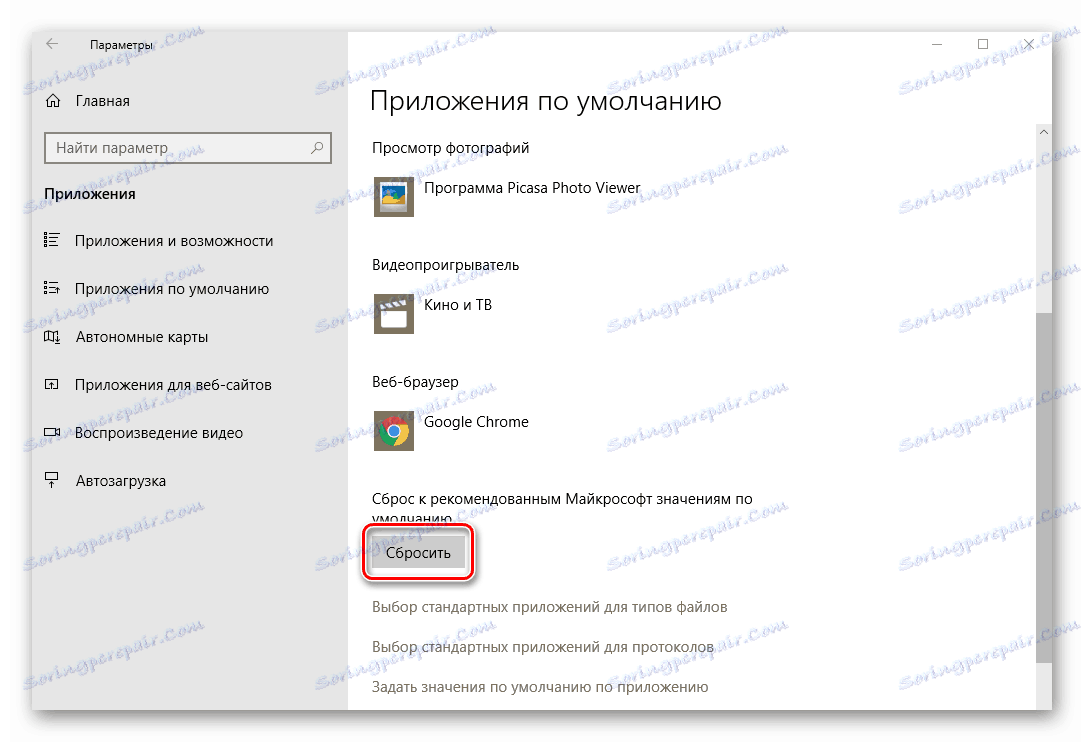
Vezměte prosím na vědomí, že v tomto případě budou všechny výchozí aplikace používat výchozí nastavení. To znamená, že budete muset znovu zvolit programy, které jsou zodpovědné za zobrazení webové stránky, otevření pošty, přehrávání hudby, filmů atd.
Po provedení takových jednoduchých manipulací se zbavíte chyby, ke které došlo při otevírání snímků.
Problém při spuštění standardních aplikací
Někdy při pokusu o otevření standardní aplikace systému Windows 10 se může zobrazit chyba "0x80040154" nebo "Třída není registrována . " V takovém případě byste měli odinstalovat program a znovu ho nainstalovat. To se děje zcela jednoduše:
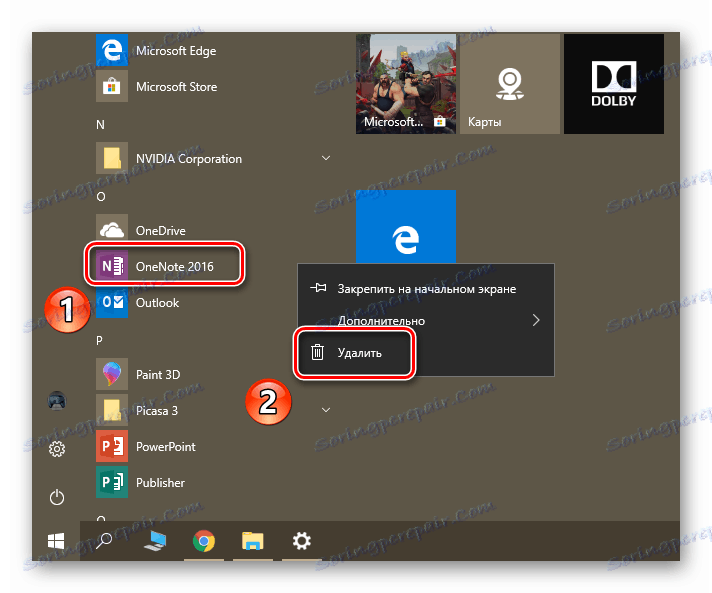
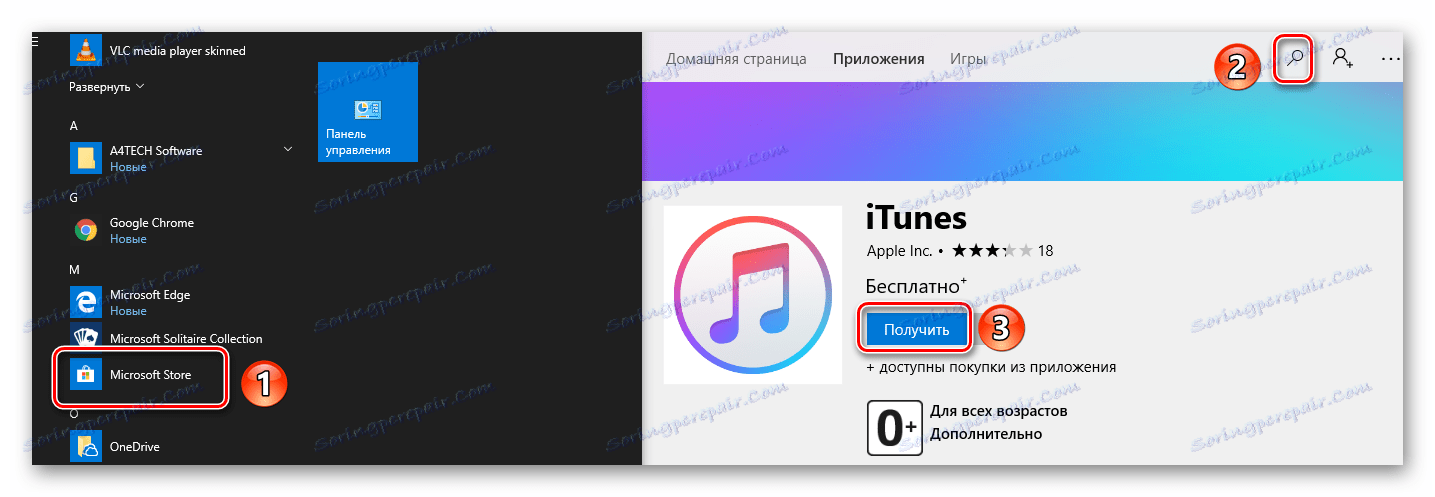
Bohužel není možné všechny firmware snadno odstranit. Některé z nich jsou chráněny před takovými akcemi. V tomto případě je nutné je odinstalovat pomocí zvláštních příkazů. Tento proces jsme popsali podrobněji v samostatném článku.
Více informací: Odstranění vestavěných aplikací v systému Windows 10
Tlačítko Start nebo hlavní panel nefunguje
Pokud po kliknutí na tlačítko "Start" nebo "Možnosti" nic nemáte, nepokoušejte se rozrušit. Existuje několik metod, které vám umožní zbavit se problému.
Speciální tým
Především byste se měli pokusit spustit speciální příkaz, který vám pomůže obnovit funkčnost tlačítka "Start" a dalších komponent. Jedná se o jedno z nejúčinnějších řešení tohoto problému. Zde je to, co musíte udělat:
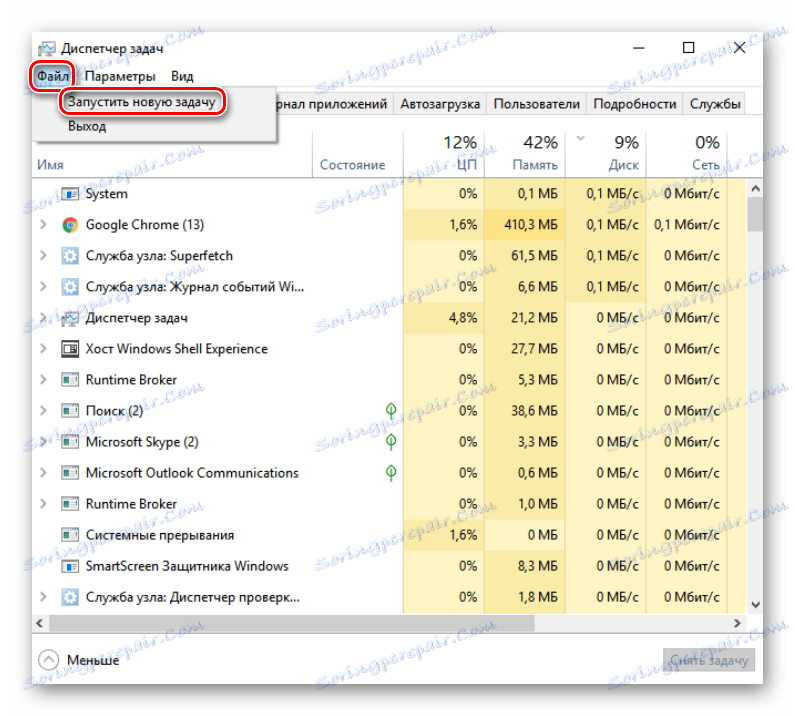
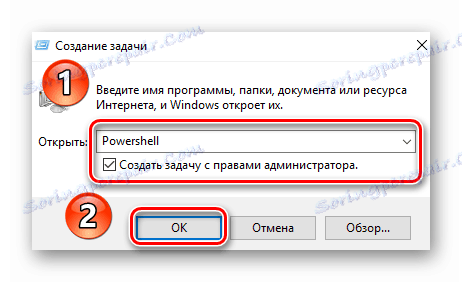
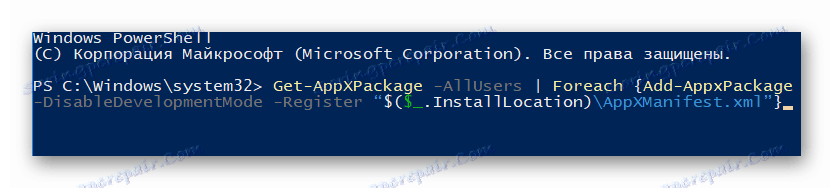
Znovu zaregistrovat soubor
Pokud předchozí metoda vám nepomohla, měli byste zkusit následující řešení:
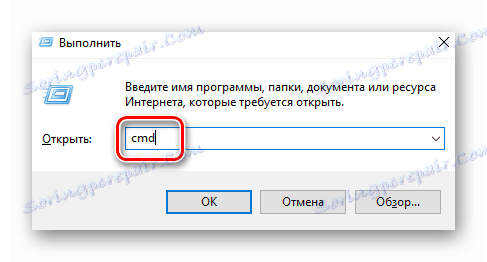
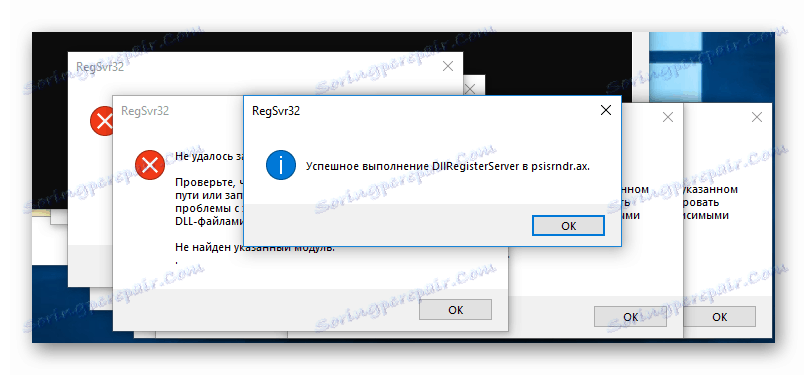
Kontrola systémových souborů pro chyby
Konečně můžete provádět úplné skenování všech "důležitých" souborů v počítači. Tím se vyřeší nejen problém, ale i mnoho dalších. Takové skenování můžete provádět pomocí standardních nástrojů systému Windows 10 a pomocí speciálního softwaru. Všechny nuance tohoto postupu jsme popsali v samostatném článku.
Více informací: Zkontrolujte chyby systému Windows 10
Kromě výše popsaných metod existují další řešení problému. Všichni v jednom stupni mohou pomoci. Podrobné informace naleznete v samostatném článku.
Více informací: Nepracující tlačítko "Start" ve Windows 10
Univerzální řešení
Bez ohledu na okolnosti, za kterých se zobrazí chyba "Třída není registrována" , existuje jedno univerzální řešení tohoto problému. Jeho podstatou je registrovat chybějící komponenty systému. Zde je to, co musíte udělat:
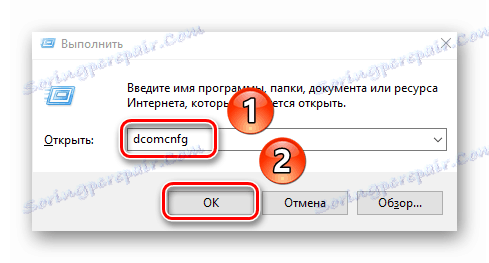
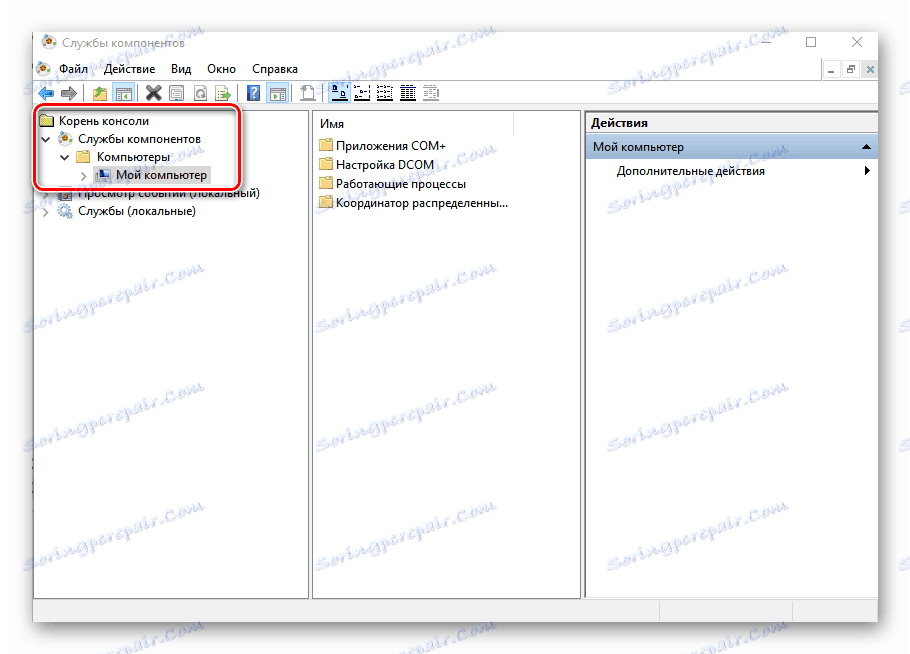
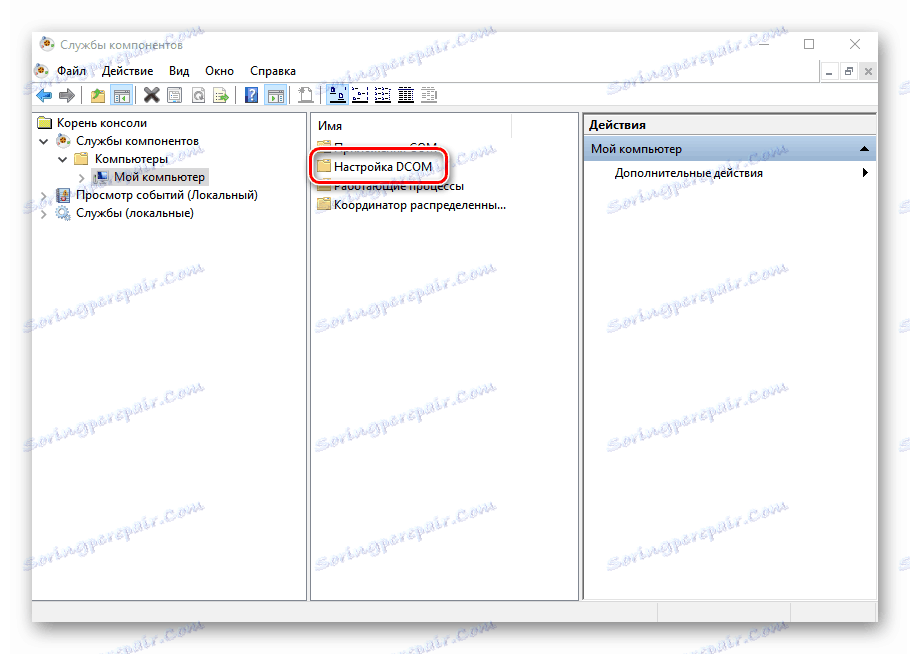
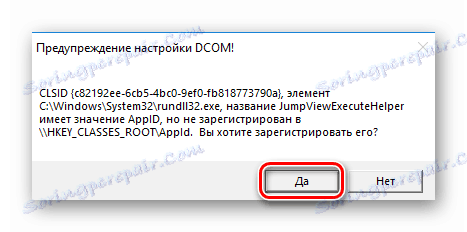
Na konci registrace musíte zavřít okno nastavení a restartovat systém. Potom zkuste znovu provést operaci, během které došlo k chybě. Pokud jste neviděli nabídky pro registraci komponent, znamená to, že to váš systém nevyžaduje. V tomto případě stojí za to zkoušet výše popsané metody.
Závěr
Na tomto článku skončil náš článek. Doufáme, že problém vyřešíte. Nezapomeňte, že většina chyb může být způsobena viry, takže nezapomeňte pravidelně skenovat počítač nebo notebook.
Více informací: Skenování počítače viry bez antivirového programu
