Řešení chyby synchronizace dat s cloudem Origin
Současný trend směrem k vytvoření cloudového úložiště osobních údajů uživatelů vytváří problémy stále častěji než nové příležitosti. Jedním z nejpozoruhodnějších příkladů je Původ , kde se někdy vyskytne chyba synchronizace dat v cloudu. Tento problém musí být vyřešen a nesmí být s ním smířen.
Obsah
Podstata chyby
Zákazník původu ukládá uživatelská data o hrách současně na dvou místech - v počítači uživatele i v úložišti cloud. Při každém startu jsou tyto údaje synchronizovány, aby se zjistila shoda. Tím se vyvaruje řady problémů - například ztráta těchto dat jak v cloudu, tak v počítači. Také zabraňuje hackování dat za účelem přidání měny, zkušeností nebo jiných užitečných věcí do her.
Proces synchronizace však může selhat. Důvody pro to - hodně, většina z nich bude rozložena níže. V tuto chvíli je problém nejvíce typický pro hru Battlefield 1, kde chyba nedávno vyšla stále častěji. Obecně lze rozlišit širokou škálu různých opatření a akcí, abychom se vypořádali s chybou.
Metoda 1: Nastavení klienta
Za prvé stojí za to zkusit hlouběji do klienta. Existuje několik mechanismů, které mohou pomoci.
Nejprve se pokuste manipulovat s beta verzí klienta.
- Chcete-li to provést, vyberte v horní části hlavního okna část "Původ" a poté "Nastavení aplikace" .
- V otevřených parametrech přejděte stránku dolů na položku "Účast v beta testování původu" . Musíte povolit a restartovat klienta.
- Pokud je zapnutý, vypněte jej a restartujte.
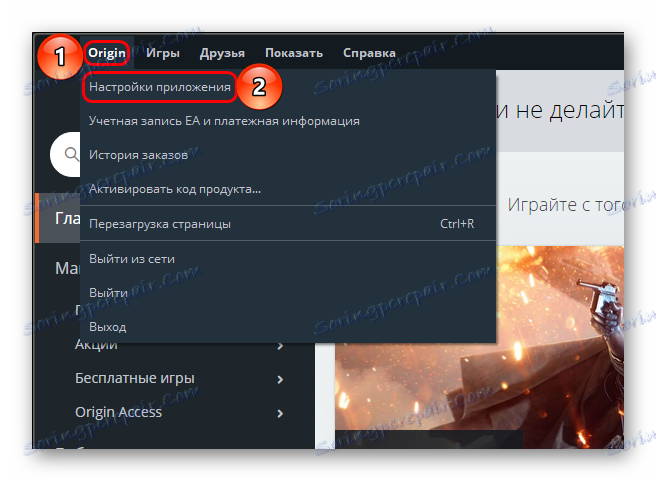
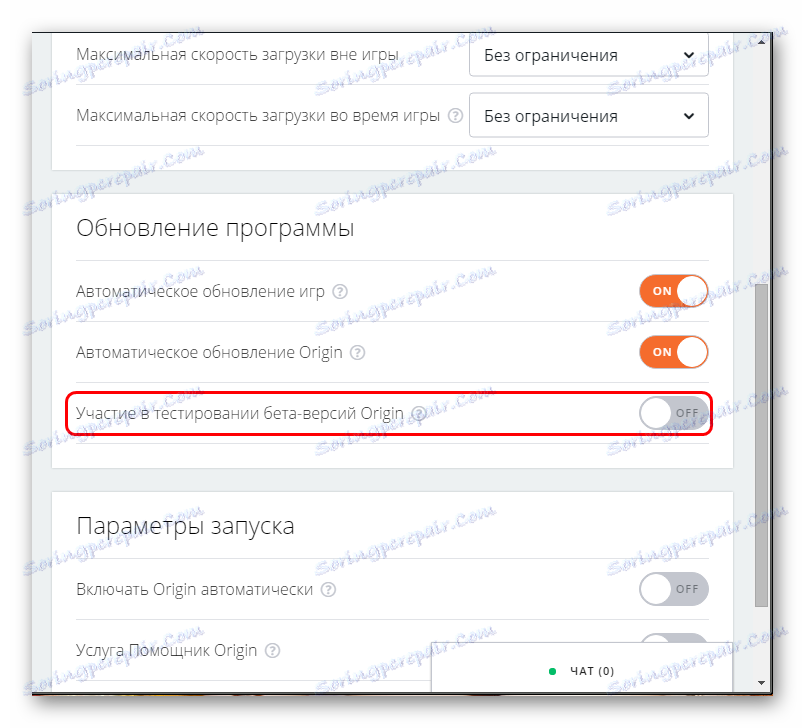
V některých případech to pomáhá. Pokud to nefunguje, měli byste se pokusit zakázat synchronizaci s cloudem.
- Chcete-li to provést, přejděte do knihovny .
- Zde musíte kliknout pravým tlačítkem myši na požadovanou hru (ve většině případů, v momentě, kdy je to Battlefield 1) a vyberte možnost "Vlastnosti hry" .
- V okně, které se otevře, přejděte na část "Uložení dat v cloudu" . Zde musíte zakázat položku "Povolit úložiště cloud ve všech podporovaných hrách" . Poté klikněte na tlačítko "Obnovit ukládání" níže. Výsledkem bude, že klient již nebude používat cloud a bude se řídit daty uloženými v počítači.
- Zde je třeba předem říci o důsledcích. Tato metoda je opravdu dobrá pro ty případy, kdy je uživatel přesvědčen o spolehlivosti systému svého počítače a ví, že data nebudou ztracena. Pokud k tomu dojde, hráč zůstane v hrách bez pokroku. Nejlepší je dočasně použít toto opatření až do příští aktualizace klienta a pokuste se znovu připojit k cloudu.
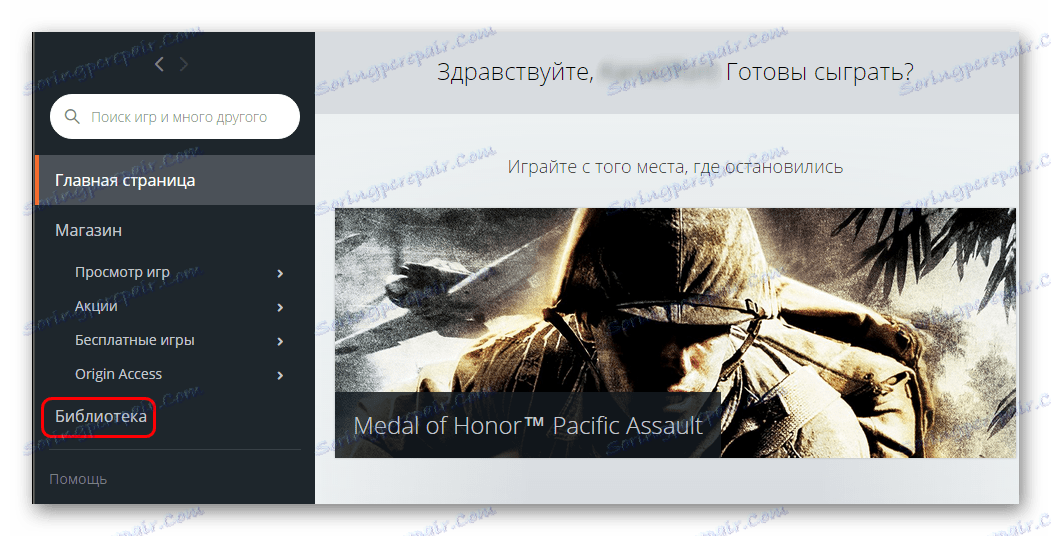
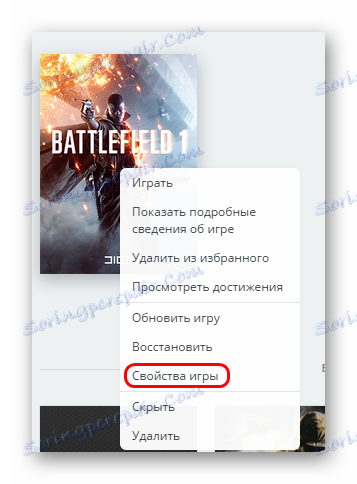
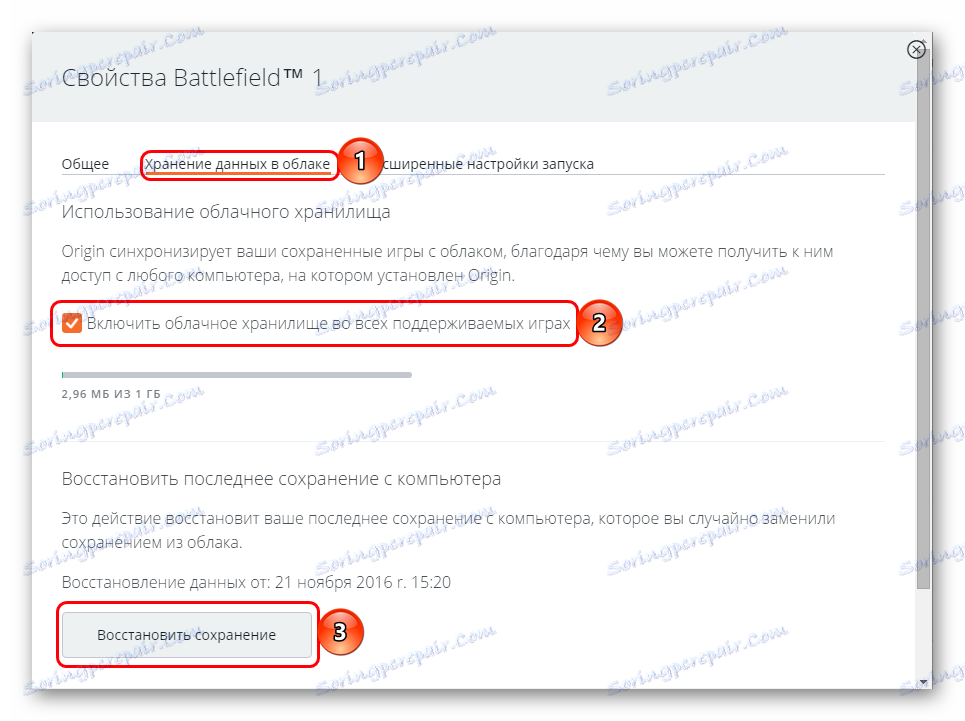
Doporučuje se také použít tuto metodu v neposlední řadě - která je popsána níže.
Metoda 2: Vyčistěte reinstallation
Problém může spočívat v selhání klienta. Měli byste se ho pokusit vyčistit.
Za prvé, stojí za to vyčistit vyrovnávací paměť programu. Chcete-li to provést, podívejte se na následující adresy v počítači (k instalaci na standardní cestě):
C:Пользователи[Имя пользователя]AppDataLocalOrigin
C:Пользователи[Имя пользователя]AppDataRoamingOrigin
Pak byste měli spustit klienta. Po kontrole souborů bude pracovat jako obvykle, ale pokud byla chyba ukládána do mezipaměti, synchronizace bude normální.
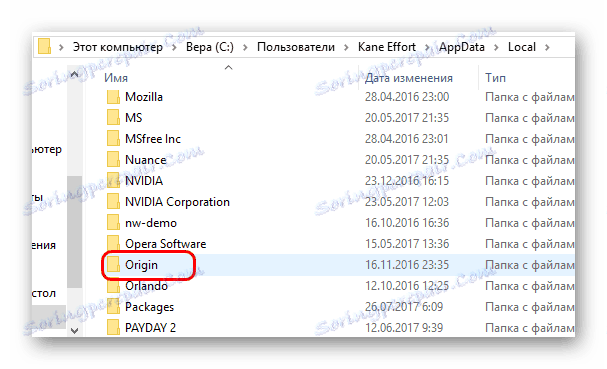
Pokud to nepomůže, je vhodné klienta odinstalovat a poté zcela odstranit všechny stopy původu v počítači. K tomu je třeba navštívit následující složky a zcela smazat všechny odkazy na klienta:
C:ProgramDataOrigin
C:Пользователи[Имя пользователя]AppDataLocalOrigin
C:Пользователи[Имя пользователя]AppDataRoamingOrigin
C:ProgramDataElectronic ArtsEA ServicesLicense
C:Program FilesOrigin
C:Program Files (x86)Origin
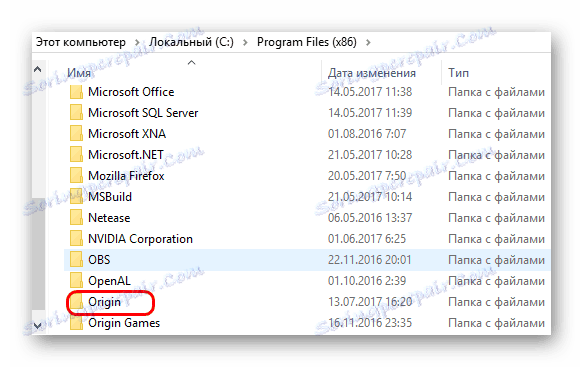
Poté je třeba restartovat počítač a znovu nainstalovat program. Pokud byl problém v klientovi pokryt, nyní bude vše fungovat tak, jak by mělo.
Metoda 3: Net reboot
Různé procesy systému mohou narušovat správnou práci klienta. Tuto skutečnost je nutné ověřit.
- Nejprve je třeba otevřít protokol "Spustit" . To se provádí kombinací kláves "Win" + "R" . Zde musíte zadat
msconfig. - Tím se otevře systémový konfigurátor. Zde je třeba přejít na kartu "Služby" . Tato část popisuje všechny současné a normální pracovní postupy systému. Měli byste zvolit možnost "Nezobrazovat procesy společnosti Microsoft", abyste nezakazovali důležité systémové úlohy, a poté klikněte na tlačítko "Zakázat vše" . Tím se zastaví všechny vedlejší služby, které nejsou nutné pro okamžitý provoz systému. Můžete kliknout na tlačítko "OK" a zavřít okno.
- Dále otevřete "Správce úloh" pomocí kombinace kláves "Ctrl" + "Shift" + "Esc" . Zde je třeba přejít na sekci "Uvedení do provozu" , kde naleznete všechny programy spuštěné při spuštění systému. Je nutné zcela vypnout všechny úkoly, i když některé z nich představují něco důležitého.
- Poté je třeba restartovat počítač.
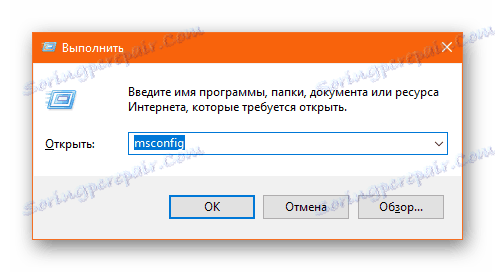
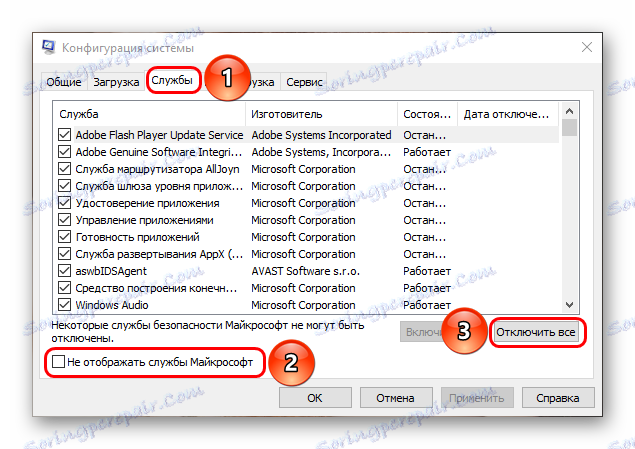
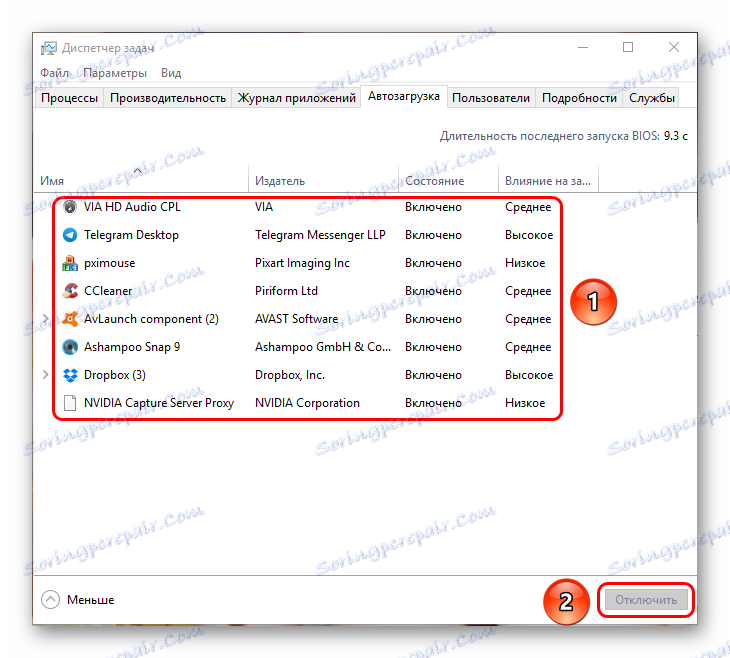
Nyní začne počítač s minimální funkčností, základní funkce systému budou fungovat. V tomto stavu je obtížné používat počítač, mnoho úkolů nebude možné. Většina procesů však nebude fungovat a stojí za to pokusit se spustit Origin.
Pokud v tomto stavu není žádný problém, potvrdí to skutečnost, že synchronizaci dat brání nějaký systémový proces. Počítač byste měli znovu aktivovat podle výše uvedených kroků v opačném pořadí. Během provádění těchto manipulací stojí za to pokusit se najít způsob rušení metodou výjimky a pokud je to možné, úplně ji deaktivovat.
Metoda 4: Vyčistěte mezipaměť DNS
Problém může být také zahrnut v nesprávném fungování připojení k Internetu. Faktem je, že při použití Internetu jsou všechny přijaté informace ukládány do systému, aby se v budoucnu optimalizoval přístup k datům. Jako každá jiná, tato cache se postupně přeplňuje a mění se na obrovskou sněhovou kouli. Zabraňuje jak systému, tak kvalitě připojení. To může vést k určitým problémům, včetně synchronizace dat může být provedena s chybami.
Chcete-li tento problém vyřešit, musíte vymazat mezipaměť DNS a restartovat síťový adaptér.
- Budete muset otevřít protokol "Spustit" s kombinací " Win" + "R" a zadat zde
cmd. - Tím se otevře "Příkazový řádek" . Zde je třeba zadat následující příkazy v pořadí, ve kterém jsou uvedeny. Dělejte to bez ohledu na velikost písmen, bez chyb a po každém příkazu je třeba stisknout klávesu "Enter" . Nejlepší je kopírovat a vkládat odtud.
ipconfig /flushdns
ipconfig /registerdns
ipconfig /release
ipconfig /renew
netsh winsock reset
netsh winsock reset catalog
netsh interface reset all
netsh firewall reset - Po posledním příkazu můžete zavřít konzolu a restartovat počítač.
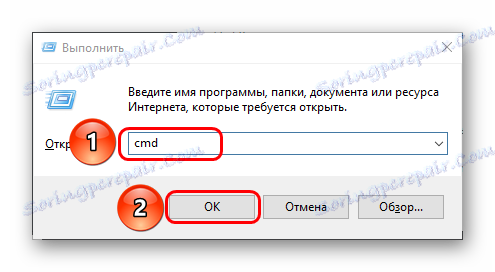
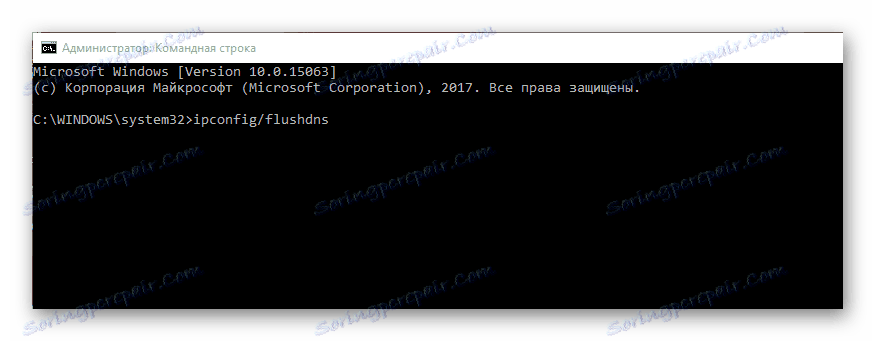
Nyní by internet měl začít pracovat lépe. Stojí za to zkusit znovu použít klienta. Pokud se synchronizace na začátku hry odehrává správně, problém spočívá v nesprávném fungování připojení a nyní je úspěšně vyřešen.
Metoda 5: Kontrola zabezpečení
Pokud všechny výše uvedené nepomůže, měli byste se pokusit zkontrolovat nastavení zabezpečení systému. Některé služby zabezpečení počítače mohou zablokovat přístup původního klienta k připojení k Internetu nebo k souborům systému, takže stojí za to snažit přidat výjimky pro ochranu původu do původního stavu nebo se pokusit dočasně zakázat ochranu.
Přečtěte si více: Jak přidat program k antivirové výjimce
Totéž platí pro viry. Mohou přímo nebo nepřímo vytvářet problémy s připojením a synchronizaci nelze provést. V takové situaci, stejně jako nic jiného, dokončí počítačový scan pro infekci.
Přečtěte si více: Jak zkontrolovat počítač viry
Mimo jiné stojí za to zkontrolovat soubor hosts. Nachází se na adrese:
C:WindowsSystem32driversetc
Měli byste se ujistit, že existuje pouze jeden soubor s tímto jménem, že jméno nepoužívá znak cyrilice "O" místo latinky a že soubor nemá vynikající velikost (více než 2-3 KB).
Bude nutné soubor otevřít. To se provádí pomocí programu Poznámkový blok. Pokud se to pokusíte, systém vás vyzve k výběru programu k provedení akce. Musíte zvolit Poznámkový blok .
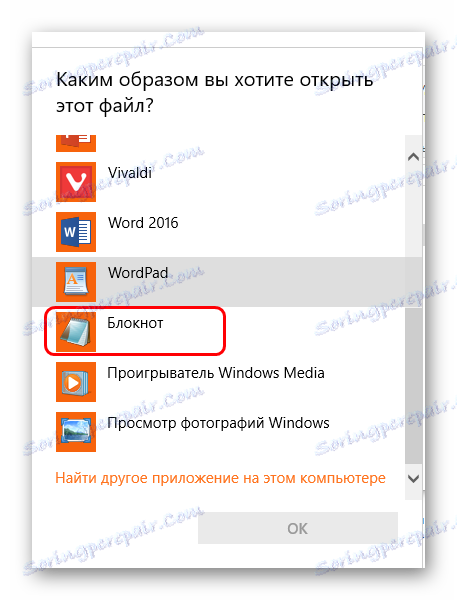
Vnitřně může být soubor zcela prázdný, i když podle standardu existuje alespoň popis účelu a funkčnosti hostitelů. Pokud dříve uživatel ručně nebo jiným způsobem soubor nezměnil, celá čistota uvnitř by měla způsobit podezření.
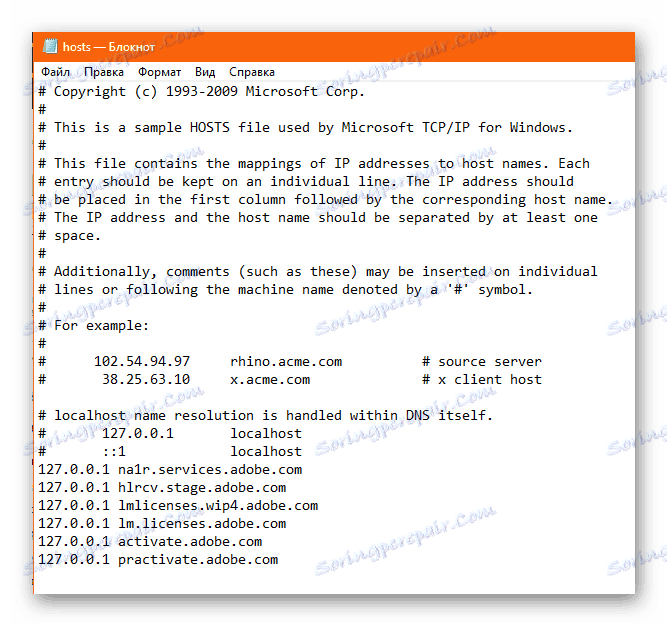
Kromě toho je třeba zkontrolovat, že po popisu funkce (každý řádek zde je na začátku označen symbolem "#" ) nebyly žádné adresy. Pokud ano, musíte je smazat.
Po vyčištění souboru uložte změny, zavřete hostitele, klepněte pravým tlačítkem na něj a přejděte na "Vlastnosti" . Zde je třeba vybrat a uložit parametr "Pouze ke čtení", aby procesy jiných výrobců nemohly upravit soubor. Mnoho moderních virů má schopnost odstranit tento parametr, ale ne všechny, takže alespoň část problémů, které uživatel ušetří.
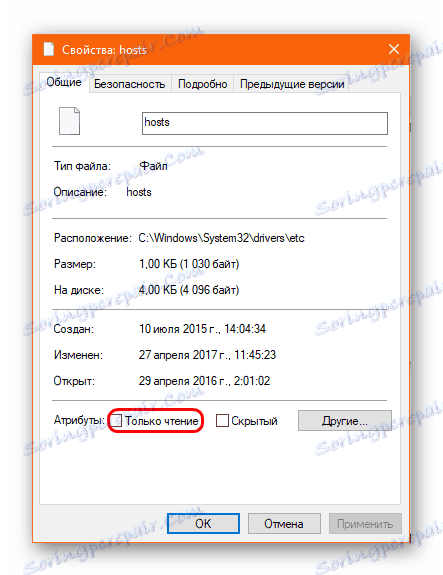
Pokud po provedení všech opatření Původ funguje tak, jak by měl, problém byl opravdu buď v nastavení zabezpečení nebo v činnosti škodlivého softwaru.
Metoda 6: Optimalizace počítače
Mnozí uživatelé uvádějí, že zlepšování výkonu počítače kvůli jeho optimalizaci často pomohlo vypořádat se s pohromou. Chcete-li to provést, měli byste:
- Odstraňte z počítače nepotřebné programy a hry. To se týká i starých nepotřebných materiálů - zejména fotografií, videí a hudby s vysokým rozlišením. Měli byste uvolnit co nejvíce prostoru, zejména na kořenovém disku (to je ten, na kterém je nainstalován systém Windows).
- Měl byste vyčistit systém trosky. Za tím účelem je vhodný jakýkoli specializovaný software. Například, CCleaner .
Přečtěte si více: Jak vyčistit systém odpadků pomocí technologie CCleaner
- Pomocí stejného nástroje CCleaner byste měli odstranit chyby v registru systému. To také zlepší výkon počítače.
Čtěte také: Jak opravit registr pomocí nástroje CCleaner
- Nebude nadbytečné defragmentovat. Po dlouhou dobu nainstalovaný operační systém s bohatou prací s různými aplikacemi je lví podíl souborů fragmentován a nefunguje tak dobře, jak by měli.
Přečtěte si více: Defragmentujte systém
- Nakonec nebudou nadbytečné vyčistit samotnou systémovou jednotku výměnou tepelné pasty a odstraněním všech odpadků, prachu a podobně. To značně zlepšuje výkon.
Pokud počítač nebyl dlouho servisován, pak po takovém postupu může skutečně začít létat.
Metoda 7: Kontrola zařízení
Nakonec stojí za kontrolu zařízení a provádění určitých manipulací.
- Odpojení síťové karty
Některé počítače mohou používat dvě síťové karty - pro kabelové a bezdrátové připojení k internetu. Někdy mohou konfliktovat a způsobit problémy s připojením. Je obtížné říci, zda má tento problém obecné pokrytí nebo je jedinečný pouze pro původ. Měli byste se pokusit vypnout nepotřebnou kartu a restartovat počítač.
- Změna IP
Někdy změna adresy IP může také zlepšit situaci při připojení k serverům Origin. Pokud počítač používá dynamickou adresu IP, měli byste vypnout směrovač po dobu 6 hodin. Během této doby se číslo změní. Pokud je adresa IP statická, musíte kontaktovat poskytovatele s žádostí o změnu čísla. Pokud uživatel neví přesně, co je jeho IP, pak mohou tyto informace poskytovatel poskytnout.
- Změna uspořádání zařízení
Někteří uživatelé hlásili, že při použití několika lamel RAM byla obvyklá permutace jejich míst usnadněna. Jak to funguje, je těžké říci, nicméně stojí za to mít na paměti.
- Testování připojení
Můžete také zkusit otestovat funkci směrovače a pokusit se restartovat zařízení. Také byste měli zkontrolovat celkovou výkonnost internetu - možná že problém je v něm. Stojí za to například ověřit integritu kabelu. Není nadbytečné zavolat poskytovatele a ujistit se, že síť pracuje v normálním režimu a není prováděna žádná technická práce.
Závěr
V současné době neexistuje žádné univerzální řešení tohoto problému. Zakázání používání úložiště cloud pomáhá ve většině případů, ale není to pohodlné řešení, protože má své vlastní významné nevýhody. Zbytek opatření může nebo nemusí pomoci v jednotlivých případech, takže stojí za to vyzkoušet. Ve většině případů to všechno vede k vítězství nad optimalizačním problémem a vše se stává dobrým.