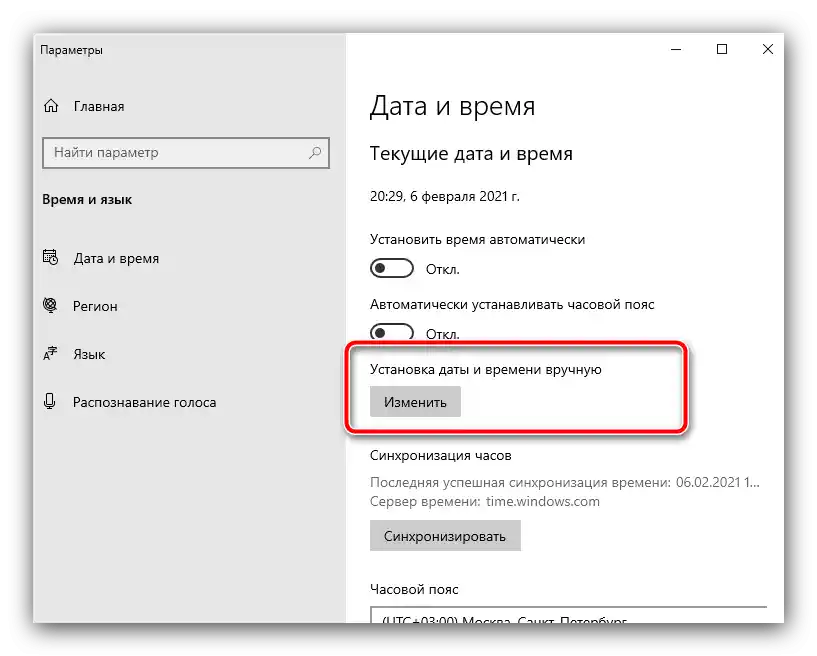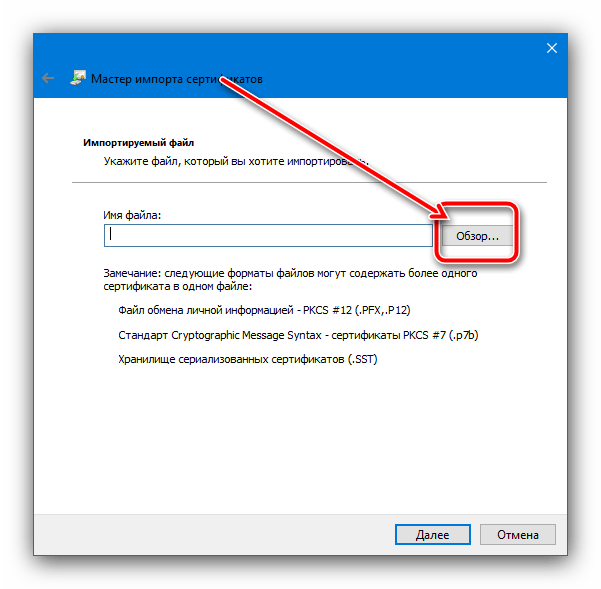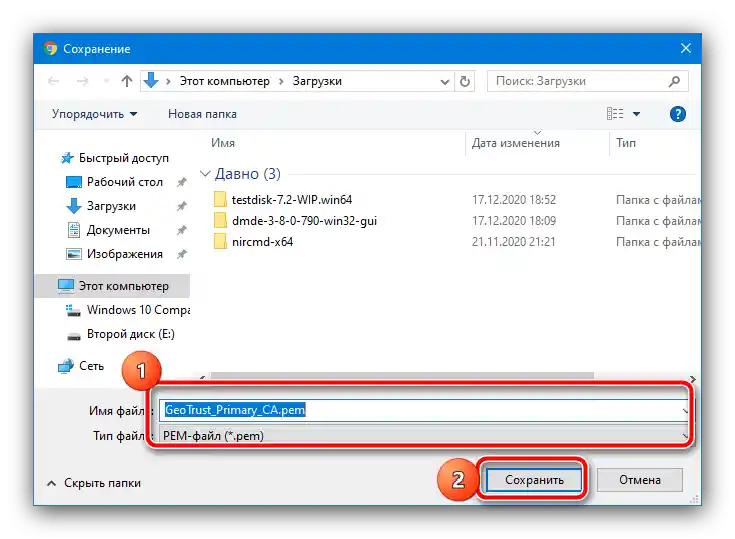Obsah:
Způsob 1: Nastavení správného času
Nejčastěji se vyskytující problém vzniká kvůli nesprávně nastavenému času a datu. Jde o to, že kořenové bezpečnostní certifikáty mají určitou dobu platnosti, a jakékoli nesrovnalosti mezi údaji uvedenými v souboru a aktuálními v systému mohou vést k podobnému selhání. Proto je k jeho odstranění dostatečné nastavit správné hodnoty. Provedení této operace ukážeme na příkladu Windows 10.
- Najděte kurzor na indikátoru času, který se obvykle nachází v pravé části hlavního panelu, klikněte pravým tlačítkem myši a vyberte položku "Nastavení data a času".
- Nejprve je třeba aktivovat přepínač "Nastavit čas automaticky" – poté operační systém při připojení k internetu automaticky načte správné hodnoty.
- Pokud však připojení k síti na cílovém počítači není plánováno, použijte tlačítko "Změnit" pod řádkem "Nastavení data a času ručně".
![Začít ruční nastavení času pro odstranění chyby "Bezpečnostní certifikát webu není platný" v prohlížeči]()
Zde zadejte správné hodnoty.
- Pokud se však údaje po každém restartu nebo vypnutí PC/laptopu resetují, často to naznačuje vybitou záložní baterii BIOS a je tedy nutné ji vyměnit. Nejprve navštivte jakýkoli obchod s elektronikou nebo domácími potřebami a zakupte prvek CR2032. Další kroky zahrnují částečné rozebrání zařízení – pokud si nejste jisti svými schopnostmi, k dispozici je návod od našeho autora, použitelný jak pro stolní PC, tak pro notebooky.
Více informací: Jak vyměnit baterii BIOS
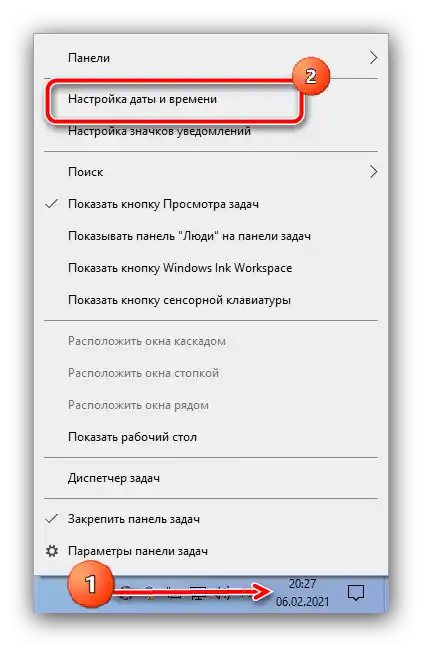
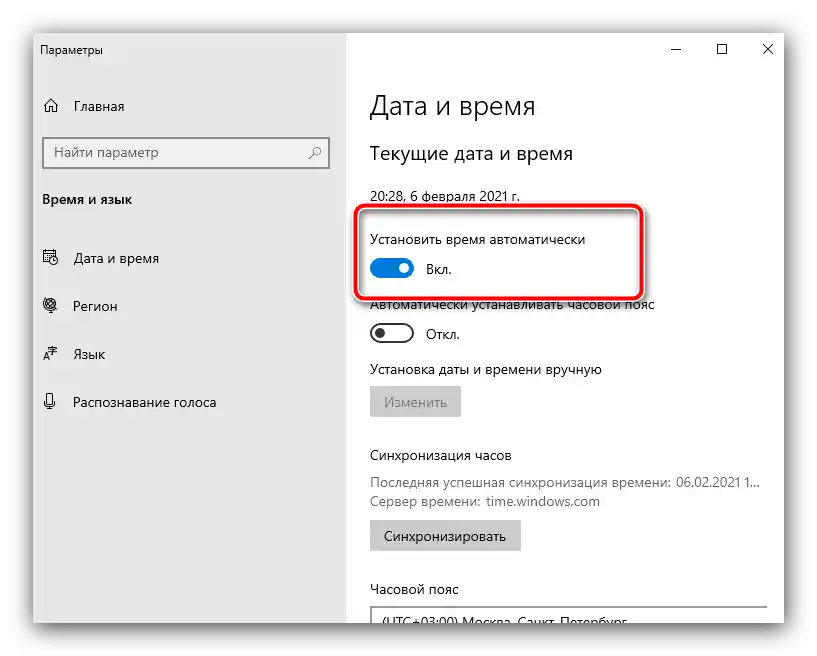
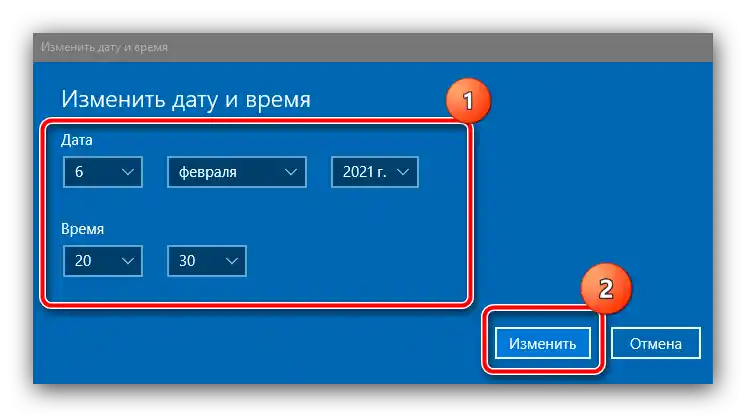

Způsob 2: Aktualizace kořenových certifikátů
Někdy je příčina problému skryta v poškození nebo zastarání souborů kořenových certifikátů.Odstranění této chyby je možné instalací příslušných aktualizací.
Windows 10
Pro aktuální verzi "oken" v době psaní článku je proces získávání aktualizací maximálně jednoduchý – stačí se ujistit, že je aktivní systém jejich automatického stahování, nebo ručně nainstalovat kumulativní balíček. Na našich stránkách již existují příslušné příručky, uvedeme na ně odkazy níže.
Podrobnosti:
Jak zapnout automatické aktualizace Windows 10
Aktualizace Windows 10 do aktuálního stavu ručně
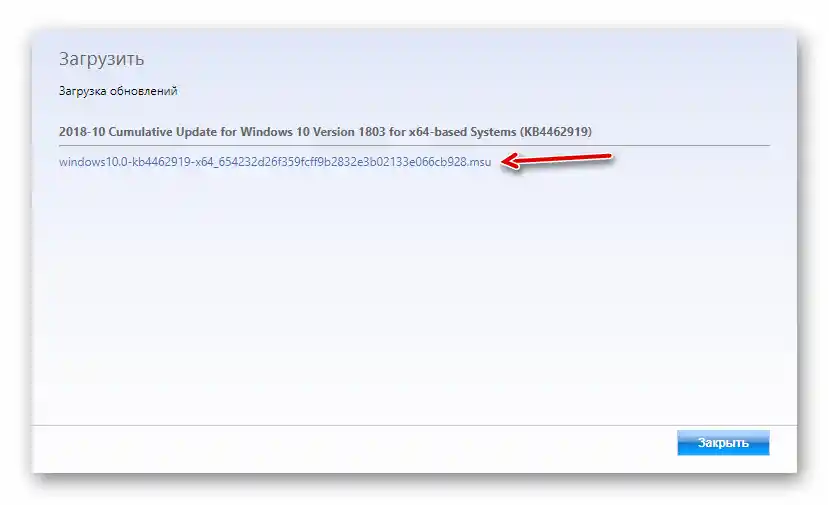
Windows 7
Se "sedmičkou" je situace jiná – její oficiální podpora již byla ukončena, proto důrazně doporučujeme nainstalovat Windows 10. Ale pokud to z různých důvodů není přijatelné, existuje řešení – postupujte takto:
- Přejděte na níže uvedený odkaz.
- Na této stránce využijte vyhledávací lištu, do které zadejte dotaz
KB2813430a stiskněte Enter. - Objeví se seznam dostupných souborů. Využijte kombinaci Ctrl+F pro vyvolání vyhledávání a jako dotaz zadejte
Windows 7. Pečlivě prozkoumejte nalezené odkazy – verze pro uživatelské počítače se nazývají "Aktualizace zabezpečení Windows 7 pro systémy na bázi … (KB2813430)" s uvedením bitové hloubky. Vyberte odpovídající vaší verzi OS a využijte tlačítko "Stáhnout". - Po stažení instalačního souboru jej spusťte a nainstalujte podle pokynů na obrazovce.
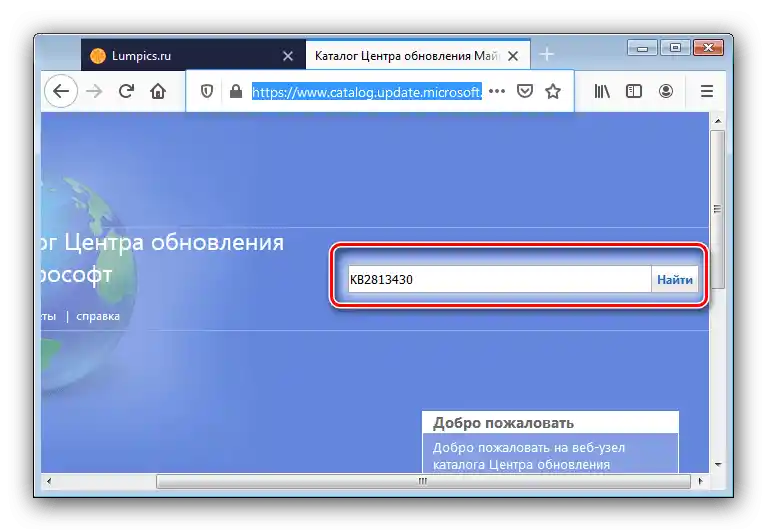
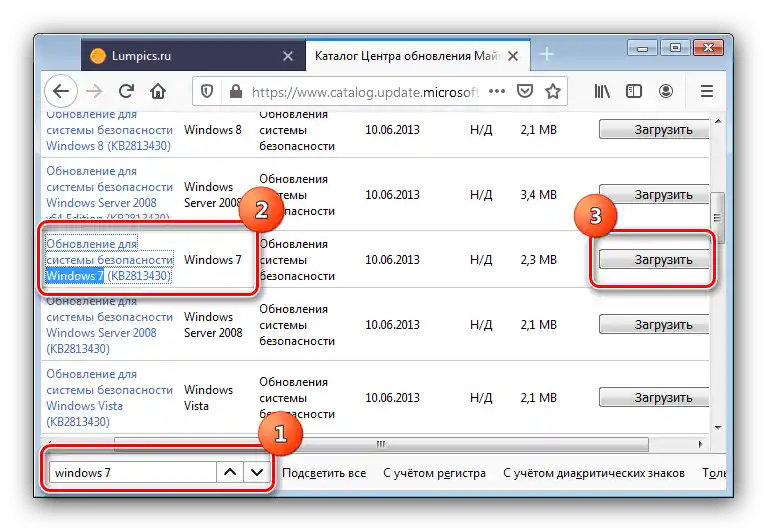

Aktualizace OS velmi efektivně odstraňují zmiňovaný problém.
Způsob 3: Odstranění viru
Jsou známy případy, kdy problémy s důvěrou certifikátů vznikají v důsledku aktivní činnosti škodlivého softwaru – například virus infikoval nebo nahradil existující. Pokud se objevují další příznaky v podobě neobvyklého chování operačního systému nebo programů, určitě jste se setkali s útokem škodlivého softwaru.Využijte následující pokyny k odstranění tohoto problému.
Podrobnosti: Boj s počítačovými viry
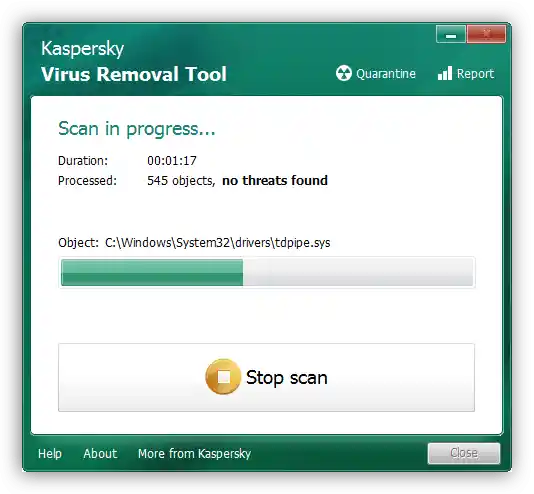
Způsob 4: Instalace certifikátů GeoTrust
Poslední metoda, dostatečně účinná, ale potenciálně nebezpečná, spočívá v tom, že uživatel sám přidává nové certifikáty získané přímo z zdrojů dodavatele.Dále popíšeme potřebné kroky.
Vezměte na vědomí! Provádění následujících akcí může ohrozit bezpečnost vašeho počítače, proto to děláte na vlastní riziko!
- Navštivte zdroj společnosti GeoTrust Primary Certification Authority prostřednictvím výše uvedeného odkazu.
- V horní části tabulky by měl být blok s názvem "GeoTrust Primary Certification Authority", podívejte se na něj – dole by měl být odkaz s názvem "Root Download Link", klikněte na něj pravým tlačítkem myši a vyberte "Uložit jako…". Měl by se stáhnout dokument ve formátu PEM.
- Po obdržení potřebných souborů otevřete okno "Spustit" kombinací kláves Win+R, zadejte do něj příkaz
certmgr.msca stiskněte "OK". - Po otevření požadovaného snap-inu najděte v levém menu položku "Důvěryhodné kořenové certifikační autority", klikněte na ni pravým tlačítkem myši a postupně vyberte možnosti "Všechny úkoly" – "Import".
- V prvním okně "Průvodce importem certifikátů" klikněte na "Další".
- Zde klikněte na "Procházet".
![Přejít k výběru souboru certifikátů pro odstranění chyby "Bezpečnostní certifikát webu není platný" v prohlížeči]()
Pomocí dialogového okna "Průzkumník" vyberte stažený soubor z kroku 2. Pokud ho systém nerozpozná, v menu "Typ" zvolte "Všechny soubory".
![Uložit kořenový certifikát pro odstranění chyby "Bezpečnostní certifikát webu není platný" v prohlížeči]()
Klikněte na "Další".
- Zde se ujistěte, že je aktivní možnost "Umístit všechny certifikáty do vybraného úložiště", a jako takové jsou uvedeny "Důvěryhodné kořenové certifikační autority". Ujistěte se, že je vše zadáno správně, a klikněte na tlačítko pokračovat.
- Systém oznámí, že import byl dokončen, a nabídne zavřít "Průvodce…". Učiňte tak a restartujte počítač.
- Po spuštění operačního systému zkontrolujte, zda nedošlo k chybě.Pokud nezmizela, zopakujte kroky z instrukce, ale ve kroku 4 vyberte "Externí certifikační kořenové centrum".
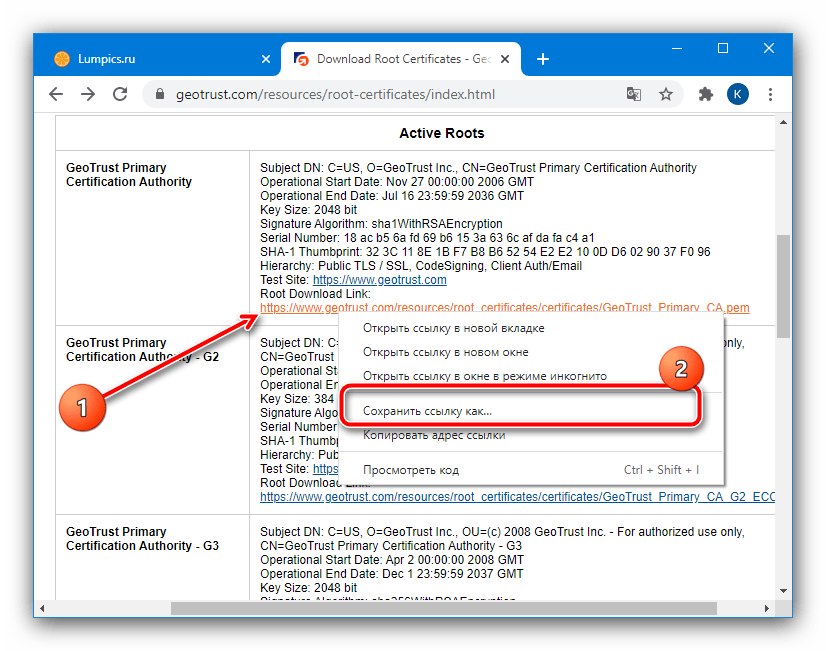
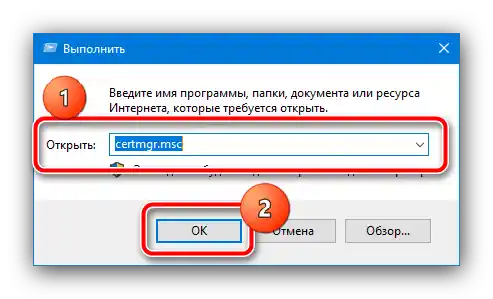
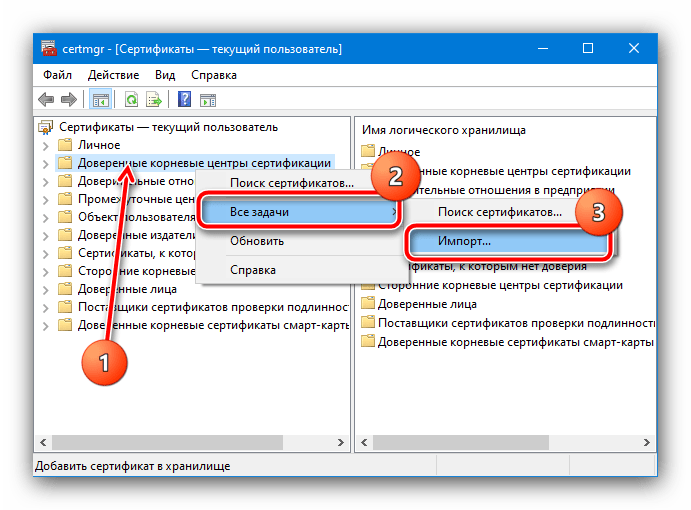
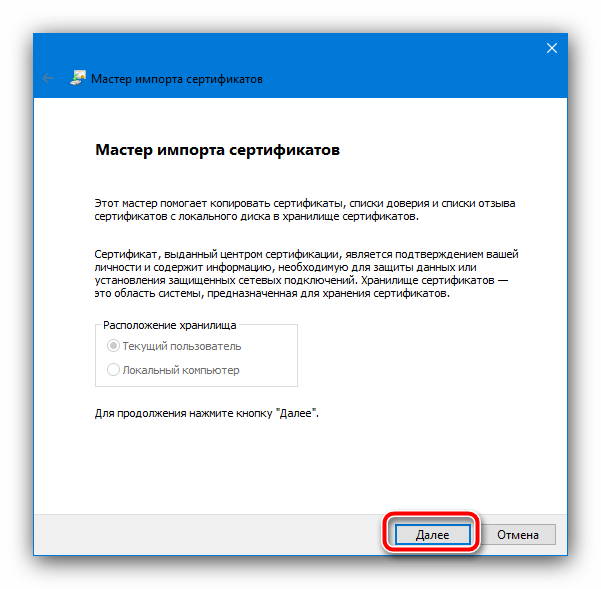
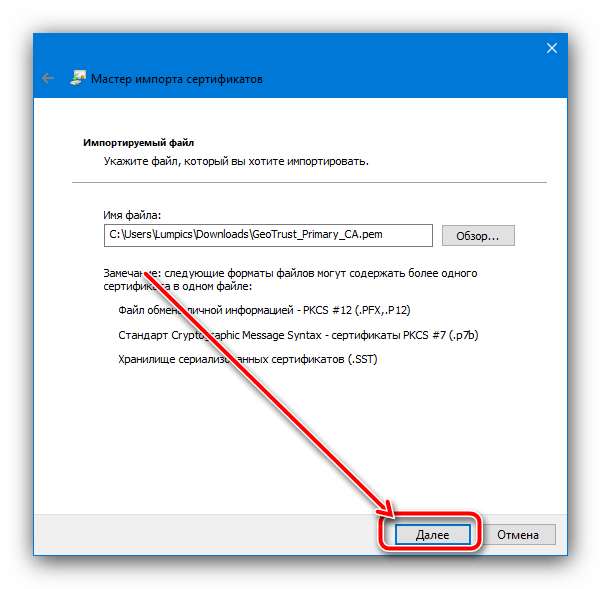
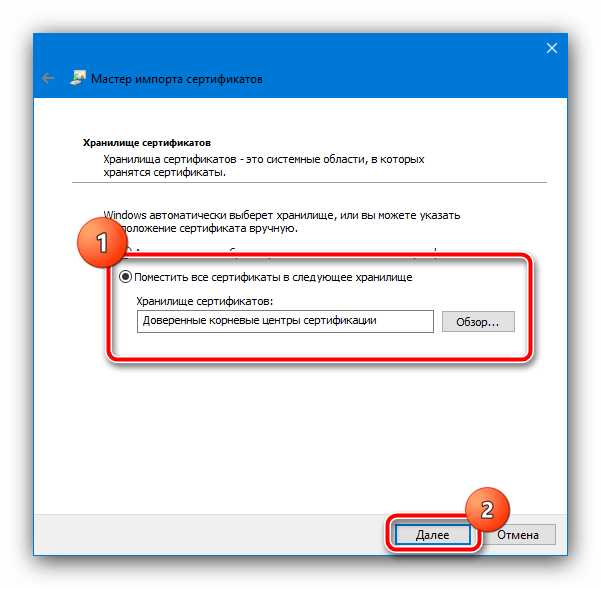
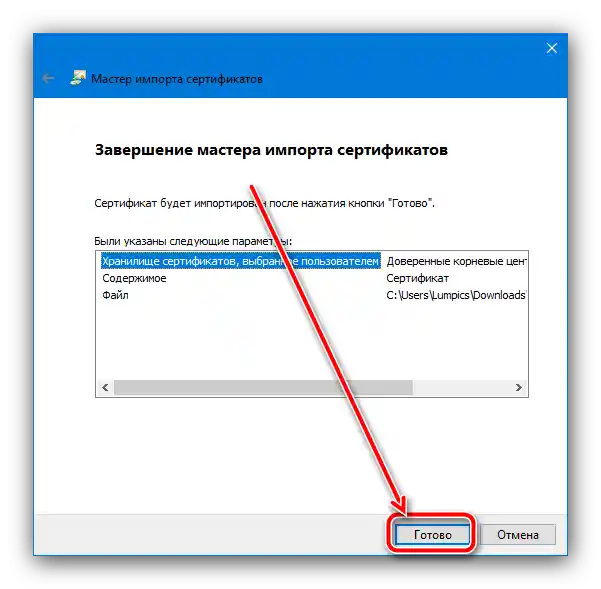
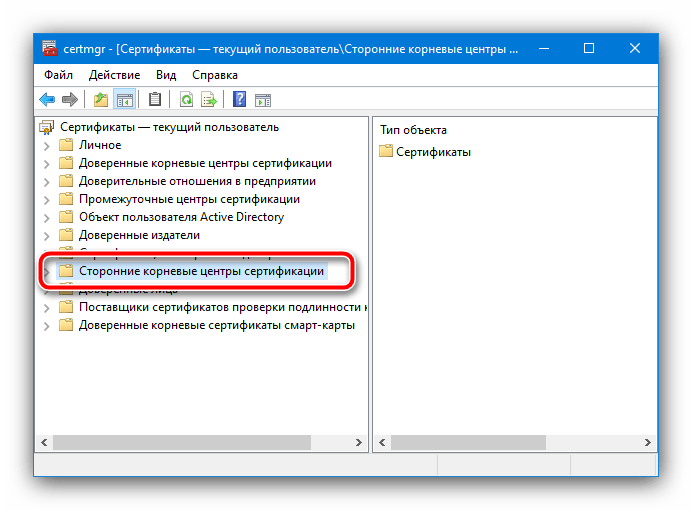
Tato metoda pomáhá vyřešit problém pouze pro běžné weby a služby, zatímco u méně známých může být neúčinná.