Korekce barev ve Photoshopu
Korekce barev - změňte barvy a odstíny, sytost, jas a další parametry obrazu týkající se komponenty barev.
Korekce barev může být vyžadována v několika situacích.
Hlavním důvodem je, že lidské oko nevidí přesně to samé jako kamera. Zařízení zachycuje pouze ty barvy a odstíny, které skutečně existují. Technické prostředky se na rozdíl od našich očí nemohou přizpůsobit intenzitě osvětlení.
Proto často obrázky vypadají úplně jinak, než bychom rádi.
Dalším důvodem pro korekci barev jsou výrazné defekty fotografií, jako je přeexponování, zákal, nedostatečná (nebo vysoká) kontrastní úroveň, nedostatečná sytost barev.
Ve Photoshopu jsou široce zastoupeny nástroje pro korekci barev snímků. Jsou umístěny v menu "Image - Correction" .
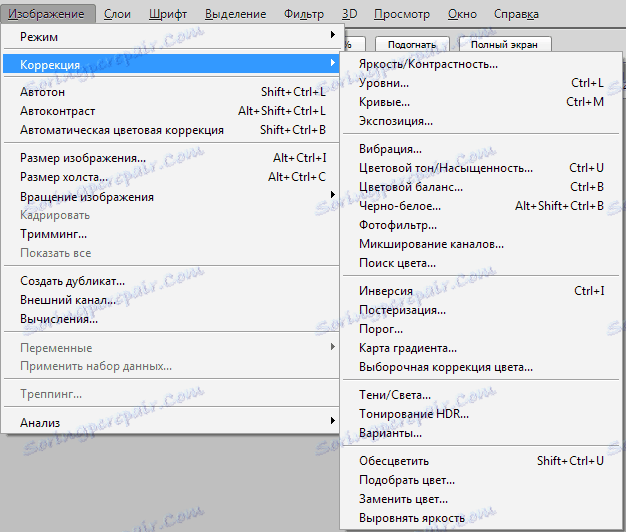
Nejčastěji se používají úrovně ( CTRL + L ), křivky (klávesy CTRL + M ), selektivní korekce barev , odstín / sytost ( CTRL + U ) a stíny / světla .
Korekce barev je nejlépe zkoumána v praxi, proto ...
Praxe
Dříve jsme mluvili o důvodech použití korekce barev. Zvažte tyto případy na skutečných příkladech.
První problémová fotka.

Lví vypadá poněkud tolerantní, barvy na fotografii jsou šťavnaté, ale příliš mnoho červených odstínů. Vypadá to trochu nepřirozené.
Tento problém řešíme pomocí křivek. Stiskněte klávesy CTRL + M , pak přejděte na červený kanál a přibližte křivku přibližně, jak ukazuje snímek obrazovky níže.
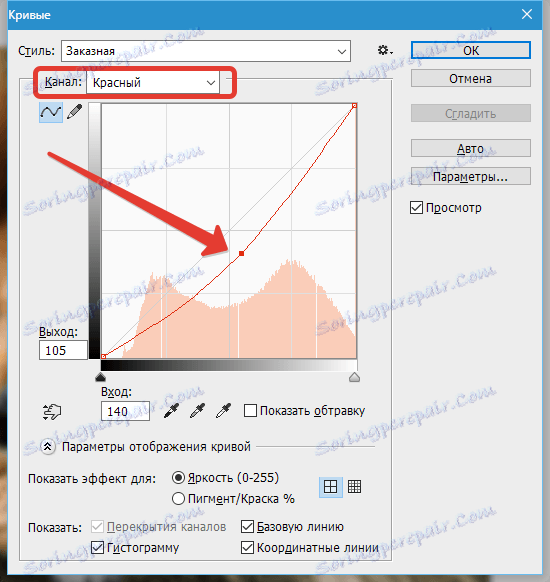
Jak vidíte, na obraze se objevily oblasti, které spadaly do stínu.
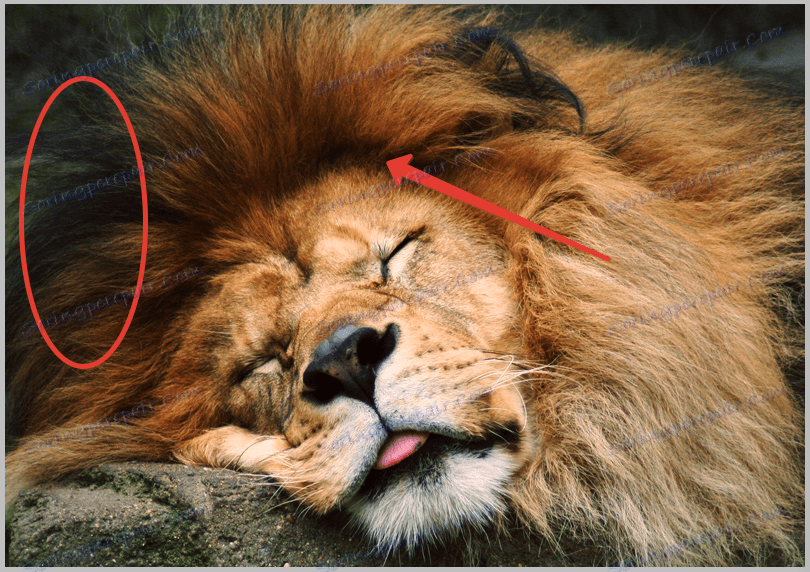
Bez zavření křivek přejděte na kanál RGB a trochu zesvětlete fotografii.
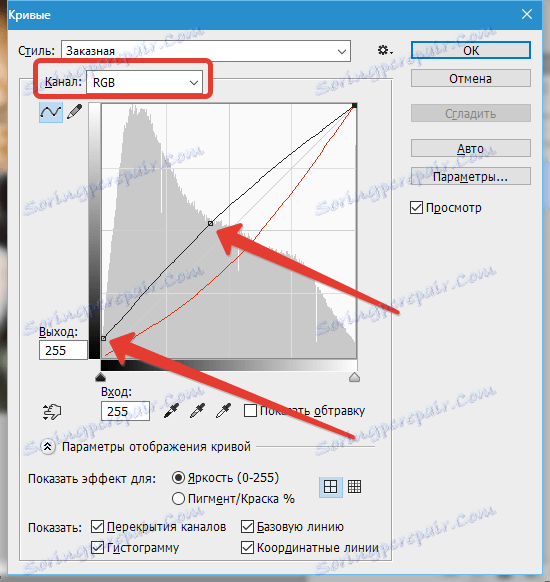
Výsledek:

Tento příklad nám říká, že pokud je v obraze přítomna barva v takovém množství, které vypadá nepřirozeně, je nutné pro opravu fotografie použít křivky .
Následující příklad:
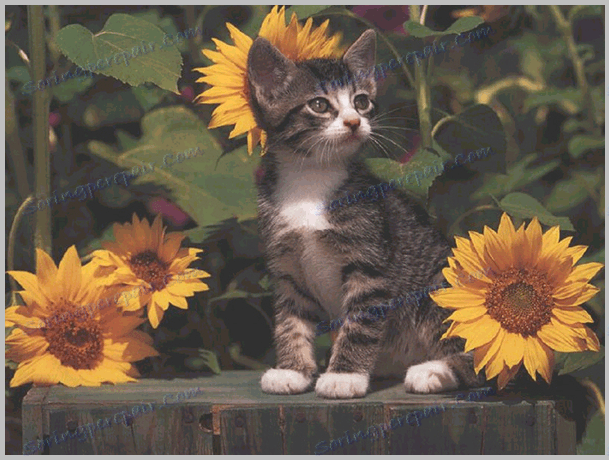
Na tomto obrázku vidíme matné odstíny, opar, nízký kontrast a tudíž nízké detaily.
Pokusme se to vyřešit pomocí nástrojů Úrovně ( CTRL + L ) a další nástroje pro korekci barev.
Úrovně ...
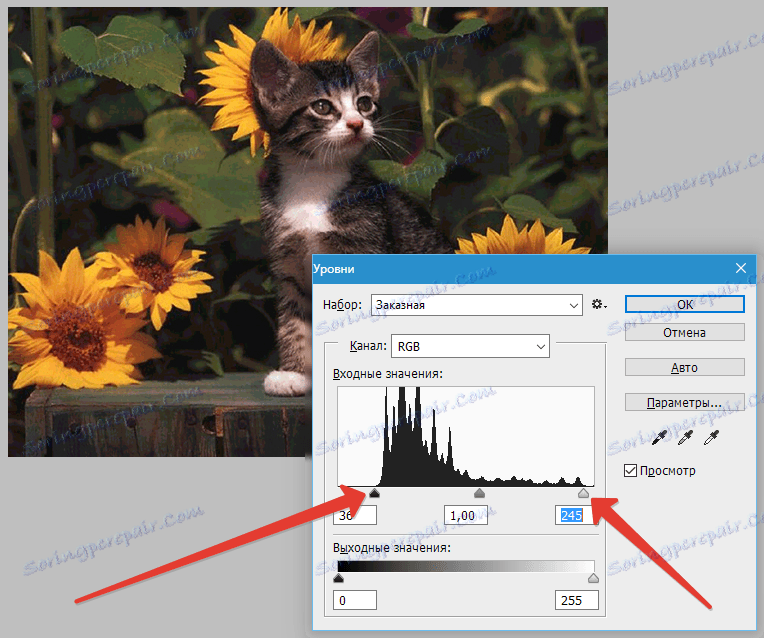
Vpravo a vlevo od stupnice vidíme prázdné oblasti, které je třeba odstranit, aby se odstranila zákal. Přesuňte posuvníky, jako na obrazovce.
Odstranili jsme kouř, ale obraz byl příliš tmavý a kotě se téměř spojilo s pozadím. Ujasněte si to.
Zvolte nástroj "Stíny / světlo" .
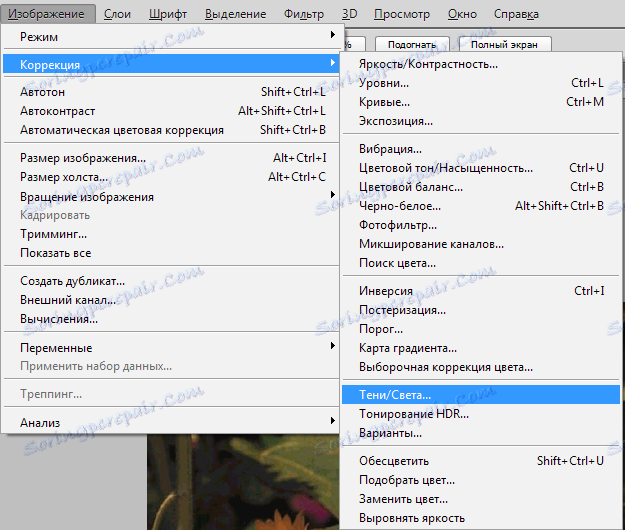
Nastavte hodnotu pro stíny.
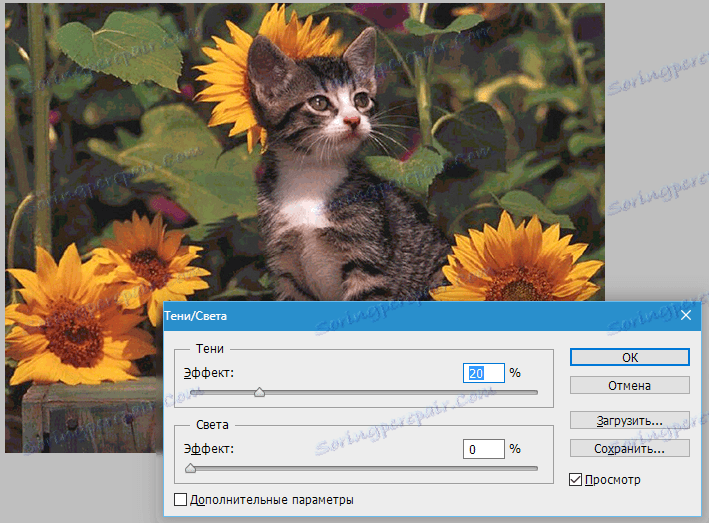
Opět hodně červené ...
Již víme, jak snížit saturaci jedné barvy.
Odstraníme trochu červené barvy.

Obecně platí, že práce na korekci barev skončila, ale v tomto stavu nehazujte stejný obrázek ...
Přidáme jasnost. Vytvořte kopii vrstvy s původním obrázkem ( CTRL + J ) a použijte filtr "Color contrast" (kopie).
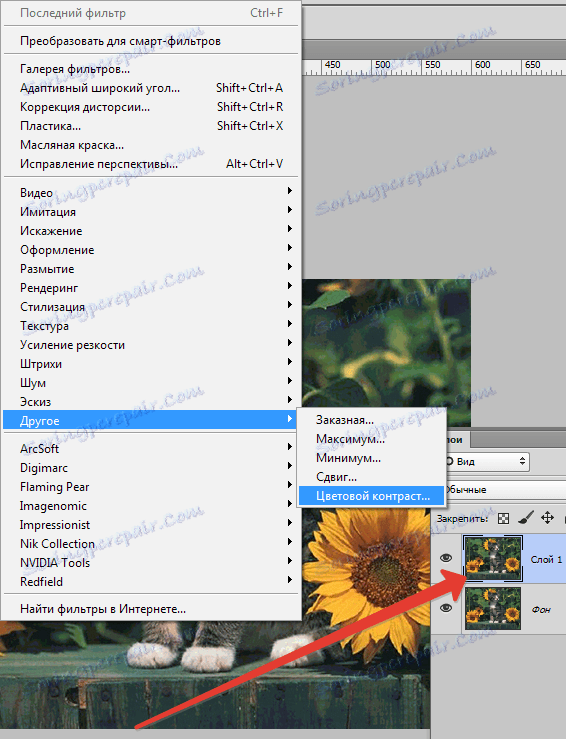
Filtr je nastaven tak, aby byly viditelné jen malé detaily. To však závisí na velikosti obrázku.
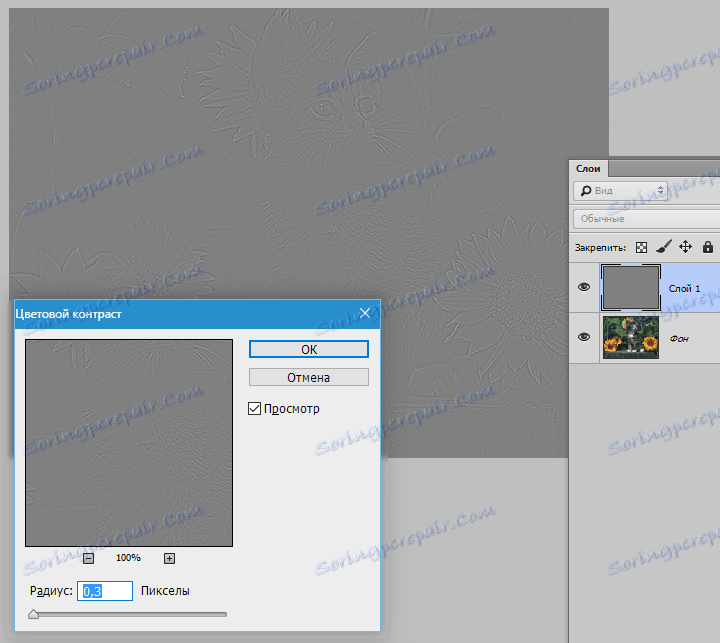
Potom změňte míchací režim pro vrstvu s filtrem na "Překrývání" .
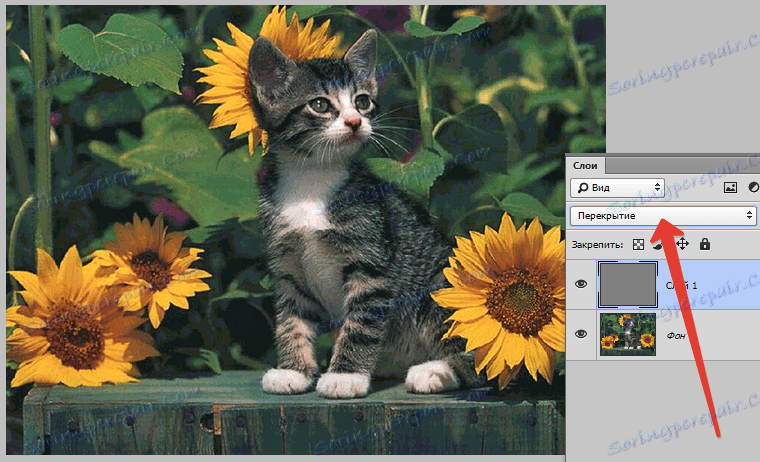
Zde se můžete zastavit. Doufám, že v této lekci jsem vám mohl oznámit význam a zásady barevných korekcí obrazů ve Photoshopu.