Kontrola volného místa na jednotce v systému Linux je jednou z hlavních úkolů, které musíte provést při sledování aktuálního stavu pevného disku, flash disku nebo SSD. K tomu můžete použít mnoho dalších obslužných programů nebo programů s grafickým rozhraním. Pokud však nemáte čas na instalaci všech těchto nástrojů nebo potřebujete rychle určit informace, které vás zajímají, je lepší použít standardní příkaz terminálu df... O jeho principu činnosti v distribucích tohoto OS bude pojednáno níže.
Pomocí příkazu df v systému Linux
Příkaz, který dnes kontrolujeme, je ve výchozím nastavení k dispozici ve všech distribucích Linuxu, takže nebudeme nastavovat žádné rámce z hlediska sestavení. Navíc si to povšimněte df zobrazuje nejen množství volného místa, ale také název svazků spolu s připojovacími body, což zvyšuje jeho funkčnost. Nyní, když víte vše o účelu tohoto nástroje, pojďme se blíže podívat na jeho syntaxi. Okamžitě si všimneme, že je to docela jednoduché, a pokud máte v plánu použít df průběžně trvá zvládnutí všech argumentů a možností jen několik praktických relací.
Standardní akce příkazu
Jak víte, téměř všechny příkazy v systému Linux jsou odpovědné za provádění některých operací, pokud je zadáte bez dalších možností. To platí i pro dnešní nástroj. Ve skutečnosti zobrazuje všechny potřebné informace na obrazovce, ale bude problematické je rychle přečíst. Pojďme se však rychle podívat, jak to vypadá.
- Nejprve budete muset spustit "Terminál"... Ať je to pro vás pohodlné, například prostřednictvím nabídky aplikací nebo standardní klávesové zkratky Ctrl + Alt + T.
- Zde zadejte
dfa klikněte na Enter... Tento obslužný program funguje správně i bez práv superuživatele, takže se obejdete bez argumentusudo. - Po několika sekundách uvidíte mnoho řádků zobrazujících informace o připojených souborových systémech a discích. Věnujte pozornost sloupcům, abyste pochopili, který z nich je za co zodpovědný.
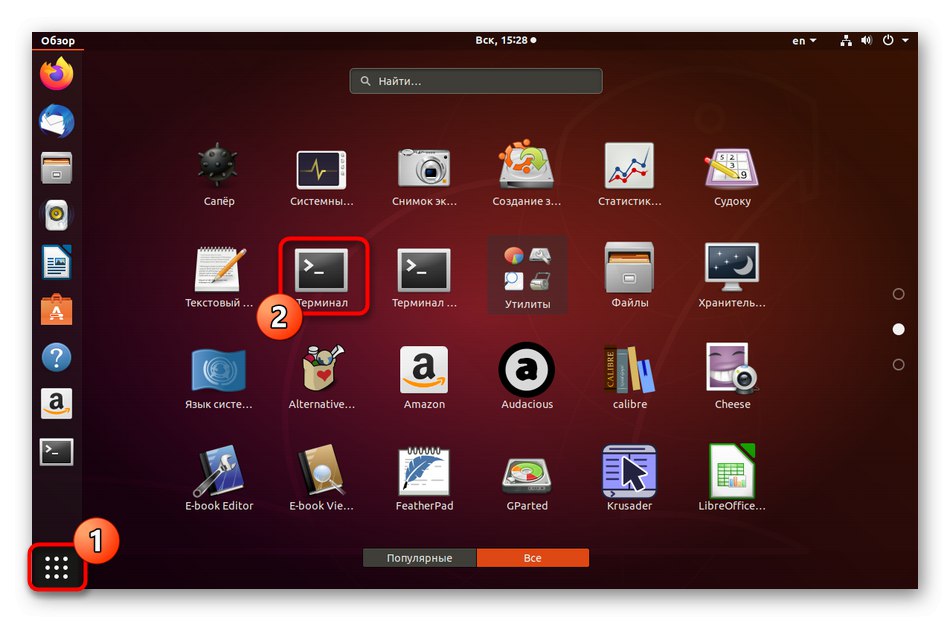
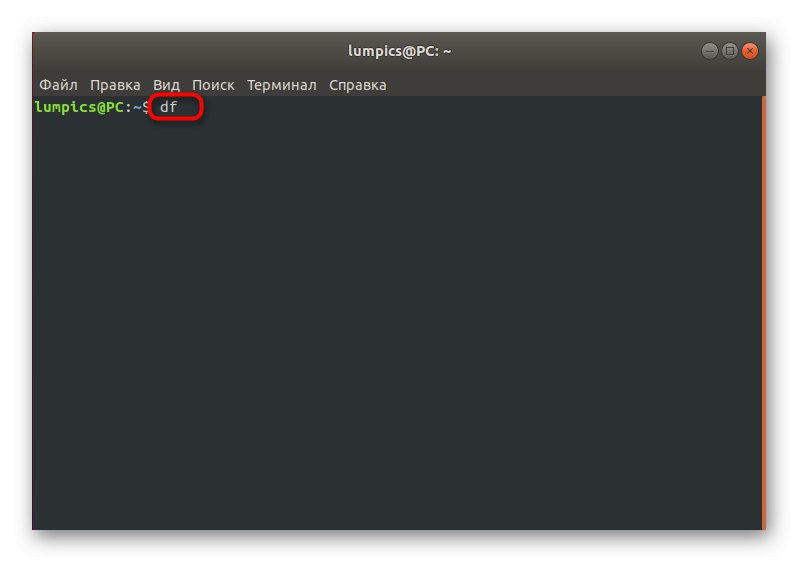
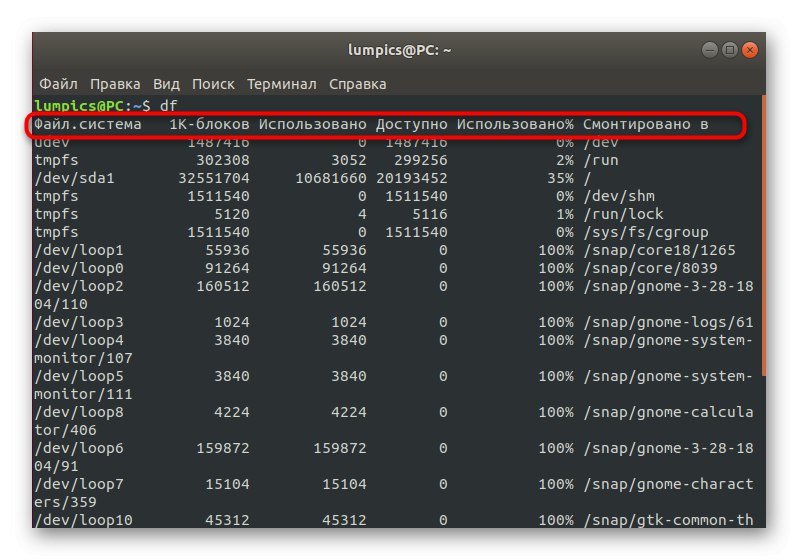
Jak vidíte na předchozím snímku obrazovky, každý indikátor se zobrazuje v bajtech, což komplikuje celkové vnímání tabulky. Kromě toho neexistuje žádné filtrování podle souborových systémů a zařízení. Proto je nutné použít samostatné možnosti, aby se zvýšil komfort interakce s daným nástrojem.
Základní možnosti df
Jak již bylo zmíněno dříve, práce s df bez možností je to možné, ale to nepřinese požadovaný výsledek pro ty, kteří chtějí okamžitě získat informace, které vás zajímají, takže byste měli rozumět syntaxi. Není v tom nic složitého a všechny argumenty lze popsat takto:
-
-A,--Všechno... Tento argument by měl být zadán pouze v případě, že máte zájem o zobrazení absolutně všech existujících souborových systémů, včetně virtuálních, nepřístupných a emulátorů. -
-hpovinné pro použití, pokud chcete získat informace o velikostech ne v bajtech, ale v megabajtech nebo gigabajtech. -
-H- s touto možností budou megabajty vynechány a všechny velikosti budou formátovány v gigabajtech. -
-k- tato možnost se používá méně často než ostatní, protože se jedná o náhradu -h a -H a zobrazuje čísla v kilobajtech. -
-Pužitečné pro ty uživatele, kteří mají zájem o získávání informací ve formátu POSIX. -
-t,--typJe jednou z možností filtru. Prosím Ukaž-ta poté zadejte název systému souborů tak, aby se ve výsledcích zobrazily pouze řádky, které jsou k němu přidruženy. -
-Xfunguje v podstatě stejným způsobem, ale s metodou výjimek. Zadané systémy souborů po tomto argumentu se nezobrazí. -
--výstup... Na předchozím snímku obrazovky vidíte, že všechny informace jsou zobrazeny ve sloupcích. Některé z nich uživatel nepotřebuje, v takovém případě tato možnost platí. Použijte možnosti'cent','fstype','itotal','Použil jsem','iavail','zdroj','velikost','použitý','ipcent','využít','cílová','cent'a'soubor'k vytvoření vlastních sloupců.
Nyní víte absolutně o všech možnostech použitých při psaní daného příkazu. Existuje možnost zadat konkrétní oddíl nebo disk, ale o tom si povíme o něco později. Pojďme se nyní podrobněji podívat na každý argument.
- Začněme tím, že výsledky budeme snáze číst. Chcete-li to provést, zadejte
df -hk zobrazení řetězců v gigabajtech nebo megabajtech, jak již bylo zmíněno dříve. - Podívejte se na řádky, které se objeví. Jak vidíte, tabulka je opravdu jasnější.
- Pak můžete psát
df - apokud chcete zobrazit i nepřístupné a virtuální systémy souborů. - Vyloučit jeden souborový systém prostřednictvím
df -x tmpfs. - Pokud potřebujete vytvořit filtr pro několik souborových systémů najednou, budete muset napsat každou možnost zvlášť, což vypadá takto:
df -x devtmpfs -x tmpfs. - Nyní se dotkneme displeje pouze vybraného systému. K tomu se používá tato možnost -ta příkaz vypadá
df -t ext4pokud mluvíme o FS ext4. - U aktuálního požadavku byl zobrazen pouze jeden řádek.
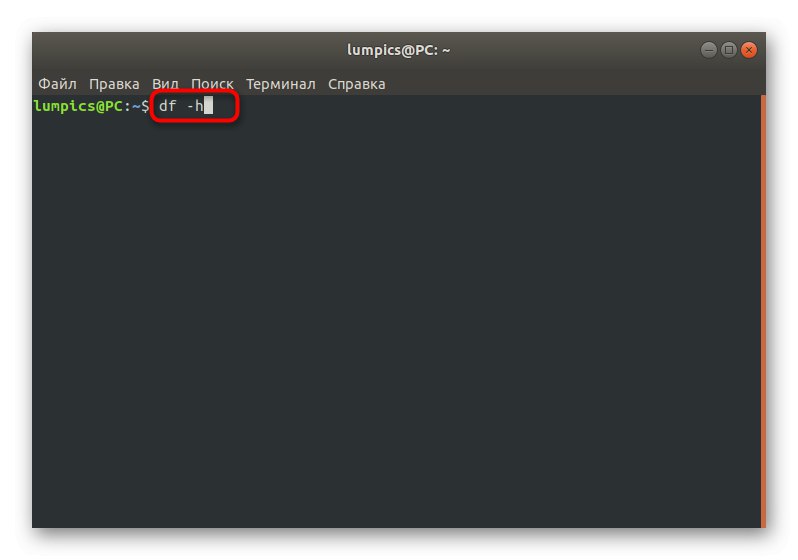
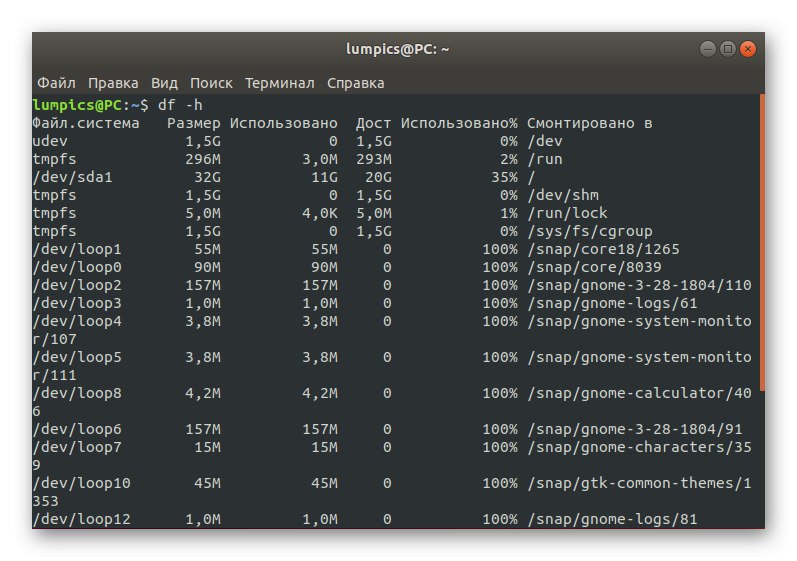
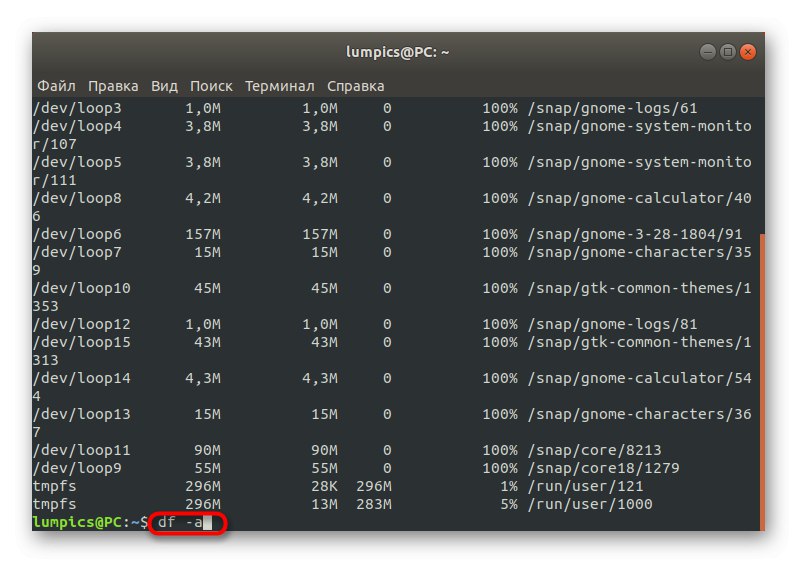
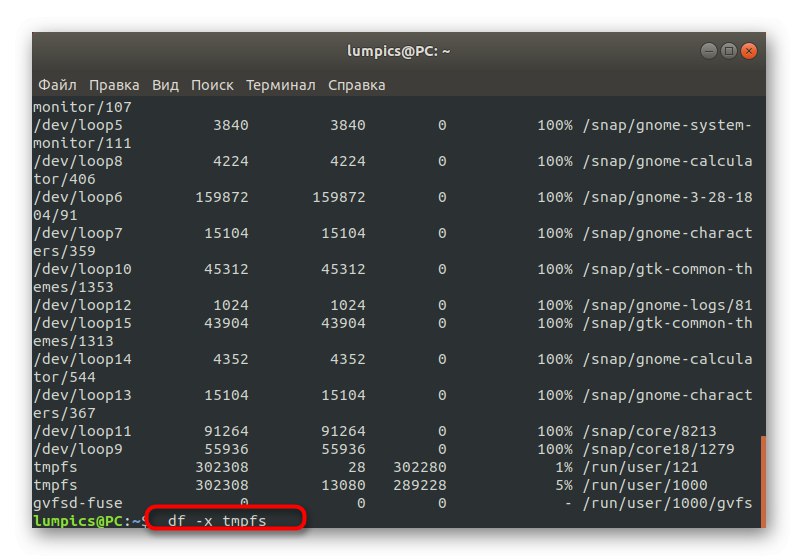
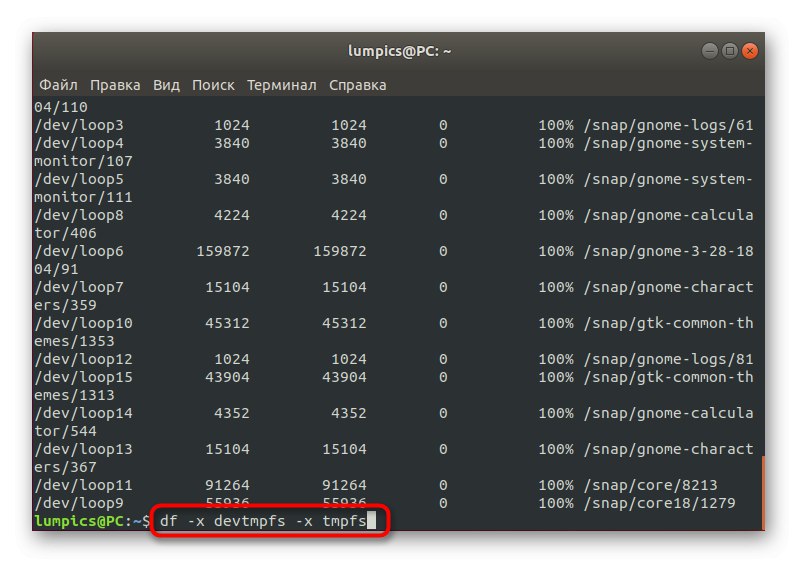
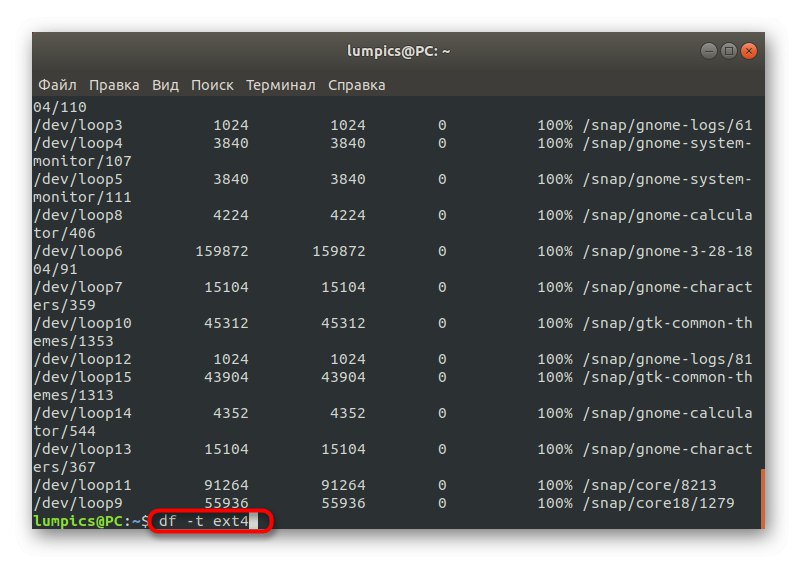
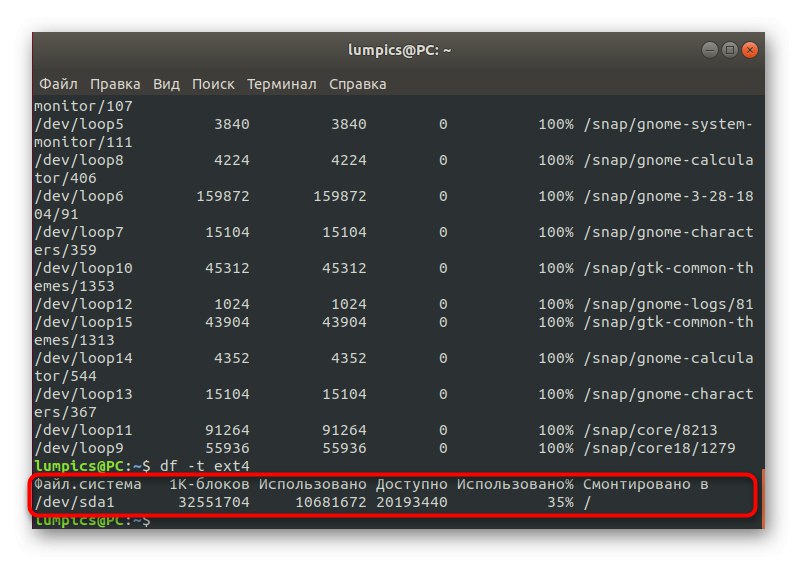
Nic vám nebrání v aktivaci několika možností najednou, pokud je to nutné. Bude stačit je postupně zadávat a oddělit je mezerou, jak se ukázalo v hromadném filtru souborových systémů.
Interakce s oddíly a disky
Výše jsme nevyjasnili jeden důležitý detail, protože jsme se rozhodli dát to do samostatné části a říct to podrobněji. Faktem je, že df můžete použít nejen možnosti, ale také určit konkrétní logické svazky nebo pevné disky. Potom má syntax formu df + možnosti + zařízení... Věnujte pozornost níže uvedenému snímku obrazovky: existuje příkaz df -h / dev / sda1... To znamená, že po aktivaci se informace o systému souborů zobrazí ve čitelné formě. / dev / sda1... Pokud ještě neznáte název disku, jednoduše napište df -h a definovat to na základě volného nebo společného prostoru.
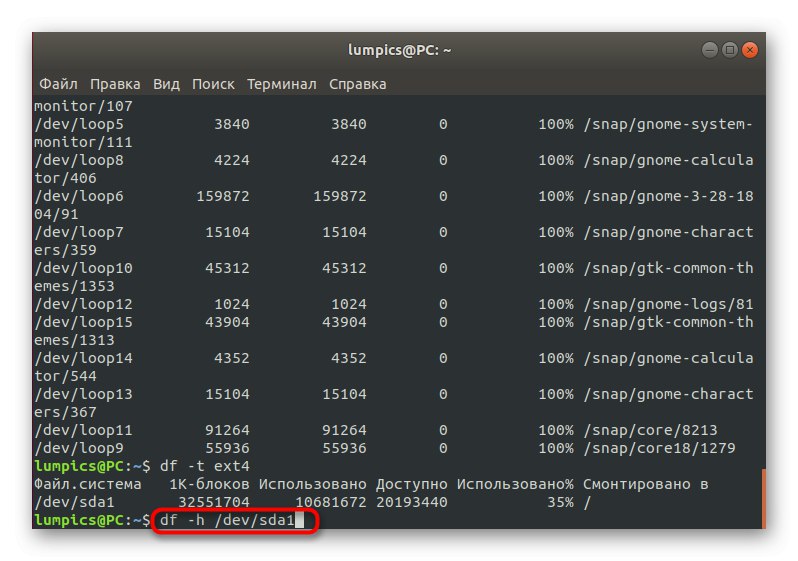
Dnes jste se dozvěděli o standardním nástroji s názvem df... Jedná se o velmi užitečný nástroj, který vám umožňuje rychle zobrazit seznam všech disků a množství volného místa na nich pomocí určitých možností. Pokud vás zajímá téma populárních příkazů v Linuxu, použijte průvodce poskytnutého na následujícím odkazu.
Více informací: Často používané příkazy v Linux Terminal