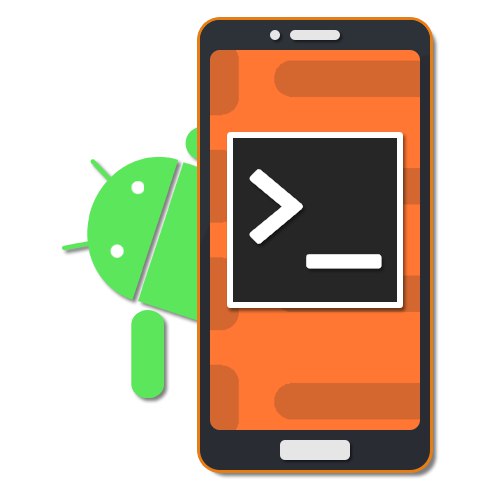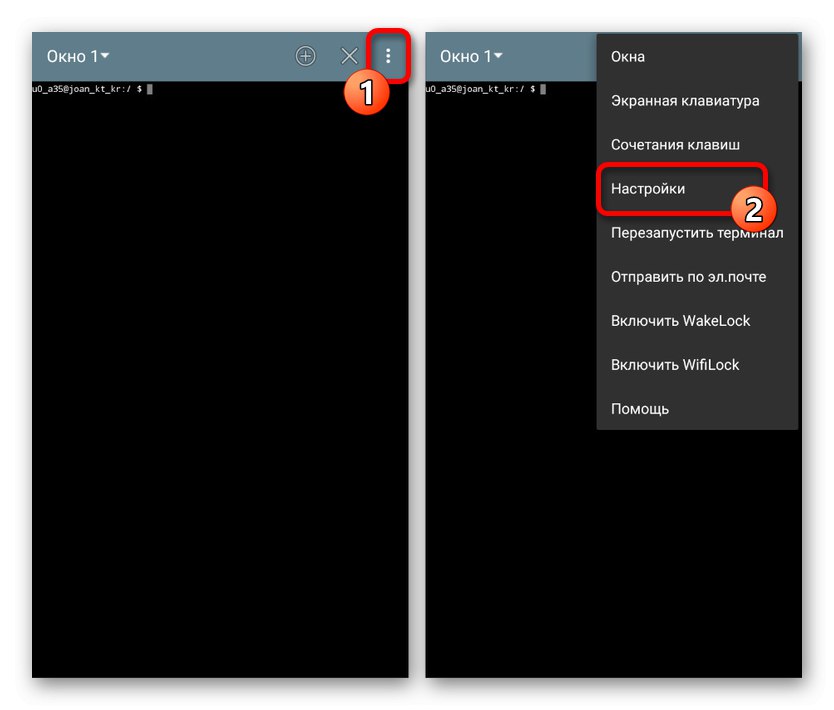Operační systém Android, i když byl původně vytvořen na základě Linuxu, ve výchozím nastavení nemá mnoho klasických prvků této platformy, jako je Terminál. Zároveň můžete v případě potřeby stále používat podobný software v telefonu, včetně souvisejících příkazů, a to přípravou a instalací speciálního emulátoru. V rámci našeho dnešního článku se pokusíme dostatečně podrobně zvážit všechny související aspekty a samozřejmě hlavní příkazy Terminálu v systému Android.
Používání terminálu v systému Android
Jak již bylo zmíněno, ve smartphonu není ve výchozím nastavení žádný terminál, takže budete muset nainstalovat emulátor terminálu Android pomocí níže uvedeného odkazu, abyste mohli používat příslušné příkazy. Alternativně můžete také použít nástroj ADB, nicméně, tento přístup bude vyžadovat povinné připojení k PC a nemusí být vhodné jej trvale používat.
Stáhněte si emulátor terminálu Android z obchodu Google Play
- Postup instalace aplikace se neliší od žádného jiného softwaru Android z oficiálního obchodu s aplikacemi, stejně jako spuštění prováděné pomocí ikony Terminál na hlavní obrazovce. Tak či onak, po spuštění se objeví okno s tmavým pozadím a blikajícím kurzorem.
- Protože ve výchozím nastavení má terminál malou velikost písma, což je nepohodlné pro čtení, je nejlepší okamžitě použít interní „Nastavení“výběrem příslušné položky v nabídce. Nedostatky jsou zvláště patrné na displeji s vysokým DPI.
![Přejděte do Nastavení v emulátoru terminálu Android]()
Zde se můžete změnit "Barevné schéma", "Velikost písma", možnosti klávesnice a další. Výsledkem by mělo být snadné čtení písma.
- Při práci s terminálem bude kvůli zvláštnostem operačního systému mnoho příkazů provedeno se zpožděním, takže byste měli být trpěliví. Pokud během požadavku dojde k chybě, provedení bude okamžitě odmítnuto s oznámením "Nenalezeno".
- Pomocí ikony «+» na horním panelu můžete vytvořit další okna a přepínat mezi nimi pomocí rozevíracího seznamu. K ukončení použijte sousední ikonu s křížkem.
- Při zadávání příkazů, které vyžadují přechod do konkrétní složky nebo otevření souborů, musíte zadat úplnou cestu
/ system / etc /... Kromě toho musíte použít cesty bez mezer a pouze v angličtině - ostatní rozvržení terminál nepodporuje.
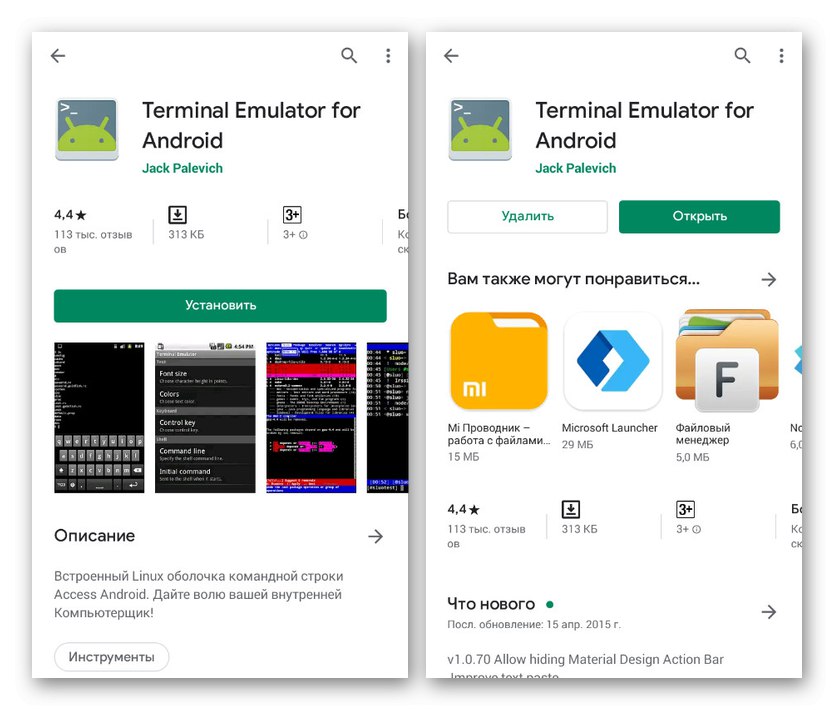
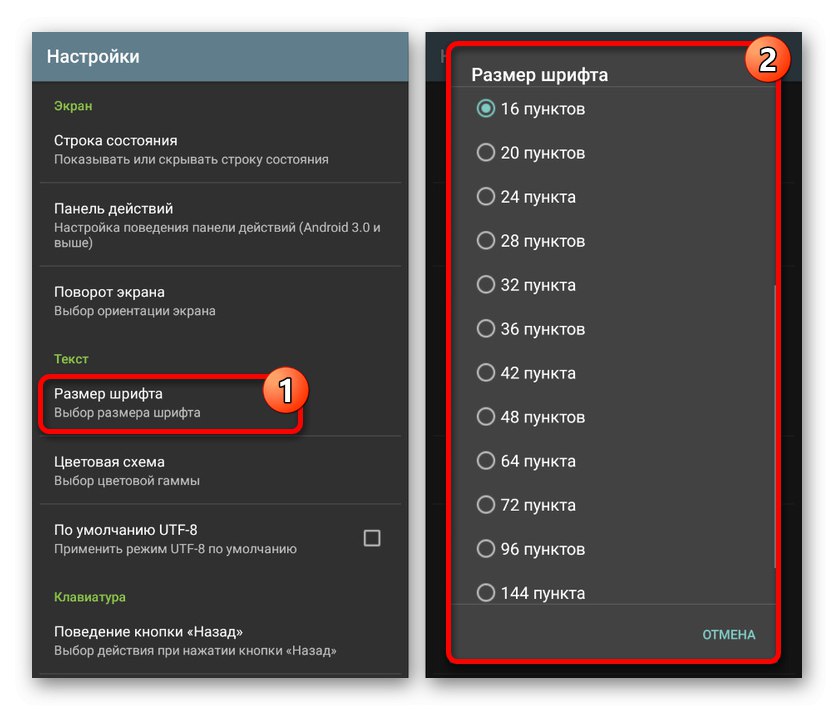
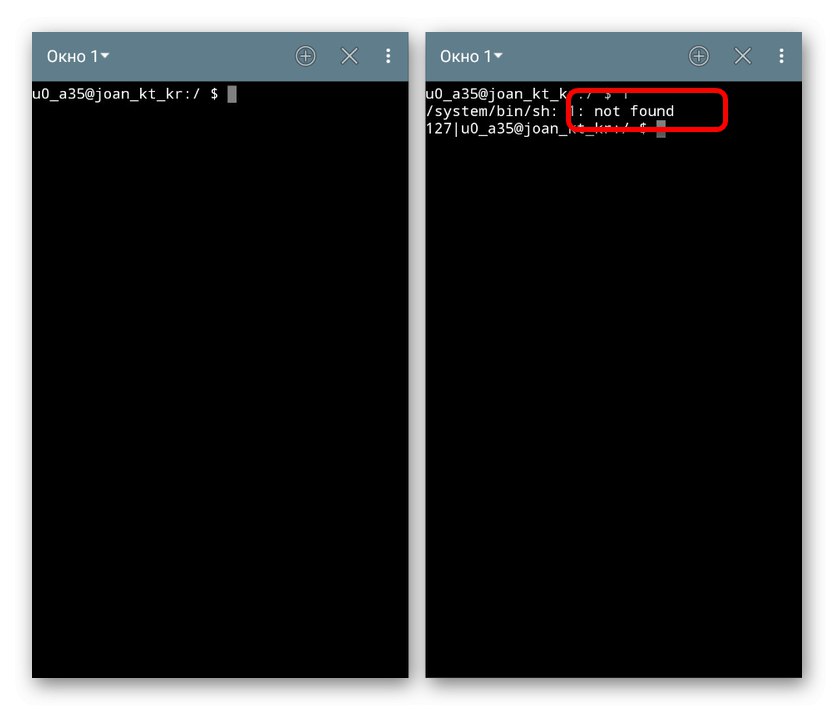
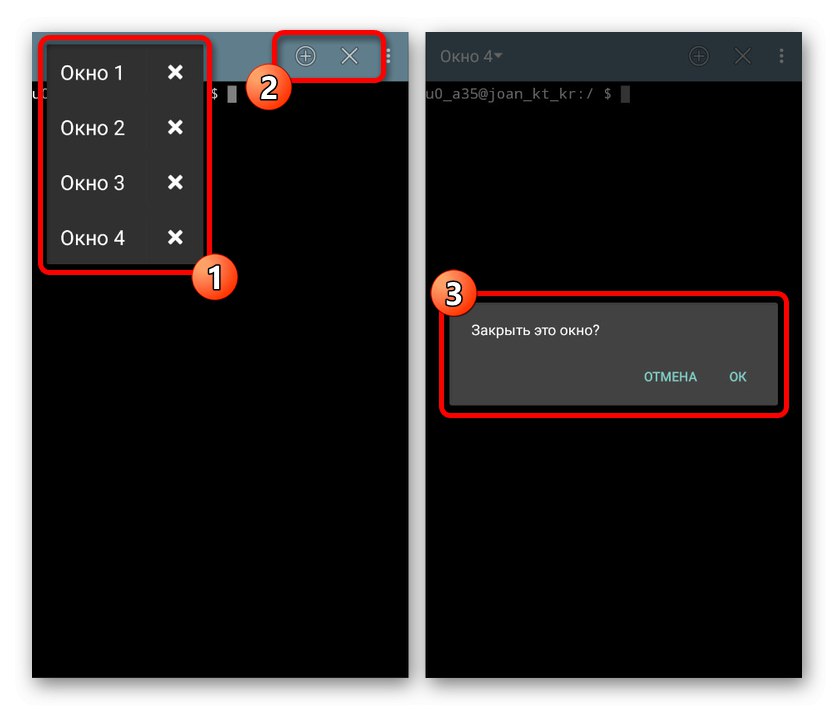
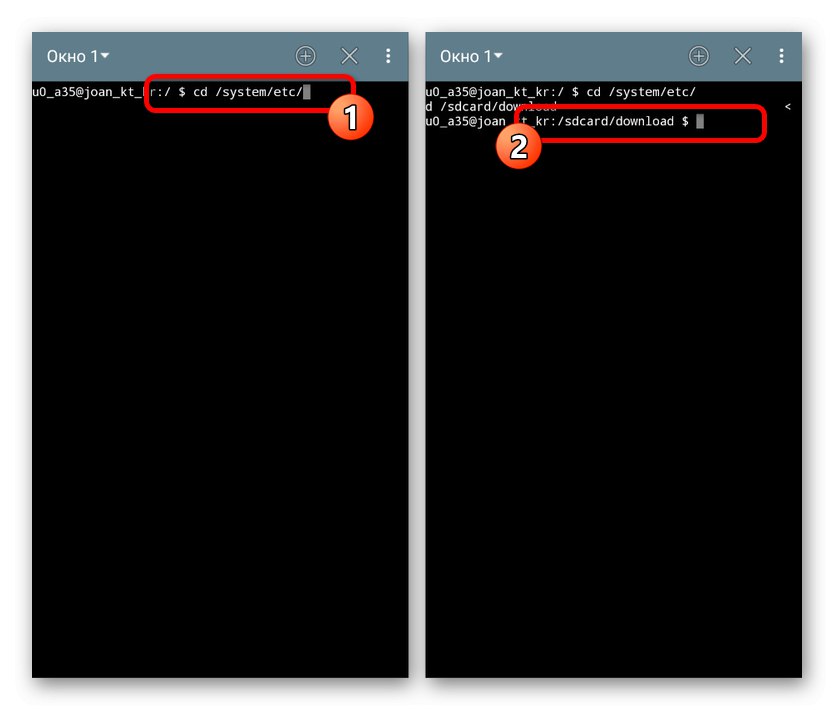
Doufáme, že jsme podrobně popsali hlavní vlastnosti terminálu, protože obecně má aplikace mnoho aspektů, které si zaslouží pozornost. Máte-li jakékoli dotazy, kontaktujte nás v komentářích a my se pokusíme pomoci.
Příkazy terminálu
Po přípravě můžete začít zkoumat hlavní příkazy Terminálu. Zároveň je třeba mít na paměti, že drtivá většina možností je plně konzistentní s Linuxem, o čemž jsme uvažovali v příslušném článku na webu. Kromě toho existuje samostatný příkaz k zobrazení všech dostupných dotazů.
Přečtěte si také: Příkazy terminálu pro Linux
Systémové příkazy
-
datum- zobrazuje aktuální datum nastavené v nastavení zařízení na obrazovce; -
-Pomoc- jeden ze základních příkazů, které zobrazují vlastnosti konkrétního požadavku. Po zadání požadovaného příkazu funguje přísně mezerou; -
su- ve výchozím nastavení nedostupný příkaz, který vám umožní získat přístup root. Lze jej použít ke kontrole dostupnosti a funkčnosti práv root v telefonu; -
restartovat- iniciuje restart zařízení, ale pouze jménem administrátora (su); -
výstup- opustí terminál bez potvrzení nebo zakáže práva správce;
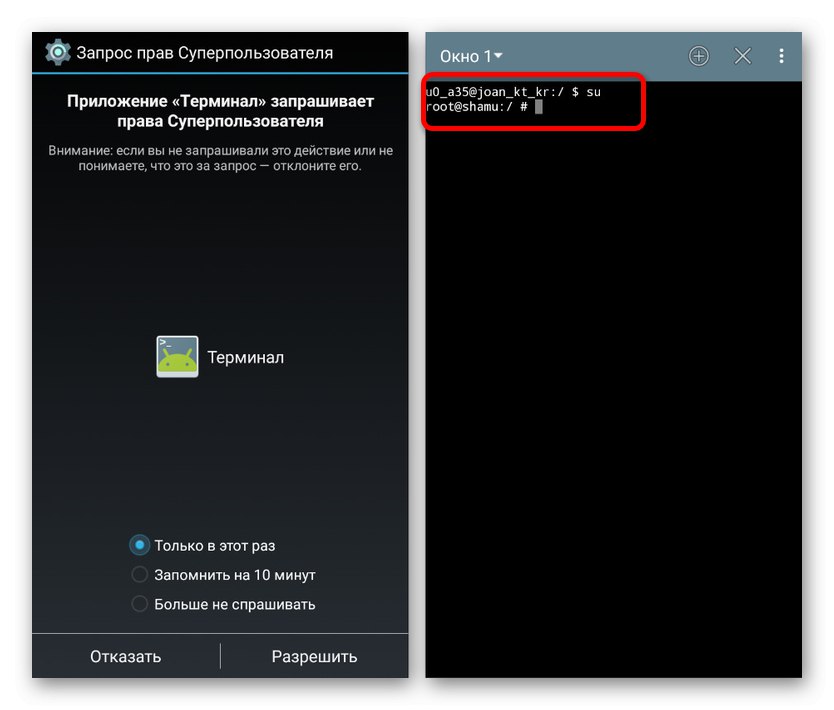
Aktivní procesy
-
ps- zobrazuje všechny aktivní procesy v systému; -
zabít- násilně zavírá procesy podle čísla PID ze seznamu ps. Nejlépe se používá ve spojení s administrátorskými (su) oprávněními pro efektivitu.
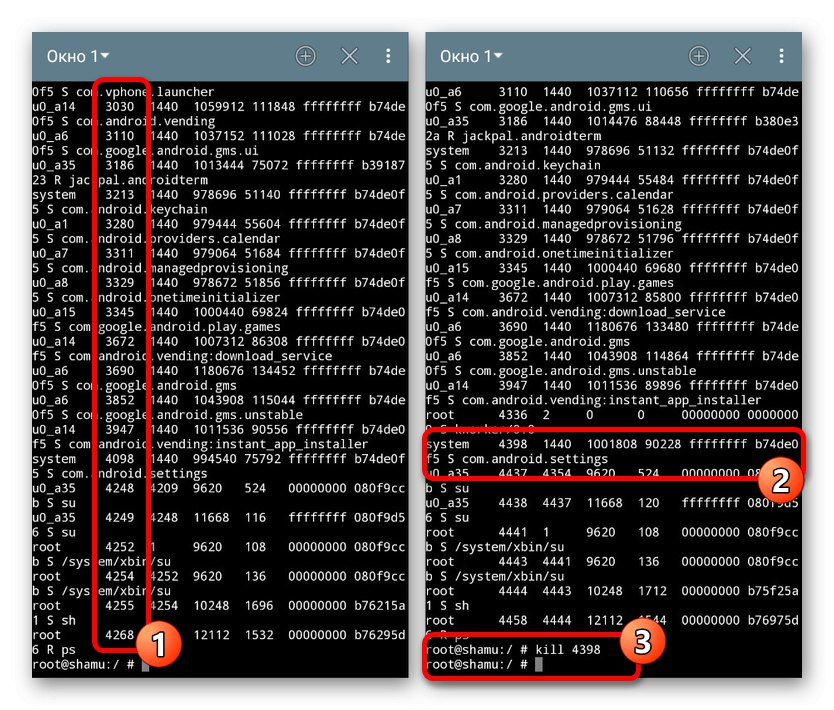
Souborový systém
-
CD- příkaz pro přechod do konkrétní složky z terminálu. Pomocí tohoto požadavku můžete komunikovat se soubory v adresáři bez zadání úplné cesty; -
kočka- se používá ke čtení souboru, například k otevření dokumentu pomocí výchozího nástroje.Obecně si všechny způsoby použití příkazu zaslouží samostatný článek; -
str- příkaz k vytvoření duplikátu libovolného vybraného souboru; -
mv- umožňuje přesunout vybraný soubor nebo adresář na novou cestu; -
rm- jeden z nejnebezpečnějších příkazů, který zahájí odstranění vybraného souboru bez potvrzení; -
rmdir- variace předchozího požadavku, která odstraní celé složky včetně obsahu; -
mkdir- vytvoří nový adresář na cestě určené po příkazu; -
dotek- slouží k vytváření souborů v určené složce; -
je- zobrazí obsah zadané složky v jediném seznamu; -
df- příkaz zobrazí velikost každého souboru v adresáři; -
du- zobrazí velikost stejným způsobem, ale pouze pro jeden konkrétní soubor; -
pwd- určeno pro zobrazení v Terminálu úplnou cestu k použitému adresáři.
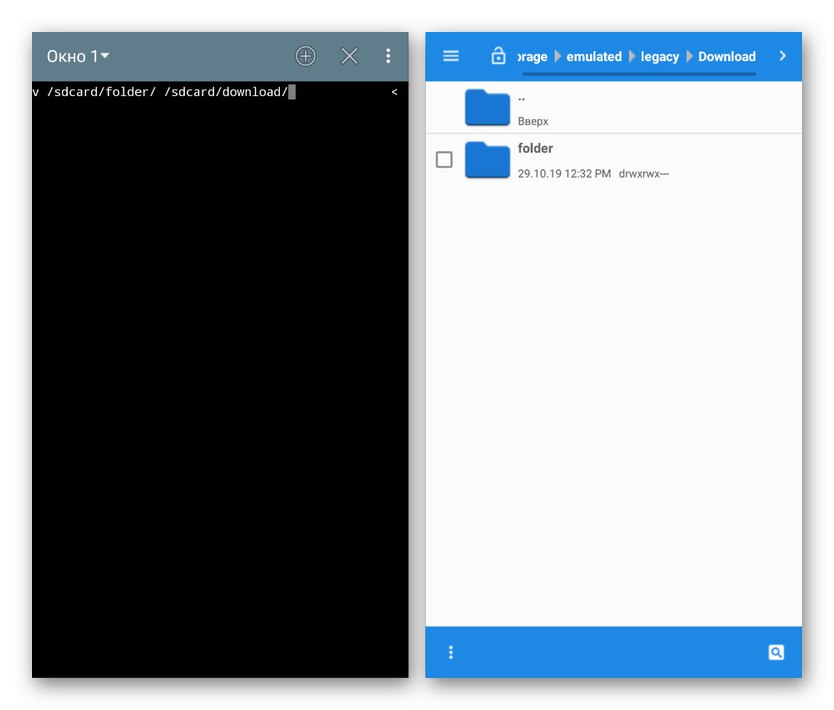
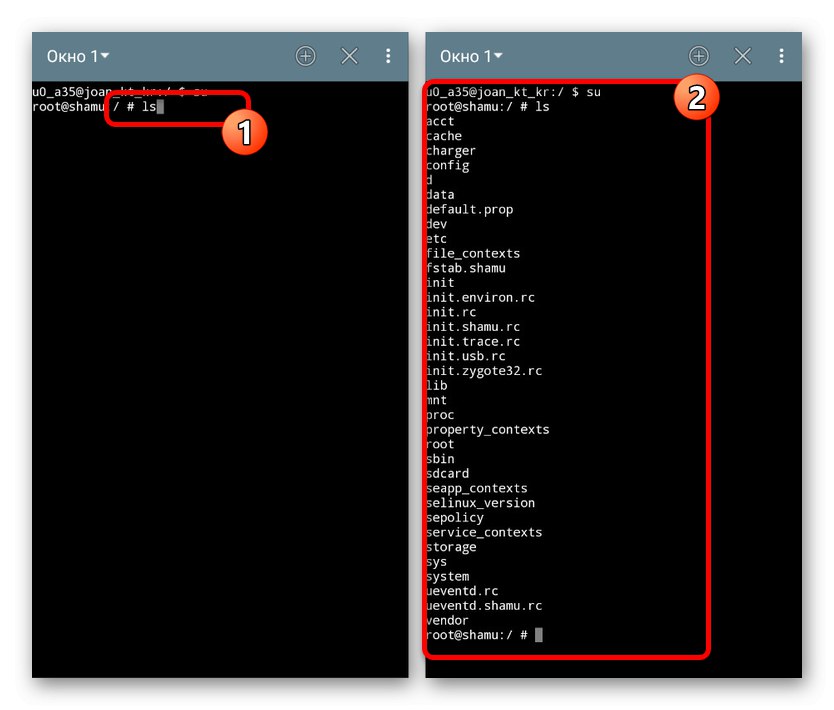
Práce s aplikacemi
-
pm seznam balíčků- zobrazí seznam nainstalovaných balíčků aplikací; -
pm instalace- nainstaluje zadanou aplikaci ze souboru APK; -
pm odinstalovat- odebere aplikaci na konkrétní cestě. Samotnou cestu můžete zjistit pomocí balíčků pm list; -
dopoledne- slouží k otevírání aplikací; -
am start –n com.android.settings / .Settings- otevře klasickou aplikaci „Nastavení“... Lze použít jako příklad pro další příkazy am.
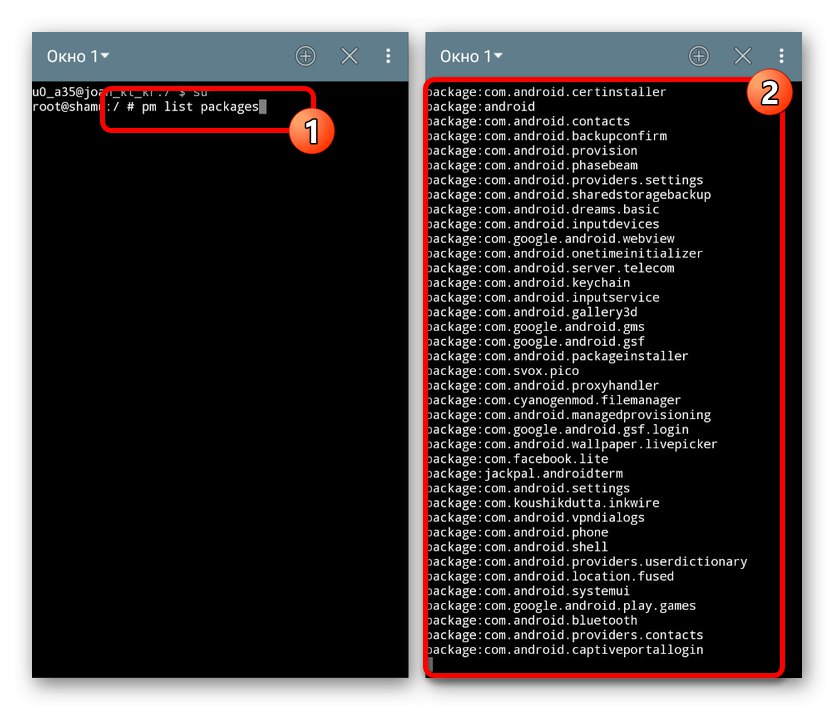
To je místo, kde ukončujeme naši kontrolu hlavních příkazů Terminálu pro Android, protože výpis všech možných požadavků by trval mnohem více času, a to i při studiu seznamu. Vždy můžete najít popis požadovaných příkazů v síti nebo použít výše zmíněný článek na Linuxovém terminálu.