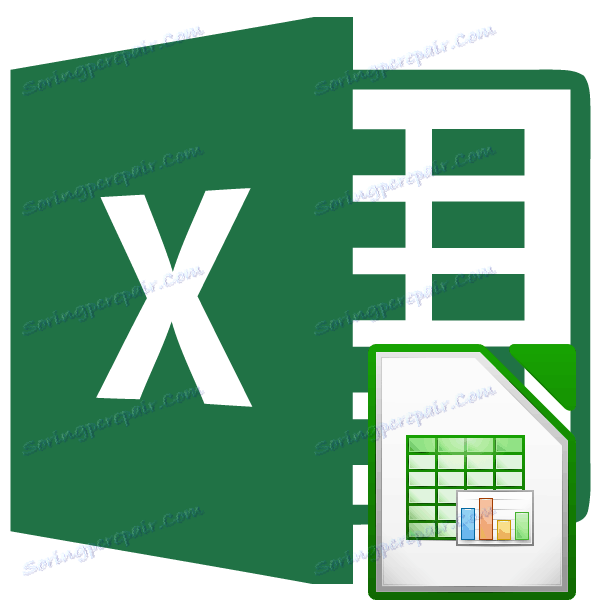Podmíněné formátování: nástroj Microsoft Excel pro vizualizaci dat
Při pohledu na suché postavy stolů je na první pohled obtížné zachytit celkový obraz, který reprezentují. Ale v programu Microsoft Excel existuje nástroj grafické vizualizace, pomocí něhož je možné jasně prezentovat údaje obsažené v tabulkách. To vám umožní snadněji a rychleji zjistit informace. Tento nástroj se nazývá podmíněné formátování. Podívejme se, jak používat podmíněné formátování v aplikaci Microsoft Excel.
Obsah
Nejjednodušší varianty podmíněného formátování
Chcete-li formátovat určitou oblast buněk, musíte tuto oblast vybrat (nejčastěji sloupec) a na kartě Domov klepněte na tlačítko Podmíněné formátování, které je umístěno na pásu karet v poli Styly.
Poté se otevře nabídka podmíněného formátování. Existují tři hlavní typy formátování:
- Histogramy;
- Digitální váhy;
- Ikony.
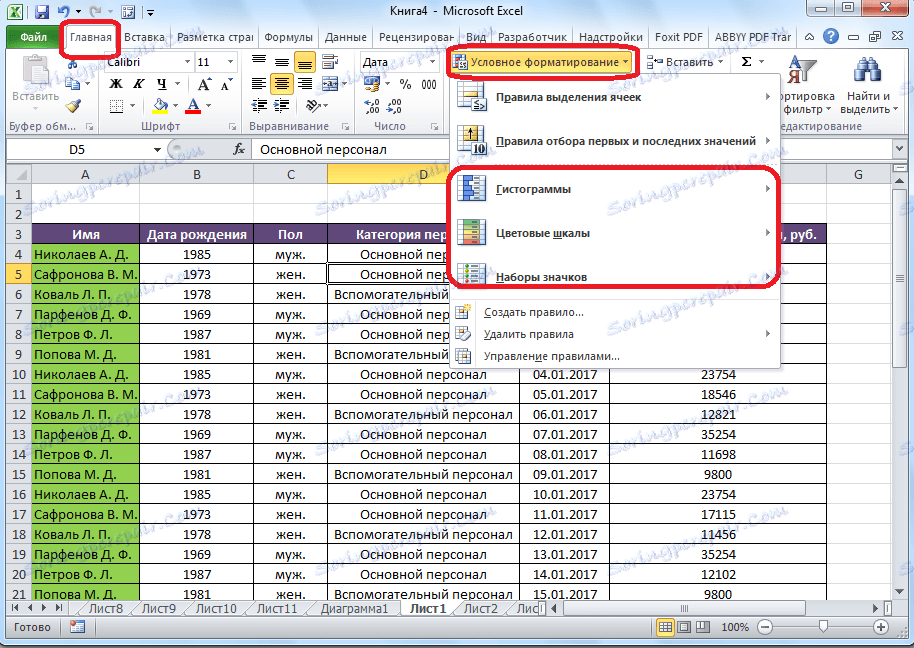
Chcete-li vytvořit podmíněné formátování ve formě histogramu, vyberte sloupec s údaji a klikněte na příslušnou položku nabídky. Jak můžete vidět, existuje několik typů histogramů s přechodem a pevnou výplní. Vyberte ten, který podle vašeho názoru nejvíce odpovídá stylu a obsahu tabulky.
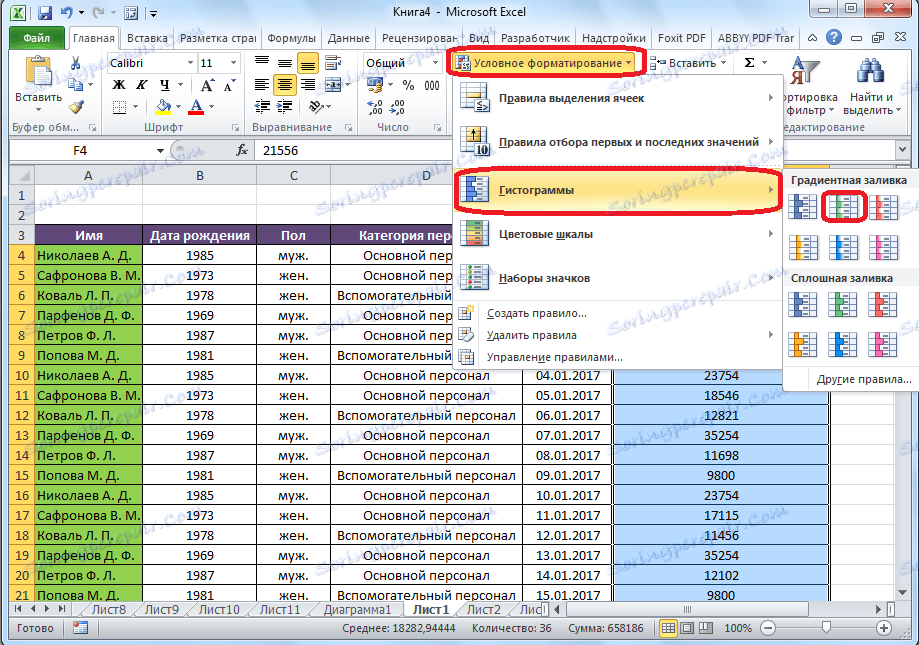
Jak je vidět, histogramy se objevily ve vybraných buňkách sloupce. Čím větší je číslo v buňkách, tím delší je histogram. Navíc ve verzích aplikace Excel 2010, 2013 a 2016 existuje možnost správného zobrazení záporných hodnot v histogramu. Verze roku 2007 však nemá takovou možnost.
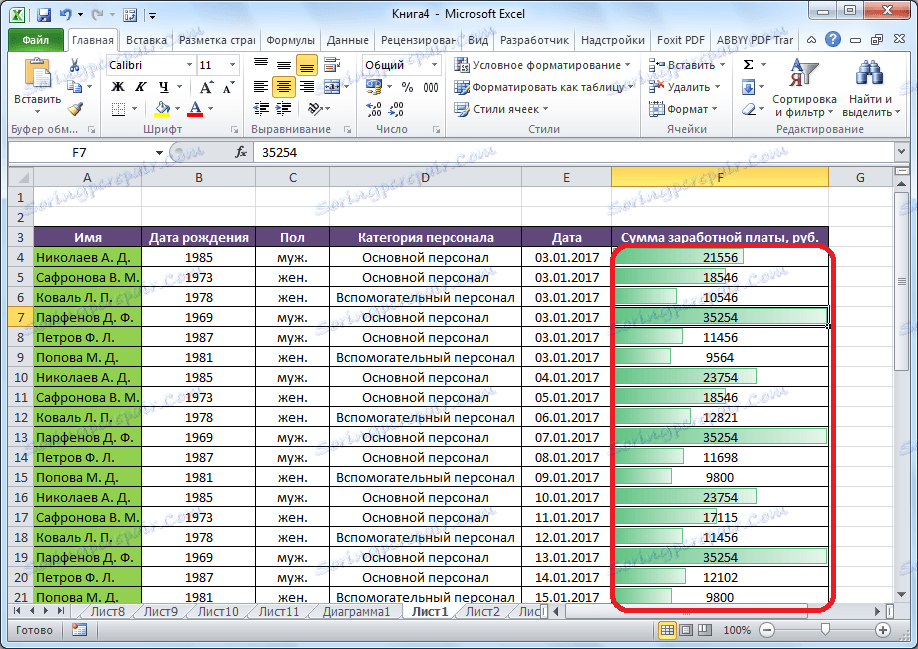
Při použití barevné lišty namísto histogramu je také možné vybrat různé varianty tohoto nástroje. V tomto případě platí, že čím větší je hodnota v buňce, tím je barva měřítka nasycena.
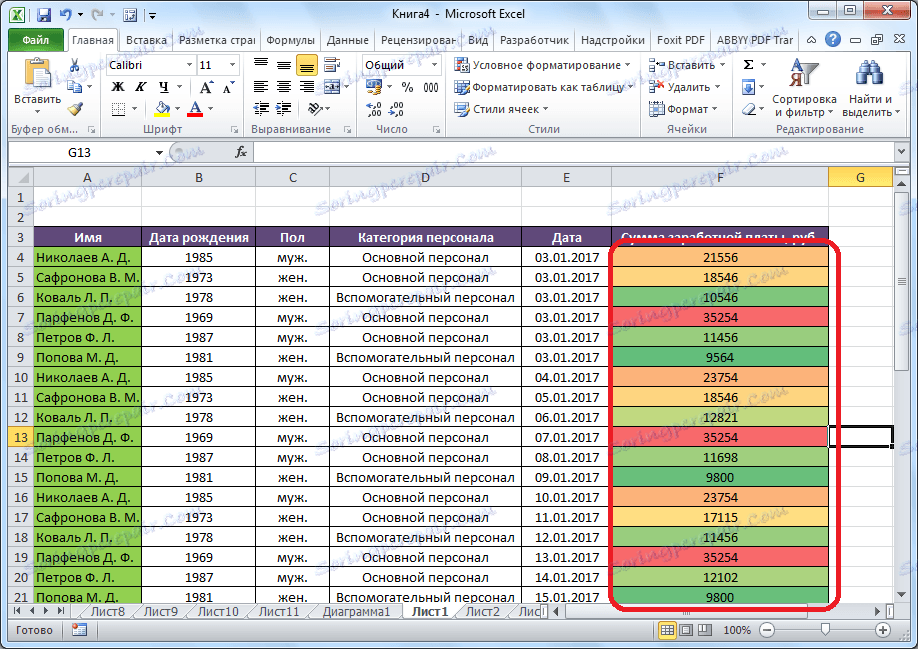
Nejzajímavějším a nejsložitějším nástrojem mezi touto sadou formátovacích funkcí jsou ikony. Existují čtyři hlavní skupiny ikon: směry, tvary, ukazatele a odhady. Každá volba zvolená uživatelem předpokládá použití různých ikon při vyhodnocování obsahu buňky. Celá vybraná oblast je skenována aplikací Excel a všechny hodnoty buňky jsou rozděleny na části podle hodnot uvedených v nich. Největší hodnoty jsou zelené ikony, hodnoty středního rozsahu - žluté a hodnoty umístěné v nejnižší třetině - jsou označeny červenými odznaky.
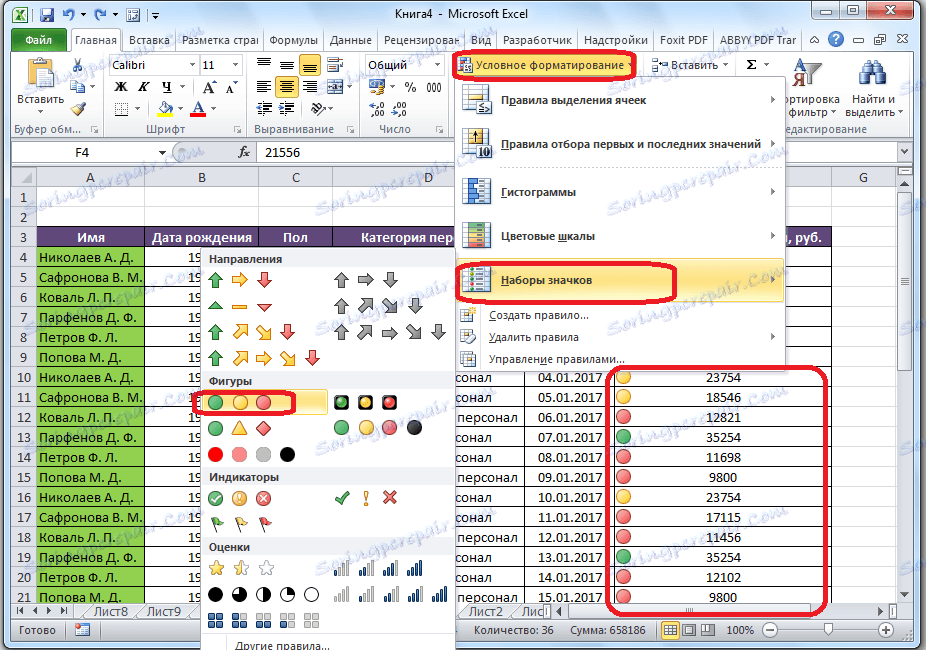
Při výběru šipek jako ikony vedle designu barev stále existuje signalizace ve formě směrů. Takže šipka, obrácená vzhůru nohama, se aplikuje na velké hodnoty, zleva na střední, až na malé. Při použití čísel jsou největší hodnoty označeny kolem, trojúhelník je průměr a kosočtverec je malý.
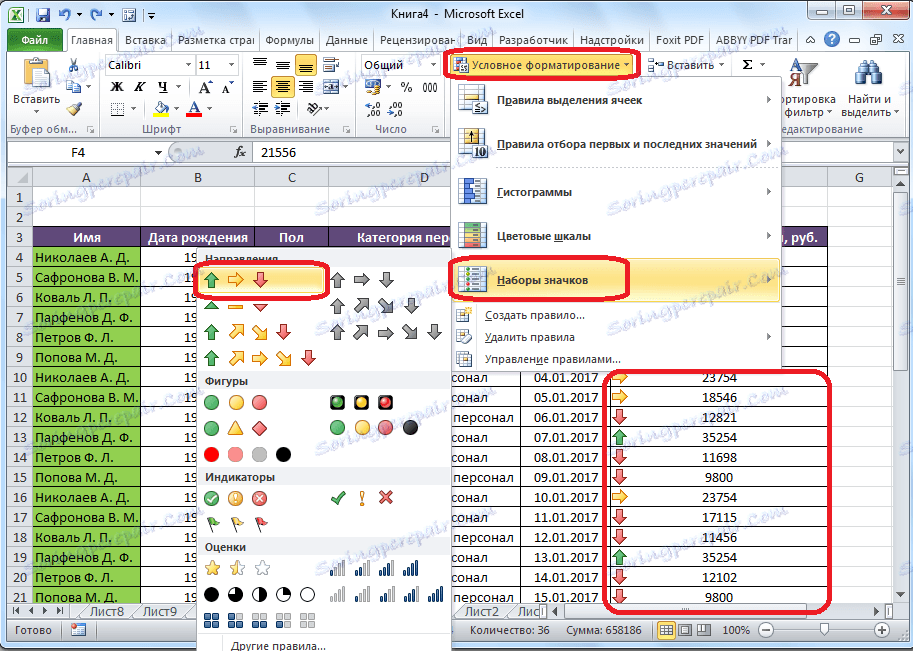
Pravidla výběru pro buňky
Standardně se použije pravidlo, ve kterém jsou všechny buňky vybraného fragmentu označeny určitou barvou nebo ikonou podle hodnot v nich. Ale pomocí menu, které jsme zmínili výše, můžete použít další pravidla určení.
Klepněte na položku nabídky "Pravidla pro výběr buněk". Jak vidíte, existuje sedm základních pravidel:
- Více;
- Méně;
- Rovná se;
- Mezi;
- Datum;
- Duplicitní hodnoty.
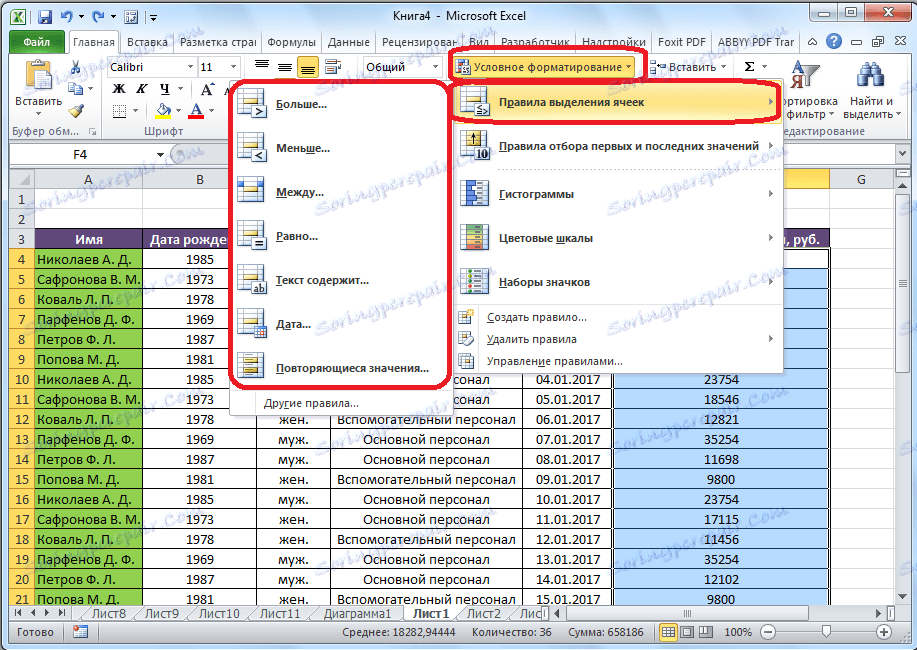
Zvažte použití těchto akcí na příkladech. Vyberte rozsah buněk a klikněte na položku "Více ...".
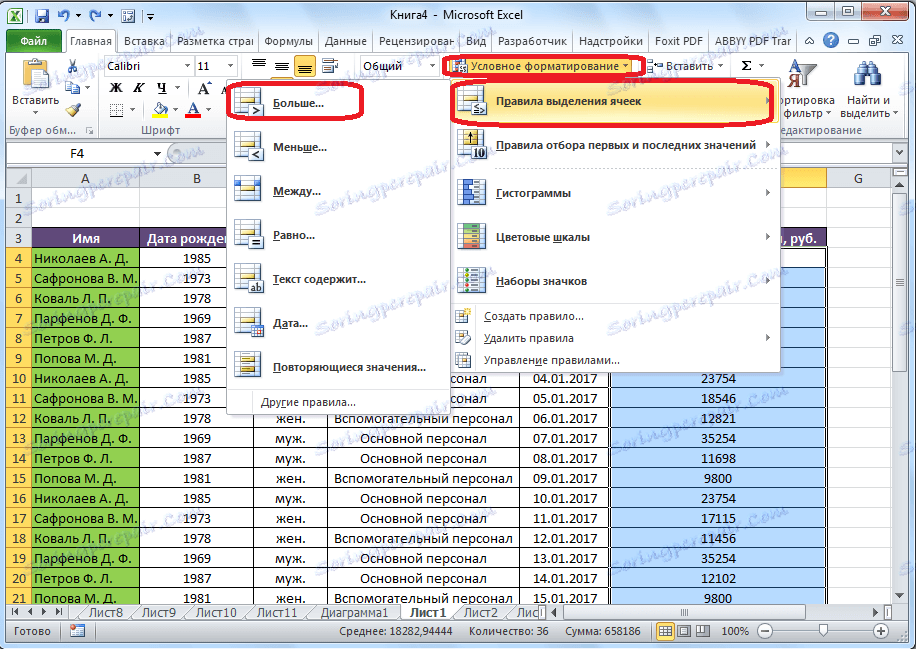
Otevře se okno, ve kterém chcete nastavit, hodnoty větší než přidělené číslo. To se provádí v poli "Formátovat buňky, které jsou větší". Ve výchozím nastavení se zde automaticky zadává průměrná hodnota rozsahu, ale můžete nastavit libovolnou jinou adresu nebo určit adresu buňky, která obsahuje toto číslo. Druhá možnost je vhodná pro dynamické tabulky, jejichž data se neustále mění, nebo pro buňku, kde je vzorec použit. Hodnotu nastavíme na 20 000 pro příklad.
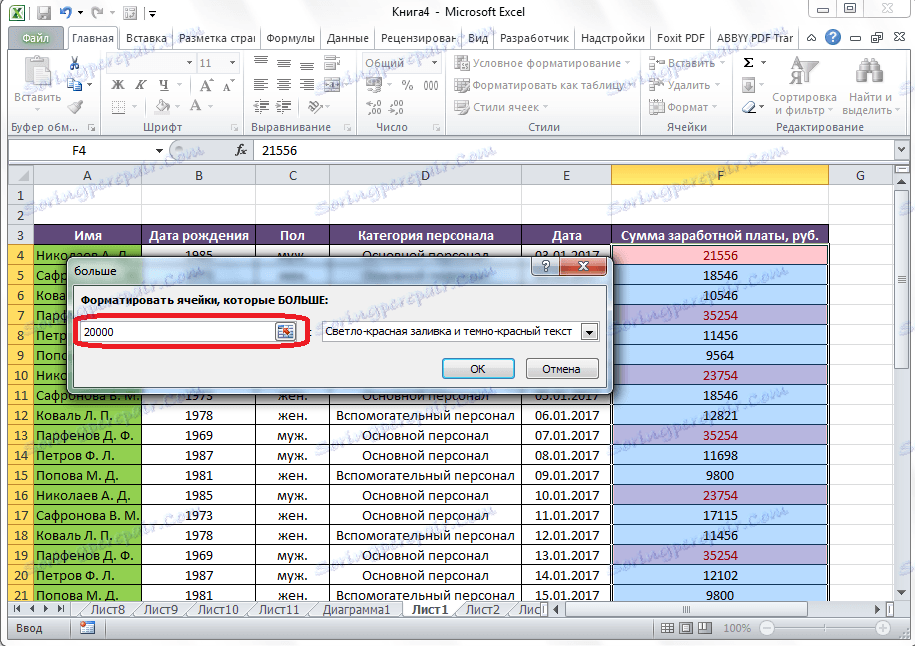
V dalším poli se musíte rozhodnout, jak budou zvýrazněny buňky: světle červená výplň a tmavě červená barva (ve výchozím nastavení); žlutá výplň a tmavě žlutý text; červený text atd. Kromě toho je k dispozici vlastní formát.
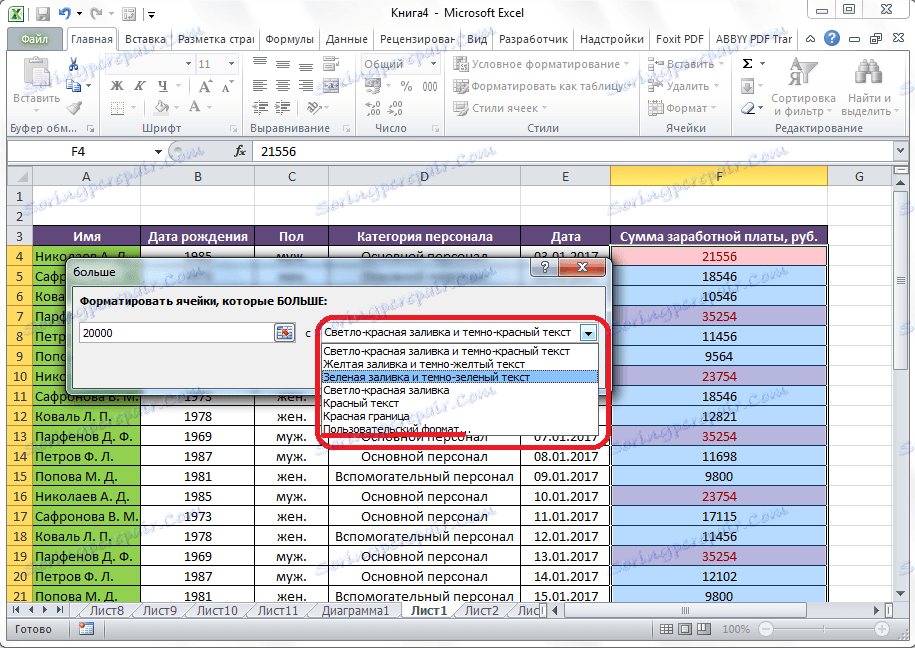
Když přejdete k této položce, otevře se okno, ve kterém můžete upravit výběr téměř jakýmkoli způsobem, přičemž použijete různé možnosti písma, výplně a ohraničení.
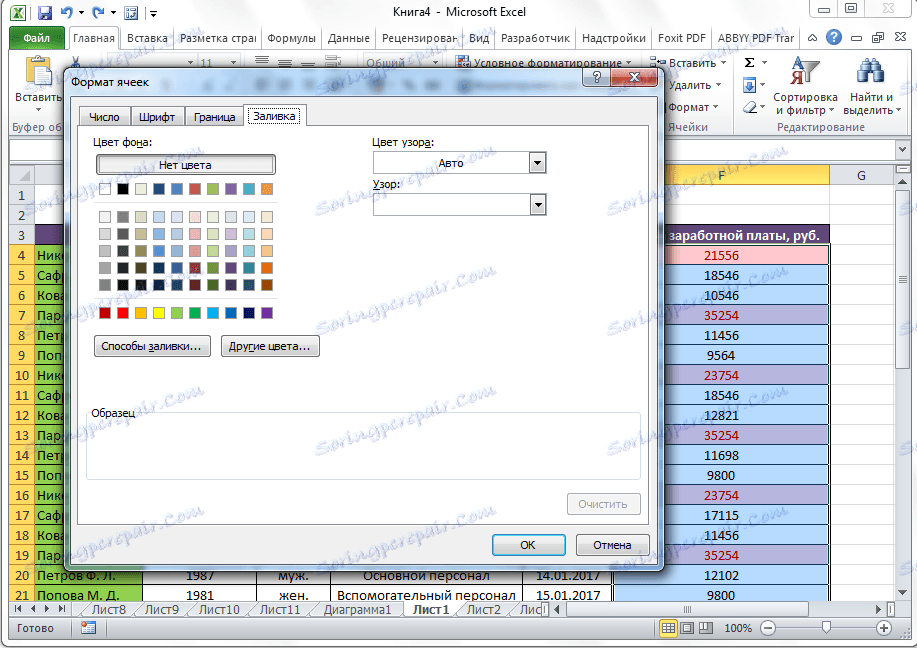
Jakmile se rozhodneme o hodnotách v okně výběru pravidel výběru, klikněte na tlačítko "OK".
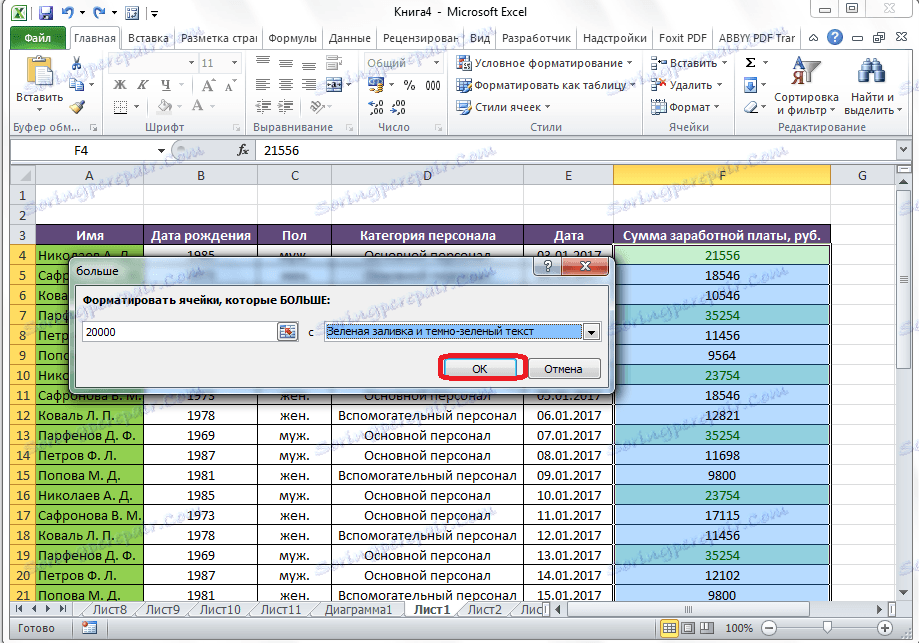
Jak můžete vidět, buňky jsou přiděleny podle stanoveného pravidla.
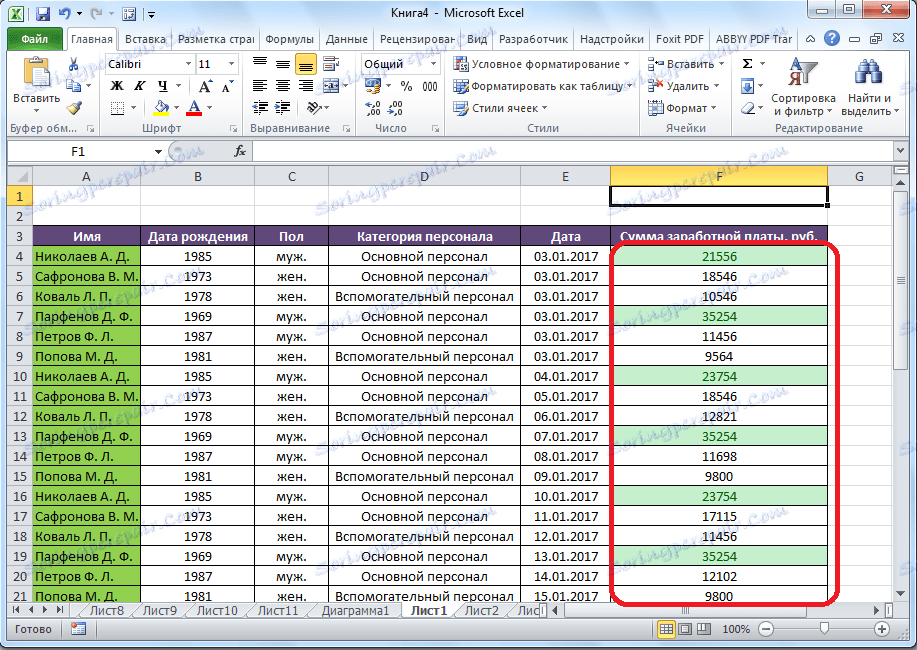
Stejným principem jsou hodnoty zvýrazněny při použití pravidel "Méně", "Mezi" a "Stejné". Pouze v prvním případě jsou buňky přiděleny méně než nastavená hodnota; v druhém případě je nastaven interval čísel, buňky, které budou přiděleny; ve třetím případě je uveden specifický počet a budou přiděleny pouze buňky, které jej obsahují.
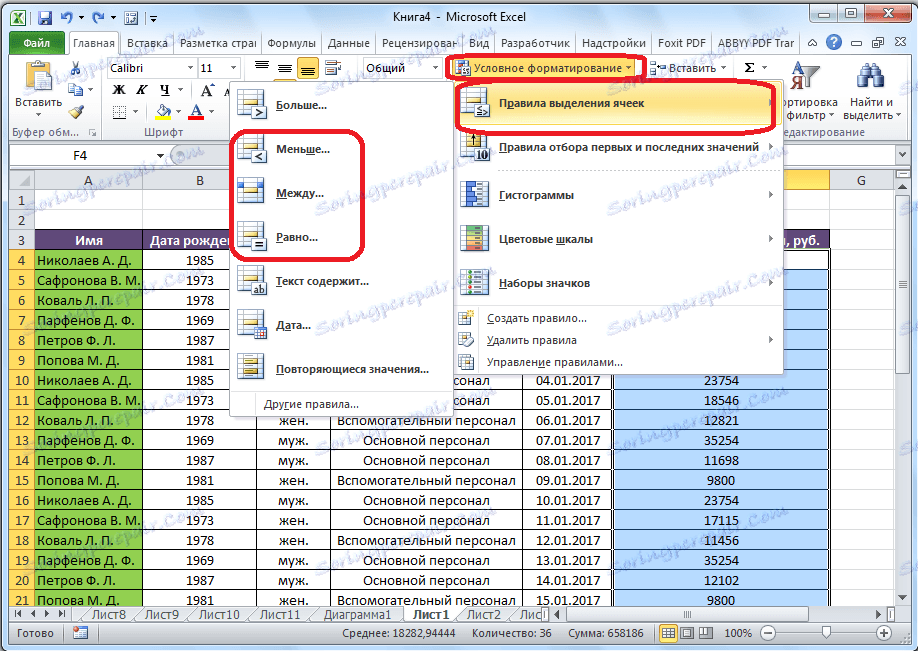
Pravidlo výběru "Text obsahuje" platí hlavně pro buňky formátu textu. V okně s pravidly instalace musíte zadat slovo, část slova nebo po sobě jdoucí sadu slov, v takovém případě budou odpovídající buňky přiděleny způsobem, jakým je nastavíte.
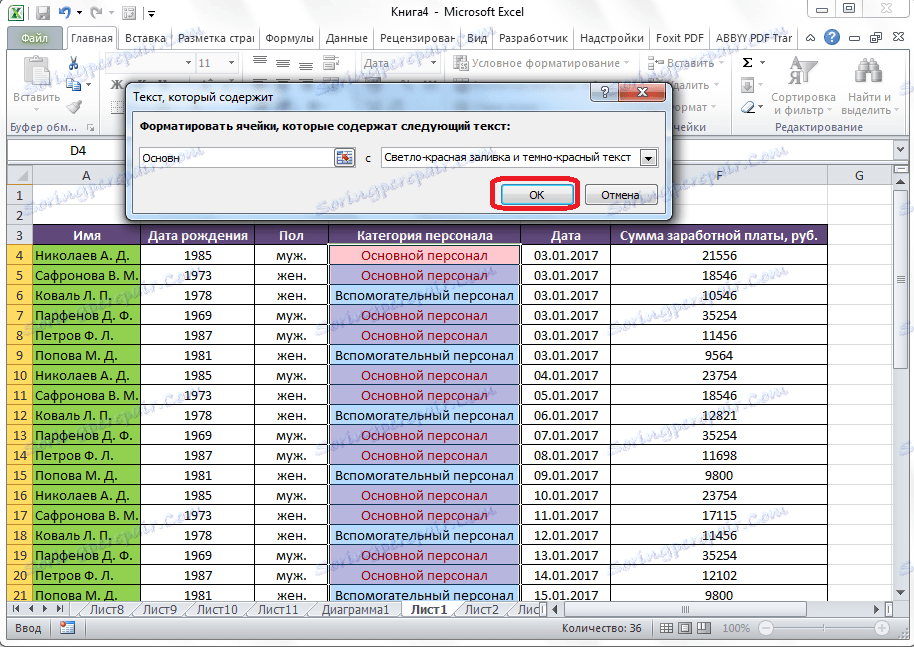
Pravidlo "Datum" platí pro buňky, které obsahují hodnoty ve formátu data. V takovém případě můžete v nastavení nastavit výběr buněk podle toho, kdy k události došlo: dnes, včera, zítra, posledních 7 dní apod.
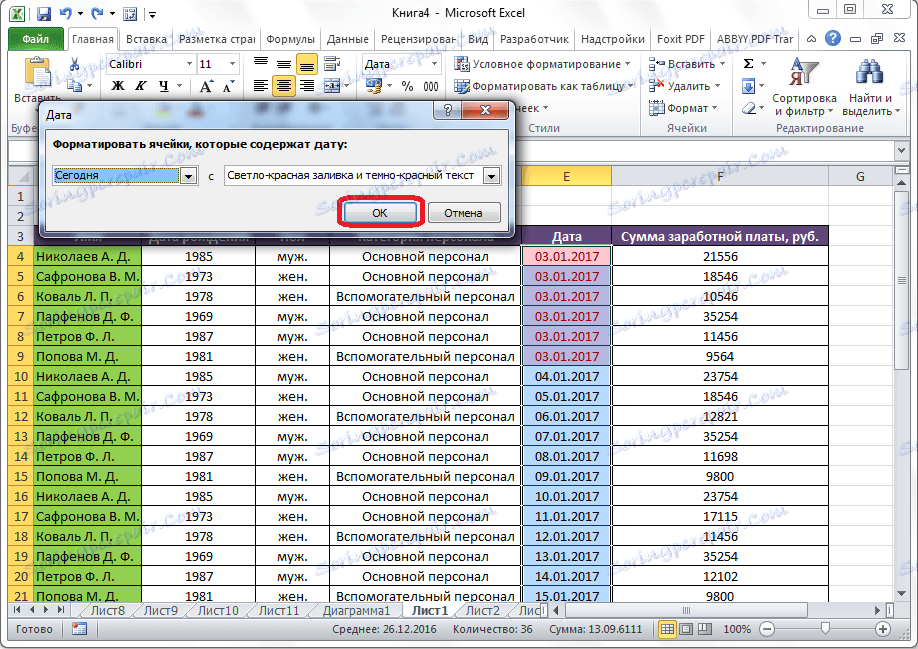
Použitím pravidla "Duplicitní hodnoty" můžete nastavit výběr buněk podle korespondence dat umístěných v nich na jedno z kritérií: opakování těchto dat nebo jedinečné.
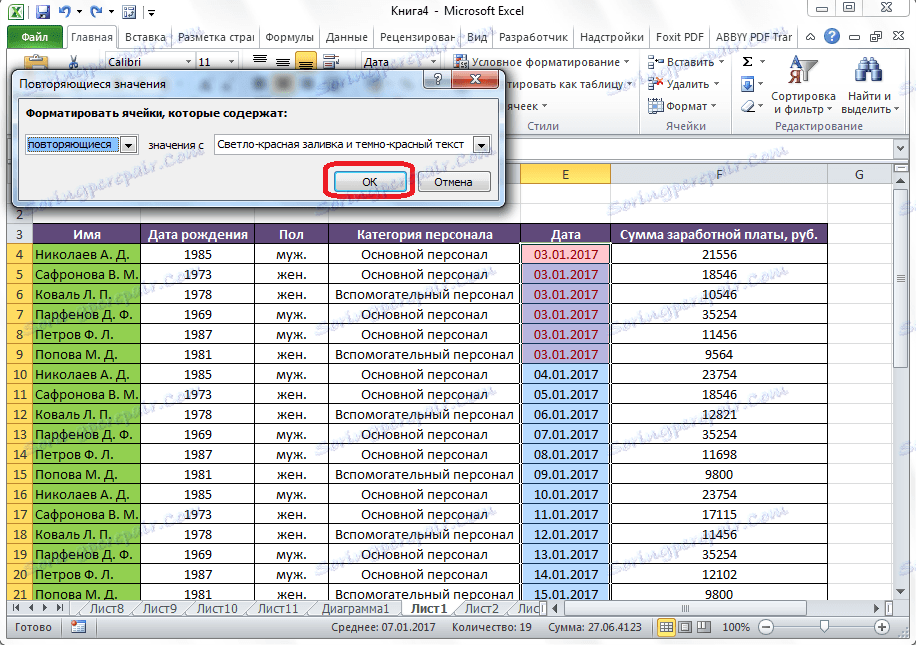
Pravidla pro výběr první a poslední hodnoty
Kromě toho je v nabídce podmíněného formátování ještě jedna zajímavá položka - "Pravidla pro výběr první a poslední hodnoty". Zde můžete nastavit výběr pouze největších nebo nejmenších hodnot v rozsahu buněk. V takovém případě můžete použít výběr jak v pořadí, tak v procentech. K dispozici jsou následující výběrová kritéria, která jsou uvedena v odpovídajících položkách nabídky:
- Prvních 10 prvků;
- První 10%;
- Posledních 10 položek;
- Posledních 10%;
- Nadprůměrné;
- Podprůměrný.
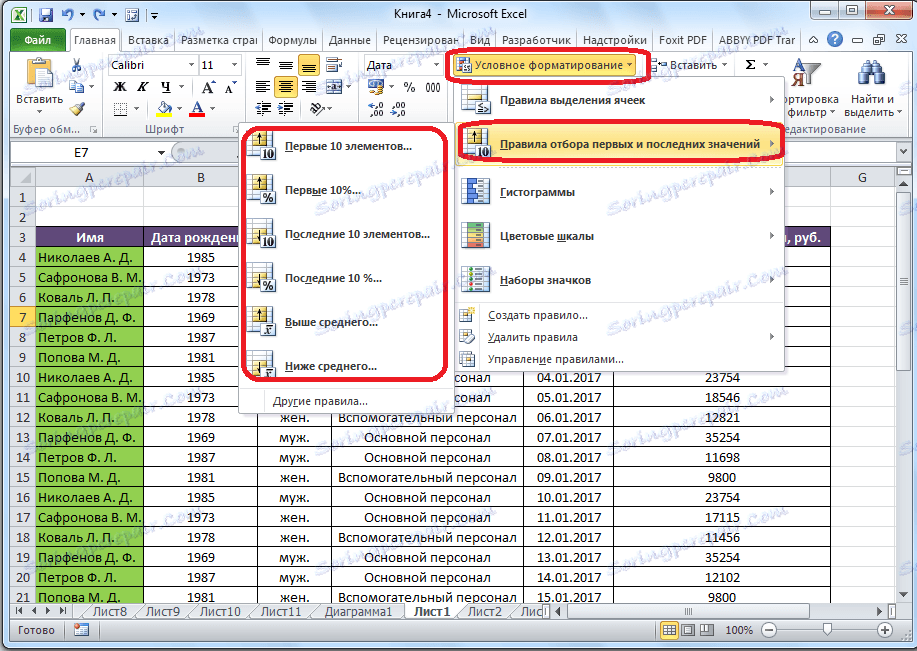
Ale po kliknutí na příslušnou položku můžete mírně změnit pravidla. Otevře se okno, ve kterém je vybrán typ výběru, a pokud je to požadováno, můžete nastavit jinou hranici výběru. Například jsme se dostali k položce "První deset prvků" a v poli "Formát první buňky" bylo číslo 10 změněno na 7. Po kliknutí na tlačítko "OK" tedy nebudou vybrány deset největších hodnot, ale pouze 7.
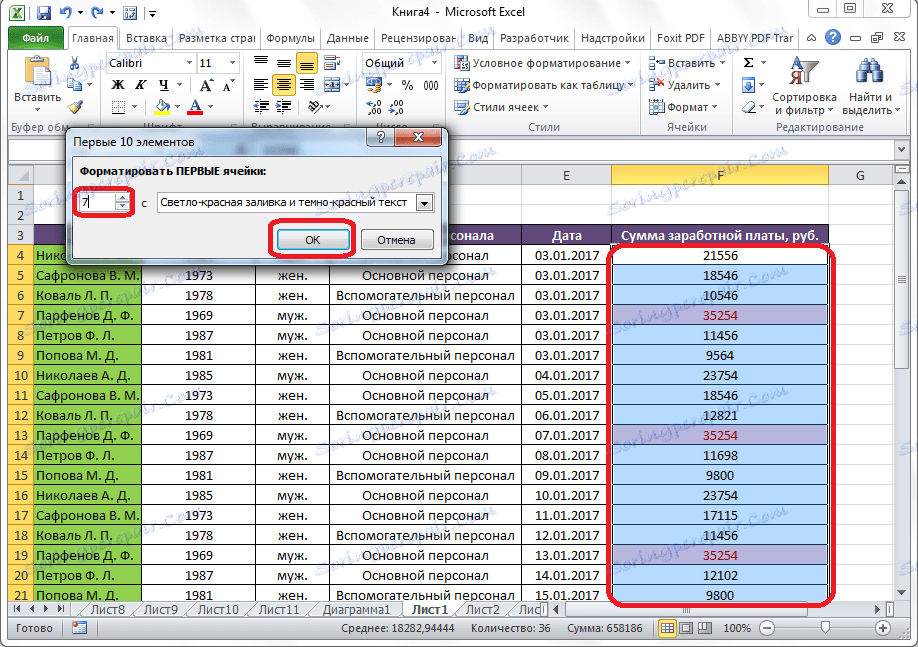
Vytváření pravidel
Nad tím jsme hovořili o pravidlech, které jsou již nainstalovány v aplikaci Excel, a uživatel si může vybrat jednu z nich. Kromě toho může uživatel v případě potřeby vytvořit vlastní pravidla.
Chcete-li to provést, musíte kliknout v libovolné podsekci nabídky podmíněného formátování na položku "Další pravidla ...", která se nachází na spodní straně seznamu. " Případně klikněte na tlačítko "Vytvořit pravidlo ...", které se nachází v dolní části hlavní nabídky podmíněného formátování.
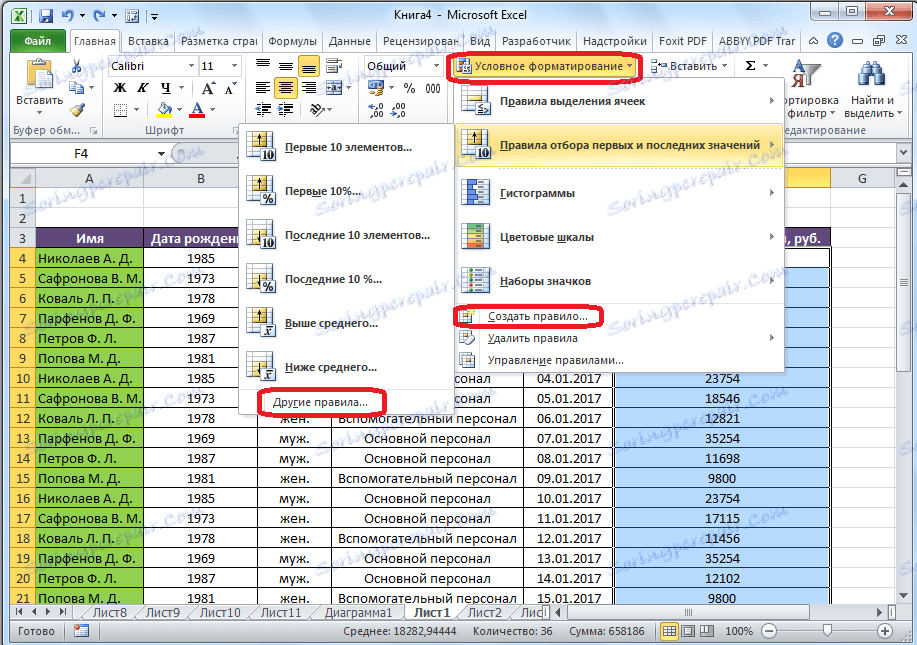
Otevře se okno, kde si musíte vybrat jeden ze šesti typů pravidel:
- Formátovat všechny buňky na základě jejich hodnot;
- Formátovat pouze buňky, které obsahují;
- Formátovat pouze první a poslední hodnoty;
- Formátovat pouze hodnoty, které jsou nad nebo pod průměrem;
- Formátovat pouze jedinečné nebo duplicitní hodnoty;
- Použijte vzorec pro definování formátovaných buněk.
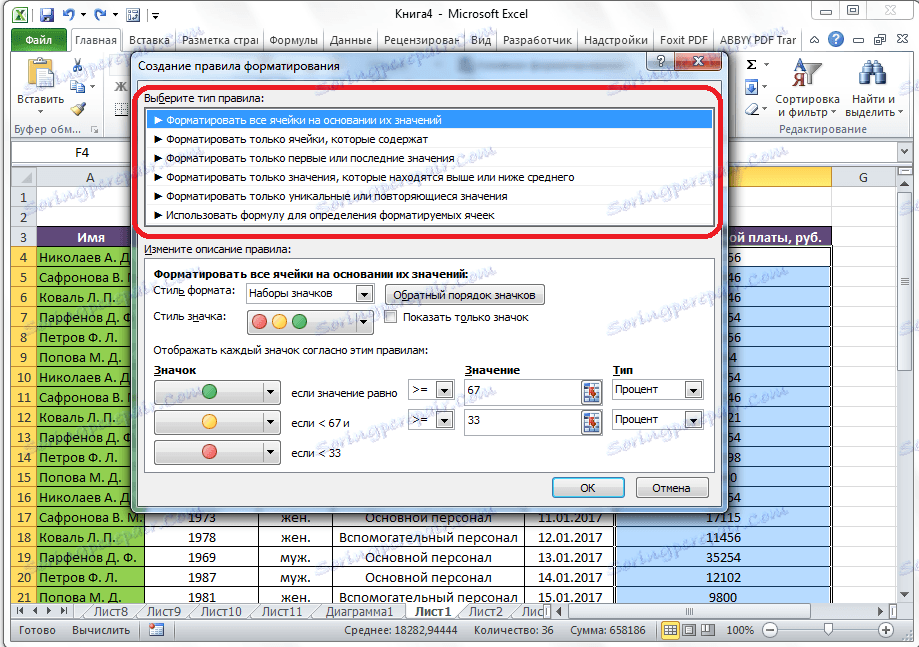
Podle zvoleného typu pravidel v dolní části okna musíte nakonfigurovat změnu v popisu pravidel, nastavení hodnot, intervalů a dalších hodnot, které jsme již diskutovali níže. Pouze v tomto případě bude nastavení těchto hodnot flexibilnější. Okamžitě nastavte změnu písma, ohraničení a vyplnění, jak vypadá výběr. Po dokončení všech nastavení musíte kliknutím na tlačítko "OK" uložit změny.
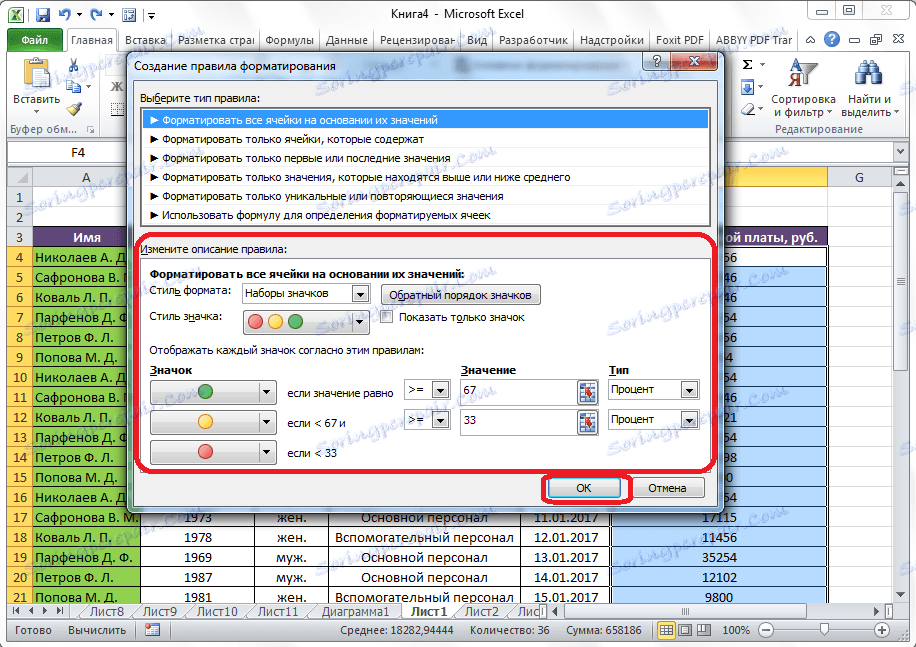
Správa pravidel
V aplikaci Excel můžete do stejného rozsahu buněk použít několik pravidel, ale na obrazovce se zobrazí pouze poslední zadané pravidlo. Chcete-li regulovat provádění různých pravidel pro určitý rozsah buněk, musíte tento rozsah vybrat a v hlavní nabídce podmíněného formátování přejděte na položku správy pravidel.
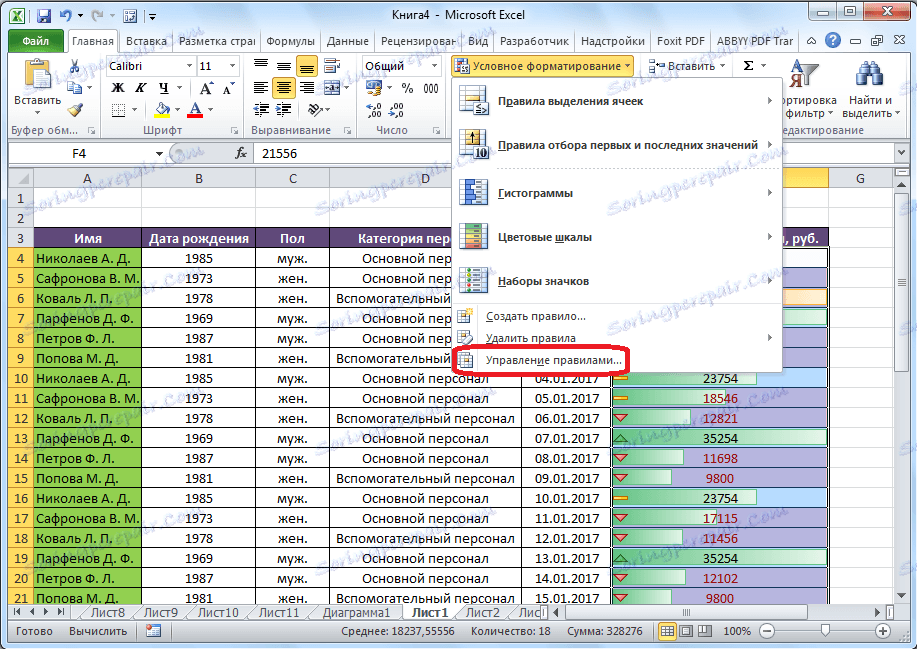
Otevře se okno, kde se zobrazují všechna pravidla, která platí pro vybraný rozsah buněk. Pravidla jsou uplatňována shora dolů, protože jsou zařazena do seznamu. Pokud se pravidla navzájem odporují, zobrazí se na obrazovce skutečnost, že se na obrazovce zobrazuje pouze poslední.
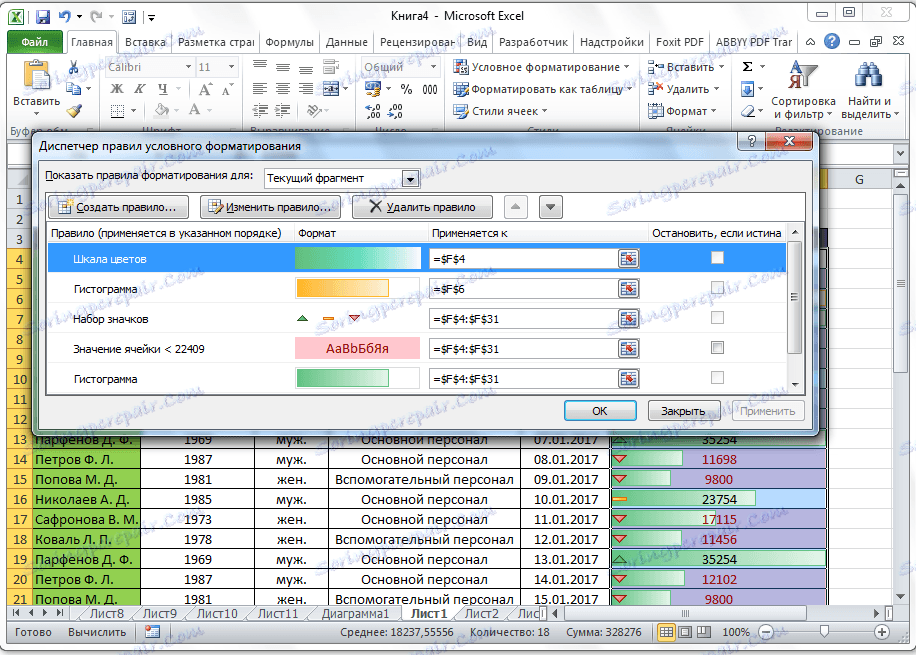
Chcete-li pravidla vymazat na místech, existují tlačítka ve tvaru šipky směřující nahoru a dolů. Aby bylo pravidlo zobrazeno na obrazovce, musíte jej zvýraznit a kliknout na tlačítko se šipkou dolů, dokud pravidlo neobsahuje poslední řádek v seznamu.
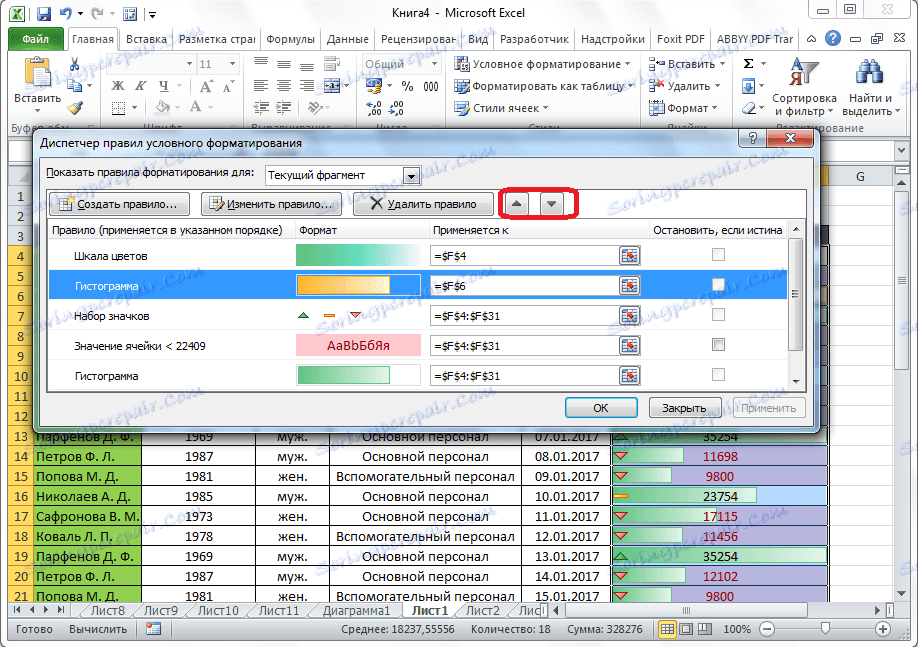
Existuje další možnost. Musíte zkontrolovat sloupec s názvem "Stop, pokud je pravdivý" oproti pravidlu, které potřebujeme. Tím, že se podíváme nad pravidly zhora nadol, program se zastaví přesně na pravidle, kolem kterého je tento štítek umístěn, a nebude jít dolů, což znamená, že toto pravidlo bude skutečně provedeno.
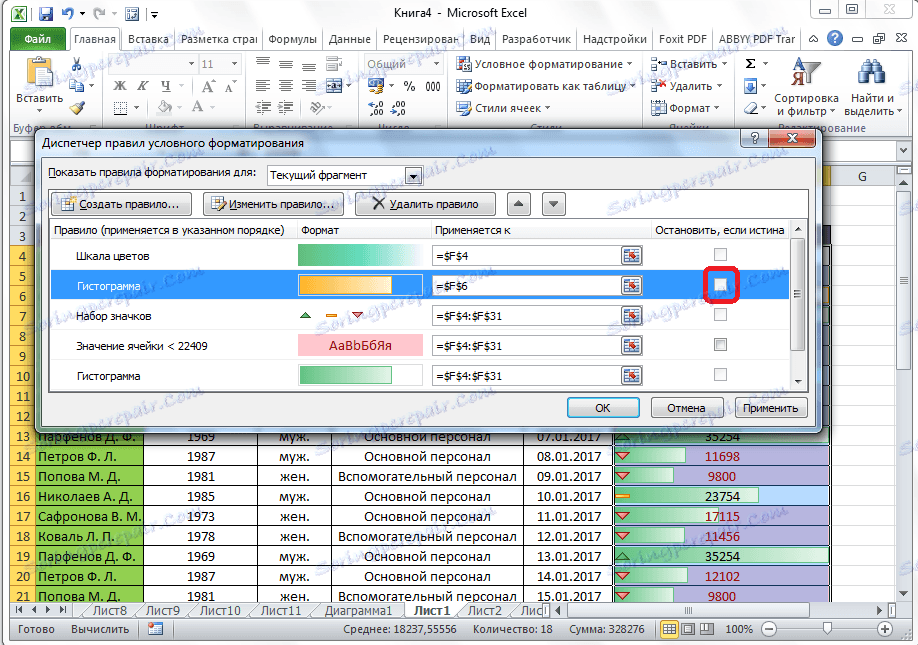
Ve stejném okně existují tlačítka pro vytváření a úpravu vybraného pravidla. Po kliknutí na tato tlačítka se spustí okna pro tvorbu a úpravu pravidel, o kterých jsme již hovořili výše.
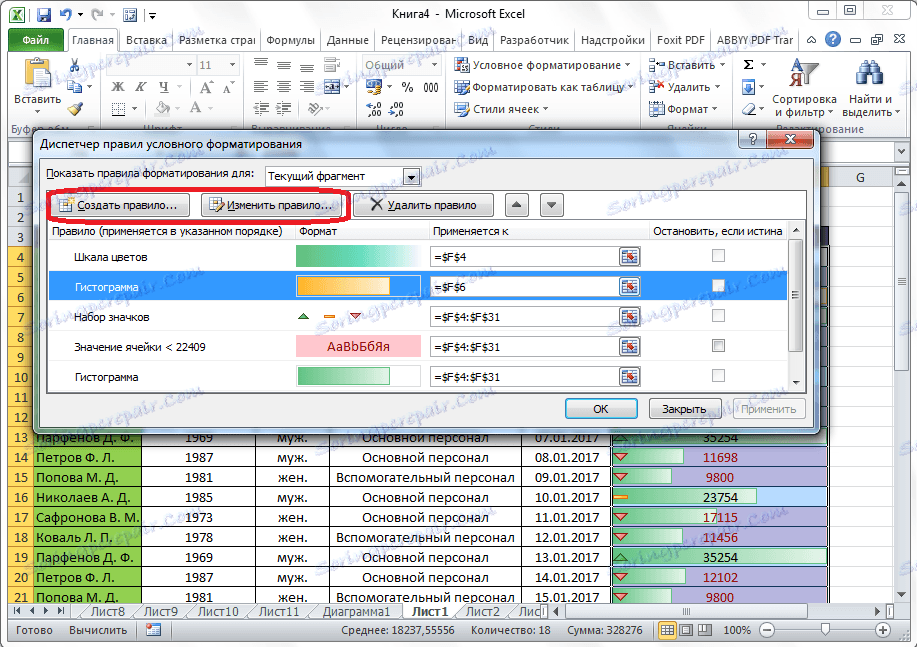
Chcete-li pravidlo smazat, musíte jej vybrat a kliknout na tlačítko "Odstranit pravidlo".
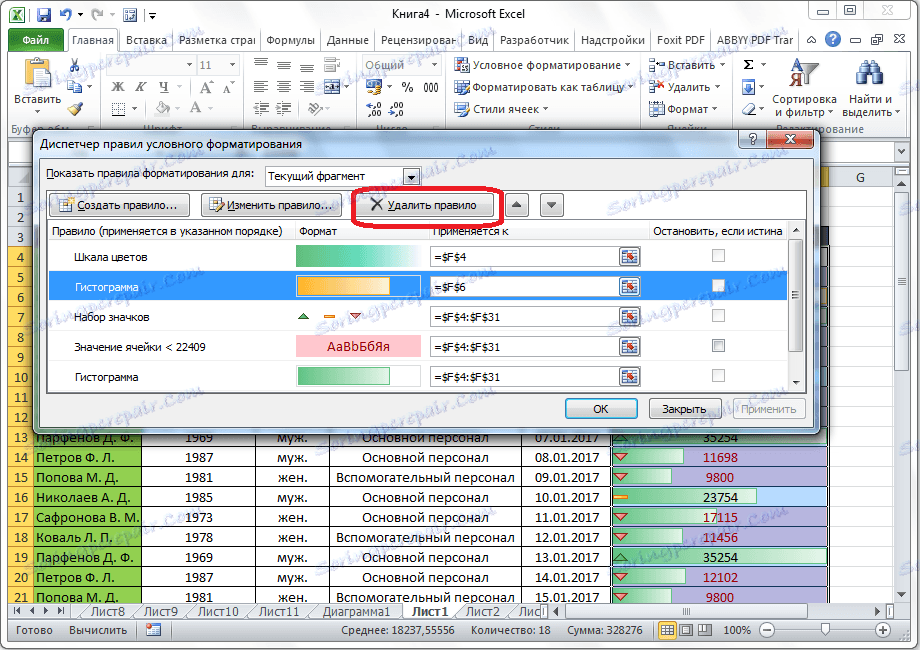
Kromě toho můžete pravidla odstranit a prostřednictvím hlavní nabídky podmíněného formátování. Chcete-li to provést, klikněte na položku "Smazat pravidla". Otevře se podnabídka, kde můžete vybrat jednu z možností odstranění: buď smazat pravidla pouze ve vybraném rozsahu buněk, nebo zcela odstranit všechna pravidla, která jsou k dispozici v otevřeném listu aplikace Excel.
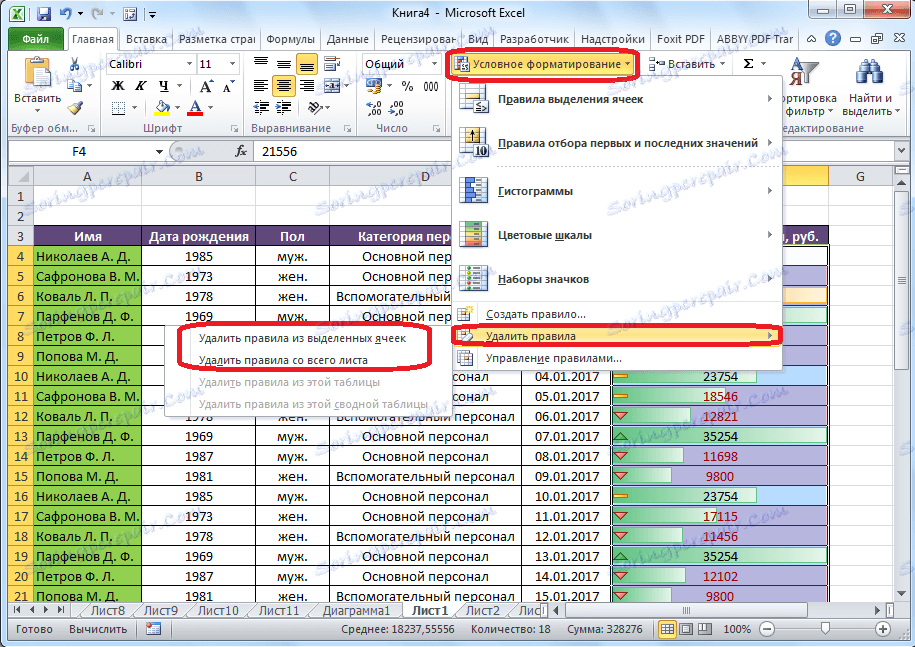
Jak je vidět, podmíněné formátování je velmi účinný nástroj pro vizualizaci dat v tabulce. S jeho pomocí můžete tabulku nastavit tak, aby obecné informace o něm byly na první pohled asimilovány uživatelem. Podmíněné formátování navíc dodává dokonalý estetický výhled.