Nastavení routeru D-Link DSL-2640U pod Rostelecom
Obecně platí, že konfigurační algoritmus většiny směrovačů se příliš neliší. Všechny akce se provádějí v jednotlivých webových rozhraních a vybrané parametry závisí pouze na požadavcích poskytovatele a uživatelských preferencích. Jeho funkce jsou však vždy k dispozici. Dnes budeme mluvit o konfiguraci směrovače D-Link DSL-2640U pod Rostelecom a vy, podle těchto pokynů, můžete tento postup opakovat bez problémů.
Obsah
Příprava na nastavení
Před přepnutím na firmware musíte zvolit místo pro směrovač v bytě nebo domě, aby kabel LAN mohl dosáhnout počítače a různé překážky nezasahují do signálu Wi-Fi. Dále se podívejte na zadní panel. Drát od poskytovatele je vložen do portu DSL a na LAN 1-4 jsou vloženy síťové kabely z vašeho počítače, notebooku a / nebo jiných zařízení. Kromě toho je zde konektor pro napájecí kabel a tlačítka WPS, Power a Wireless.

Důležitým krokem je stanovení parametrů pro získání IP a DNS v operačním systému Windows. Zde je žádoucí nastavit vše pro automatické přijetí . Krok 1 v části "Jak nastavit místní síť v systému Windows 7" v našem dalším článku na níže uvedeném odkazu vám pomůže vyřešit tento problém, jdeme přímo do webového rozhraní.
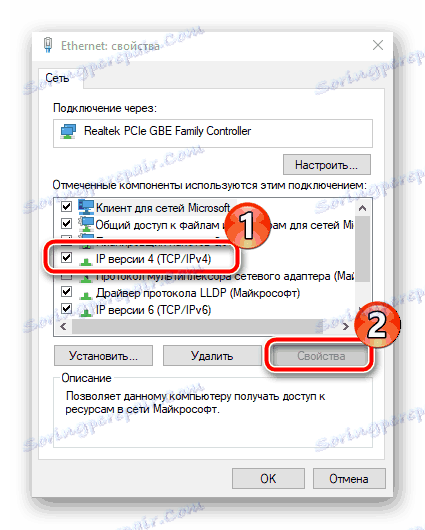
Více informací: Nastavení sítě Windows 7
Nakonfigurujte router D-Link DSL-2640U pod Rostelecom
Před konfigurováním a změnou parametrů ve firmwaru směrovače je nutné zadat jeho rozhraní. Na dotyčném zařízení to vypadá takto:
- Spusťte prohlížeč a do adresního řádku zadejte text
192.168.1.1a stiskněte klávesu Enter . - Ve formuláři, který se otevře, zadejte v obou polích
admin- jsou to hodnoty přihlašovacích a hesel, které jsou nastaveny ve výchozím nastavení a jsou zapsány na štítku pod směrovačem. - Získal se přístup k webovému rozhraní, nyní změňte jazyk na požadované prostřednictvím rozbalovací nabídky nahoře a pokračujte v nastavení zařízení.
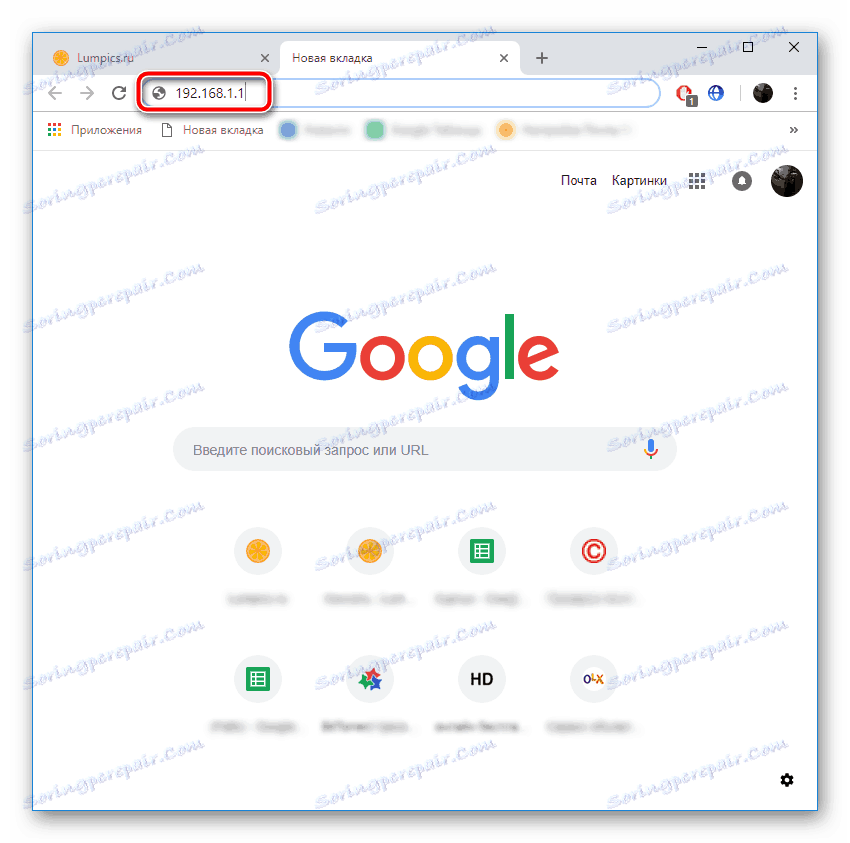
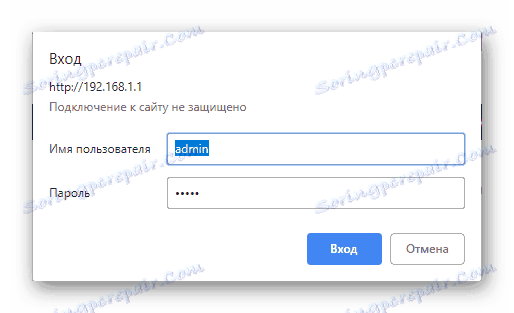
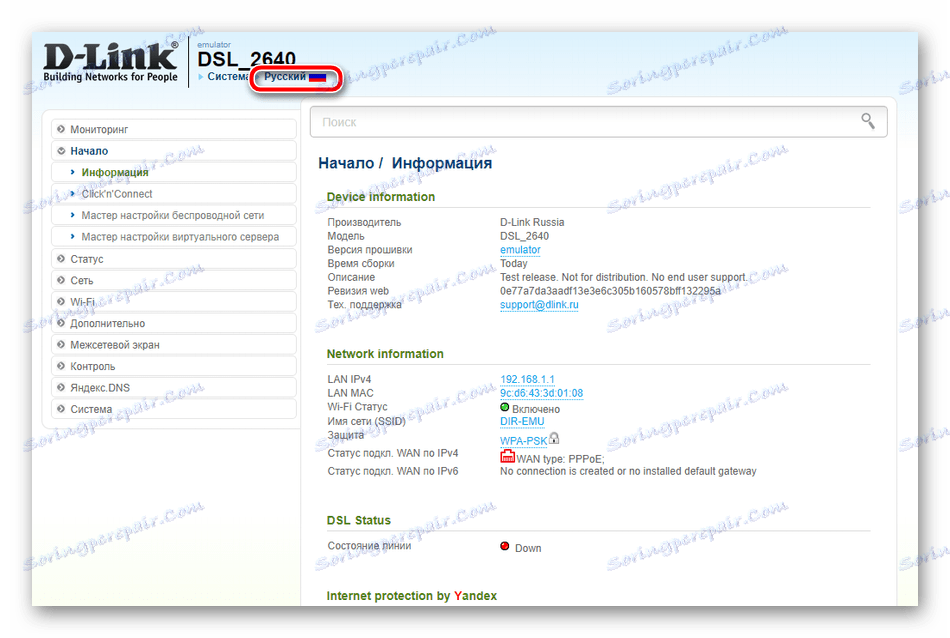
Rychlé nastavení
Společnost D-Link vyvinula vlastní nástroj pro rychlou konfiguraci svých zařízení, nazvanou Click'n'Connect . Díky této funkci můžete rychle upravit nejzákladnější parametry připojení WAN a bezdrátového přístupového bodu.
- V kategorii "Start" klikněte levým tlačítkem na "Click'n'Connect" a klikněte na "Další" .
- Zpočátku je nastaven typ připojení, na kterém závisí veškeré další nastavení kabelového připojení. Společnost Rostelecom poskytuje příslušnou dokumentaci, kde najdete všechny potřebné informace o správných parametrech.
- Nyní označte značku "DSL (new)" a klikněte na "Další" .
- Uživatelské jméno, heslo a další hodnoty jsou také uvedeny ve smlouvě s poskytovatelem internetových služeb.
- Kliknutím na tlačítko "Podrobnosti" otevřete seznam dalších položek, které budete muset vyplnit při použití určitého typu WAN. Zadejte údaje uvedené v dokumentaci.
- Po dokončení se ujistěte, že označené hodnoty jsou správné a klikněte na tlačítko "Použít" .
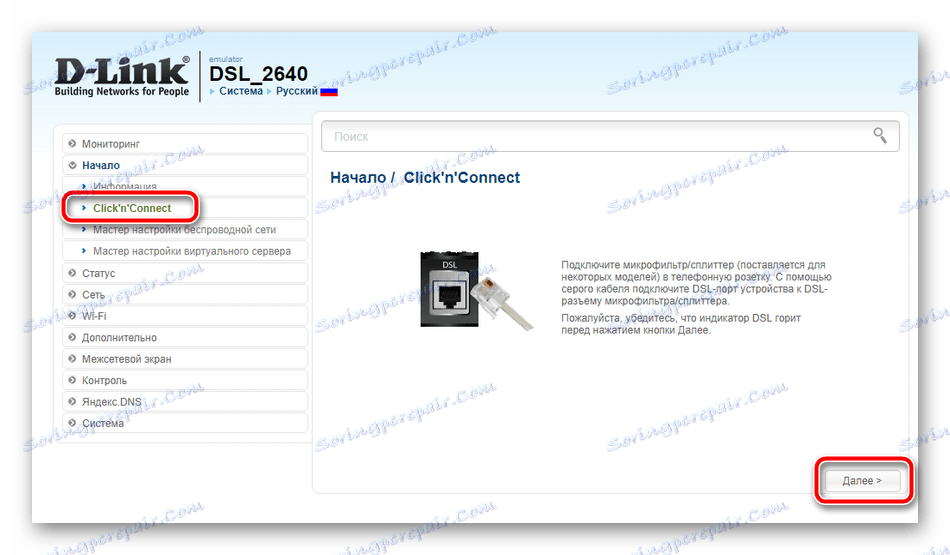
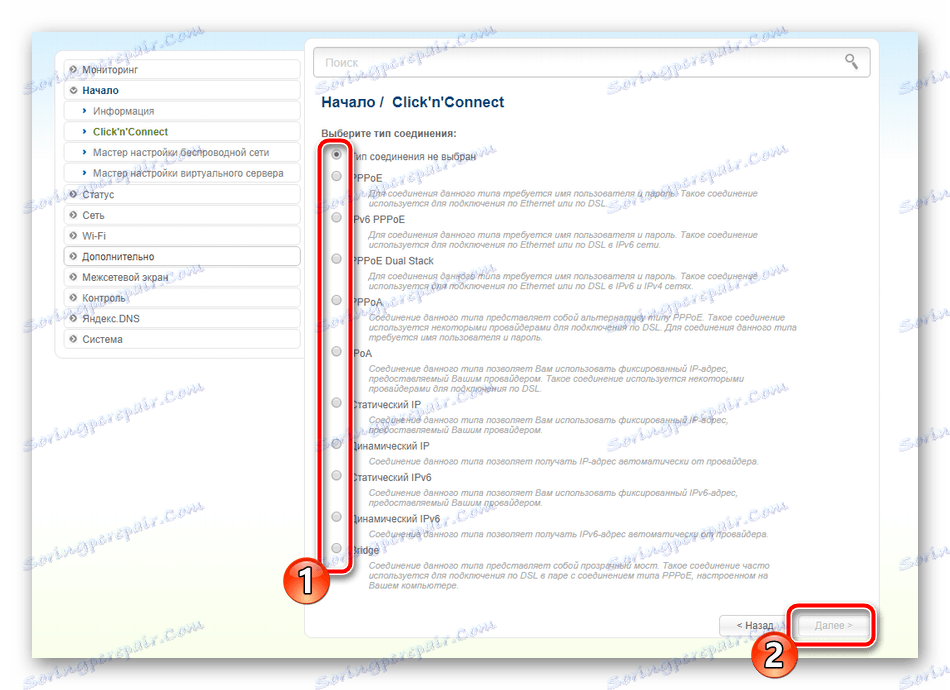
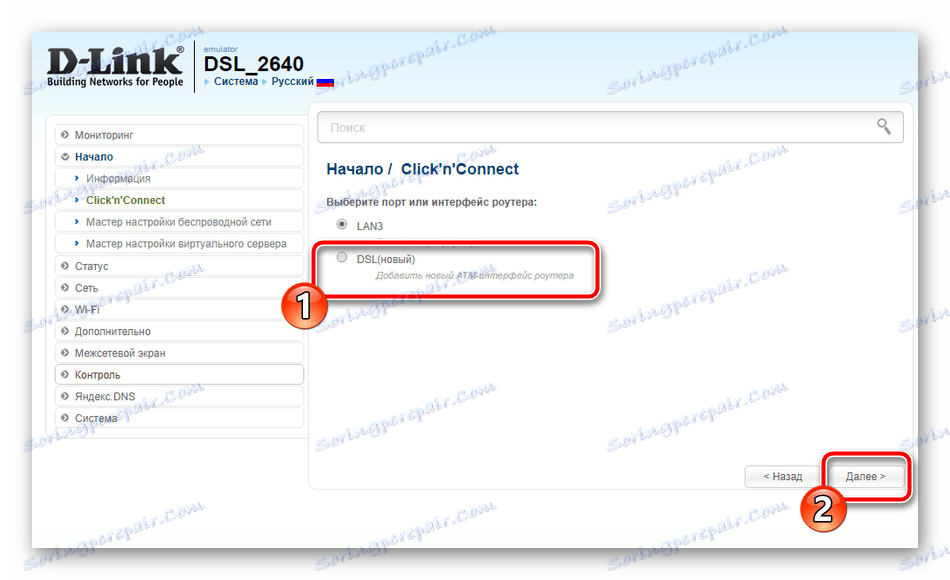
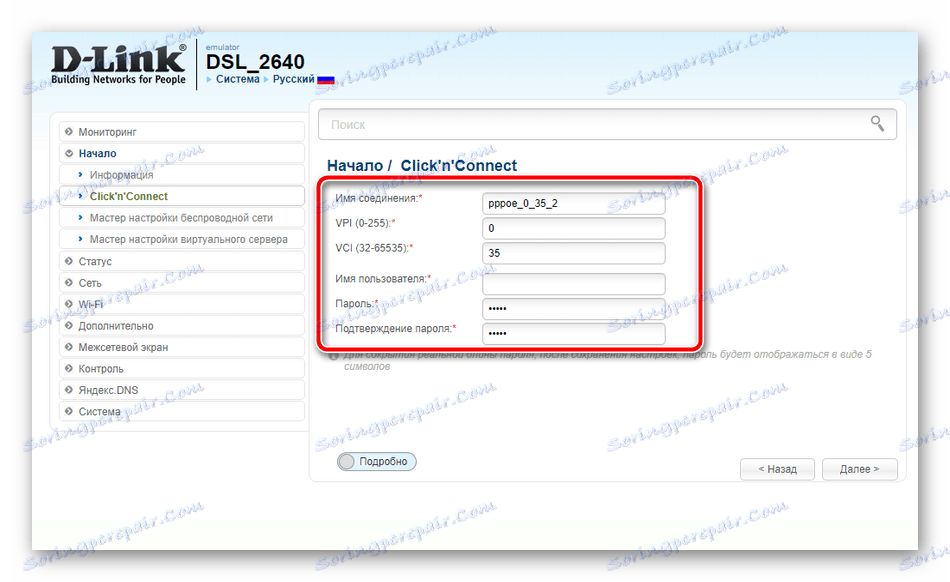
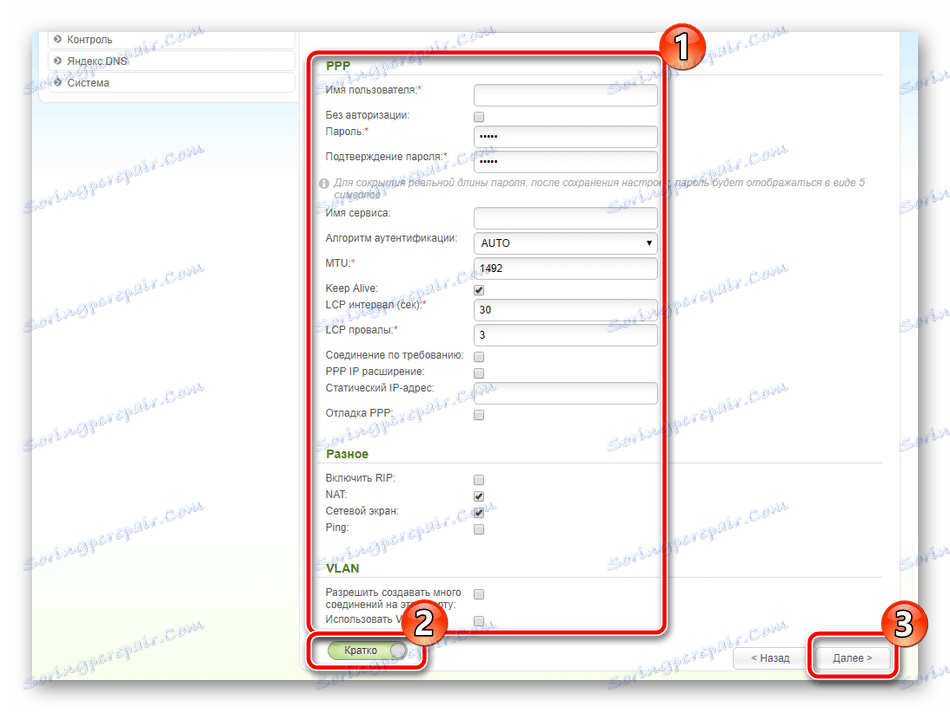
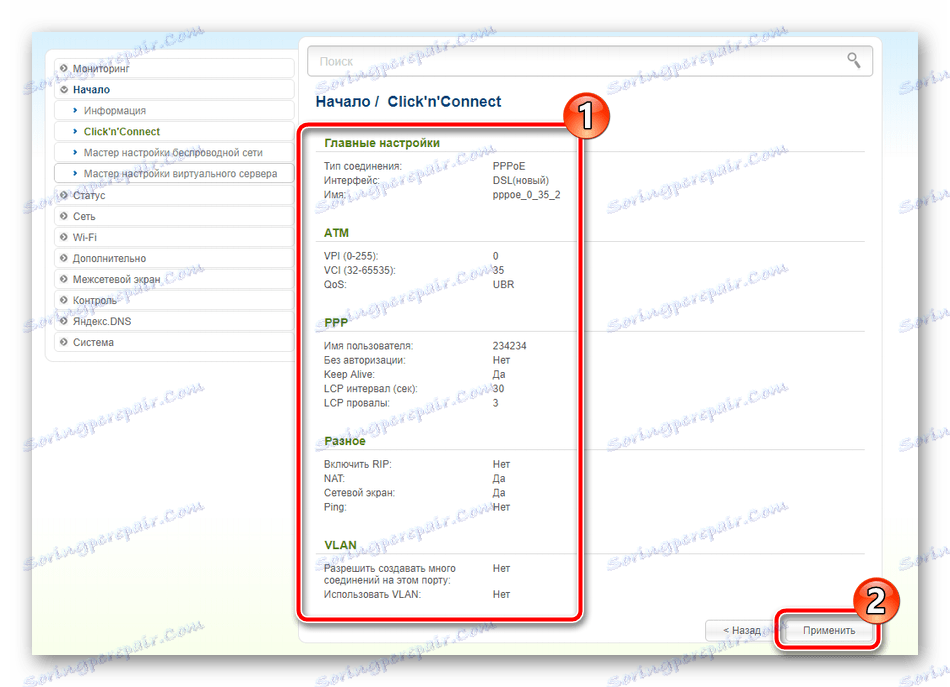
K dispozici bude automatická kontrola přístupu na internet. Ping se provádí přes google.com , ale můžete zadat jakýkoli jiný zdroj a znovu analyzovat.
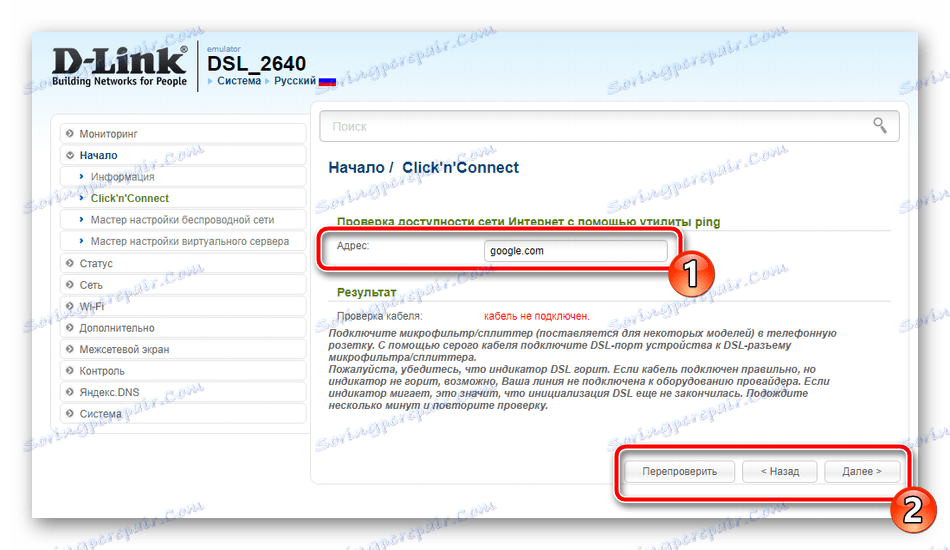
D-Link navrhuje uživatelům aktivovat službu DNS od společnosti Yandex. Služba umožňuje organizovat zabezpečený systém, který chrání před nežádoucím obsahem a viry. V okně, které se otevře, najdete krátké popisy jednotlivých režimů, seznamte se s nimi, vložte značku před příslušný a pokračujte.
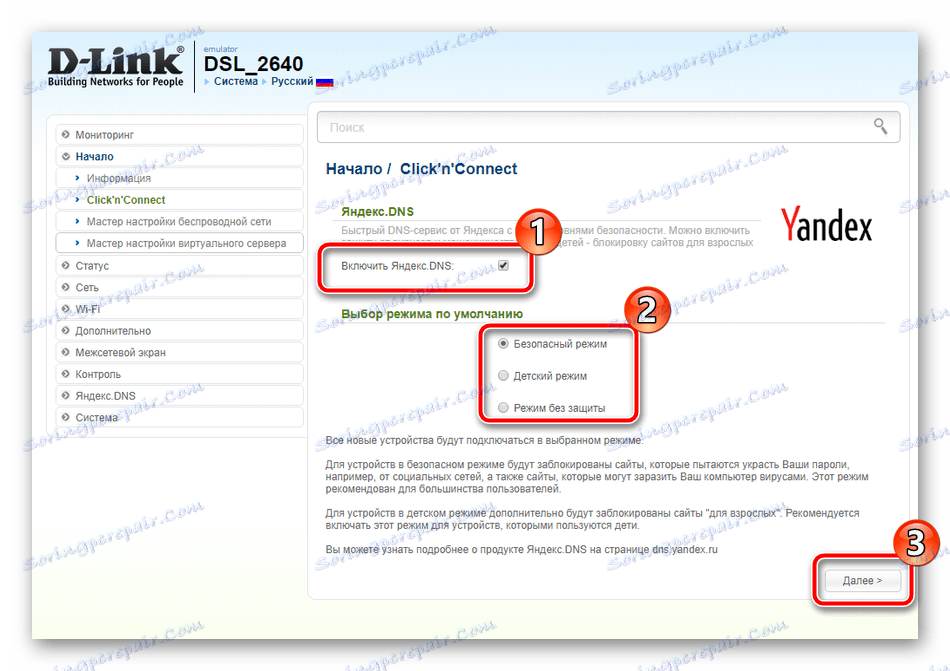
Druhým krokem v režimu Click'n'Connect je vytvoření bezdrátového přístupového bodu. Většina uživatelů potřebuje pouze nastavit hlavní body, po kterých bude Wi-Fi pracovat správně. Celý proces je následující:
- Po dokončení práce s DNS se otevře okno od společnosti Yandex, kde je třeba umístit značku v blízkosti položky "Přístupový bod" .
- Nyní mu dejte libovolný název, který identifikuje vaše připojení v seznamu dostupných, pak klikněte na "Další" .
- Zabezpečenou síť můžete chránit přiřazením hesla nejméně 8 znaků. Typ šifrování je automaticky vybrán.
- Zkontrolujte všechna nastavení a ujistěte se, že jsou správné, a klikněte na tlačítko "Použít" .
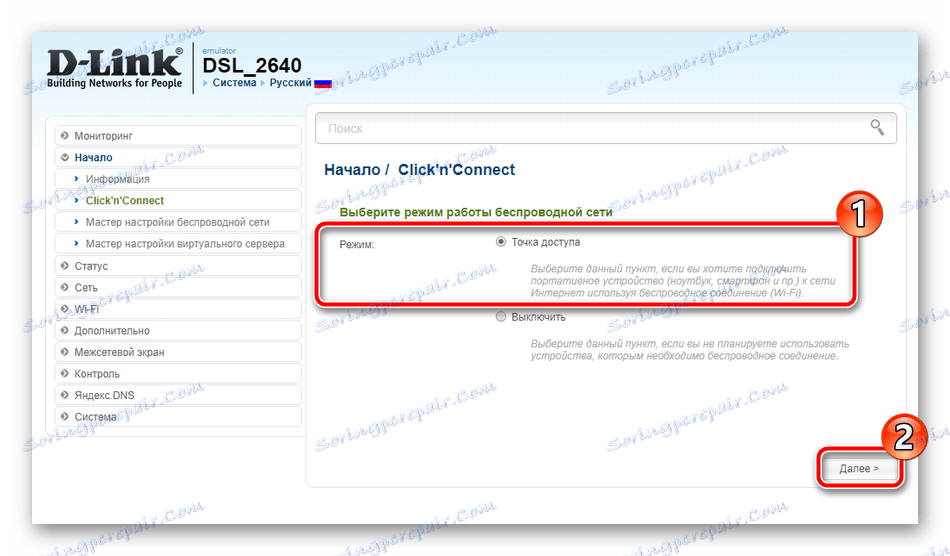
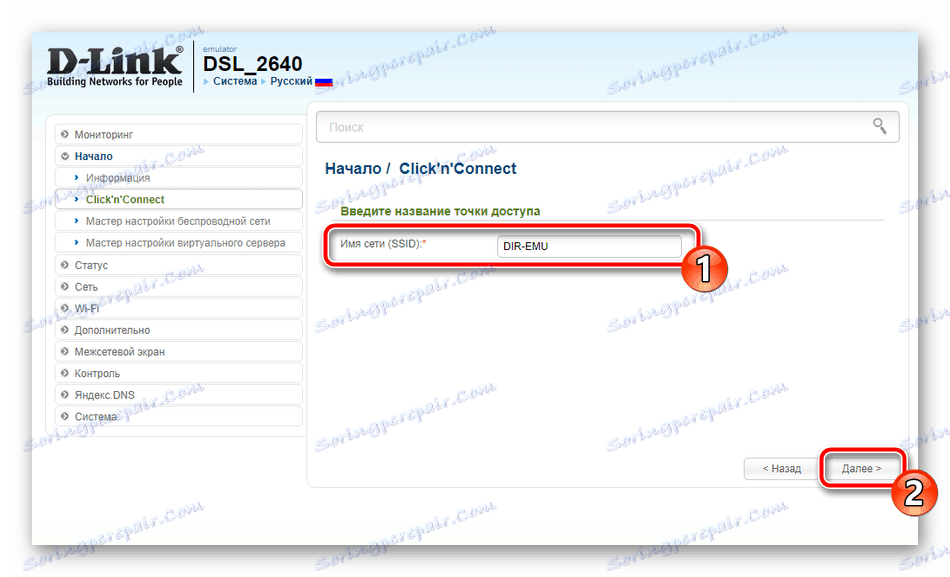
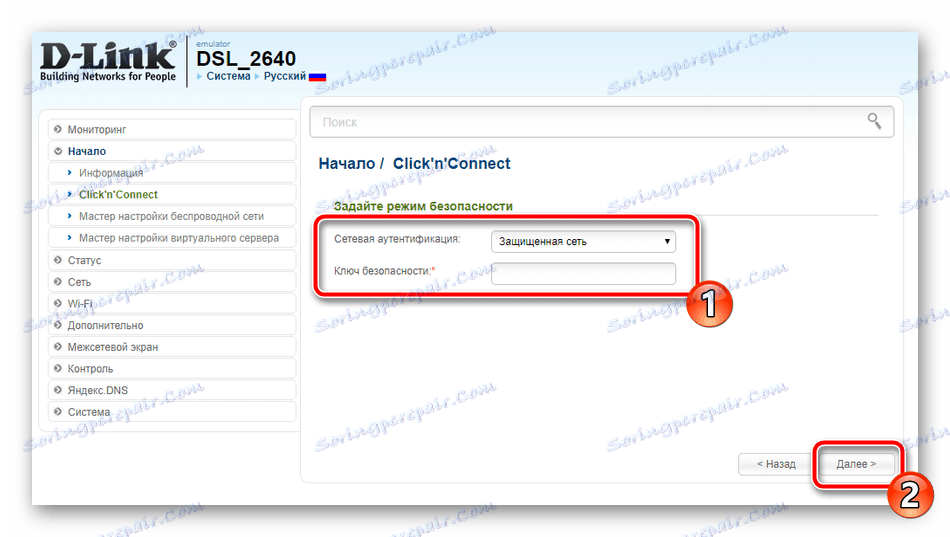
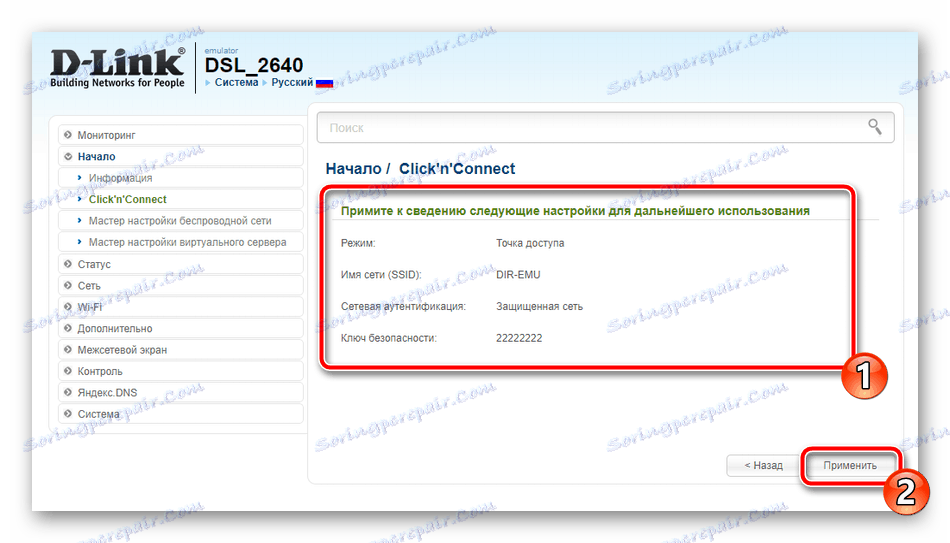
Jak můžete vidět, úkol rychlé konfigurace netrvá dlouho a dokonce i nezkušený uživatel to zvládne. Výhodou je právě to, ale nevýhodou je nedostatek možnosti jemnější úpravy potřebných parametrů. V tomto případě doporučujeme věnovat pozornost ruční konfiguraci.
Ruční nastavení
Manuální konfigurace je spuštěna pomocí připojení WAN, je vyrobena v několika krocích a budete muset provést následující akce:
- Přejděte do kategorie "Síť" a otevřete "WAN" . Pokud již existují vytvořené profily, zaškrtněte je a klikněte na tlačítko "Odstranit" .
- Poté začněte vytvářet vlastní konfiguraci klepnutím na tlačítko Přidat .
- Chcete-li zobrazit další nastavení, nejprve vyberte typ připojení, protože v jednotlivých bodech se upravuje. Rostelecom často používá protokol PPPoE, ale vaše dokumentace může specifikovat jiný typ, takže nezapomeňte zkontrolovat.
- Nyní vyberte rozhraní, pomocí kterého je připojen síťový kabel, nastavte jakýkoli vhodný název připojení, nastavte hodnoty Ethernet a PPP podle smlouvy od poskytovatele internetových služeb.
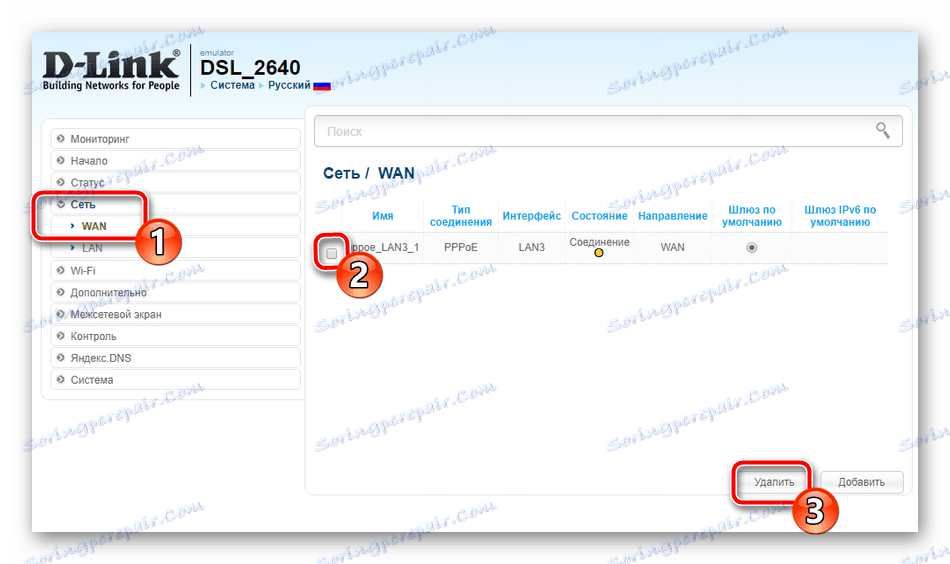
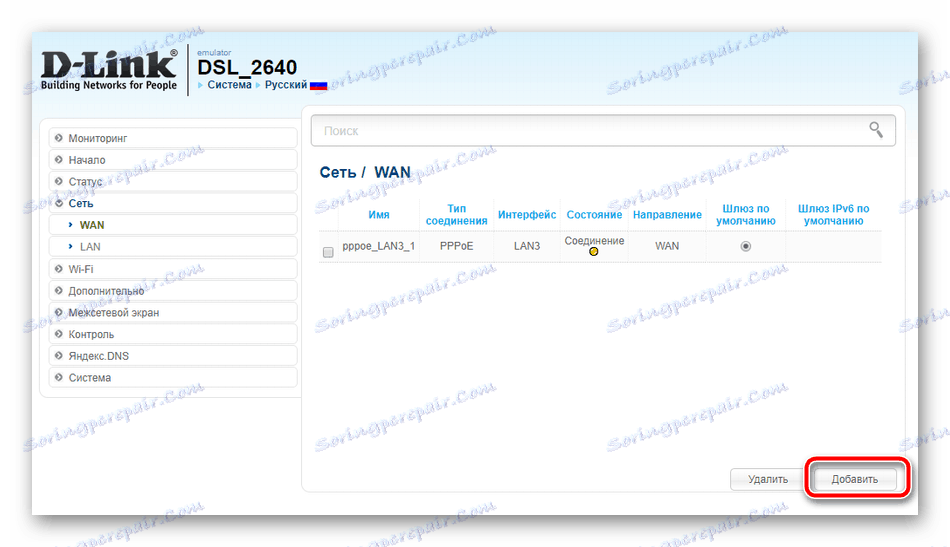
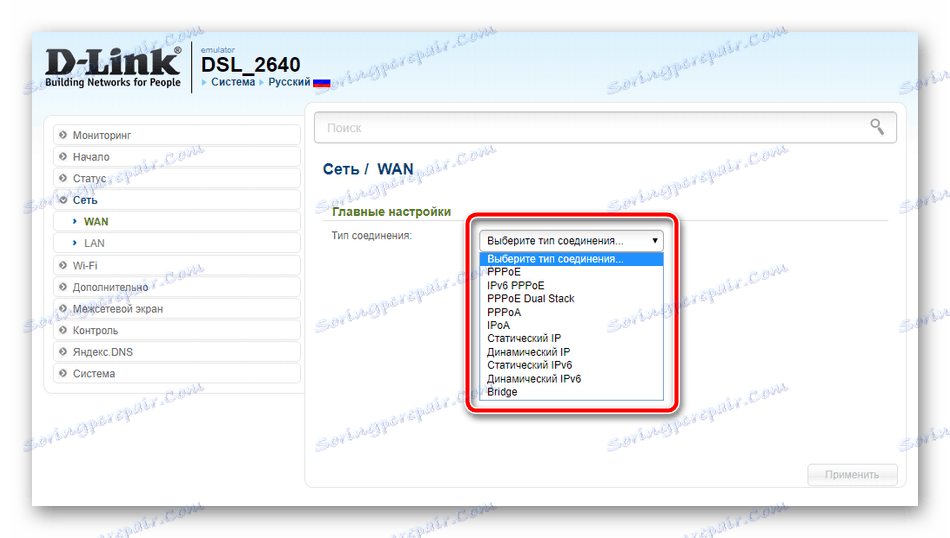
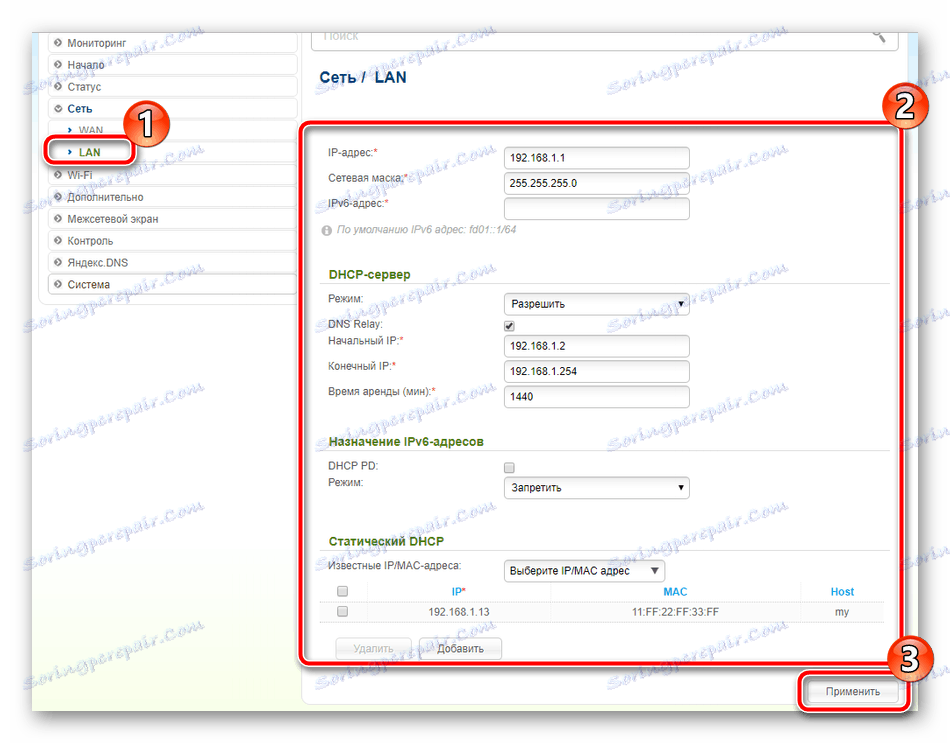
Po provedení všech změn nezapomeňte je uložit, aby se projevily. Dále přejdeme k další části "LAN" , kde je k dispozici změna IP a masky každého portu, aktivace přiřazení adres IPv6. Většina parametrů se nemusí měnit, hlavním je zajistit, aby byl režim DHCP serveru aktivní. Umožňuje vám automaticky přijímat všechna potřebná data pro práci v síti.
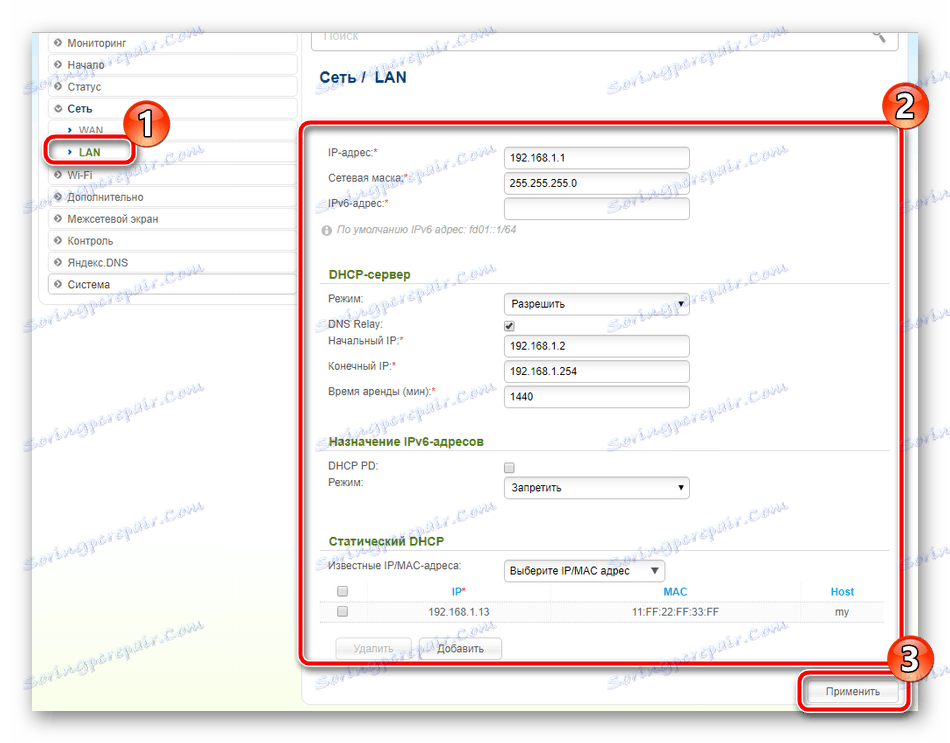
V tomto okamžiku jsme skončili kabelovým připojením. Mnoho uživatelů doma má smartphony, tablety a notebooky, které se připojují k internetu prostřednictvím Wi-Fi. Chcete-li tento režim pracovat, musíte uspořádat přístupový bod, je to takto:
- Přejděte do kategorie Wi-Fi a vyberte možnost Základní nastavení . V tomto okně se nejdůležitější je ujistit se, že zaškrtnutí je "Povolit bezdrátové připojení" , pak musíte nastavit název bodu a vybrat zemi. V případě potřeby nastavte limit na maximální počet klientů a omezení rychlosti. Po dokončení klikněte na tlačítko Použít .
- Dále otevřete další část "Nastavení zabezpečení" . Prostřednictvím něj je vybrán typ šifrování a heslo je nastaveno na síť. Doporučujeme zvolit "WPA2-PSK" , protože v současné době je nejspolehlivějším typem šifrování.
- Na kartě "MAC filtr" jsou vybrána pravidla pro každé zařízení. To znamená, že můžete omezit přístup k vytvořenému bodu na jakékoli přítomné zařízení. Chcete-li začít, zapněte tento režim a klikněte na tlačítko "Přidat" .
- Z rozevíracího seznamu vyberte MAC adresu uloženého zařízení a také jej pojmenujte, aby se nezměnila, pokud je seznam přidaných zařízení velký. Poté zaškrtněte možnost Povolit a klikněte na tlačítko Použít . Opakujte tento postup se všemi potřebnými zařízeními.
- Router D-Link DSL-2640U podporuje funkci WPS. Umožňuje rychlé a bezpečné připojení k bezdrátovému bodu. V příslušném menu vlevo v kategorii "Wi-Fi" aktivujte tento režim zaškrtnutím políčka "Povolit WPS" . Podrobné informace týkající se výše uvedené funkce naleznete v našem dalším článku na níže uvedeném odkazu.
- Poslední věc, kterou bych chtěl zmínit při konfiguraci Wi-Fi, je "Seznam klientů Wi-Fi" . Toto okno zobrazuje všechna připojená zařízení. Můžete ji aktualizovat a odpojit od stávajících zákazníků.
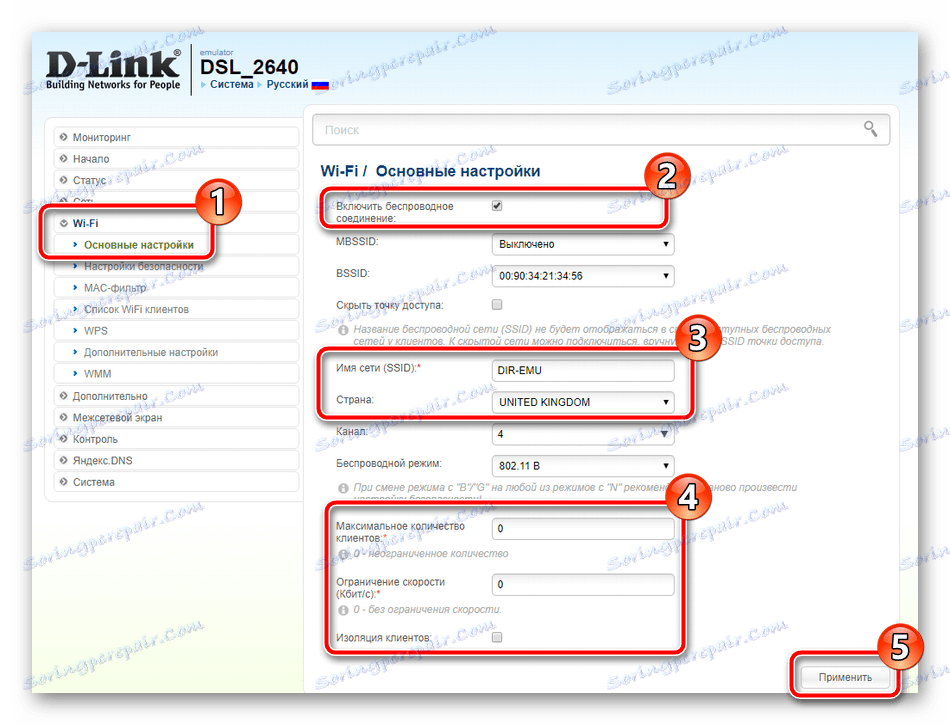
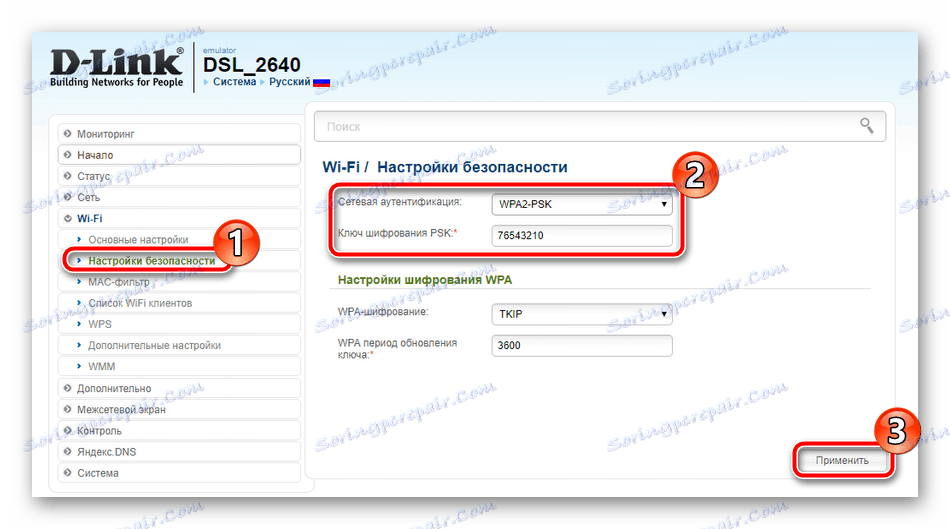
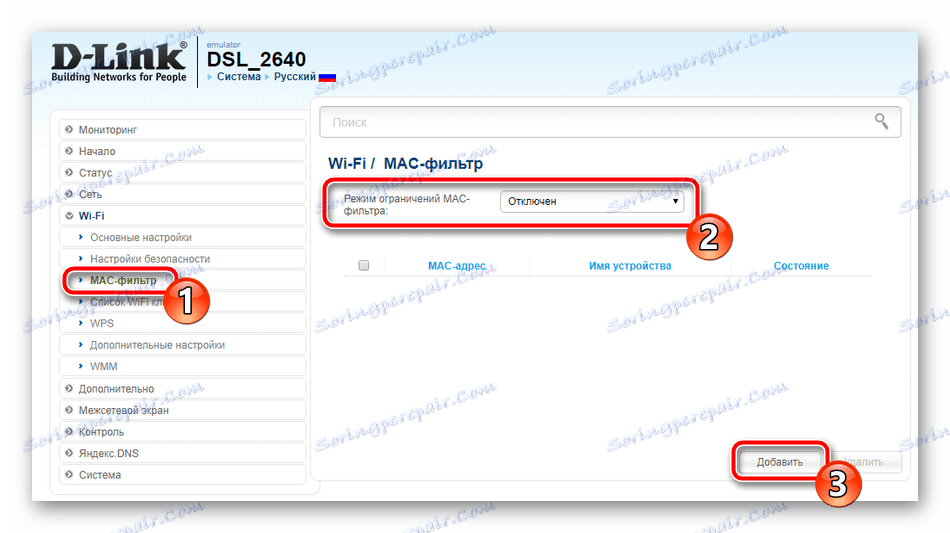
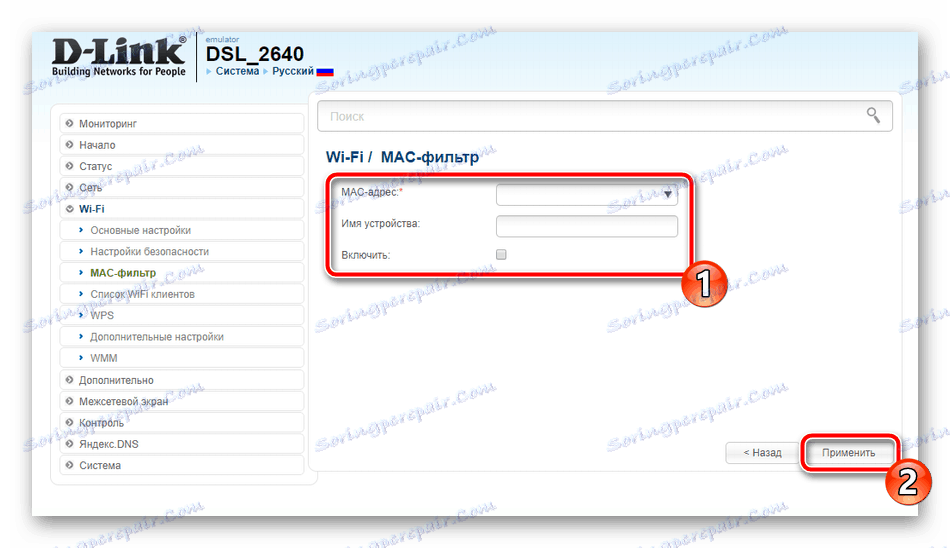
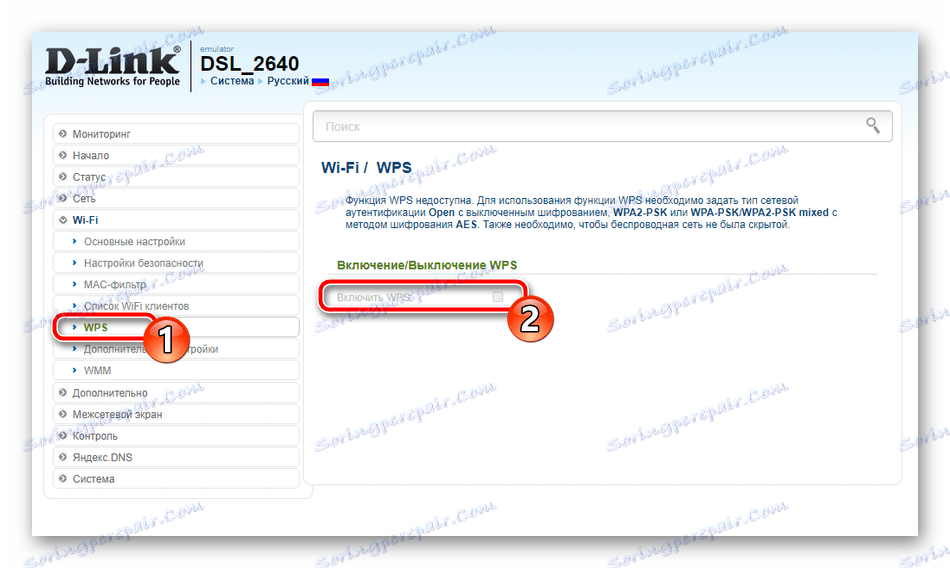
Viz též: Co je WPS na routeru a proč?
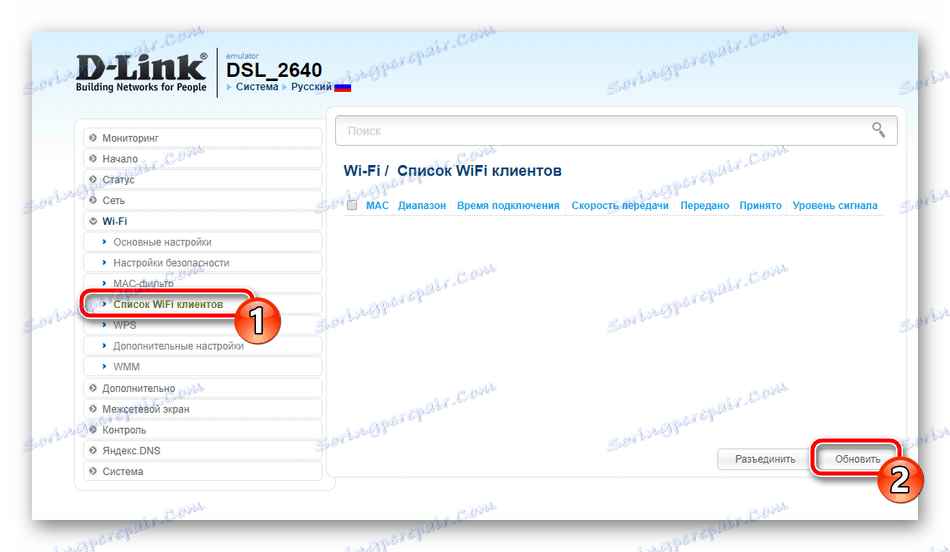
Pokročilá nastavení
Hlavní proces přizpůsobení dokončíme zvážením několika důležitých bodů z kategorie "Pokročilé". Úprava těchto parametrů bude vyžadovat mnoho uživatelů:
- Rozbalte kategorii Pokročilé a vyberte podsekci EtherWAN . Zde můžete označit libovolný dostupný port, přes který prochází propojení WAN. To je užitečné v případě, že kabelový internet nefunguje ani po řádném ladění.
- Níže je část "DDNS" . Dynamická služba DNS poskytuje poskytovatel služby za poplatek. Nahrazuje vaši dynamickou adresu trvalou a to vám umožní pracovat správně s různými prostředky místní sítě, například FTP servery. Přejděte na instalaci této služby kliknutím na řádek s již vytvořeným standardním pravidlem.
- V okně, které se otevře, zadejte název hostitele, poskytnutou službu, uživatelské jméno a heslo. Všechny tyto informace obdržíte při uzavření smlouvy o aktivaci služby DDNS s poskytovatelem internetových služeb.

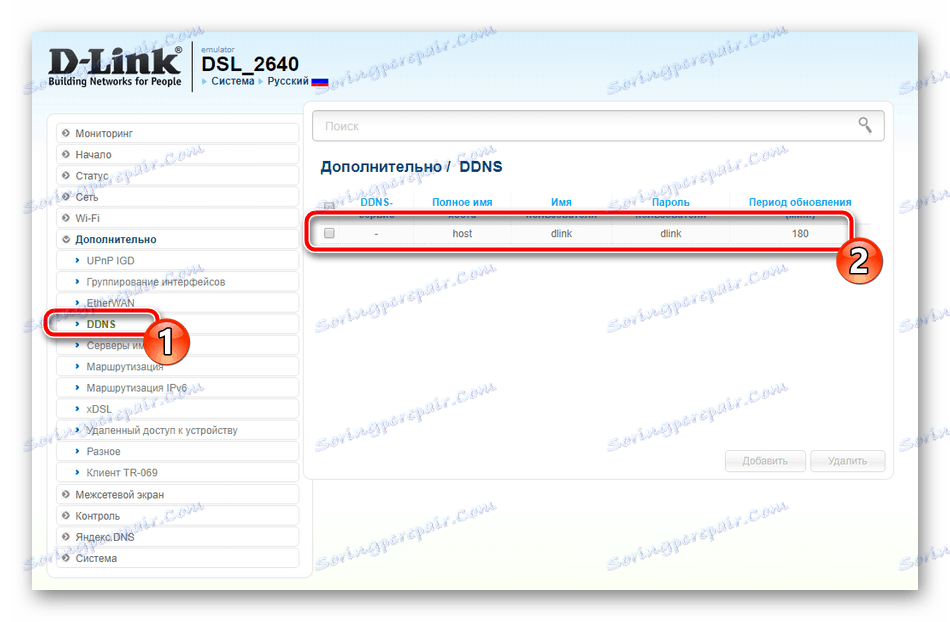
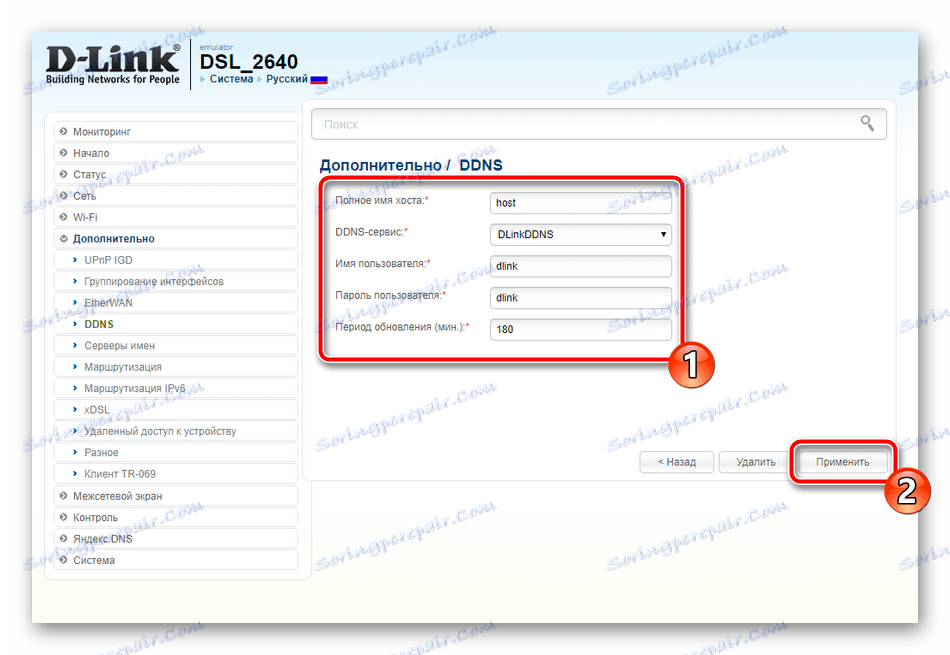
Nastavení zabezpečení
Nyní jsme dokončili základní konfiguraci, nyní můžete do sítě připojit pomocí kabelového připojení nebo vlastního bezdrátového přístupového bodu. Dalším důležitým bodem je však bezpečnost systému a jeho základní pravidla lze upravovat.
- Přes kategorii "Firewall" přejděte na část "IP-filters" . Zde můžete omezit přístup k systému na určité adresy. Chcete-li přidat nové pravidlo, klikněte na příslušné tlačítko.
- Ve formuláři, který se otevře, ponechte hlavní nastavení nezměněné, pokud nepotřebujete jednotlivě nastavit určité hodnoty a v části "Adresy IP" zadejte jednu adresu nebo její rozsah, podobné akce se také provádějí v přístavech. Po dokončení klikněte na tlačítko Použít .
- Poté přejděte na položku "Virtuální servery" . Přes toto menu se provádí přesměrování portů pro nastavení základních parametrů kliknutím na tlačítko "Přidat" .
- Vyplňte formulář podle vašich požadavků a uložte změny. Podrobné pokyny k otevření portů na směrovačích D-Link najdete v našem dalším materiálu na níže uvedeném odkazu.
- Poslední položkou v této kategorii je "MAC filtr" . Tato funkce je téměř totožná s funkcí, kterou jsme uvažovali při nastavování bezdrátové sítě, pouze zde je limit nastaven pro konkrétní zařízení v celém systému. Kliknutím na tlačítko "Přidat" otevřete formulář pro úpravy.
- V něm musíte zaregistrovat adresu nebo ji vybrat ze seznamu dříve připojených a také nastavit akci "Povolit" nebo "Odmítnout" .
- Jedno z bezpečnostních nastavení je nakonfigurováno prostřednictvím kategorie "Control" . Zde otevřete nabídku "URL filtr" , aktivujte funkci a nastavte pro ni pravidlo - povolte nebo blokujte zadané adresy.
- Dále nás zajímá sekce "Adresy URL" , kde jsou přidány.
- Ve volné lince určete odkaz na web, který chcete blokovat, nebo naopak povolit přístup k tomuto webu. Opakujte tento proces se všemi potřebnými odkazy a pak klikněte na tlačítko "Aplikovat" .
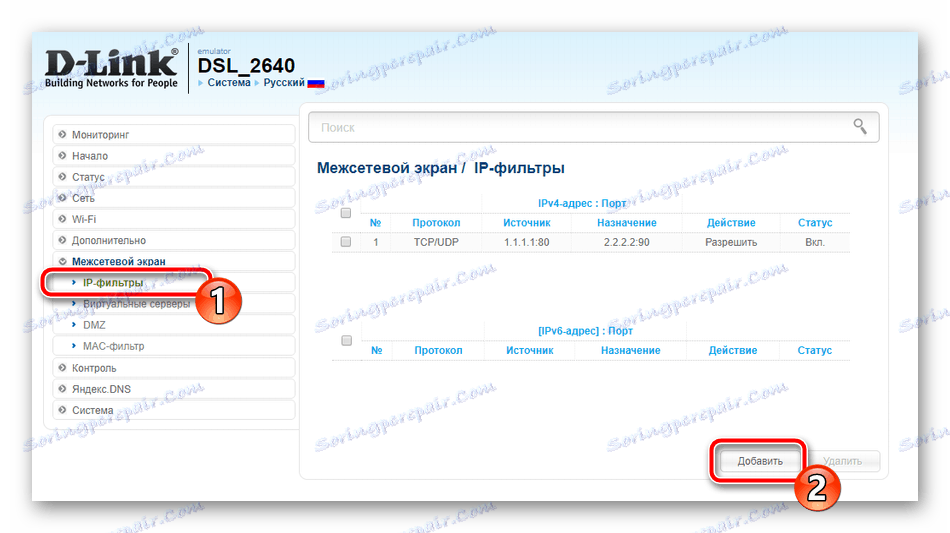
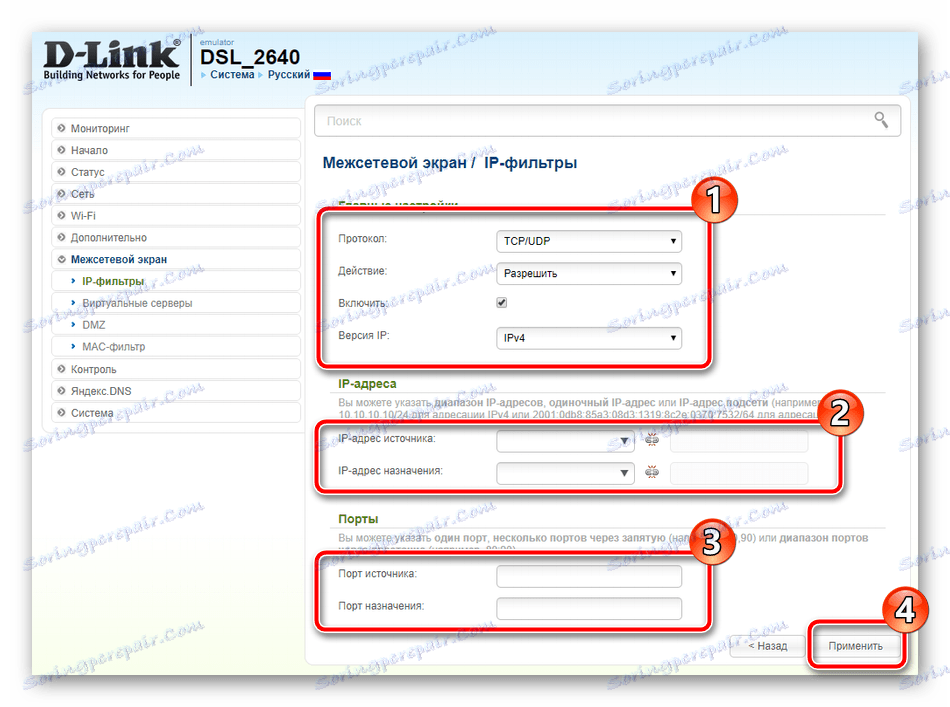
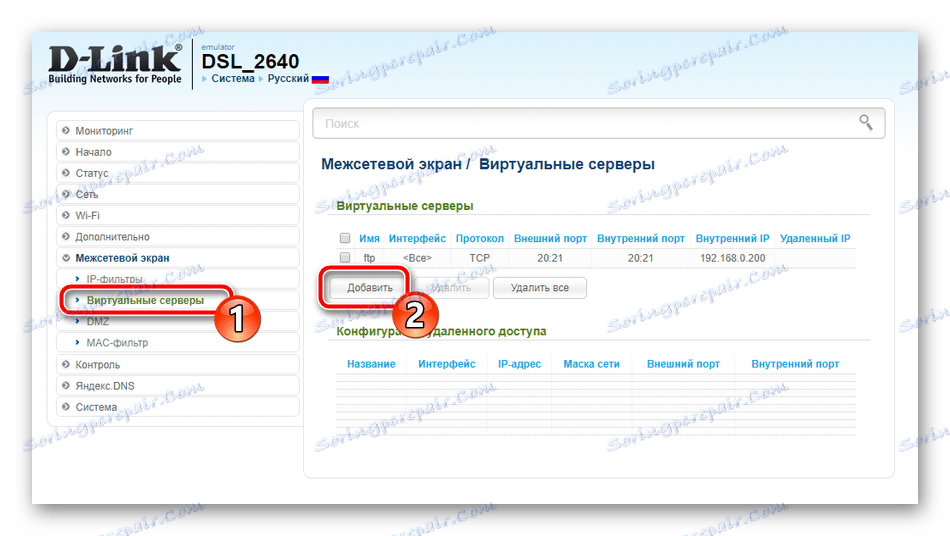
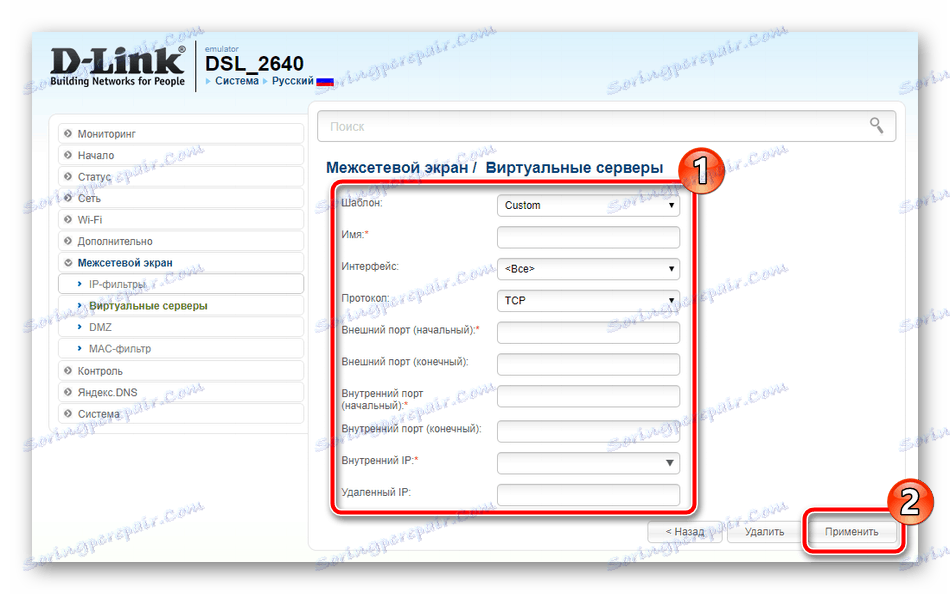
Více informací: Otevření portů na routeru D-Link
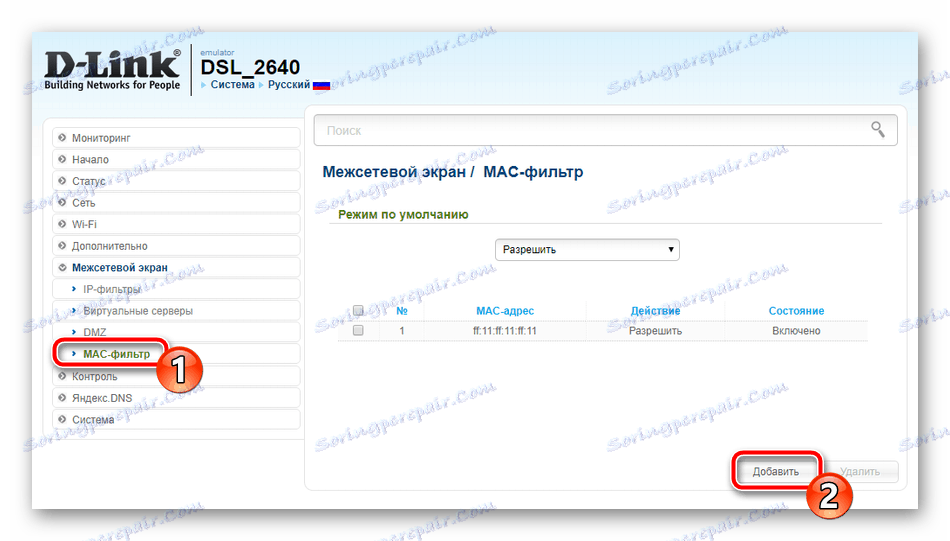
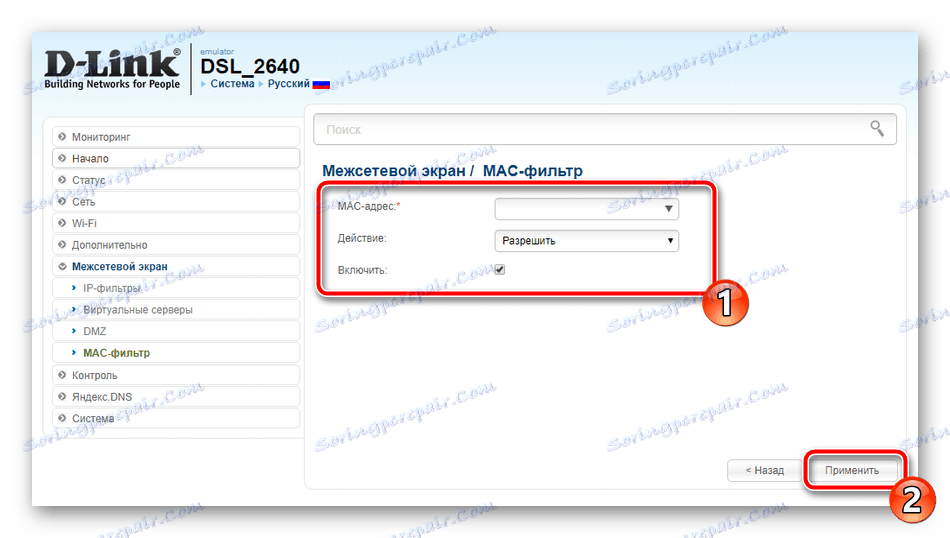
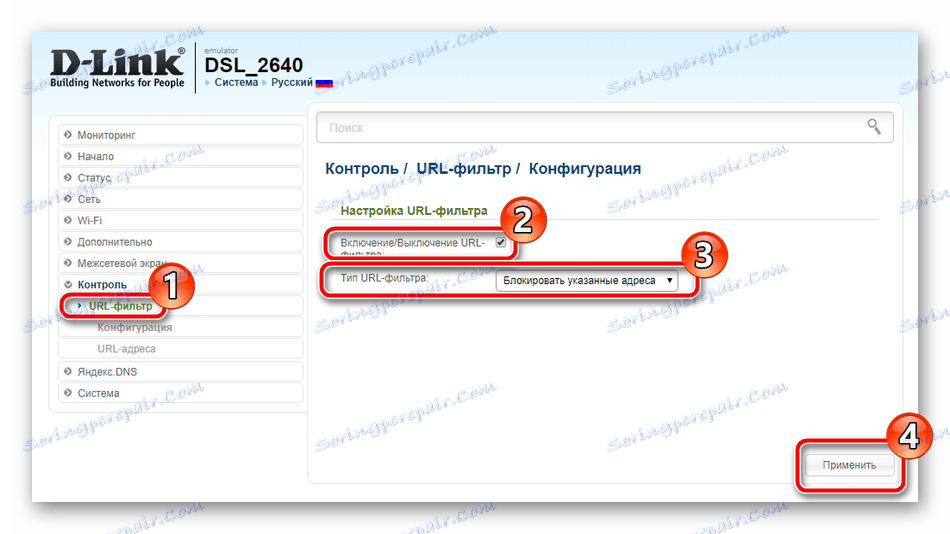
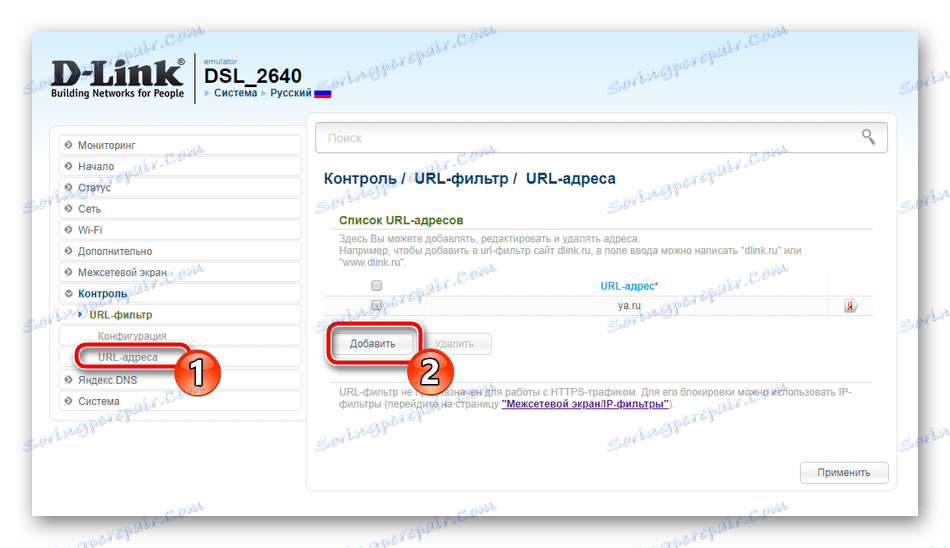
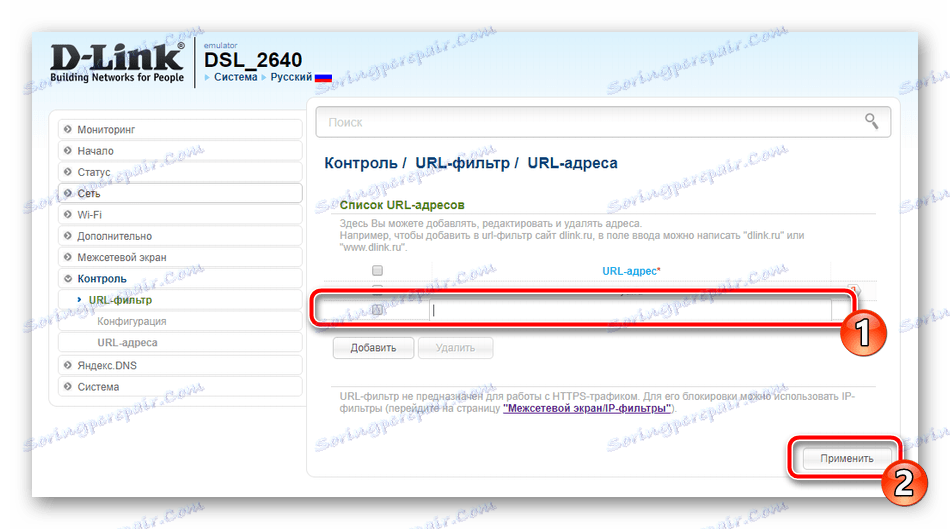
Dokončete nastavení
Postup při konfiguraci směrovače D-Link DSL-2640U pod Rostelecom končí a zbývají jen tři poslední kroky:
- V nabídce "Systém" vyberte možnost "Heslo správce" . Změňte přístupové heslo, abyste zabránili přihlášením externích uživatelů do webového rozhraní.
- V "Systémovém čase" nastavte skutečné hodiny a datum tak, aby směrovač mohl pracovat správně s DNS z Yandexu a shromáždil správné statistiky o systému.
- Posledním krokem je uložit konfiguraci zálohování do souboru, aby bylo možné jej v případě potřeby obnovit, a restartovat zařízení tak, aby bylo možné použít všechna nastavení. To vše se provádí v sekci "Konfigurace" .
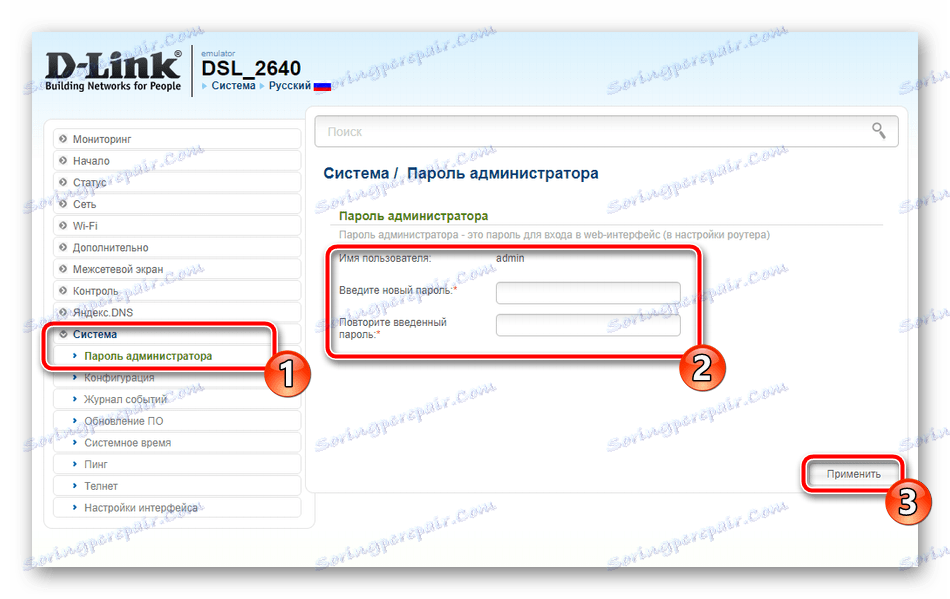
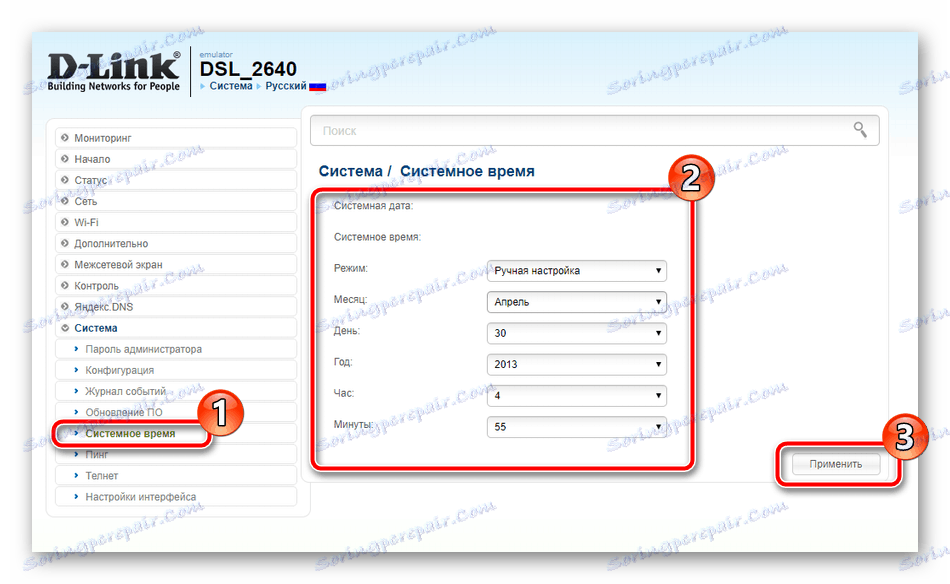
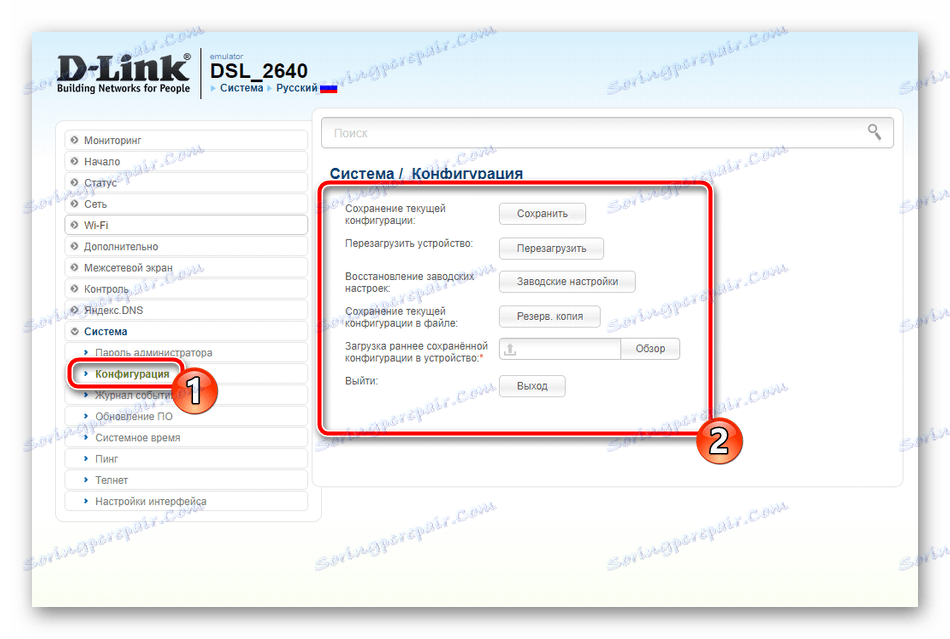
Dnes jsme se snažili v nejpodrobnější formě mluvit o nastavení směrovače D-Link DSL-2640U pod poskytovatelem Rostelecom. Doufáme, že naše pokyny vám pomohly s tímto úkolem bez problémů zvládnout.