Nastavení grafické karty NVIDIA
Nyní je mnoho stacionárních počítačů a notebooků vybaveno grafickými kartami společnosti NVIDIA. Nové modely grafických adaptérů od tohoto výrobce jsou vyráběny téměř každý rok a ty staré jsou podporovány jak ve výrobě, tak v oblasti aktualizací softwaru. Pokud jste vlastníkem takové karty, můžete přistupovat k podrobným nastavením grafických parametrů monitoru a operačního systému, který je prováděn prostřednictvím speciálního proprietárního programu nainstalovaného s ovladači. Jedná se o možnosti tohoto softwaru, rádi bychom v tomto článku hovořili.
Konfigurace grafické karty NVIDIA
Jak bylo uvedeno výše, konfigurace se provádí pomocí speciálního softwaru, který má název „NVIDIA Control Panel“ . Jeho instalace je prováděna společně s ovladači, jejichž stažení je pro uživatele povinné. Pokud jste dosud ovladače nenainstalovali nebo používáte nejnovější verzi, doporučujeme provést instalaci nebo upgrade. Podrobné pokyny k tomuto tématu naleznete v našich dalších článcích pod následujícími odkazy.
Další podrobnosti:
Instalace ovladačů s NVIDIA GeForce Experience
Aktualizace ovladačů grafické karty NVIDIA
Vstup do ovládacího panelu NVIDIA je jednoduchý - klepněte pravým tlačítkem myši na prázdné místo na ploše a vyberte příslušnou položku v zobrazeném okně. Další metody spouštění panelu viz další materiál níže.
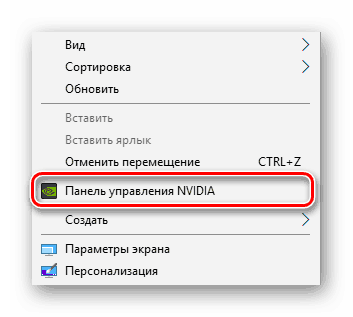
Další podrobnosti: Spusťte ovládací panel NVIDIA
V případě potíží se spuštěním programu je budete muset vyřešit jedním ze způsobů popsaných v samostatném článku na našich webových stránkách.
Viz také: Poruchy ovládacího panelu NVIDIA
Nyní se podrobně zabýváme každou částí programu a seznamujeme se s hlavními parametry.
Možnosti videa
První kategorie zobrazená na levém panelu se nazývá „Video“ . Existují pouze dva parametry, ale každý z nich může být pro uživatele užitečný. Uvedená sekce je věnována konfiguraci přehrávání videa v různých přehrávačích a zde můžete upravovat následující položky:
- V první části „Úprava nastavení barev pro video“ upravíte barvu obrazu, gamma a dynamický rozsah. Pokud je aktivován režim „S nastavením přehrávače videa“ , ruční nastavení prostřednictvím tohoto programu nebude možné, protože se provádí přímo v přehrávači.
- Chcete-li vybrat příslušné hodnoty sami, musíte označit položku „Nastaveními NVIDIA“ pomocí značky a pokračovat v změně polohy posuvníků. Vzhledem k tomu, že změny se projeví okamžitě, doporučuje se spustit video a sledovat výsledek. Po výběru nejlepší možnosti nezapomeňte uložit nastavení kliknutím na tlačítko "Použít" .
- Přechod do sekce "Úprava parametrů obrazu videa". Hlavní pozornost je zde věnována funkcím vylepšení obrazu díky možnostem integrované grafické karty. Jak sami uvádějí samotní vývojáři, takové zlepšení se dosahuje díky technologii PureVideo. Je zabudován do grafické karty a samostatně zpracovává video a zlepšuje jeho kvalitu. Věnujte pozornost parametrům "Podtržení kontury" , "Zablokování" a "Vyhlazení prokládaného" . Pokud je s prvními dvěma funkcemi vše jasné, třetí poskytuje přizpůsobení obrazu pro pohodlné prohlížení a odstranění viditelných čar překryvného obrázku.
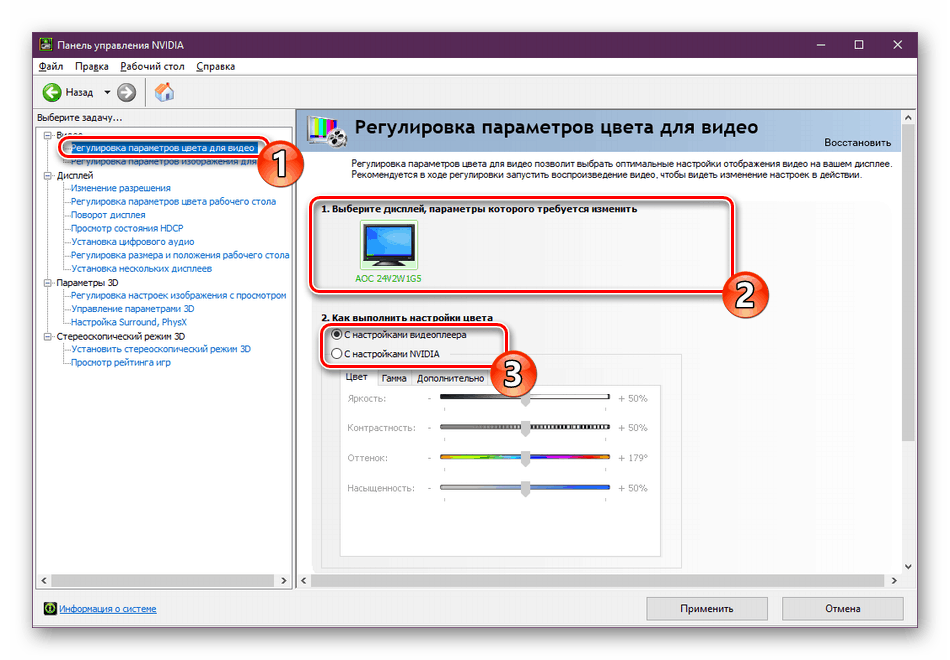
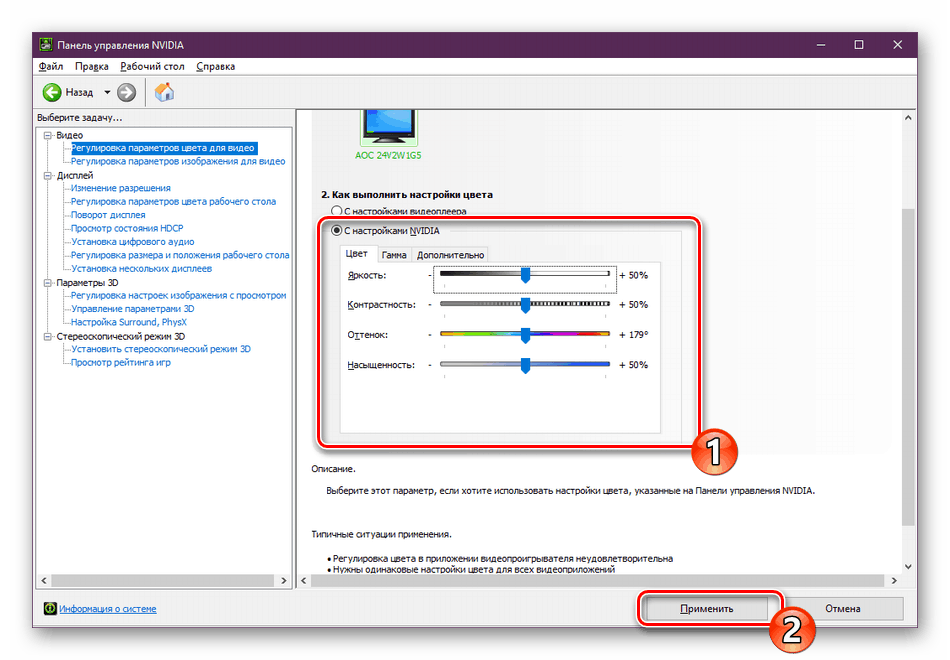
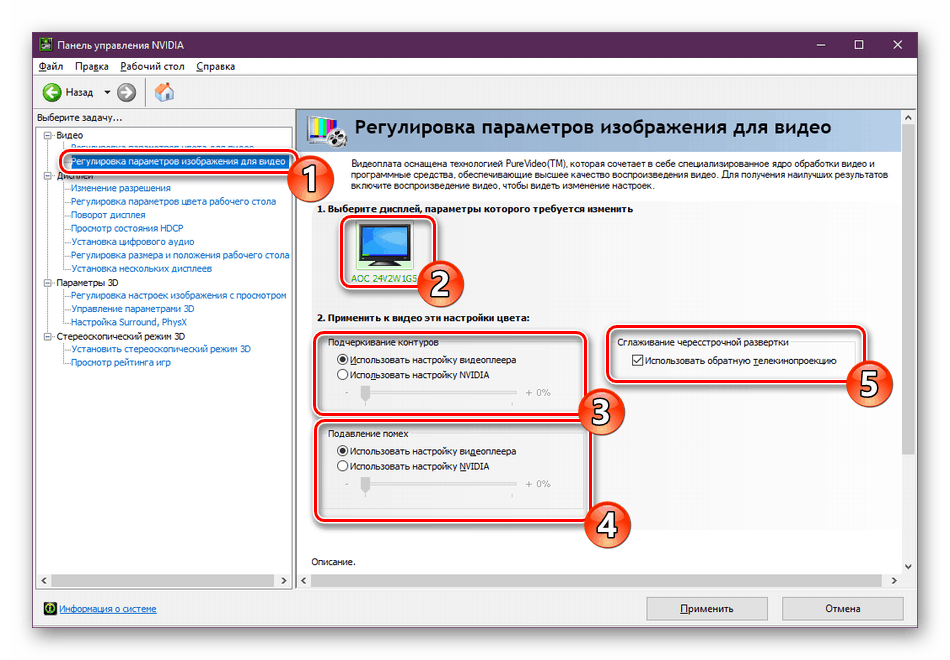
Nastavení zobrazení
Přejděte do kategorie "Zobrazení" . Položky zde budou více, z nichž každý je zodpovědný za určitá nastavení monitoru za účelem optimalizace práce za ním. Jsou zde obeznámeni se všemi parametry, které jsou implicitně dostupné ve Windows, a jsou označeny výrobcem grafické karty.
- V sekci "Změnit rozlišení" se zobrazí obvyklé možnosti tohoto parametru. Ve výchozím nastavení existuje několik mezer, z nichž jeden si můžete vybrat. Kromě toho je zde zvolena obnovovací frekvence obrazovky, pouze nezapomeňte uvést aktivní monitor před ním, pokud je jich několik.
- NVIDIA také nabízí vlastní povolení. To se provádí v okně "Nastavení" po kliknutí na příslušné tlačítko.
- Ujistěte se, že jste nejprve přijali podmínky právního prohlášení společnosti NVIDIA.
- Nyní se otevře další obslužný program, kde je zvolen režim zobrazení, nastavení typu skenování a synchronizace. Použití této funkce se doporučuje pouze zkušeným uživatelům, kteří jsou již obeznámeni se všemi složitostmi práce s těmito nástroji.
- V "Změnit rozlišení" je třetí položka - nastavení barvy. Pokud nechcete nic měnit, ponechte výchozí hodnotu vybranou operačním systémem nebo změňte barevnou hloubku plochy, výstupní hloubku, dynamický rozsah a formát barev podle svých představ.
- Změna nastavení barev na pracovní ploše se také provádí v další části. Pomocí posuvníků můžete určit jas, kontrast, gamma, odstín a digitální intenzitu. Kromě toho, na pravé straně jsou tři možnosti pro referenční obrázky, takže změny lze sledovat pomocí nich.
- Displej lze otáčet v obvyklých nastaveních operačního systému , to je však možné i prostřednictvím ovládacího panelu NVIDIA . Zde si nejen zvolíte orientaci nastavením značek, ale také otočíte obrazovku pomocí samostatných virtuálních tlačítek.
- K dispozici je technologie HDCP (High-Bandwidth Digital Content Protection), která je určena k ochraně přenosu médií mezi dvěma zařízeními. Pracuje pouze s kompatibilním hardwarem, takže je někdy důležité se ujistit, že grafická karta podporuje danou technologii. To lze provést v nabídce Zobrazit stav HDCP .
- Nyní stále více a více uživatelů připojuje několik displejů k počítači najednou, což zvyšuje komfort práce. Všechny jsou připojeny k grafické kartě prostřednictvím dostupných konektorů. Monitory mají často nainstalovány reproduktory, takže je třeba vybrat jeden z nich pro zvukový výstup. Tento postup se provádí v části „Instalace digitálního zvuku“ . Zde stačí najít konektor pro připojení a určit zobrazení.
- V "Upravit velikost a polohu plochy" nastavte hodnotu měřítka a polohu pracovní plochy na monitoru. Pod nastavením je režim prohlížení, ve kterém můžete nastavit rozlišení a obnovovací frekvenci pro vyhodnocení výsledku.
- Poslední položkou je „Instalace více displejů“ . Tato funkce bude užitečná pouze při použití dvou nebo více obrazovek. Zaškrtnete aktivní monitory a přesunete ikony podle umístění displejů. Podrobné pokyny pro připojení dvou monitorů naleznete v našem dalším materiálu níže.
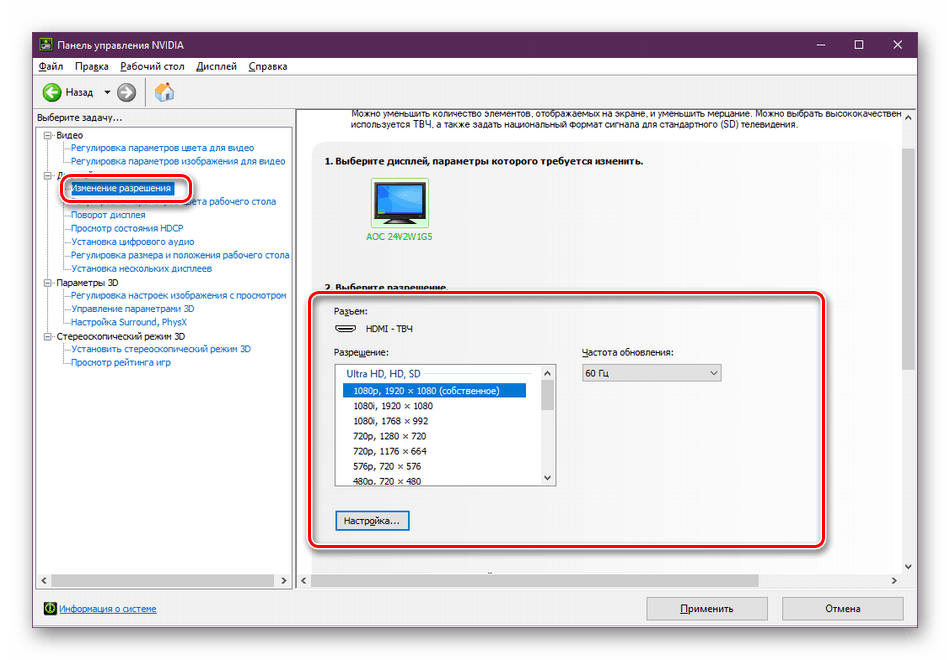
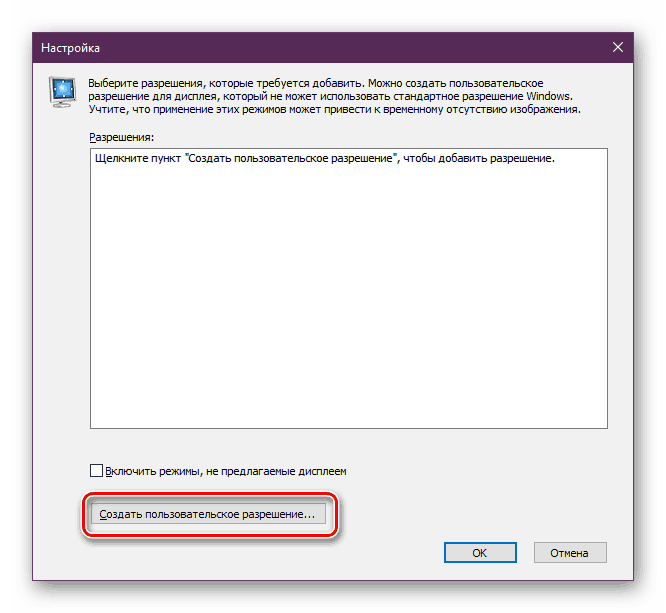
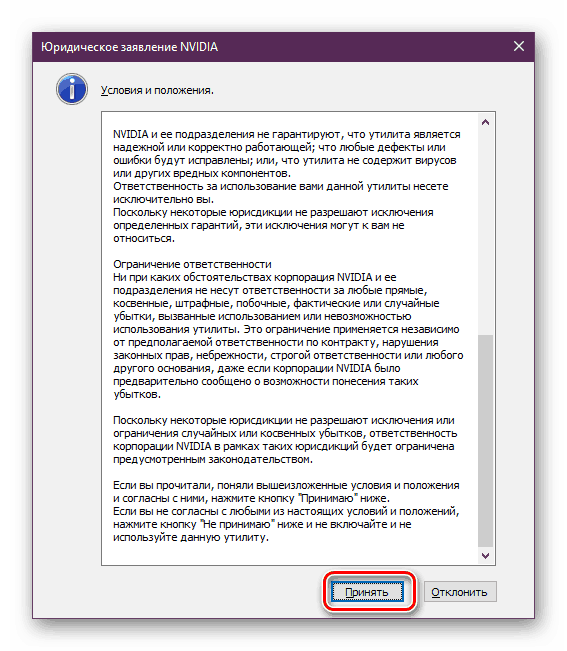
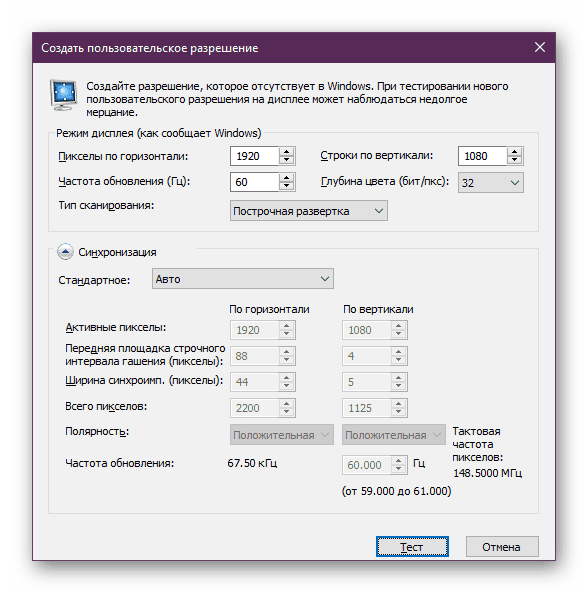
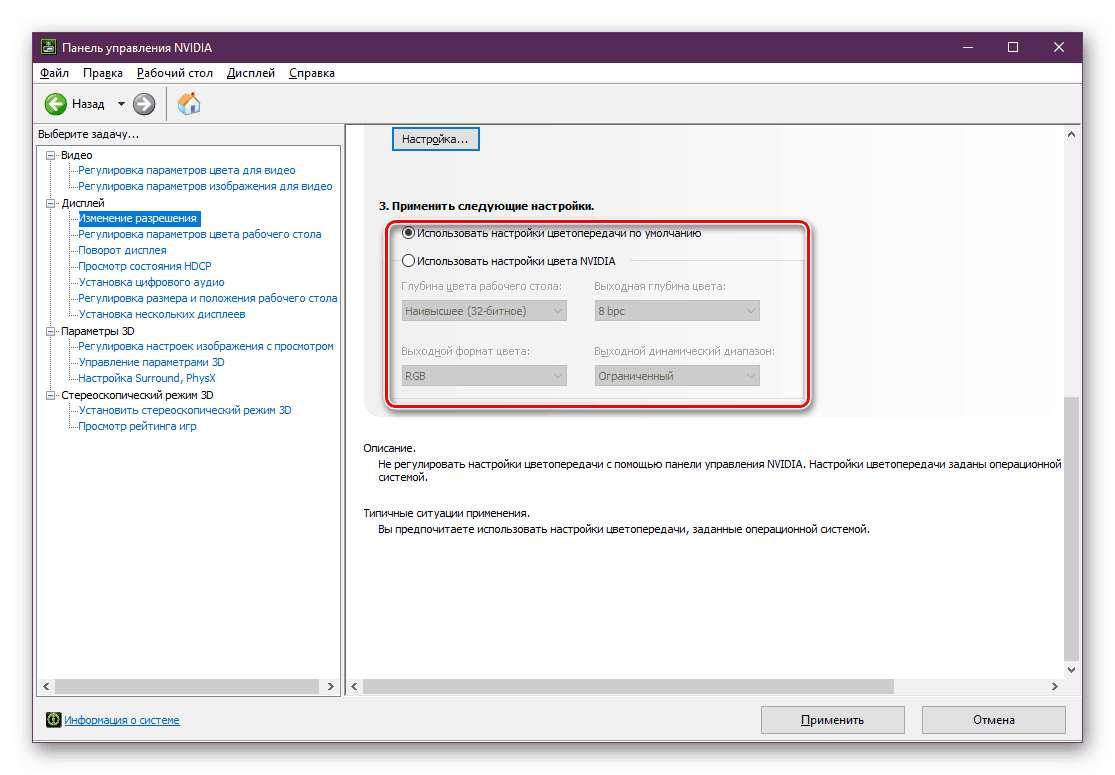
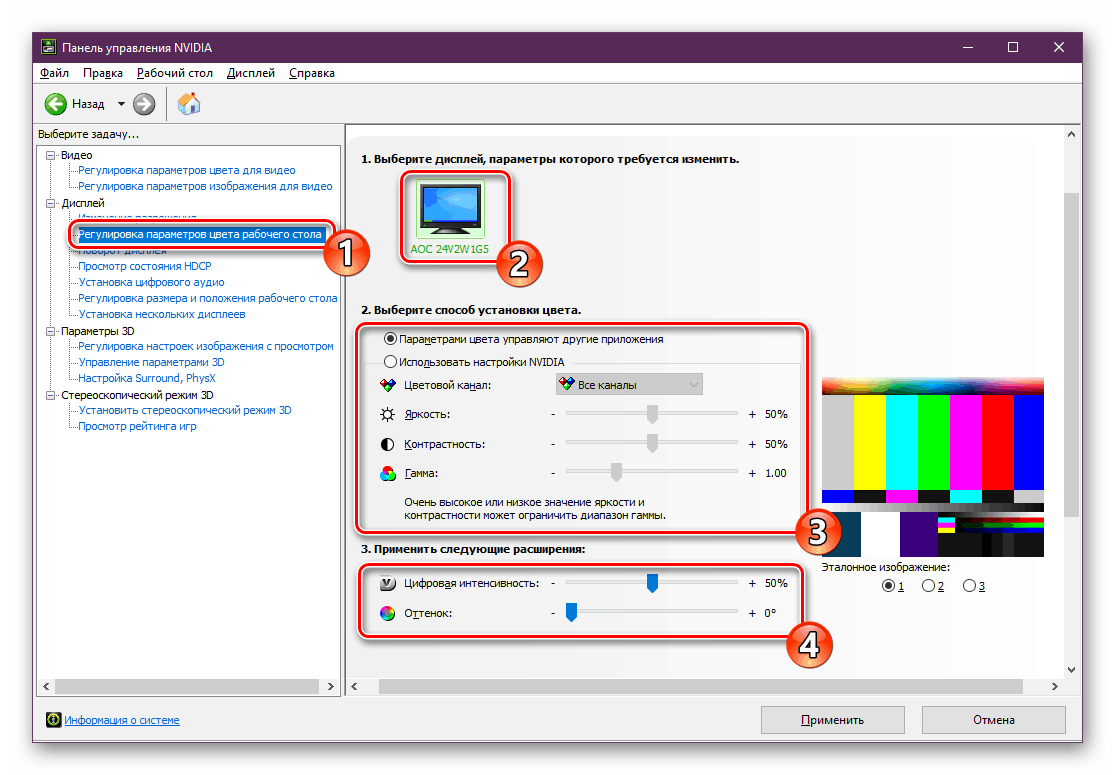
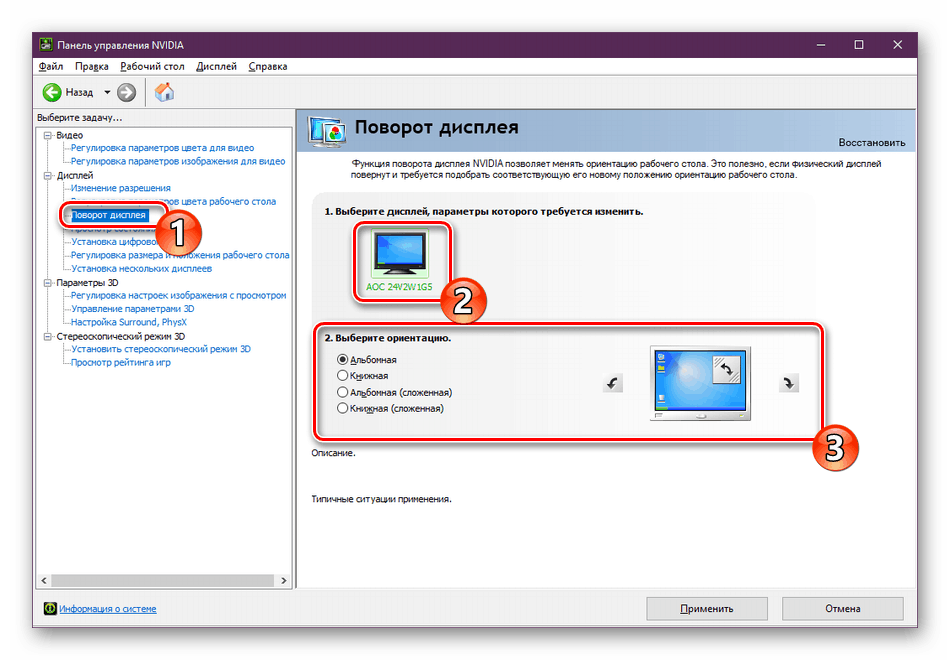
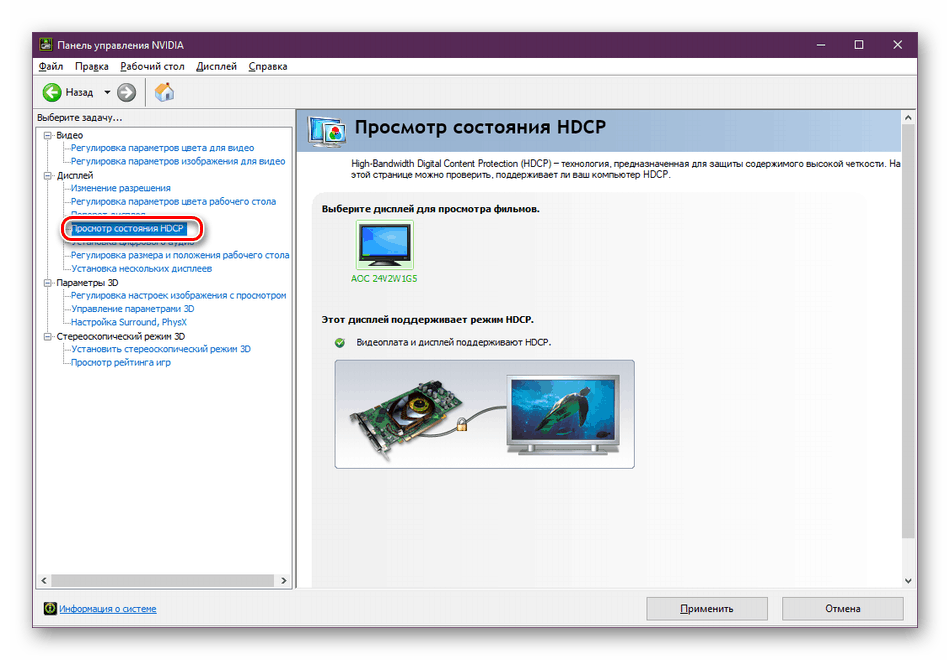
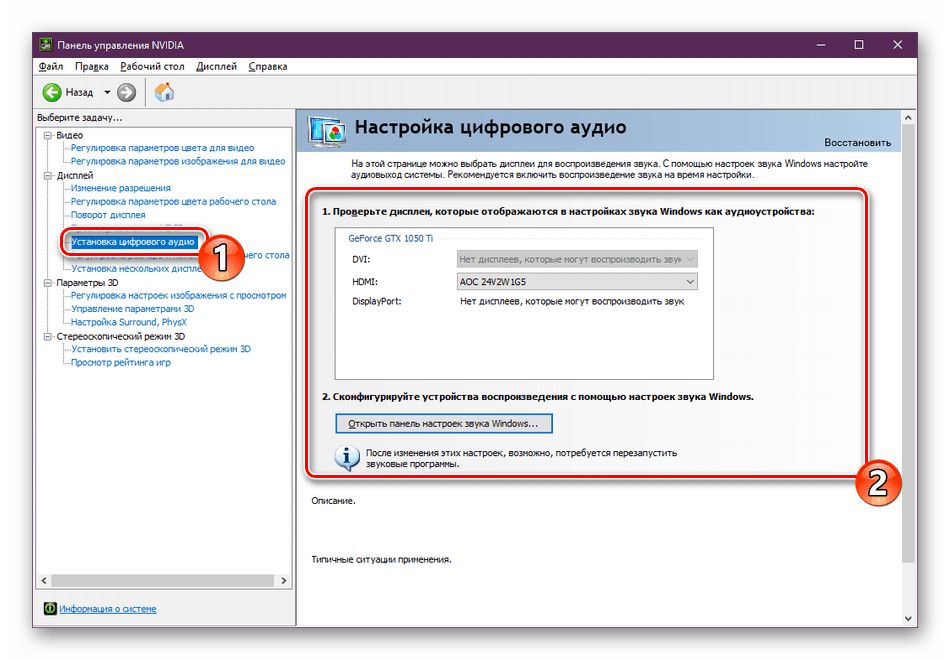
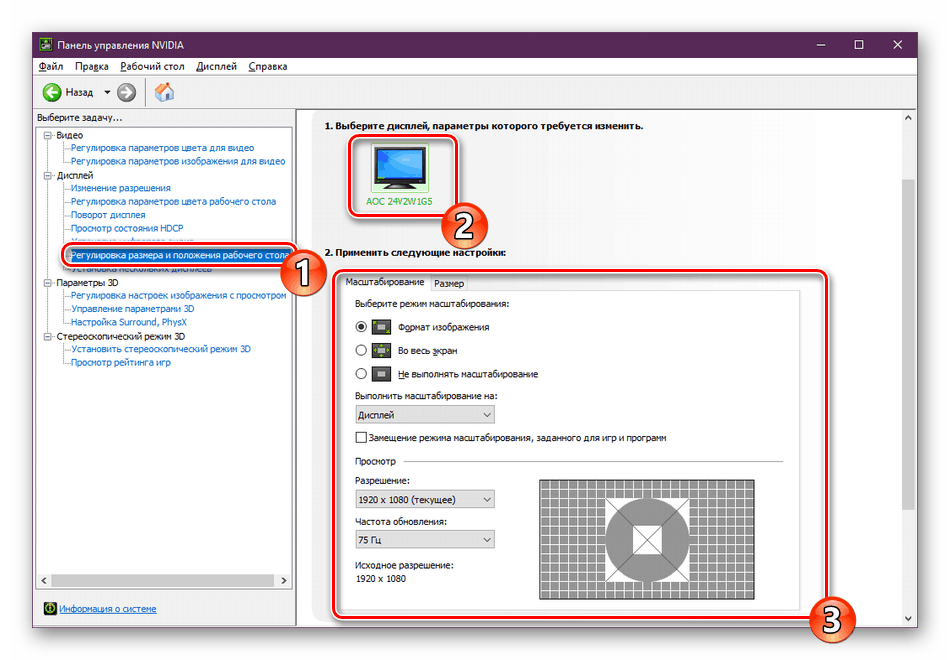
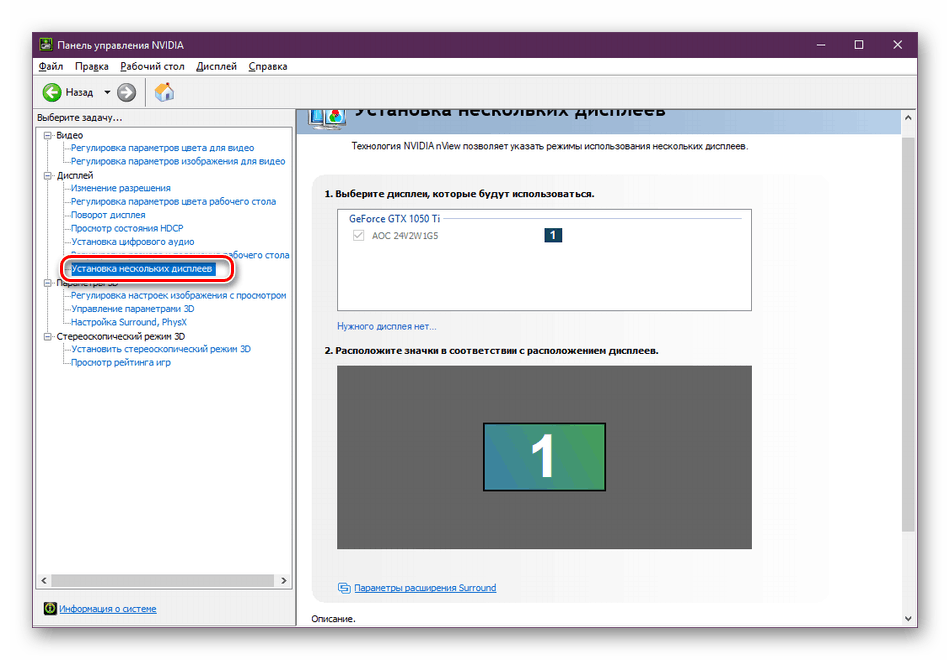
Viz také: Připojte a nakonfigurujte duální monitory v systému Windows
3D možnosti
Jak víte, grafický adaptér se aktivně používá pro práci s 3D aplikacemi. Provádí generování a vykreslování tak, aby výstup byl nutným obrazem. Hardwarová akcelerace je navíc aplikována pomocí komponent Direct3D nebo OpenGL. Všechny položky, které jsou v nabídce „3D nastavení“, budou nejužitečnější pro hráče, kteří chtějí nastavit optimální konfiguraci her. S analýzou tohoto postupu Vám doporučujeme přečíst si další informace.
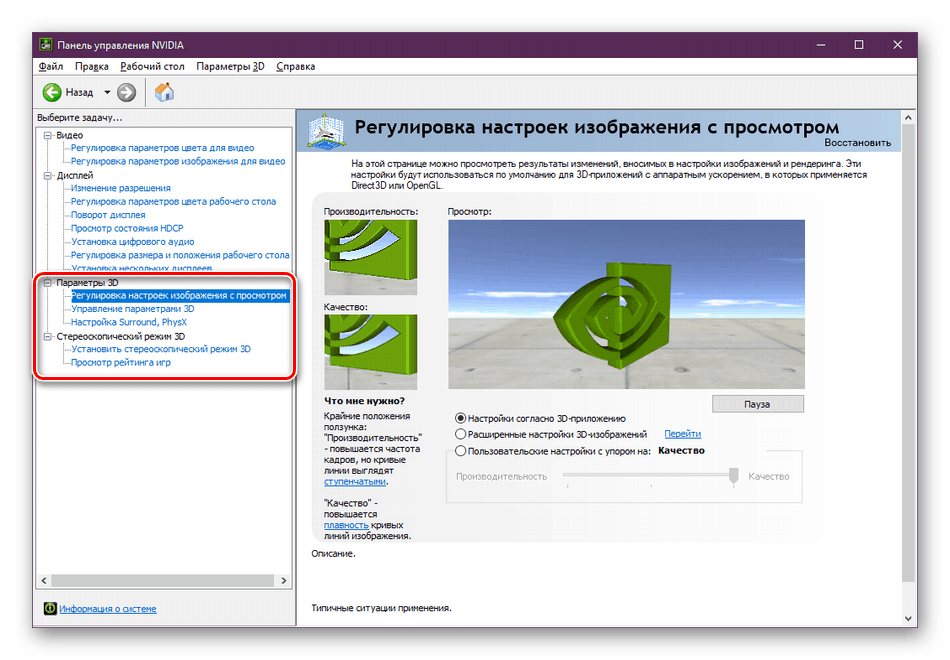
Další podrobnosti: Optimální grafické nastavení NVIDIA pro hraní her
Zde končí náš úvod do konfigurace grafické karty NVIDIA. Všechna uvažovaná nastavení nastavuje každý uživatel individuálně pro své požadavky, předvolby a instalovaný monitor.