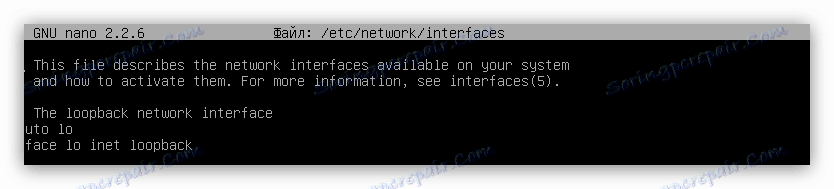Průvodce nastavením připojení k Internetu v Ubuntu Serveru
Vzhledem k tomu, že operační systém Ubuntu Server nemá grafické rozhraní, uživatelé se při pokusu o konfiguraci připojení k Internetu potýkají s potížemi. Tento článek vám řekne, které příkazy potřebujete použít a které soubory chcete opravit, abyste dosáhli požadovaného výsledku.
Čtěte také: Průvodce nastavením připojení k Internetu v Ubuntu
Konfigurace sítě v Ubuntu Serveru
Předtím, než budete postupovat krok za krokem, stojí za zmínku některé podmínky, které jsou pro implementaci povinné.
- Musíte mít s sebou veškerou dokumentaci obdrženou od poskytovatele. Měly by být zadány přihlašovací údaje, heslo, maska podsítě, adresa brány a číselná hodnota serveru DNS.
- Ovladače pro síťovou kartu musí být nejnovější verze.
- Kabel poskytovatele musí být správně připojen k počítači.
- Síťový filtr nesmí rušit provoz sítě. Pokud tomu tak není, zkontrolujte jeho nastavení a v případě potřeby proveďte opravy.
Také se nemůžete připojit k Internetu, pokud neznáte název síťové karty. Chcete-li zjistit, že je to celkem jednoduché, musíte spustit následující příkaz:
sudo lshw -C network
Čtěte také: Nejčastěji používané příkazy v systému Linux
Ve výsledcích věnujte pozornost řetězci "logické jméno" , hodnota, která je opačná a bude název vašeho síťového rozhraní.
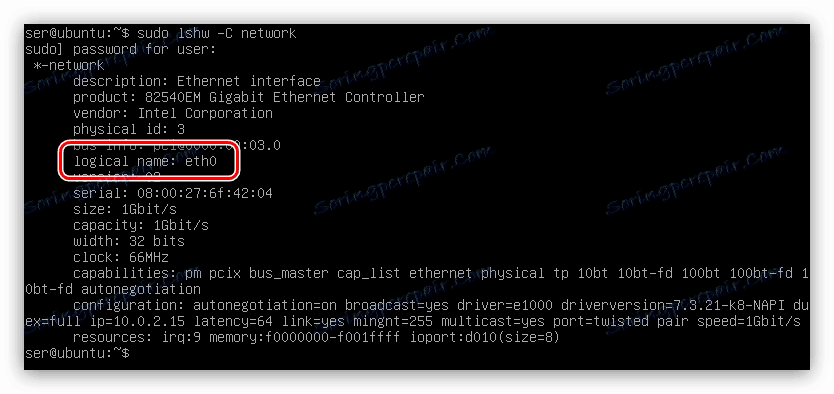
V tomto případě, jméno "eth0" , můžete mít jiný.
Poznámka: Na výstupním řádku se mohou objevit různé názvy, což znamená, že máte v počítači několik síťových karet. Zpočátku se rozhodněte, který z nich použijete a budete jej používat v celých instrukcích.
Kabelová síť
Pokud poskytovatel služeb Internetu používá k připojení k Internetu kabelovou síť, budete muset provést úpravy konfiguračního souboru "rozhraní" pro vytvoření připojení. Data, která budou zadána přímo závisí na typu poskytovatele IP. Níže jsou uvedeny pokyny pro obě možnosti: pro dynamické a statické IP.
Dynamická adresa IP
Je velmi snadné nakonfigurovat tento typ připojení, je to, co musíte udělat:
- Otevřete konfigurační soubor "rozhraní" pomocí editoru nano textů.
sudo nano /etc/network/interfacesČtěte také: Populární textové editory pro Linux
Pokud jste v minulosti neudělali žádné změny, měl by vypadat takto:
![nezměněný soubor rozhraní na serveru Ubuntu]()
Pokud tomu tak není, odstraňte všechny nepotřebné informace z dokumentu.
- Pokud vynecháte jeden řádek, zadejte následující parametry:
iface [имя сетевого интерфейса] inet dhcp
auto [имя сетевого интерфейса] - Změny uložte stisknutím kombinace kláves Ctrl + O a potvrzením akce tlačítkem Enter .
- Ukončete textový editor stisknutím kláves Ctrl + X.
V důsledku toho by měl konfigurační soubor vypadat takto:
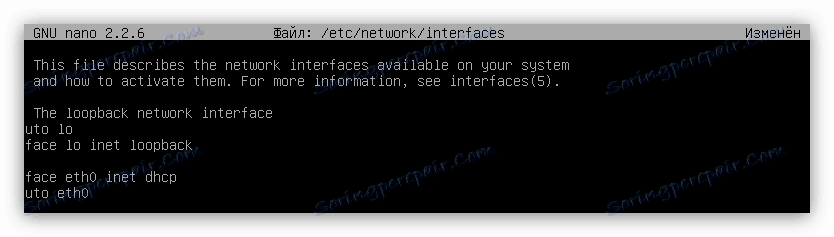
Tím se dokončí propojení dynamické IP sítě. Pokud se internet stále neobjeví, restartujte počítač, v některých případech to pomáhá.
K dispozici je ještě jeden, snadnější způsob připojení k Internetu.
sudo ip addr add [адрес сетевой карты]/[количество бит в префиксной части адреса] dev [имя сетевого интерфейса]

Poznámka: informace o adrese síťové karty lze získat spuštěním příkazu ifconfig. Ve výsledcích se požadovaná hodnota nachází po "inet addr".
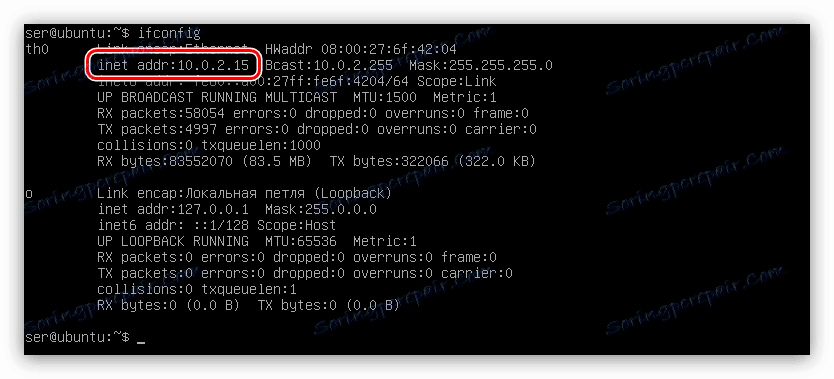
Po provedení příkazu by se měl počítač okamžitě zobrazit v počítači za předpokladu, že byla všechna data zadána správně. Hlavní nevýhodou této metody je to, že po restartování počítače zmizí a budete muset tento příkaz znovu provést.
Statická adresa IP
Nastavení statické IP z dynamické IP se liší od počtu dat, které je třeba zadat do souboru "rozhraní" . Pro správné připojení k síti byste měli vědět:
- název síťové karty;
- IP masky podsítě;
- Adresa brány;
- Adresy serveru DNS;
Jak bylo uvedeno výše, všechny tyto údaje musíte poskytovateli poskytnout. Pokud máte všechny potřebné informace, postupujte takto:
- Otevřete konfigurační soubor.
sudo nano /etc/network/interfaces - Krok zpět z odstavce zapište všechny parametry v následujícím tvaru:
iface [имя сетевого интерфейса] inet static
address [адрес] (адрес сетевой карты)
netmask [адрес] (маска подсети)
gateway [адрес] (адрес шлюза)
dns-nameservers [адрес] (адрес DNS-сервера)
auto [имя сетевого интерфейса] - Uložte změny.
- Zavřete textový editor.
Výsledkem je, že všechna data v souboru by měla vypadat takto:
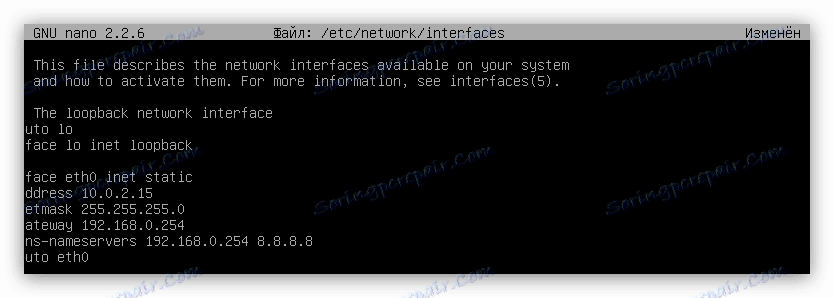
Nyní lze konfiguraci kabelové sítě se statickou IP považovat za dokončenou. Podobně, stejně jako u dynamických, doporučujeme restartovat počítač, aby se změny projevily.
PPPoE
Pokud poskytovatel služeb Internetu poskytuje služby PPPoE, musíte je nakonfigurovat pomocí zvláštního nástroje, který je předinstalován v Ubuntu Serveru. Říká se tomu pppoeconf . Chcete-li počítač připojit k Internetu, postupujte takto:
- Proveďte příkaz:
sudo pppoeconf - Ve výsledném pseudo-grafickém rozhraní nástroje počkejte, dokud nebude dokončeno skenování síťového zařízení.
- V seznamu stiskněte klávesu Enter na síťovém rozhraní, které chcete konfigurovat.
- V okně "POPULÁRNÍ MOŽNOSTI" klikněte na "Ano" .
- V dalším okně budete požádáni o přihlášení a heslo - zadejte je a potvrďte tlačítkem "OK" . Pokud nemáte s vámi data, volejte poskytovatele a zjistěte od něj informace.
- V okně USE PEER DNS klepněte na Ne, pokud je adresa IP statická a Ano, pokud je dynamická. V prvním případě budete vyzváni k ručnímu zadání serveru DNS.
- Dalším krokem je omezení velikosti MSS na 1452 bajtů. Potřebujete povolení, tím se vyloučí možnost kritické chyby při zadávání určitých webů.
- Poté vyberte "Ano", pokud chcete, aby se počítač po spuštění automaticky připojil k síti. "Ne" - pokud nechcete.
- V okně "ULOŽIT PŘIPOJENÍ" klepnutím na "Ano" umožníte nástroji vytvořit spojení právě teď.
Poznámka: Pokud máte pouze jedno síťové rozhraní, bude toto okno přeskočeno.
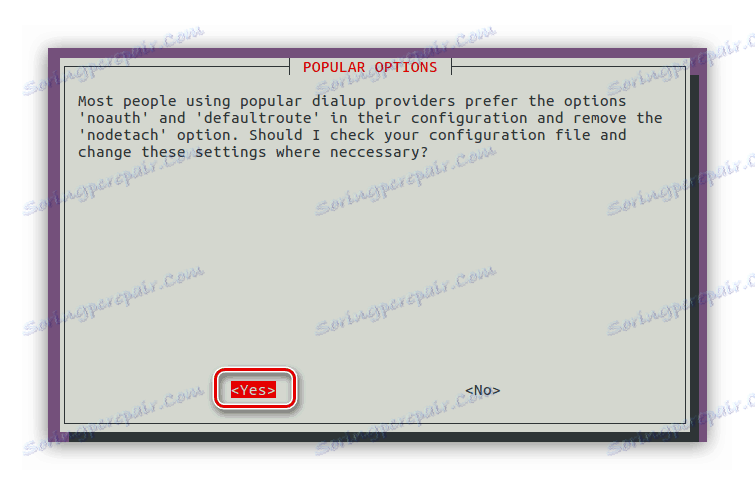
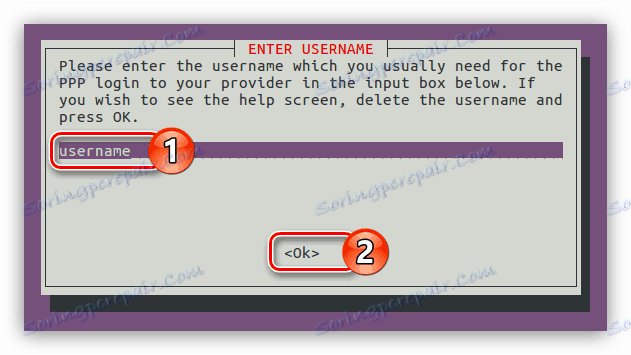
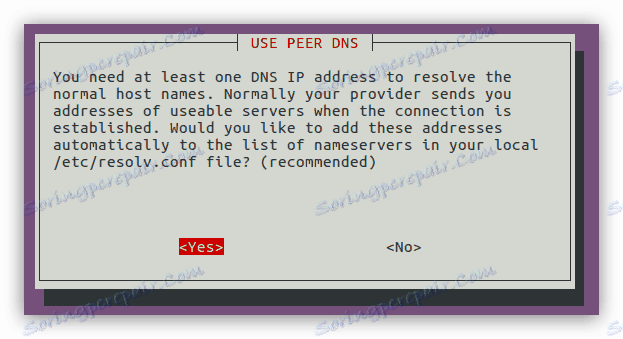
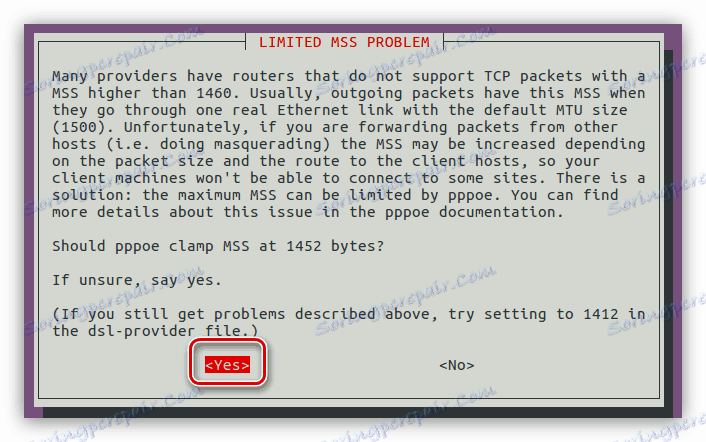
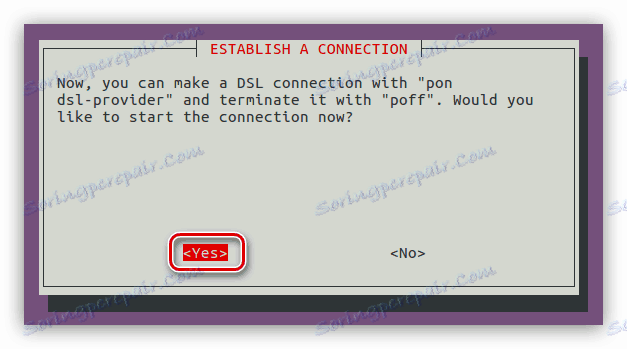
Pokud zvolíte "Ne" , můžete se později připojit k Internetu spuštěním příkazu:
sudo pon dsl-provider
Pokud zadáte následující příkaz, můžete kdykoli odpojit připojení PPPoE:
sudo poff dsl-provider
DIAL-UP
Existují dva způsoby konfigurace DIAL-UP: pomocí nástroje pppconfig a přidání nastavení do konfiguračního souboru "wvdial.conf" . První způsob v článku nebude podrobně zvážen, protože instrukce je podobná předchozímu odstavci. Vše, co potřebujete vědět, je, jak spustit nástroj. Chcete-li to provést, proveďte:
sudo pppconfig
Po provedení se objeví pseudo-grafické rozhraní. Při zadávání dotazů, které budou v procesu požádány, můžete vytvořit spojení DIAL-UP.
Poznámka: Pokud jste na ztrátě odpověděli na některé otázky, doporučujeme, abyste se obrátili na svého poskytovatele.
S druhou metodou je vše trochu komplikovanější. Záležitost spočívá v tom, že v systému není žádný konfigurační soubor "wvdial.conf" a pro jeho vytvoření bude nutné nainstalovat speciální nástroj, který během procesu zpracování zohlední všechny potřebné informace z modemu a přidá jej do tohoto souboru.
- Nainstalujte nástroj spuštěním příkazu:
sudo apt install wvdial - Spusťte spustitelný příkaz příkazem:
sudo wvdialconfV této fázi nástroj vytvořil konfigurační soubor a do něj zadal všechny potřebné parametry. Nyní je třeba zadat údaje od poskytovatele, aby bylo spojení vytvořeno.
- Otevřete soubor "wvdial.conf" pomocí textového editoru nano :
sudo nano /etc/wvdial.conf - Zadejte data do řádků Telefon , Uživatelské jméno a Heslo . Všechny informace, které můžete získat od poskytovatele.
- Uložte změny a ukončete textový editor.
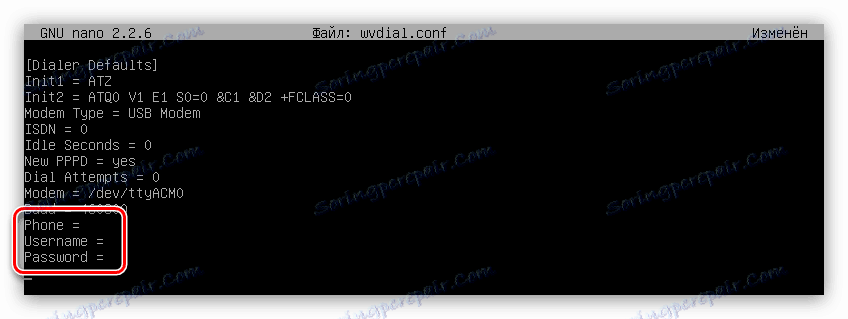
Po provedených akcích se k připojení k Internetu musíte provést pouze následující příkaz:
sudo wvdial
Jak můžete vidět, druhá metoda je poměrně komplikovaná ve srovnání s první, ale s tím můžete nastavit všechny potřebné parametry připojení a doplnit je v průběhu používání internetu.
Závěr
Ubuntu Server obsahuje všechny potřebné nástroje pro nastavení jakéhokoli typu připojení k Internetu. V některých případech lze navrhnout i několik metod najednou. Hlavní věc je znát všechny potřebné příkazy a data, které musíte zadat do konfiguračních souborů.