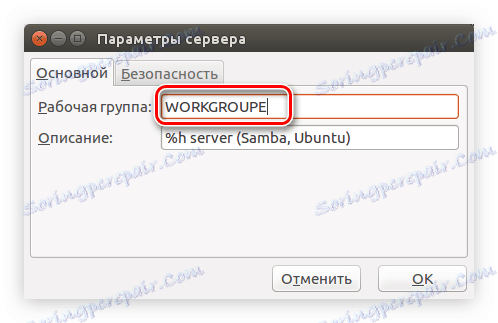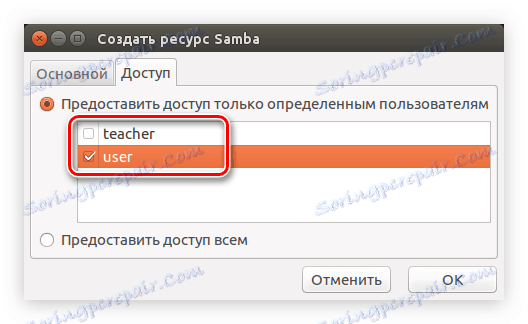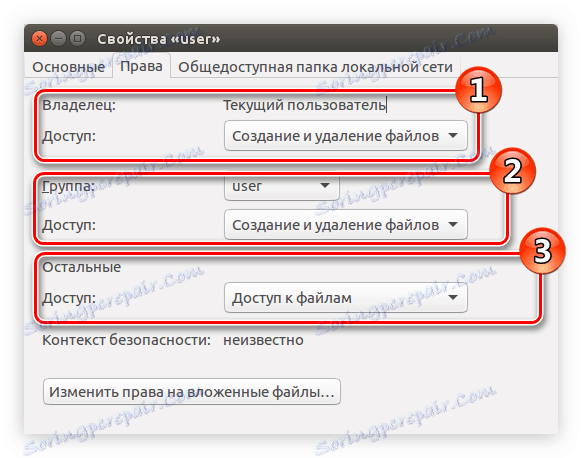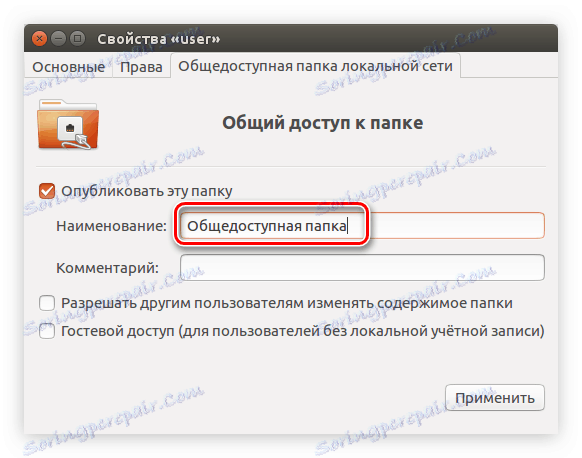Průvodce konfigurací Samby v Ubuntu
Pokud potřebujete pracovat se stejnými soubory na různých počítačích s různými operačními systémy, program Samba vám pomůže. Ale není jednoduché nastavit sdílené složky sami, a pro běžného uživatele je tento úkol pravděpodobně mnohem pravděpodobnější. Tento článek vám ukáže, jak nakonfigurovat Sambu v Ubuntu.
Čtěte také:
Jak nainstalovat Ubuntu
Jak nakonfigurovat připojení k Internetu v Ubuntu
Terminál
Pomocí "Terminálu" v Ubuntu můžete udělat vše, co se vám líbí, takže můžete také nastavit Sambu. Pro jednoduchost vnímání bude celý proces rozdělen do etap. Níže naleznete tři možnosti pro nastavení složek: se sdíleným přístupem (kterýkoli uživatel může otevřít složku bez požadavku na heslo), přístup jen pro čtení a ověřování.
Krok 1: Připravte Windows
Před konfigurací Samby v Ubuntu musíte připravit operační systém Windows. Aby bylo zajištěno správné fungování, je nutné, aby všechny zúčastněné zařízení byly ve stejné pracovní skupině, která je specifikována sama Samba. Ve výchozím nastavení je ve všech operačních systémech pracovní skupina nazývána "WORKGROUP" . Chcete-li zjistit konkrétní skupinu používanou v systému Windows, musíte použít "Příkazový řádek" .
- Stiskněte klávesu Win + R a v rozevíracím okně Run zadejte
cmd. - V příkazovém řádku, který se otevře , spusťte následující příkaz:
net config workstation
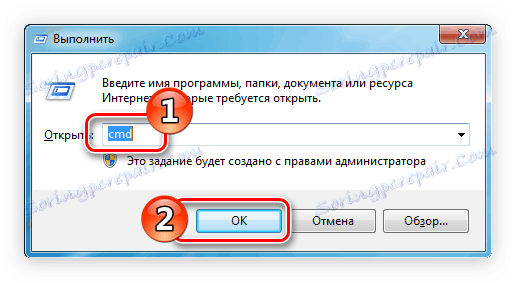
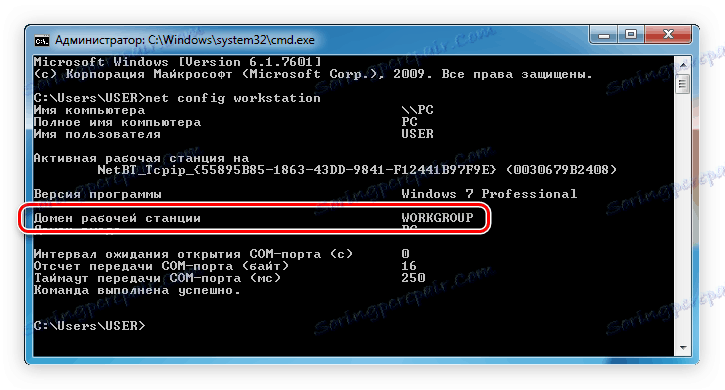
Název skupiny, o kterou máte zájem, se nachází v řádku "Doména pracovní stanice" . Přesné umístění, které vidíte na obrázku výše.
Dále, pokud má počítač s Ubuntu statickou IP, musí být zaregistrován v souboru "hosts" v systému Windows. Nejjednodušší způsob, jak to provést, je použití příkazového řádku s právy správce:
- Vyhledejte systém příkazovým řádkem.
- Ve výsledcích klikněte pravým tlačítkem myši na "Příkazový řádek" (RMB) a zvolte "Spustit jako správce" .
- V okně, které se otevře, proveďte následující:
notepad C:WindowsSystem32driversetchosts - V souboru, který se po spuštění příkazu otevře, zapište svou IP adresu na samostatný řádek.
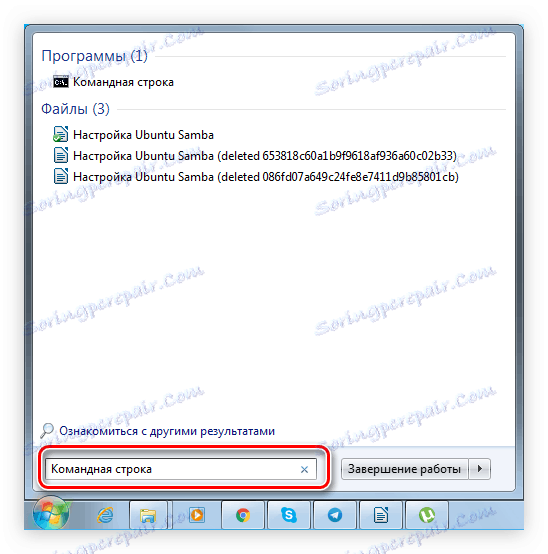
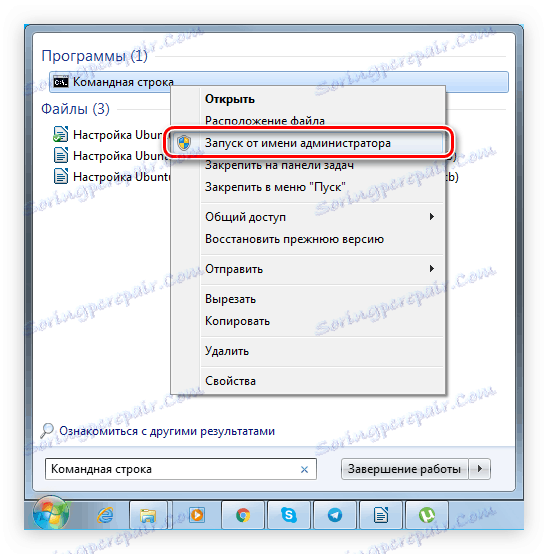
Čtěte také: Často používané příkazy příkazového řádku v systému Windows 7
Poté může být příprava Windows považována za dokončenou. Všechny následující akce jsou prováděny v počítači s operačním systémem Ubuntu.
Výše uvedený byl jen jeden příklad otevření "příkazového řádku" v Windows 7 , pokud jste z nějakého důvodu nemohli otevřít nebo máte jinou verzi operačního systému, doporučujeme si přečíst podrobné pokyny na našich webových stránkách.
Přečtěte si více:
Otevření "Příkazového řádku" v systému Windows 7
Otevření "příkazového řádku" v systému Windows 8
Otevření příkazového řádku v systému Windows 10
Krok 2: Nakonfigurujte server Samba
Nastavení Samby je velmi časově náročný proces, takže pečlivě sledujte jednotlivé kroky instrukcí, aby vše nakonec fungovalo správně.
- Nainstalujte všechny potřebné softwarové balíčky, které jsou nezbytné pro správnou funkci Samby. Chcete-li to provést , spusťte následující příkaz v terminálu :
sudo apt-get install -y samba python-glade2 - Systém nyní obsahuje všechny potřebné součásti pro konfiguraci programu. Prvním krokem je zálohování konfiguračního souboru. Můžete to provést pomocí tohoto příkazu:
sudo mv /etc/samba/smb.conf /etc/samba/smb.conf.bakNyní můžete v případě jakýchkoli potíží vrátit původní konfigurační soubor "smb.conf" spuštěním:
sudo mv /etc/samba/smb.conf.bak /etc/samba/smb.conf - Poté vytvořte nový konfigurační soubor:
sudo gedit /etc/samba/smb.confPoznámka: Chcete-li vytvořit a pracovat se soubory v článku, používá se textový editor Gedit, můžete použít libovolný jiný, zaregistrujte jeho jméno v odpovídající části příkazu.
- Po výše uvedené akci se otevře prázdný textový dokument, musíte zkopírovat následující řádky, čímž nastavíte globální nastavení pro server Sumba:
[global]
workgroup = WORKGROUPE
netbios name = gate
server string = %h server (Samba, Ubuntu)
dns proxy = yes
log file = /var/log/samba/log.%m
max log size = 1000
map to guest = bad user
usershare allow guests = yes - Uložte změny v souboru kliknutím na příslušné tlačítko.
Čtěte také: Populární textové editory pro Linux
Čtěte také: Jak vytvořit nebo odstranit soubory v systému Linux
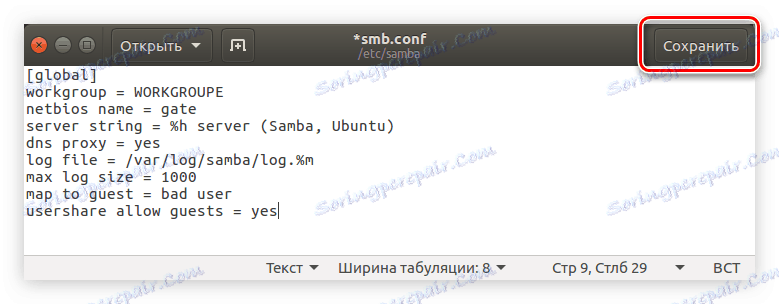
Poté se prvotní úprava Samby skončila. Pokud chcete pochopit všechny parametry, můžete to udělat na tomto webu . Chcete-li nalézt požadovaný parametr, rozbalte v levé části seznam "smb.conf" a najděte jej vybráním prvního písmena jména.
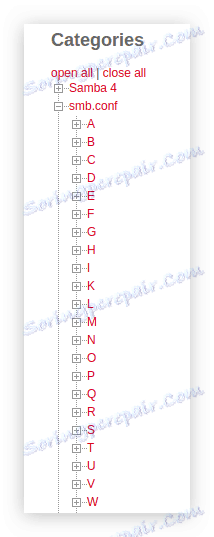
Kromě souboru "smb.conf" musí být změny také provedeny v "limit.conf" . Postupujte takto:
- Otevřete požadovaný soubor v textovém editoru:
sudo gedit /etc/security/limits.conf - Před posledním řádkem v souboru vložte následující text:
* - nofile 16384
root - nofile 16384 - Uložte soubor.
V důsledku toho by mělo vypadat takto:
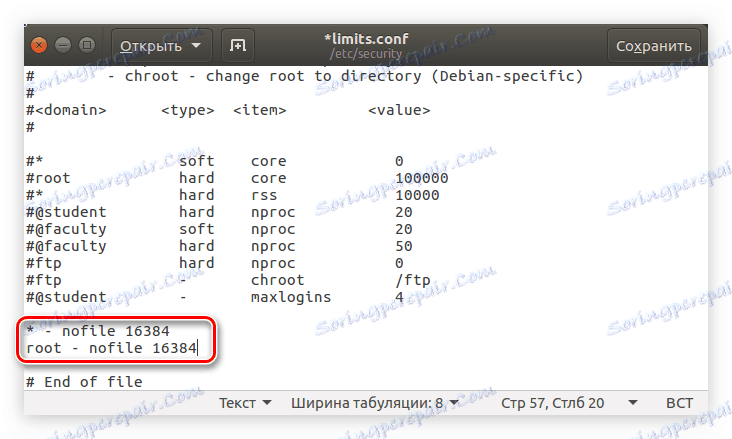
To je nezbytné, aby se zabránilo chybě, ke které dochází, když se více uživatelů připojuje k místní síti najednou.
Nyní, abyste se ujistili, že zadané parametry jsou správné, musíte provést příkaz:
sudo testparm /etc/samba/smb.conf
Pokud se v důsledku toho zobrazí text, který je zobrazen na následujícím obrázku, pak jsou všechna zadaná data správná.
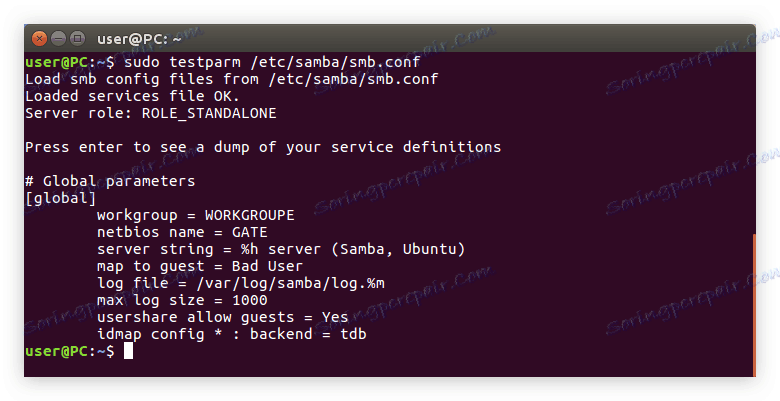
Zbývá restartovat server Samba pomocí následujícího příkazu:
sudo /etc/init.d/samba restart
Po pochopení všech proměnných souboru "smb.conf" a provádění změn v "limit.conf" můžete přejít přímo na vytváření složek
Čtěte také: Nejčastěji používané příkazy v "Terminálu" Linuxu
Krok 3: Vytvořte sdílený adresář
Jak bylo uvedeno výše, v průběhu článku vytvoříme tři složky s různými přístupovými právy. Nyní budeme demonstrovat, jak vytvořit sdílenou složku, aby jej každý uživatel mohl používat bez ověření.
- Nejprve vytvořte vlastní složku. Můžete to udělat v libovolném adresáři, v příkladu bude složka na cestě "/ home / sambafolder /" a nazývá se "sdílet" . Zde je příkaz, který musíte provést za toto:
sudo mkdir -p /home/sambafolder/share - Nyní změňte oprávnění složky, aby každý uživatel mohl otevřít a reagovat s připojenými soubory. To se provádí následujícím příkazem:
sudo chmod 777 -R /home/sambafolder/sharePoznámka: příkaz musí určit přesnou cestu k dříve vytvořené složce.
- Zbývá popsat vytvořenou složku v konfiguračním souboru Samby. Nejprve ji otevřete:
sudo gedit /etc/samba/smb.confNyní v textovém editoru, když ustoupíte dva řádky ve spodní části textu, vložte následující:
[Share]
comment = Full Share
path = /home/sambafolder/share
guest ok = yes
browsable = yes
writable = yes
read only = no
force user = user
force group = users - Uložte změny a zavřete editor.
Nyní obsah konfiguračního souboru by měl vypadat takto:
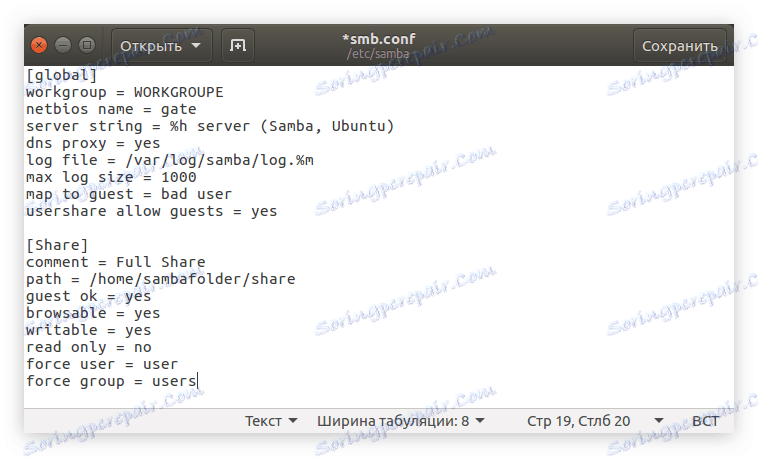
Aby se všechny změny projevily, musíte Samba restartovat. Toto je provedeno dobře známým příkazem:
sudo service smbd restart
Poté by se vytvořená sdílená složka měla zobrazit v systému Windows. Chcete-li to ověřit, proveďte v příkazovém řádku následující příkaz :
gateshare
Můžete jej také otevřít pomocí aplikace Explorer, přejděte do adresáře "Síť" , který se nachází na postranním panelu okna.
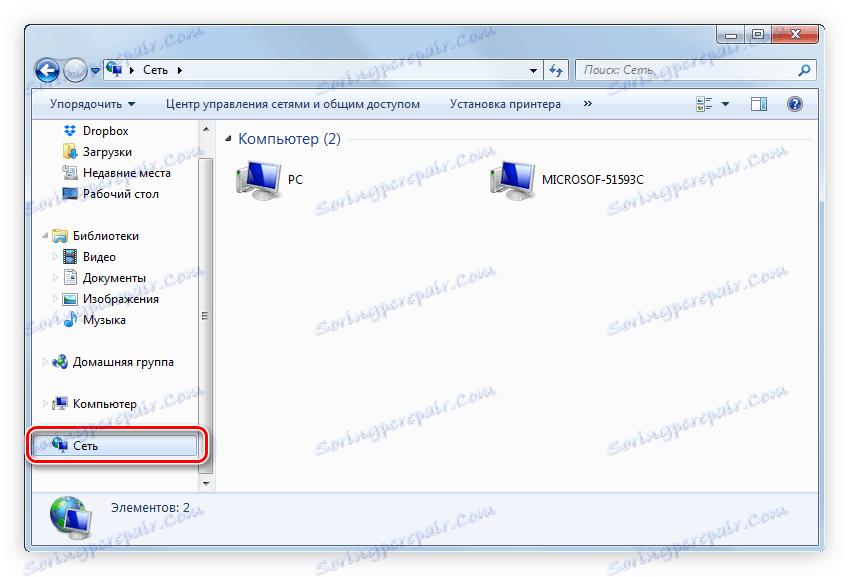
Stává se, že složka stále není viditelná. S největší pravděpodobností je důvodem chyby v konfiguraci. Proto byste měli znovu provést všechny výše uvedené kroky.
Krok 4: Vytvořte složku s přístupem pouze ke čtení
Chcete-li, aby uživatelé mohli prohlížet soubory v místní síti, ale neměli je upravovat, musíte vytvořit složku s přístupem pouze ke čtení . To se provádí analogicky se sdílenou složkou, pouze v konfiguračním souboru jsou zadány další parametry. Ale že neexistují žádné zbytečné otázky, budeme vše analyzovat postupně:
Čtěte také: Jak znát velikost složky v systému Linux
- Vytvořte složku. V příkladu bude ve stejném adresáři jako "Sdílet" , pouze jméno bude mít "Číst" . Proto v "Terminálu" uvádíme:
sudo mkdir -p /home/sambafolder/read - Nyní mu udělejte správná oprávnění:
sudo chmod 777 -R /home/sambafolder/read - Otevřete konfigurační soubor Samba:
sudo gedit /etc/samba/smb.conf - Na konci dokumentu vložte následující text:
[Read]
comment = Only Read
path = /home/sambafolder/read
guest ok = yes
browsable = yes
writable = no
read only = yes
force user = user
force group = users - Uložte změny a zavřete editor.
Výsledkem by měl být v konfiguračním souboru tři bloky textu:
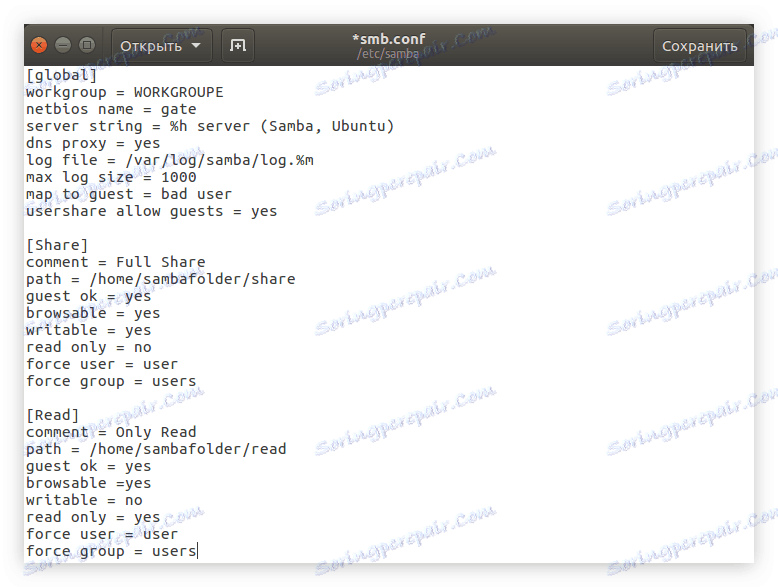
Nyní restartujte server Samba tak, aby byly provedeny všechny změny, které byly provedeny:
sudo service smbd restart
Poté bude vytvořena složka s právy "Pouze ke čtení" a všichni uživatelé ji budou moci zadat, ale nebudou moci žádným způsobem upravovat soubory obsažené v něm.
Krok 5: Vytvořte složku se soukromým přístupem
Pokud chcete, aby uživatelé při autentizaci mohli otevřít síťovou složku, jsou kroky pro její vytvoření mírně odlišné od výše uvedených kroků. Postupujte takto:
- Vytvořte složku, například "Pasw" :
sudo mkdir -p /home/sambafolder/pasw - Změna jejích práv:
sudo chmod 777 -R /home/sambafolder/pasw - Nyní vytvořte uživatele ve skupině "samba" , která bude mít všechna práva k síťové složce. Chcete-li to provést, nejprve vytvořte skupinu "smb" :
sudo groupadd smbuser - Přidat do nově vytvořené skupiny uživatelů. Jeho jméno můžete vymyslet sami, v příkladu bude "učitel" :
sudo useradd -g smbuser teacher - Zadejte heslo, které musíte zadat, abyste otevřeli složku:
sudo smbpasswd -a teacherPoznámka: Po dokončení příkazu budete požádáni o zadání hesla a poté jej zopakujte. Všimněte si, že se při psaní nezobrazují znaky.
- Zbývá pouze zadat všechna potřebná nastavení složky v konfiguračním souboru Samba. Chcete-li to provést, nejprve ji otevřete:
sudo gedit /etc/samba/smb.confA pak zkopírujte tento text:
[Pasw]
comment = Only password
path = /home/sambafolder/pasw
valid users = teacher
read only = noDůležité: Pokud jste vytvořili čtvrtou položku této instrukce, vytvořili jste uživatel s jiným jménem, musí být za symbolem "=" a mezerou zadán do řádku "platní uživatelé".
- Uložte změny a zavřete textový editor.
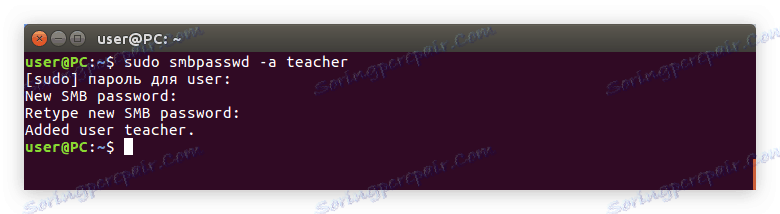
Text v konfiguračním souboru by měl vypadat takto:
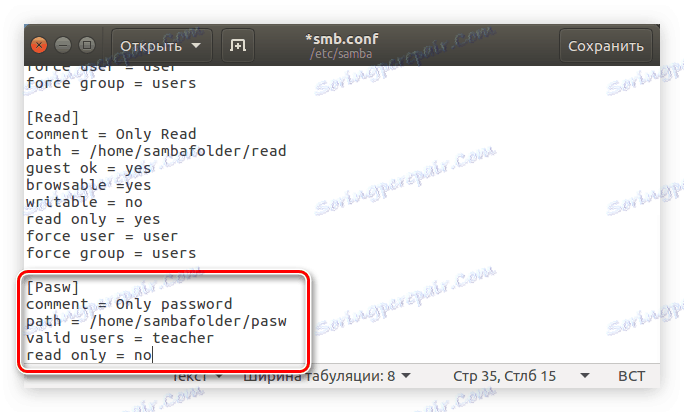
Chcete-li být v bezpečí, zkontrolujte soubor pomocí příkazu:
sudo testparm /etc/samba/smb.conf
V důsledku toho byste měli vidět něco takového:
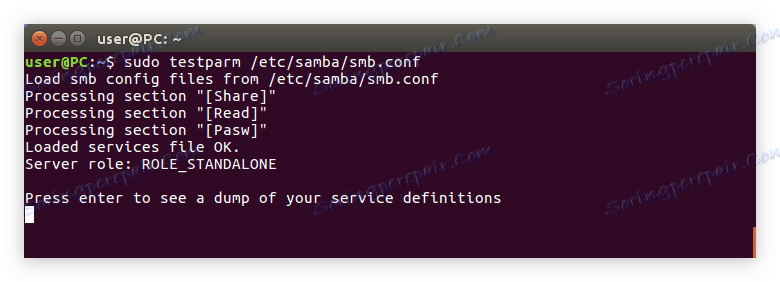
Pokud je vše v pořádku, restartujte server:
sudo /etc/init.d/samba restart
System Config Samba
Grafické uživatelské rozhraní (GUI) může velmi usnadnit proces nastavení Samby v Ubuntu. Přinejmenším uživatel, který přešel pouze na Linux, bude mít tento způsob srozumitelnější.
Krok 1: Instalace
Zpočátku musíte nainstalovat speciální program do systému, který má rozhraní a který je nezbytný pro konfiguraci. Můžete to provést pomocí "Terminálu" spuštěním příkazu:
sudo apt install system-config-samba
Pokud jste před instalací všech součástí Samby do počítače neinstalovali, budete muset stáhnout a nainstalovat s ním další balíčky:
sudo apt-get install -y samba samba-common python-glade2 system-config-samba
Jakmile je vše nainstalováno, můžete jít přímo do nastavení.
Krok 2: Běh
Systém Config Samba můžete spustit dvěma způsoby: pomocí "Terminálu" a prostřednictvím nabídky Bash.
Metoda 1: Terminál
Pokud se rozhodnete použít "Terminál" , musíte provést následující:
- Stiskněte klávesy Ctrl + Alt + T.
- Zadejte následující příkaz:
sudo system-config-samba - Stiskněte klávesu Enter .
Poté musíte zadat systémové heslo a otevře se okno programu.
Poznámka: Během konfigurace programu Samba s nástrojem System Config Samba nezavírejte okno "Terminál", protože v tomto případě se program zavře a všechny změny, které jste provedli, nebudou uloženy.
Metoda 2: Nabídka Bash
Druhý způsob bude mnohem snazší, protože všechny operace jsou prováděny v grafickém rozhraní.
- Klikněte na tlačítko nabídky Bash, které se nachází v levém horním rohu plochy.
- V okně, které se otevře, zadejte vyhledávací dotaz "Samba" .
- Klikněte na program se stejným názvem v sekci "Aplikace" .
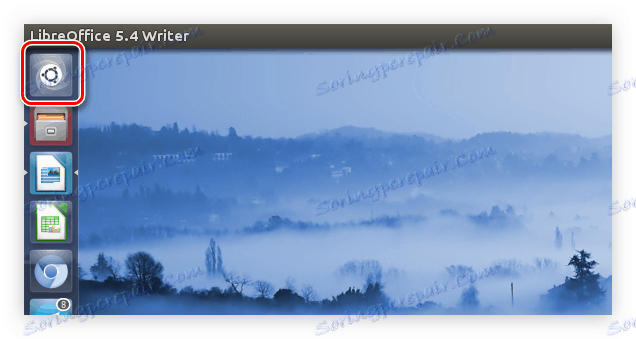
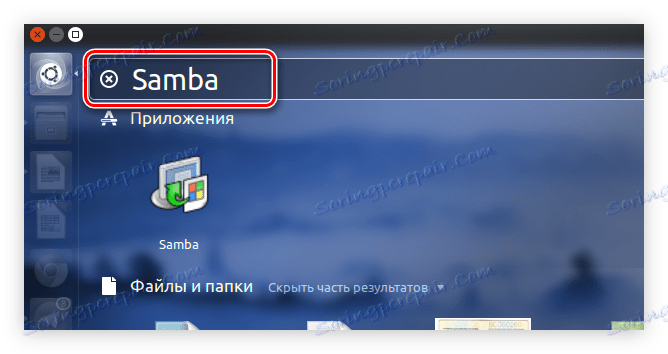
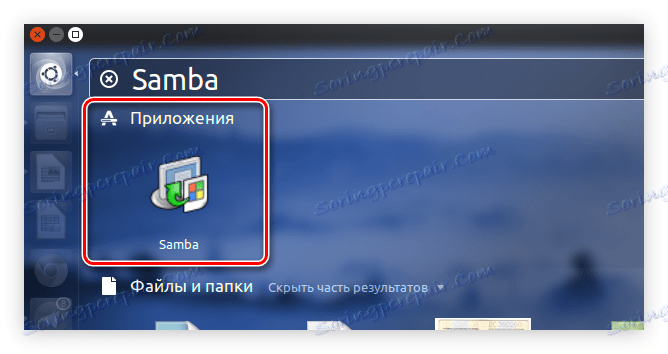
Poté vás systém požádá o heslo uživatele. Zadejte jej a program se otevře.
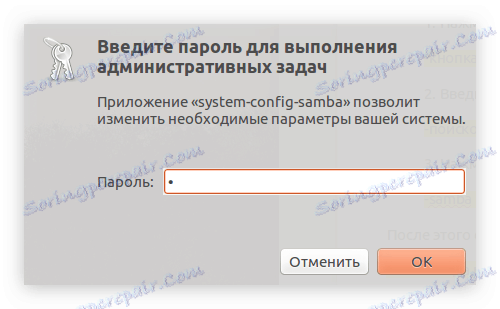
Krok 3: Přidejte uživatele
Než začnete přímo konfigurovat složky Samba, musíte přidat uživatele. To se provádí pomocí nabídky nastavení programu.
- Klikněte na položku "Nastavení" na horním panelu.
- V nabídce vyberte položku "Uživatelé Samby" .
- V zobrazeném okně klikněte na Přidat uživatele .
- V rozevíracím seznamu "Uživatelské jméno Unix" vyberte uživatele, který bude mít přístup do složky.
- Ručně zadejte uživatelské jméno systému Windows.
- Zadejte heslo a zadejte jej znovu do příslušného pole.
- Klepněte na tlačítko OK .
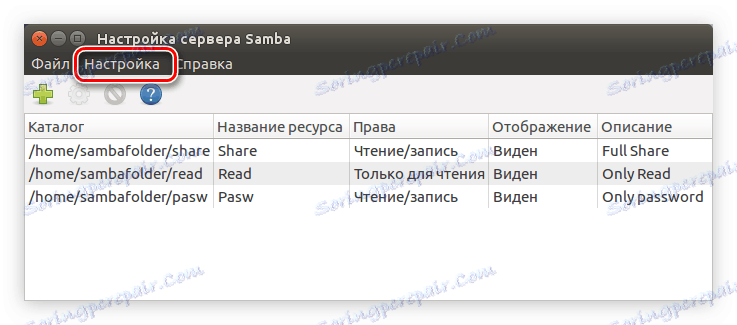
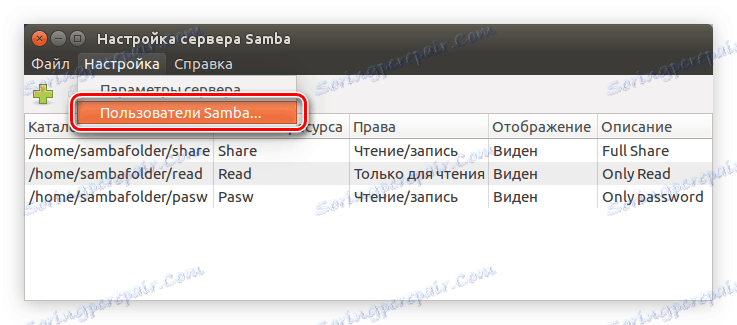
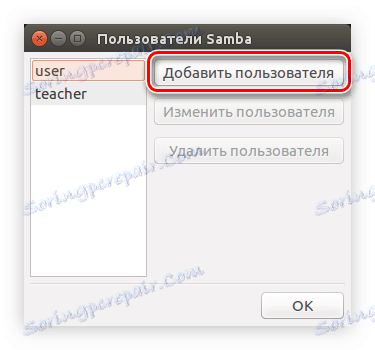
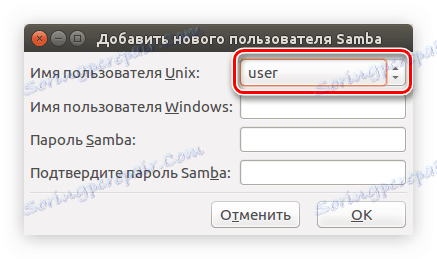
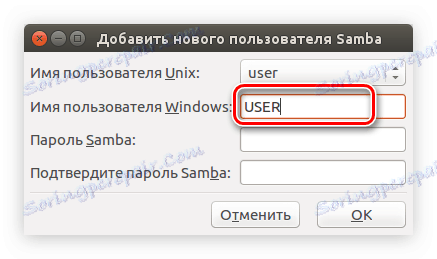
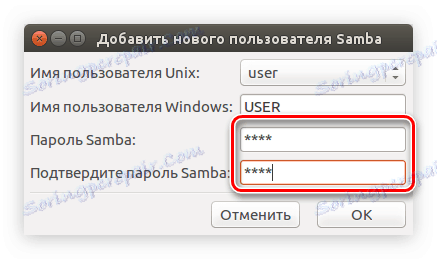
Můžete tedy přidat jednoho nebo více uživatelů Samby a v budoucnu určit jejich práva.
Čtěte také:
Jak přidat uživatele do skupiny v systému Linux
Jak zobrazit seznam uživatelů v systému Linux
Krok 4: Konfigurace serveru
Nyní musíte začít konfiguraci serveru Samba. Tato akce je mnohem jednodušší v grafickém rozhraní. Zde je to, co musíte udělat:
- V hlavním okně programu klikněte na položku "Nastavení" na horním panelu.
- Ze seznamu vyberte řádek "Nastavení serveru" .
- V zobrazeném okně na kartě Základní zadejte název skupiny do řádku "Workgroup" , kde se všechny počítače budou moci připojit k serveru Samba.
![vstup pracovní skupiny do nastavení samby v ubuntu]()
Poznámka: jak bylo řečeno na začátku článku, jméno skupiny by se mělo shodovat se všemi účastníky. Ve výchozím nastavení mají všechny počítače jednu pracovní skupinu - WORKGROUP.
- Zadejte popis skupiny. Pokud chcete, můžete ponechat výchozí hodnotu, tento parametr nic neovlivní.
- Klepněte na kartu Zabezpečení .
- Definujte režim autentizace jako "Uživatel" .
- Z rozevíracího seznamu Šifrovat hesla vyberte možnost, kterou vás zajímá.
- Vyberte účet hosta.
- Klepněte na tlačítko OK .
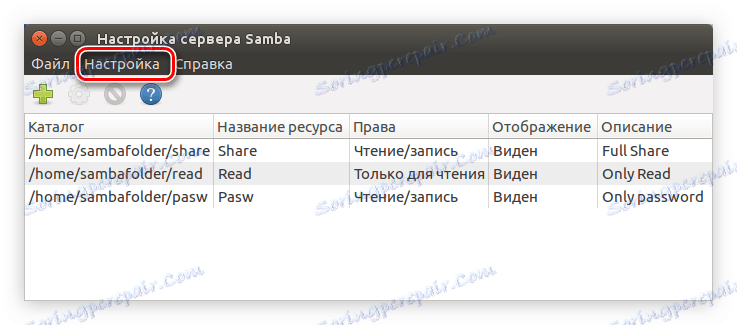
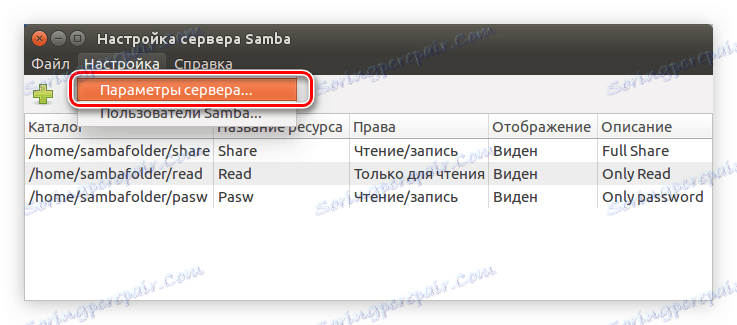
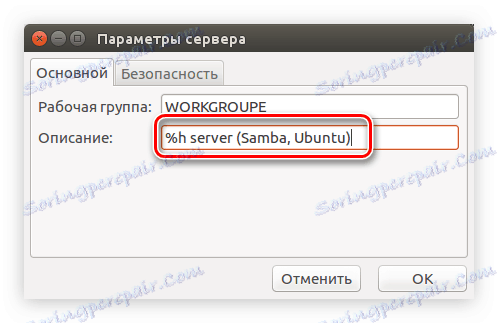
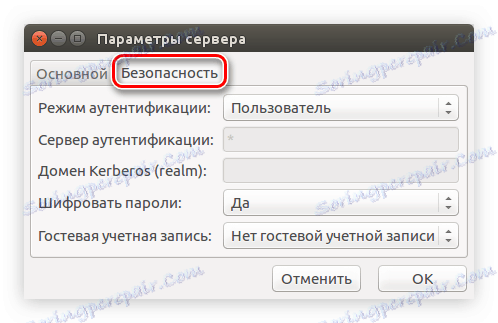
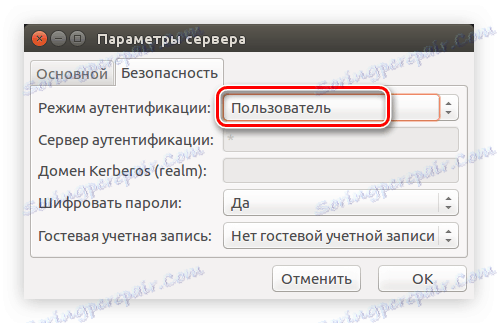
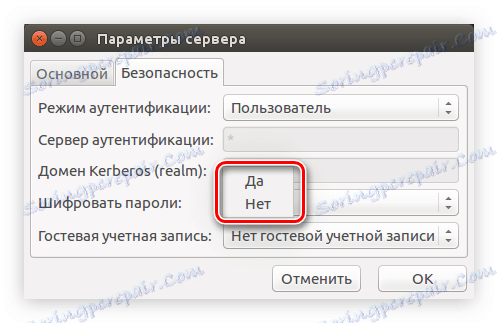
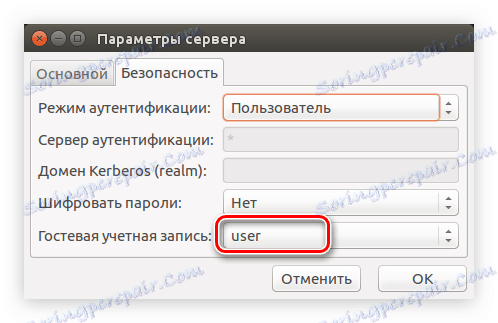
Po dokončení konfigurace serveru můžete přejít přímo na vytváření složek Samby.
Krok 5: Vytvořte složky
Pokud jste dosud nevytvořili veřejné složky, bude okno programu prázdné. Chcete-li vytvořit novou složku, je třeba provést následující:
- Klikněte na tlačítko se znaménkem plus.
- V okně, které se otevře, klikněte na kartě Základní na tlačítko Procházet .
- Ve správci souborů zadejte požadovanou složku, do které chcete sdílet.
- V závislosti na vašich preferencích zaškrtněte políčko vedle položky "Record Permitted" (uživatel bude moci editovat soubory ve veřejné složce) a "Visible" (na jiném PC bude viditelná složka).
- Přejděte na záložku "Přístup" .
- Je možné identifikovat uživatele, kteří budou moci otevřít sdílenou složku. Chcete-li to provést, zaškrtněte políčko vedle možnosti "Udělit přístup pouze určitým uživatelům" . Potom je musíte vybrat ze seznamu.
![udělit přístup ke sdílenému adresáři samba pouze určitým uživatelům]()
Pokud chcete vytvořit veřejnou složku, přepněte přepínač do pozice "Grant access to all" .
- Klepněte na tlačítko OK .
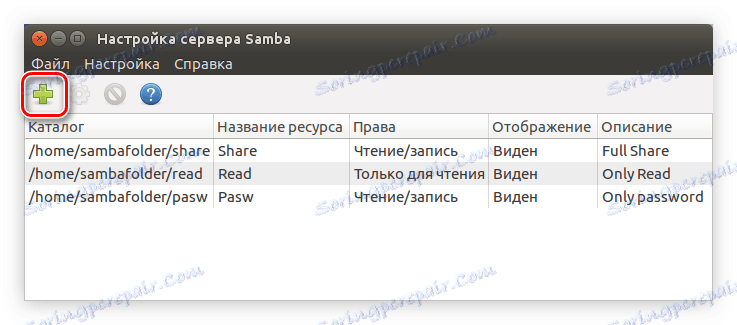
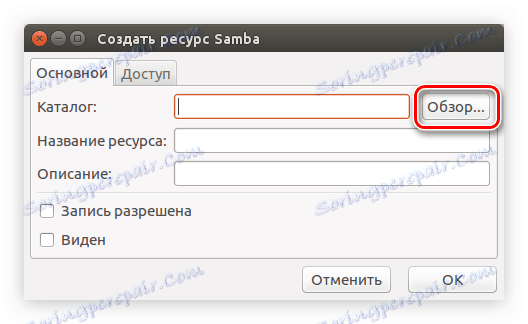
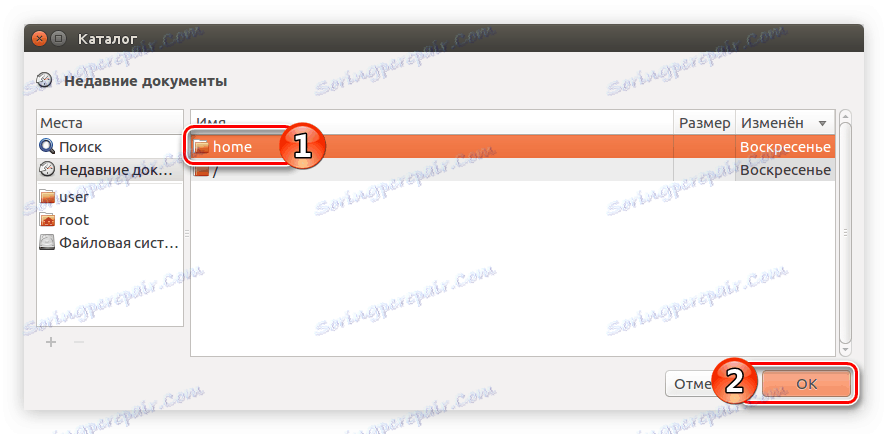
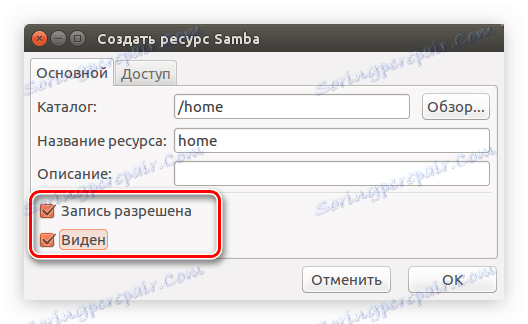
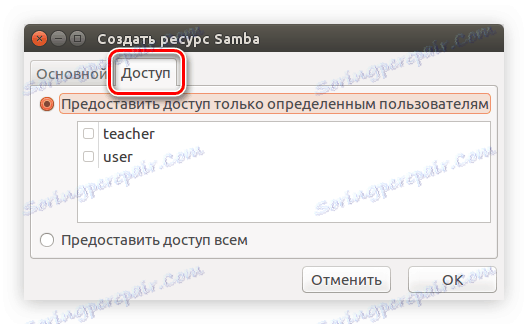
Potom se v hlavním okně programu zobrazí nově vytvořená složka.
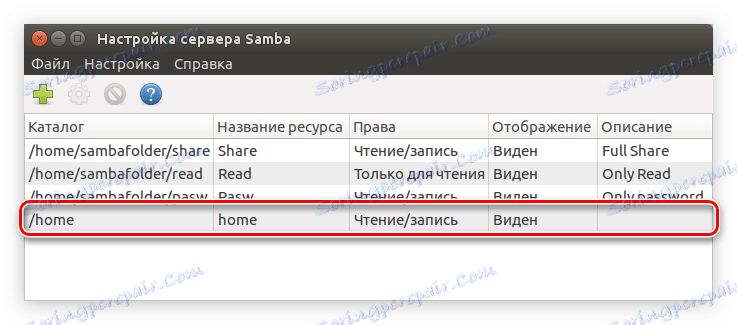
Pokud chcete, můžete pomocí výše uvedených pokynů vytvořit několik dalších složek, nebo můžete změnit ty, které již byly vytvořeny, klepnutím na tlačítko "Upravit vlastnosti vybraného adresáře" .
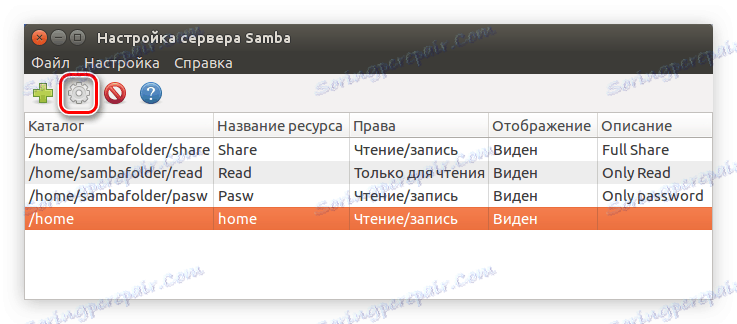
Jakmile vytvoříte všechny potřebné složky, program můžete ukončit. Toto je konec pokynů pro nastavení Samba v Ubuntu pomocí System Config Samba.
Nautilus
Existuje další způsob konfigurace Samby v Ubuntu. Bude dokonale vyhovovat uživatelům, kteří nechtějí instalovat další software na svém počítači a kteří nechtějí používat "Terminál" . Všechna nastavení budou provedena ve standardním správci souborů Nautilus.
Krok 1: Instalace
Pomocí programu Nautilus na konfiguraci programu Samba je způsob, jakým je program nainstalován, poněkud odlišný. Tento úkol lze provést pomocí "Terminálu" , jak je popsáno výše, ale další metoda bude zvážena níže.
- Otevřete Nautilus kliknutím na ikonu stejného jména na hlavním panelu nebo vyhledáním systému.
- Přejděte do adresáře, kde je umístěn požadovaný adresář sdílení.
- Klikněte na PCM a v nabídce vyberte řádek "Vlastnosti" .
- V okně, které se otevře, klikněte na kartu Veřejná složka místní sítě .
- Zaškrtněte políčko vedle možnosti Publikovat tento adresář .
- Zobrazí se okno, ve kterém je třeba klepnout na tlačítko "Install Service" pro spuštění instalace Samby do systému.
- Появится окно, в котором вы можете ознакомиться с перечнем устанавливаемых пакетов. После ознакомления нажмите кнопку «Установить» .
- Введите пароль пользователя, чтобы разрешить системе выполнить загрузку и установку.

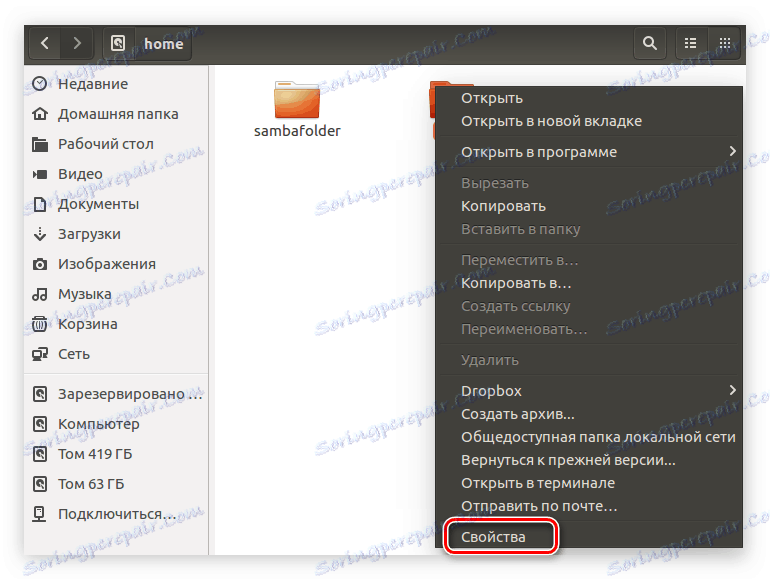
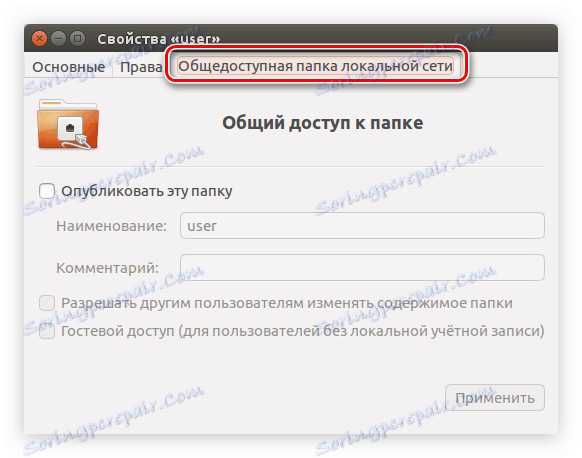
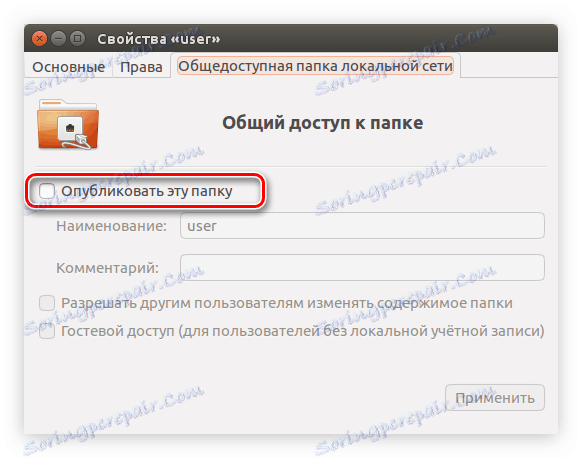
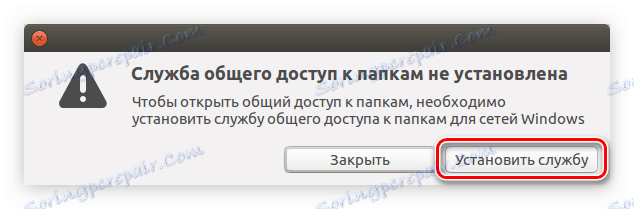
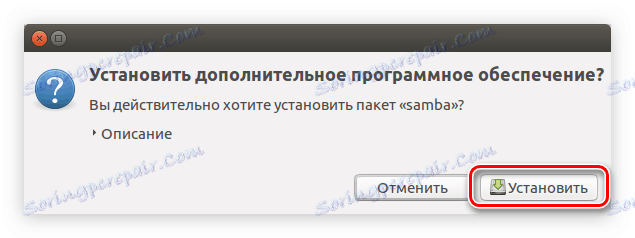
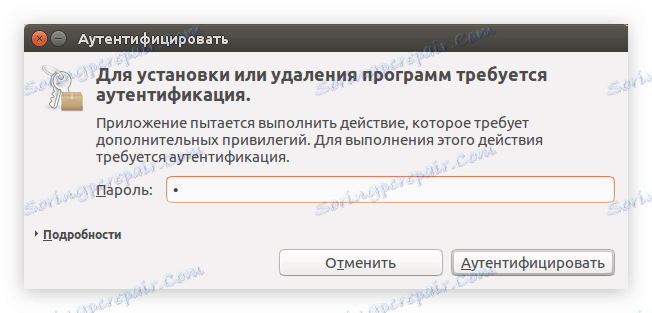
После этого вам остается дождаться окончания инсталляции программы. Как только это будет выполнено, можно переходить непосредственно к настройке Samba.
Шаг 2: Настройка
Настраивать Samba в Nautilus'е намного проще, чем с помощью «Терминала» или System Config Samba. Все параметры задаются в свойствах каталога. Если вы забыли как их открыть, то выполните три первых пункта предыдущей инструкции.
Чтобы сделать папку общедоступной, следуйте инструкции:
- В окне перейдите во вкладку «Права» .
- Определите права для владельца, группы и остальных пользователей.
![определение прав для пользователей в убунту]()
Примечание: если вам нужно ограничить доступ к общедоступной папке, то из списка выберите строку «Нет».
- Нажмите «Изменить права на вложенные файлы» .
- В открывшемся окне по аналогии со вторым пунктом этого списка определите права пользователей для взаимодействия со всеми вложенными в папку файлами.
- Нажмите «Изменить» , а далее перейдите на вкладку «Общедоступная папка локальной сети» .
- Отметьте пункт «Опубликовать эту папку» .
- Введите наименование этой папки.
![ввод наименования общедоступной папки в наутилусе]()
Примечание: поле «Комментарий» при желании вы можете оставить не заполненным.
- Поставьте или, наоборот, уберите галочки с «Разрешить другим пользователям изменять содержимое папки» и «Гостевой доступ» . Первый пункт позволит пользователям, которые не наделены правами, редактировать вложенные файлы. Второй — откроет доступ всем пользователям, которые не имеют локальную учетную запись.
- Нажмите «Применить» .
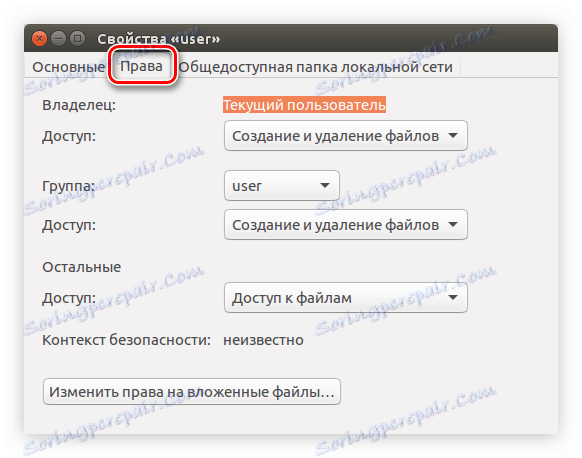
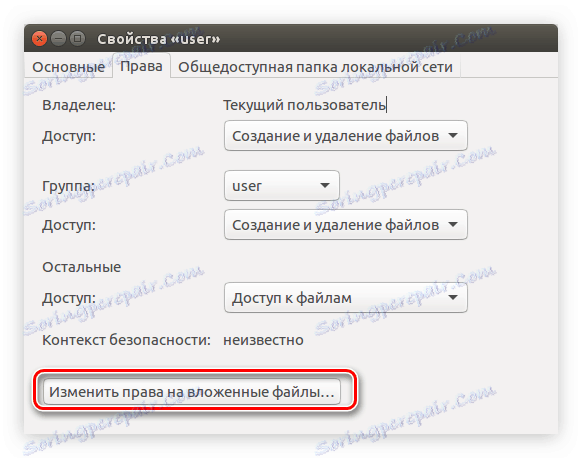
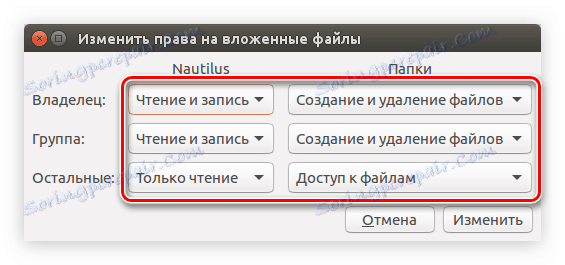
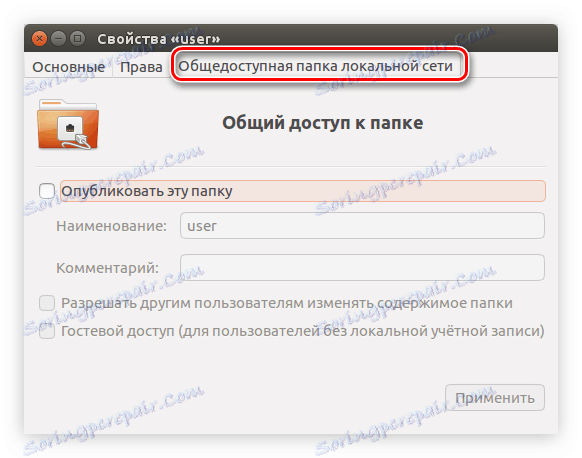
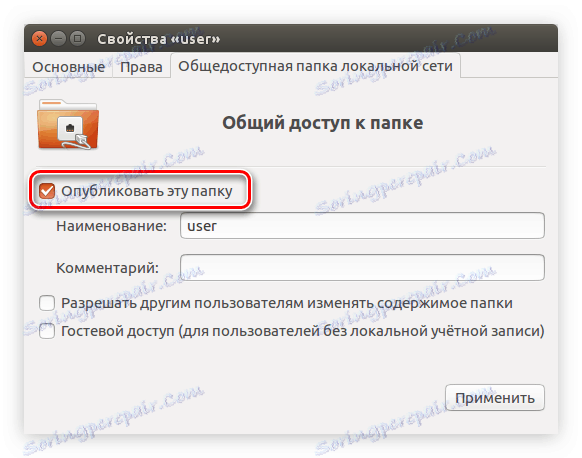
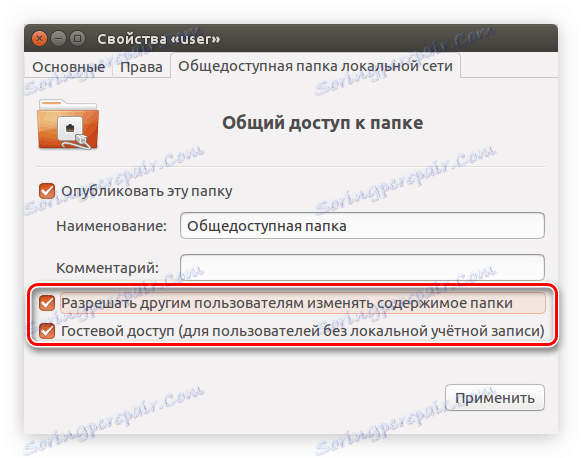
После этого можно будет закрывать окно — папка стала общедоступной. Но стоит отметить, что если вы не настраивали сервер Samba, то есть вероятность, что папка не будет отображаться в локальной сети.
Примечание: как настроить сервер Samba рассказано в начале статьи.
Závěr
Подводя итоги, можно сказать, что все вышеперечисленные способы в значительной мере отличаются друг от друга, но все они в равной степени позволяют осуществить настройку Samba в Ubuntu. Так, используя «Терминал» , вы можете осуществить гибкую настройку, задавая все необходимые параметры как сервера Samba, так и создаваемых общедоступных папок. Программа System Config Samba точно так же позволяет настроить сервер и папки, но количество задаваемых параметров намного меньше. Основным же плюсом этого способа является наличие графического интерфейса, что в значительной мере облегчит настройку для рядового пользователя. Используя файловый менеджер Nautilus, вам не придется скачивать и устанавливать дополнительное программное обеспечение, но в некоторых случаях необходимо будет вручную проводить настройку сервера Samba, используя все тот же «Терминал» .