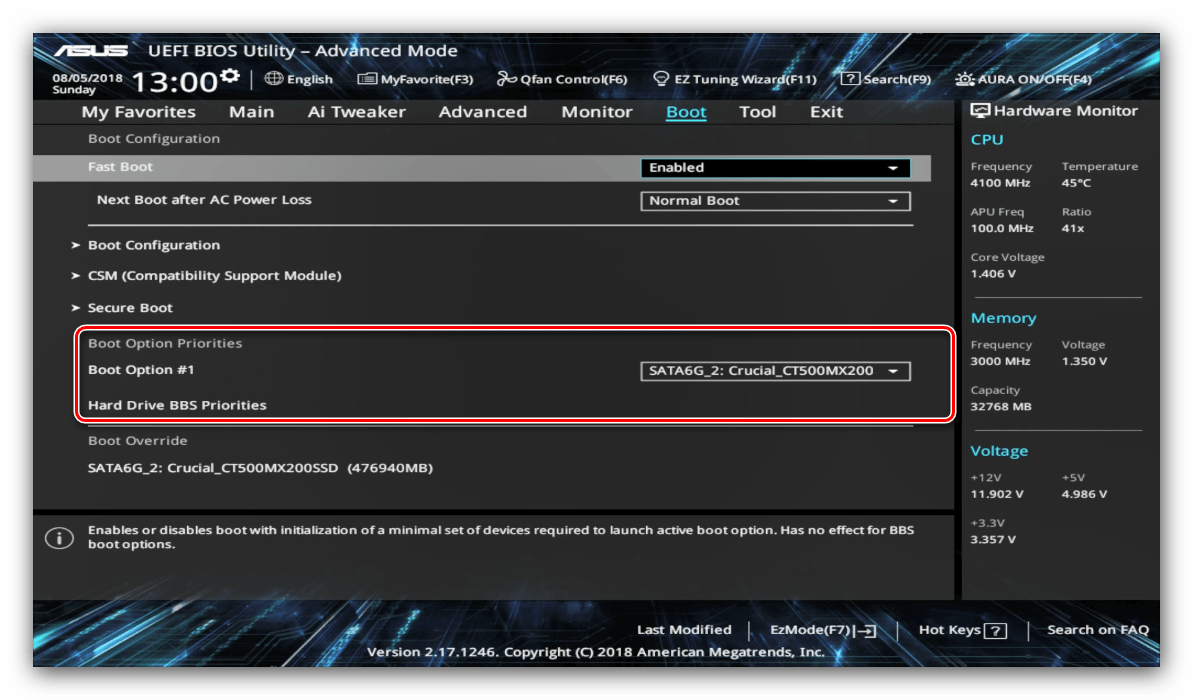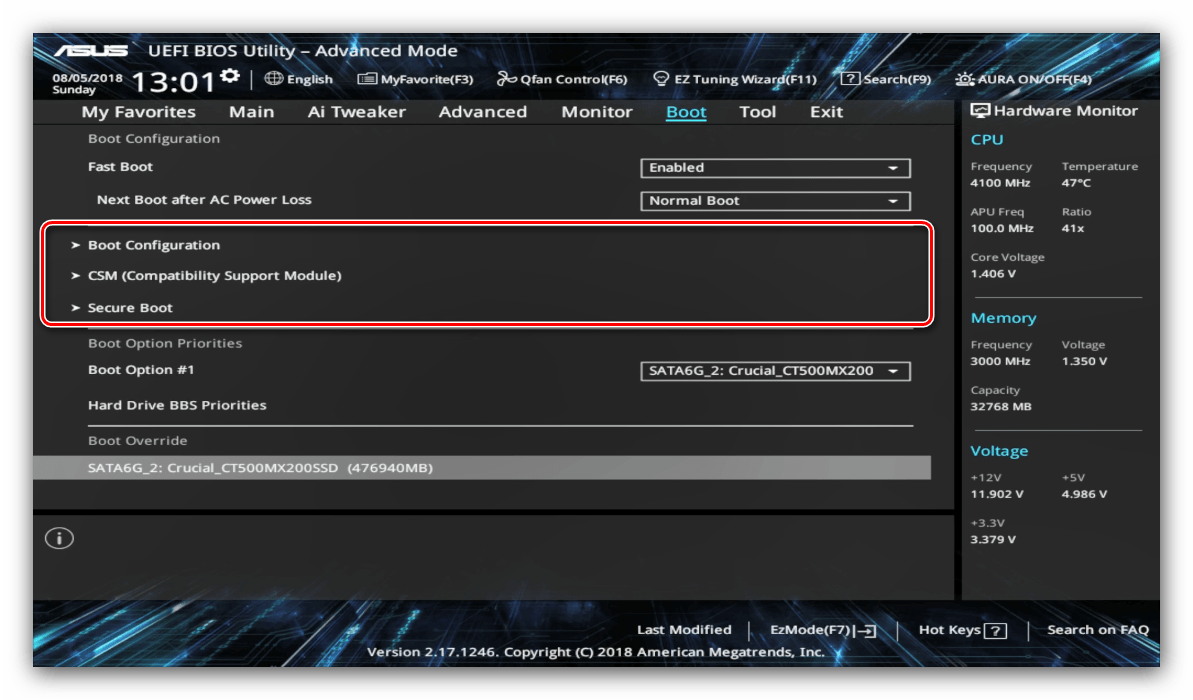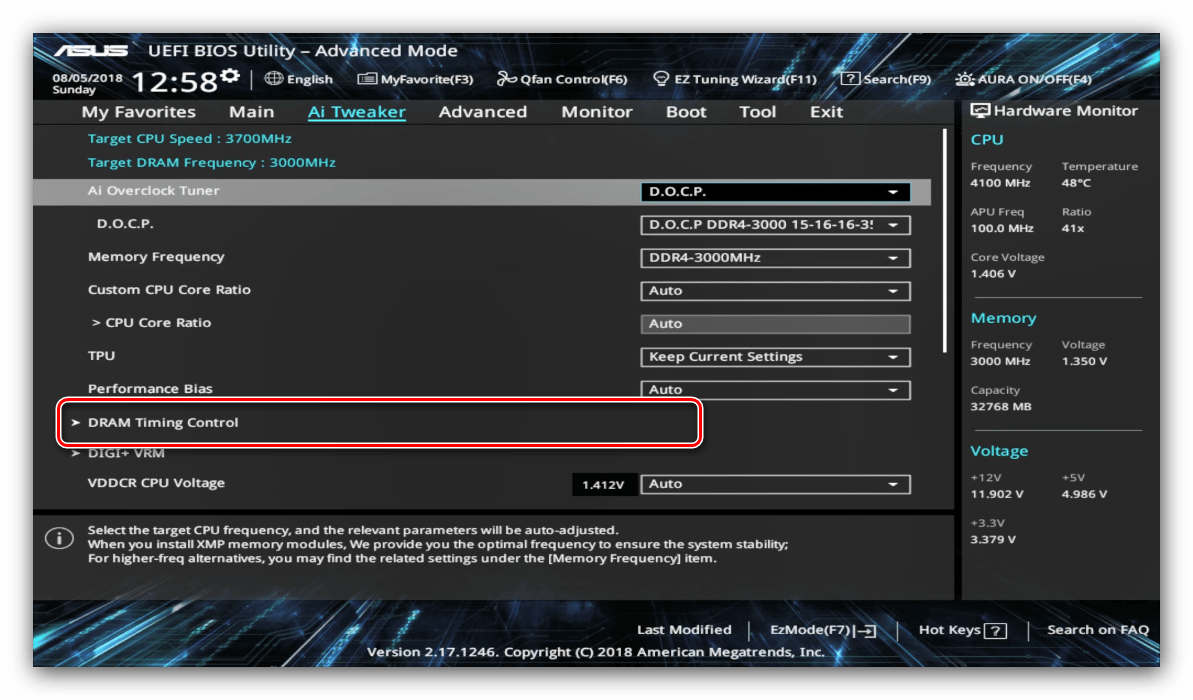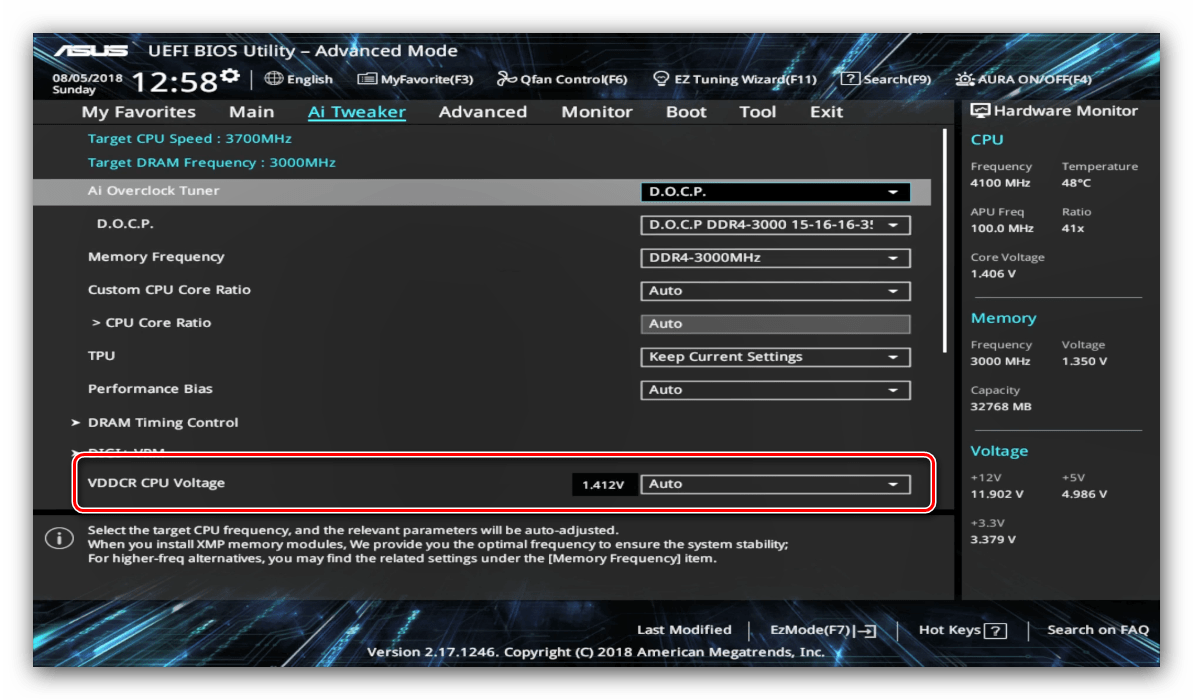Konfigurace nástroje UEFI BIOS Utility na zařízeních ASUS
Výrobce ASUS byl jedním z prvních, kdo na svých základních deskách založil nový typ firmwaru s názvem UEFI. Tato volba je konfigurována pomocí speciálního prostředí UEFI BIOS Utility. O tom, jak jej používat, chceme v článku níže.
Obsah
Nastavení UEFI BIOS Utility
Konfigurace softwaru desky prostřednictvím dotyčného shellu se skládá z několika kroků: vstup do systému BIOS, nastavení zaváděcích parametrů, přetaktování a chování chladicího systému, jakož i provedené změny ukládání. Začněme v pořádku.
Krok 1: Zadejte BIOS
Zaváděcí procedura v systému BIOS pro systém ASUS 'UEFI je zpravidla stejná jako v případě „klasické“ volby: stisknutí jedné klávesy nebo jejich kombinace a také restartování ze systému, pokud je hlavní počítač Windows 8 nebo 10. Další informace naleznete v článku níže.
Lekce: Jdeme do BIOSu na ASUS
Krok 2: Změna parametrů firmwaru
Přímé nastavení nástroje UEFI BIOS Utility se týká nastavení priority bootování, doladění provozu základní desky, CPU a RAM a konfigurace režimů chlazení.
Než začneme popisovat parametry, nástroj pro nastavení systému BIOS by měl být přepnut do rozšířeného režimu zobrazení. Chcete-li to provést, klepněte v hlavním okně shellu na tlačítko "Exit / Advanced Mode" a použijte volbu "Advanced Mode" . U některých verzí UEFI je požadovaná položka reprezentována samostatným tlačítkem v dolní části obrazovky. 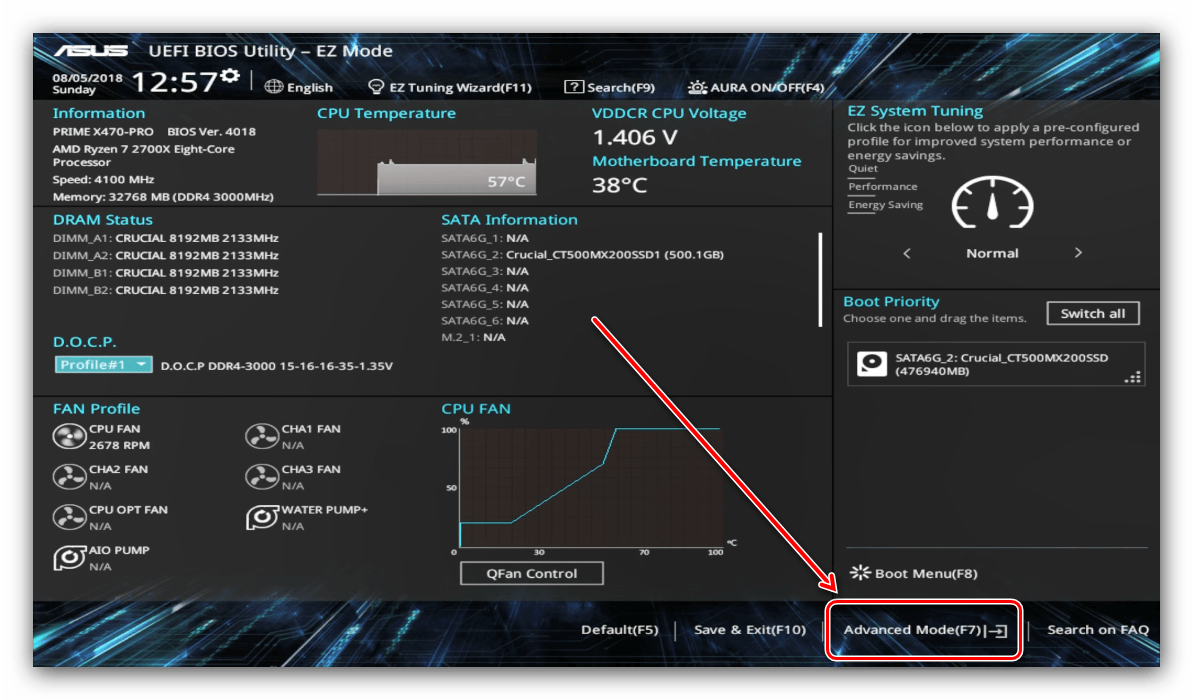
Priorita spouštění
- Chcete-li nastavit spouštění, přejděte na kartu „Boot“ .
- Najděte blok s názvem „Boot Option Priorities“ . Obsahuje všechny jednotky rozpoznané systémem BIOS, ze kterých je stahování podporováno. Položka nazvaná „Boot Option # 1“ označuje primární disk - zpravidla musí být HDD nebo SSD.
![Výběr priority bootování během konfigurace UEFI BIOS Utility]()
Pokud chcete zavést systém z disku flash, můžete jej nainstalovat do rozevírací nabídky položky. Podobně s jinými typy spouštěcích jednotek.
- Můžete také povolit nebo zakázat určité možnosti, například zapnutí klávesy NumLock nebo přepnutí spouštěcího režimu do režimu Legacy, který je vyžadován pro instalaci systému Windows 7 a novější. Všimněte si, že poslední možnost může být také na kartě «Pokročilé» .
![Konfigurace spouštění během instalace nástroje UEFI BIOS Utility]()
Viz také: Zapněte režim Legacy v systému BIOS
- Možnosti přetaktování jsou umístěny na záložce "AI Tweaker" , jděte na to.
- Volba „AI Overclock Tuner“ přepíná režimy intelektuálního přetaktování, ve kterých samotný deskový software určuje příslušnou frekvenci a napětí.
- Provozní režim paměti RAM lze změnit pomocí volby „Memory Frequency“ .
- Pro zvýšení výkonu se doporučuje nastavit parametr „Performance Bias“ na pozici „Auto“ .
- Sekce "DRAM Timing Control" umožňuje ručně registrovat časování paměti RAM.
![Nastavení časování paměti RAM Během instalace nástroje UEFI BIOS Utility]()
Volba „VDDCR CPU Voltage“ umožňuje nastavit vlastní napětí procesoru. Doporučujeme, abyste byli opatrní při změnách hodnoty napětí, protože příliš vysoká může vést k poruše procesoru a příliš nízká může výrazně snížit výkon.
![Změna napětí procesoru během nastavení programu UEFI BIOS Utility]()
Viz také: přetaktování základní deska a Ram
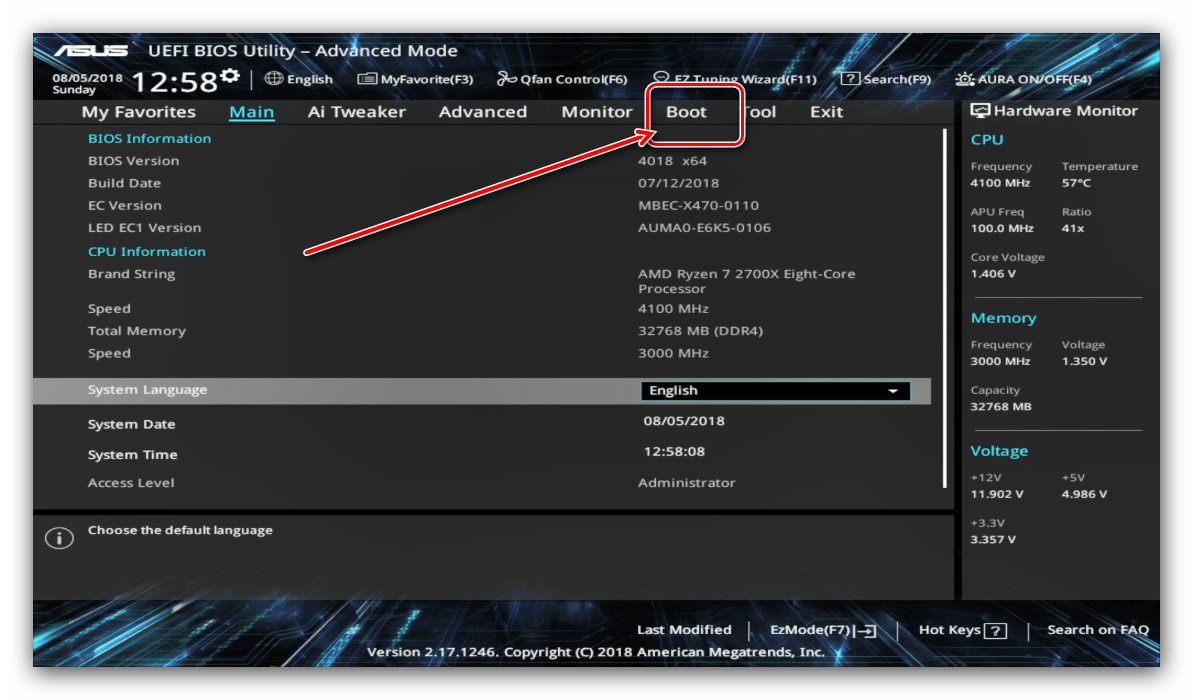
Možnosti přetaktování
Mnoho počítačových nadšenců používá přetaktování ke zlepšení výkonu svých strojů. ASUS ve svém UEFI poskytuje takové příležitosti, a to i na deskách určených pro průměrného spotřebitele.
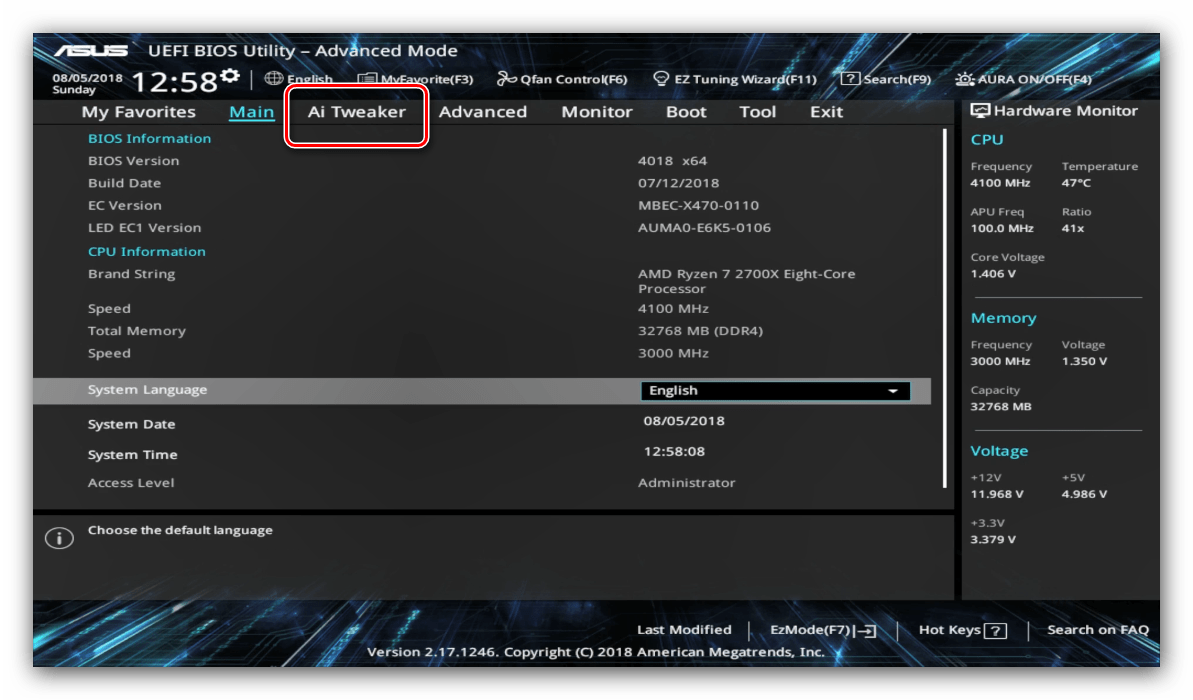
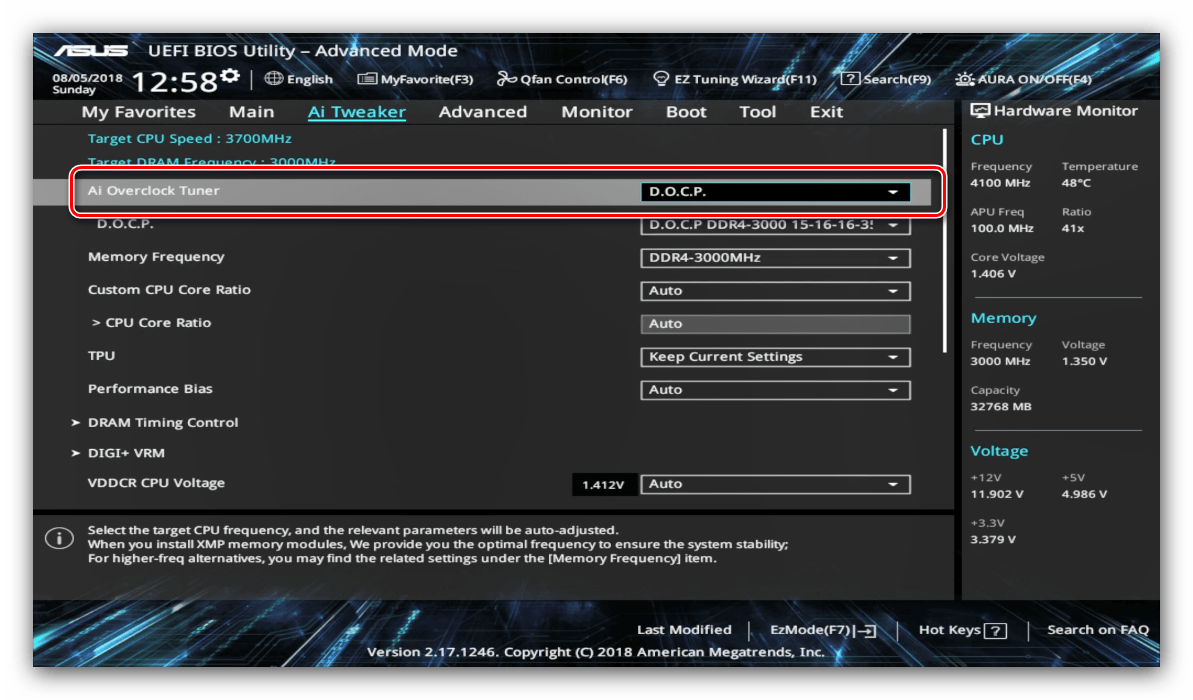
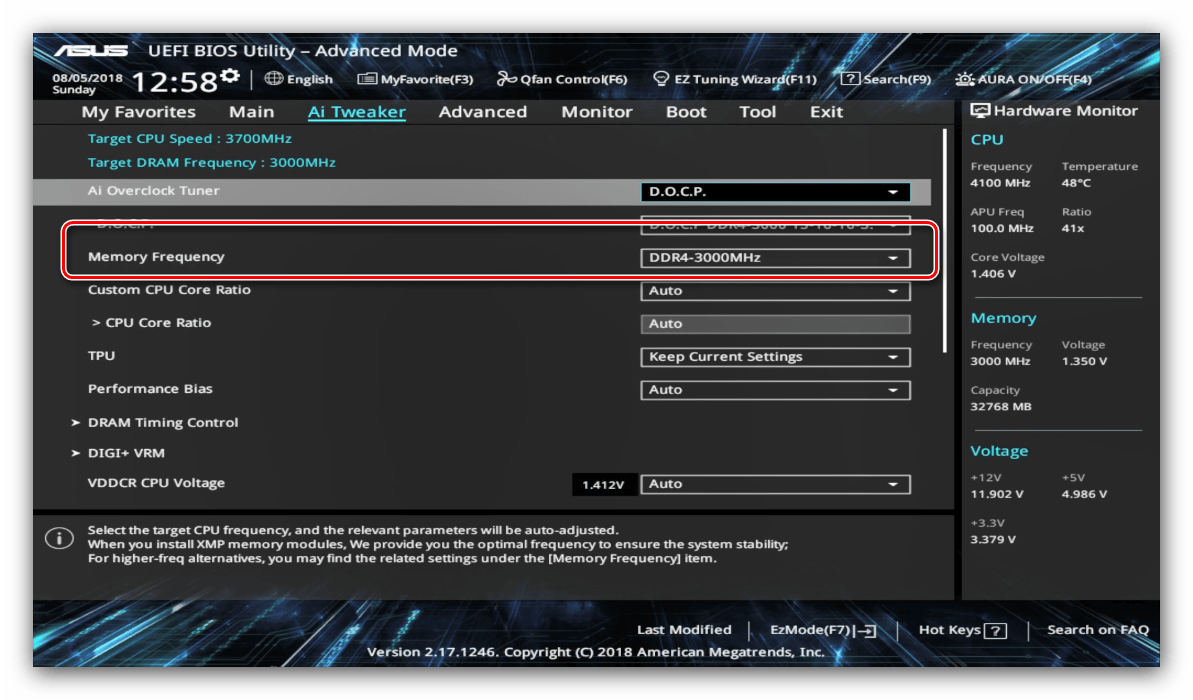
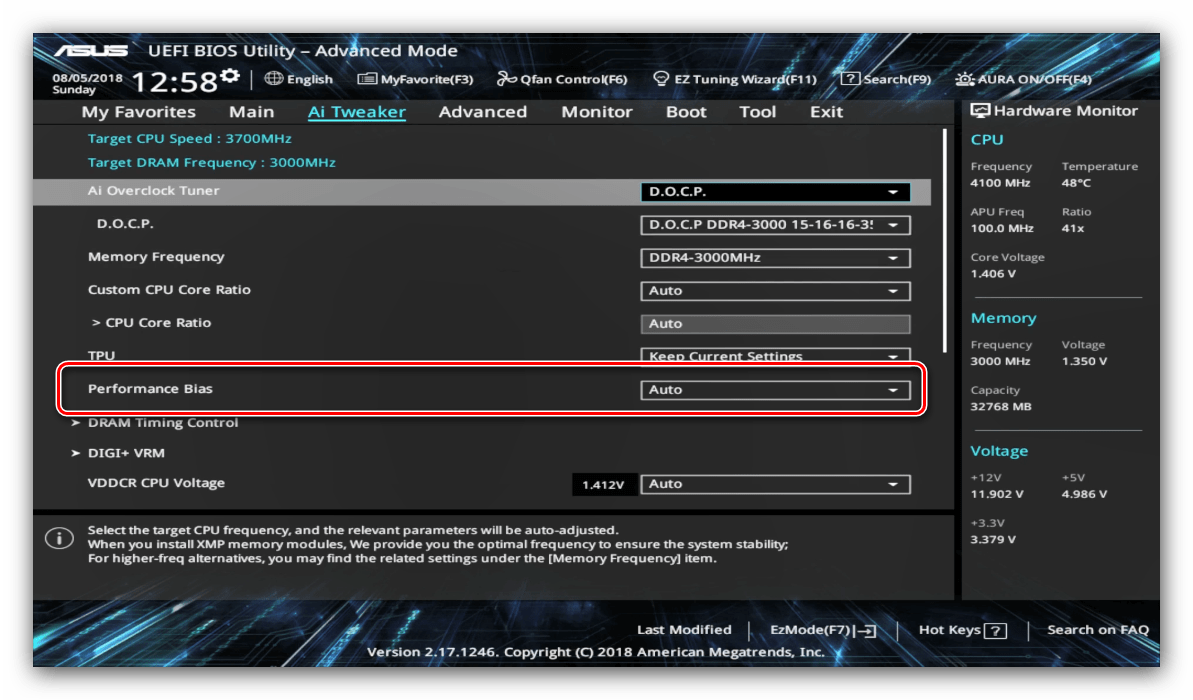
Parametry chlazení
Po instalaci výkonnějšího chladiče, chladicí věže nebo vodního systému, odborníci doporučují překonfigurovat parametry systému tak, aby nedošlo k přehřátí. V systému BIOS programu UEFI Utility to lze provést na kartě „Monitor“ . 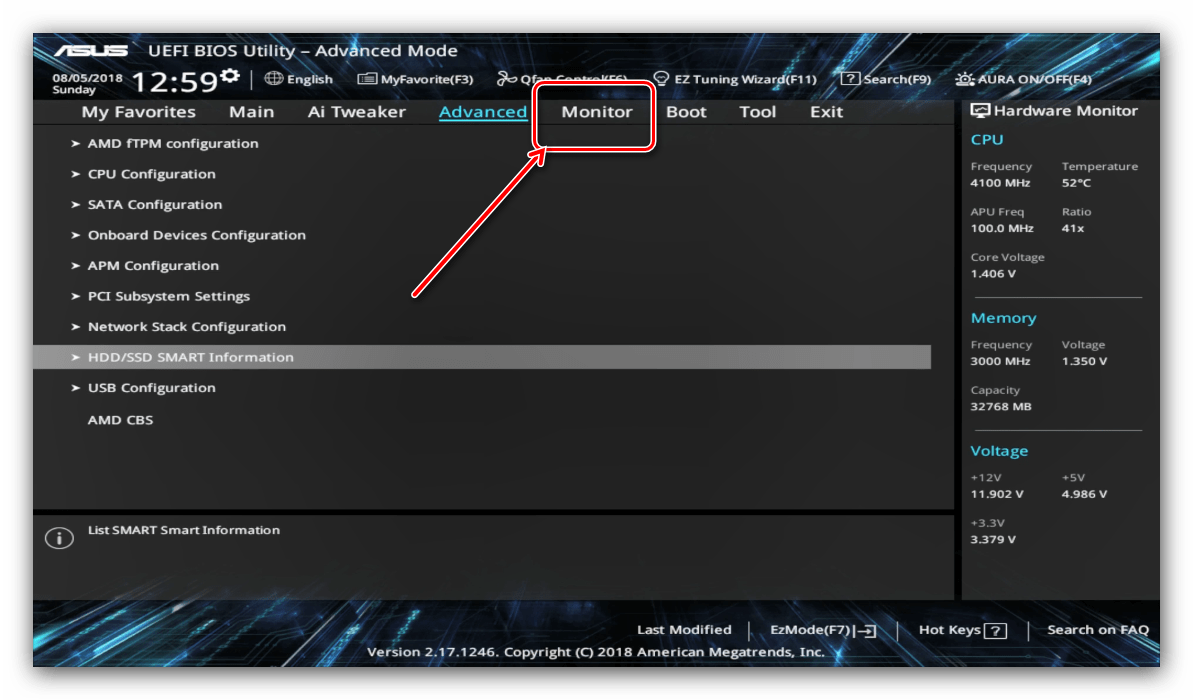
Zde naleznete údaje o aktuální teplotě procesoru a hlavních komponentách počítače a také možnosti správy systému ventilátoru v sekci „Konfigurace ventilátoru Q“ . 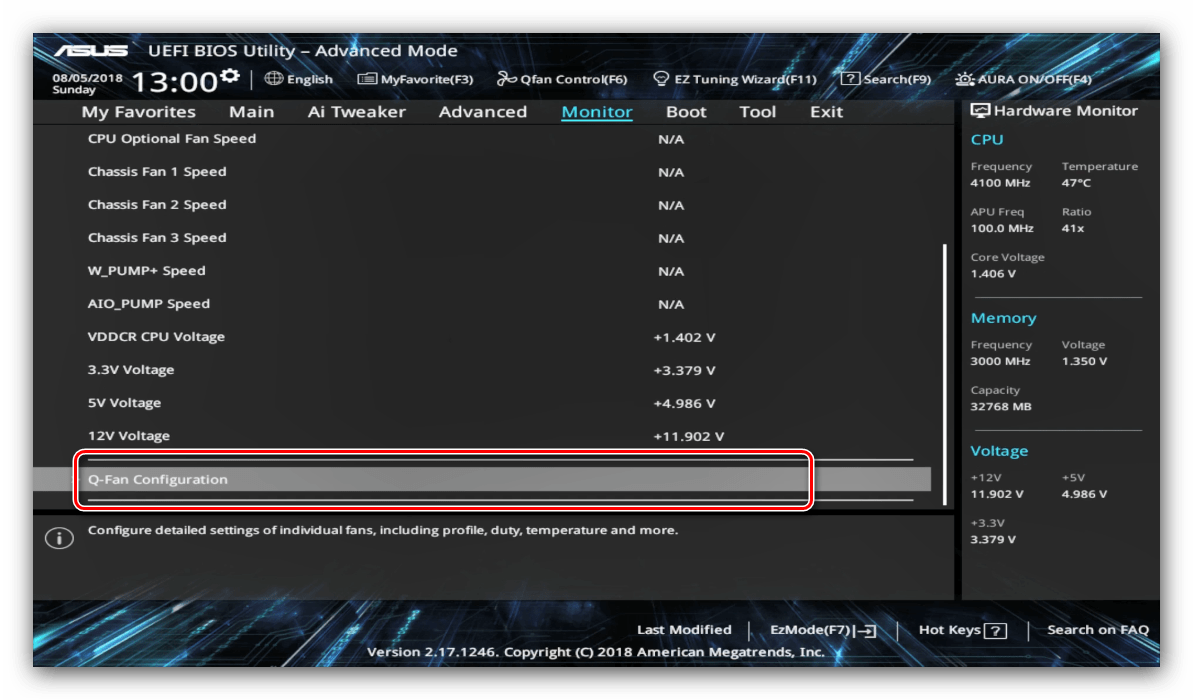
Vezměte prosím na vědomí, že při použití vodního systému nemusí být některé možnosti dostupné!
Krok 3: Uložení zadaných nastavení
Chcete-li uložit změny do UEFI BIOS Utility, musíte stisknout klávesu F10 na klávesnici. V novějších verzích UEFI byste měli použít kartu Konec , na které vyberete možnost Uložit změny a obnovit . 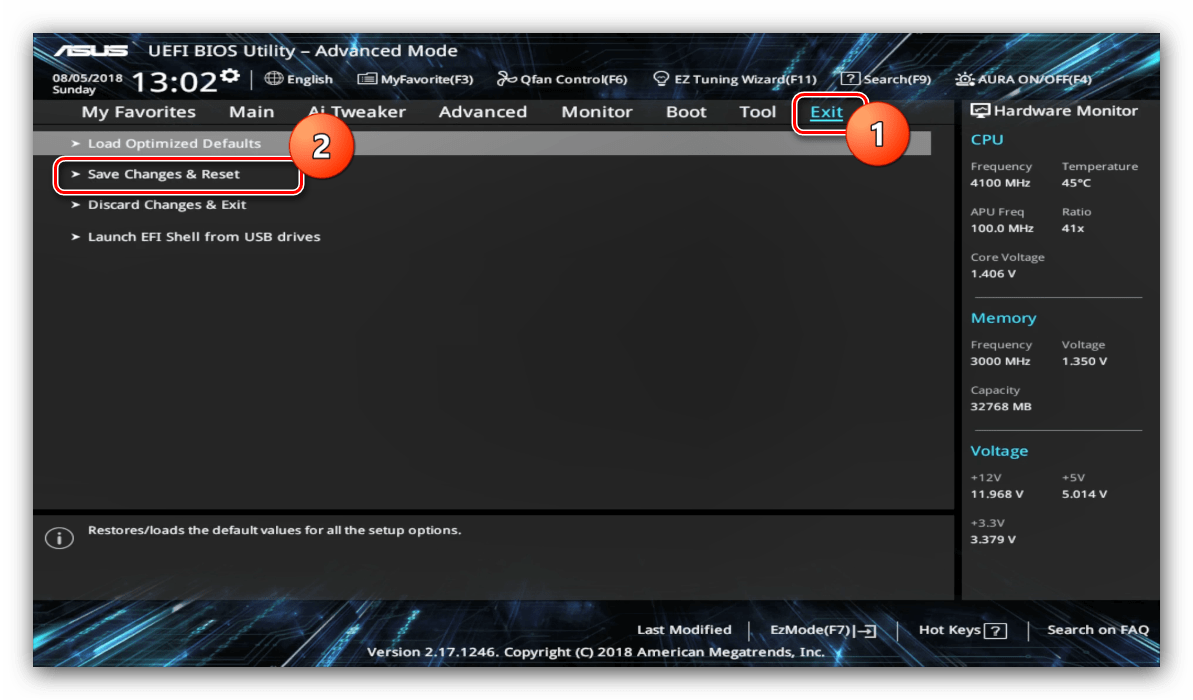
Závěr
Jak můžete vidět, nastavení nástroje UEFI BIOS Utility je jednoduchý úkol: dostupné možnosti jsou dostačující jak pro běžné uživatele, tak pro pokročilé nadšence.