Připojení VPN v systému Windows 10
Virtuální privátní síť (VPN) v operačním systému Windows 10 může být použita pro osobní záležitosti nebo práci. Jeho hlavní výhodou je poskytování bezpečného připojení k internetu ve srovnání s jinými způsoby připojení k síti. Je to skvělý způsob, jak chránit data v prostředí nebezpečného informačního prostředí. Navíc použití VPN může vyřešit problém blokovaných prostředků, což je také velmi relevantní.
Obsah
Konfigurace připojení VPN v systému Windows 10
Je zřejmé, že použití soukromé virtuální sítě je přínosné, zejména proto, že je velmi snadné nakonfigurovat tento druh připojení v systému Windows. Zvažte proces vytváření připojení VPN různými způsoby podrobněji.
Metoda 1: HideMe.ru
Můžete využít všechny výhody VPN po instalaci speciálních programů, včetně HideMe.ru . Tento výkonný nástroj je bohužel zaplacen, ale každý uživatel před nákupem může zhodnotit všechny výhody HideMe.ru pomocí jednodenního zkušebního období.
- Stáhněte si aplikaci z oficiálního webu (pro přístup k aplikaci je třeba zadat přístupový kód, při stahování je třeba zadat e-mail).
- Zadejte vhodnější jazyk pro nastavení aplikace.
- Dále je třeba zadat přístupový kód, který musí přijít na poštu určenou při stahování HideMe.ru, a kliknout na tlačítko "Přihlásit" .
- Dalším krokem je výběr serveru, přes který bude VPN organizována (můžete použít libovolný).
- Poté klikněte na tlačítko "Připojit" .
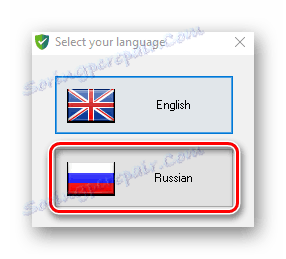
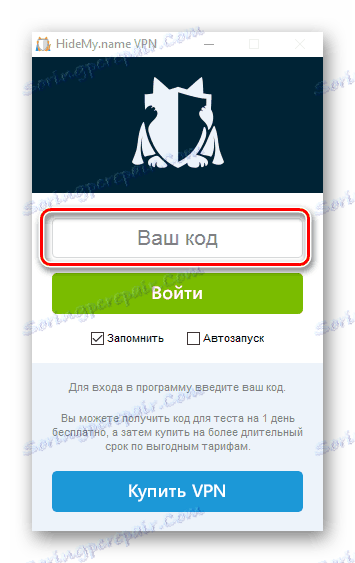
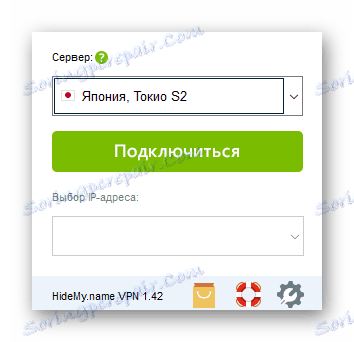
Pokud je vše v pořádku, můžete vidět zprávu "Připojeno" , zvolený server a adresu IP, přes kterou se bude pohybovat.

Metoda 2: Úschovna
Windscribe je volná alternativa k HideMe. Navzdory nedostatku uživatelských poplatků poskytuje tato služba VPN spolehlivou spolehlivost a rychlost. Jedinou nevýhodou je limit přenosu dat (pouze 10 GB provozu za měsíc, když specifikujete poštu a 2 GB bez registrace těchto dat). Chcete-li vytvořit připojení VPN tímto způsobem, musíte provést následující:
Stáhněte si z oficiálních webových stránek
- Nainstalujte aplikaci.
- Klepnutím na tlačítko Ne vytvoříte účet aplikace.
- Vyberte tarifní tarif "Používejte zdarma" .
- Vyplňte pole potřebná pro registraci a klikněte na tlačítko "Vytvořit účet zdarma" .
- Přihlaste se k výběru účtu s dříve vytvořeným účtem.
- Klepněte na ikonu "Povolit" av případě potřeby vyberte požadovaný server pro připojení VPN.
- Počkejte, až systém hlásí úspěšné dokončení operace připojení.
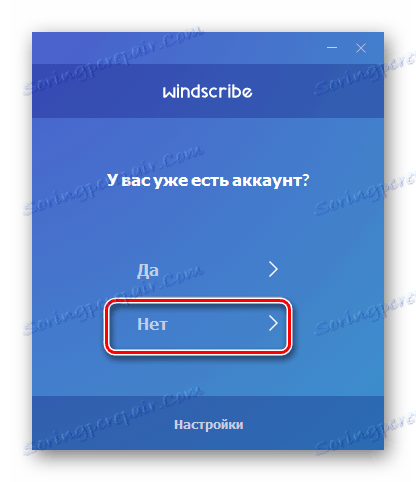

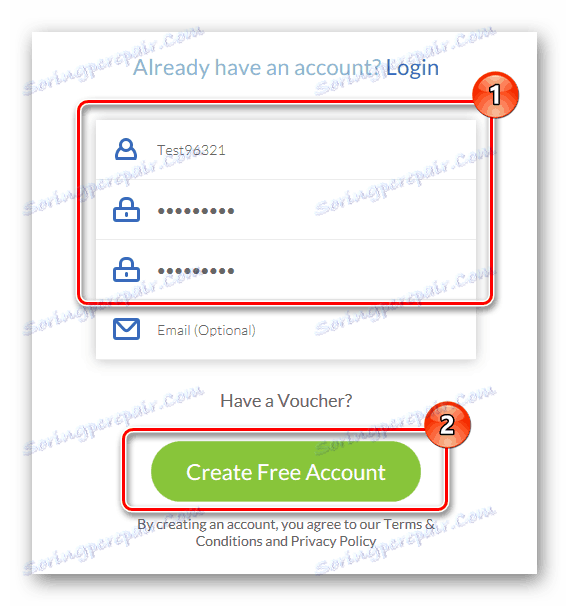
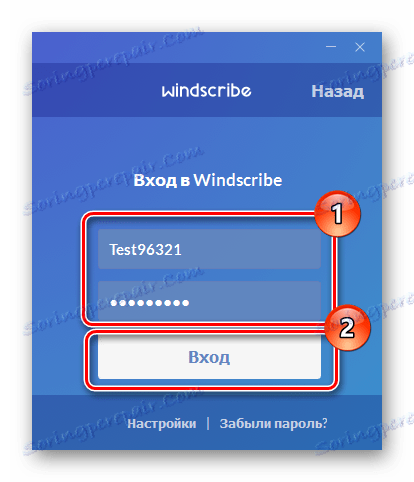
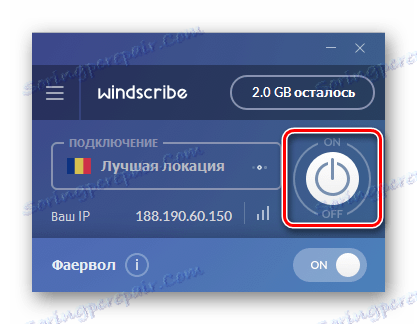
Metoda 3: Standardní systémové nástroje
Nyní se podíváme, jak můžete vytvořit připojení VPN bez instalace dalšího softwaru. Především je třeba nastavit profil VPN (pro soukromé použití) nebo pracovní účet (pro nastavení virtuálního privátního síťového profilu pro podnik) v počítači. Vypadá to takto:
- Stiskněte tlačítko "Win + I" pro spuštění okna "Možnosti" a poté klikněte na "Síť a Internet" .
- Potom vyberte "VPN" .
- Klepněte na tlačítko Přidat připojení VPN .
- Zadejte parametry pro připojení:
- "Name" - vytvořte jakýkoli název pro připojení, které se zobrazí v systému.
- "Název serveru nebo adresa" - zde musíte použít adresu serveru, která vám poskytne služby VPN. Tyto adresy naleznete v síti nebo se obraťte na poskytovatele sítě.
- "Typ VPN" - musíte zadat typ protokolu, který bude uveden na stránce zvoleného serveru VPN.
- "Typ datového přihlášení" - zde můžete použít jak přihlašovací jméno, tak heslo, stejně jako další parametry, například jednorázové heslo.
Také je vhodné vzít v úvahu informace, které lze nalézt na stránce serveru VPN. Pokud má například vaše stránky přihlašovací jméno a heslo, použijte tento typ. Příklad nastavení uvedených na webu, který poskytuje služby VPN serveru, je uveden níže:
- "Uživatelské jméno", "Heslo" - volitelné parametry, které lze použít nebo ne, v závislosti na nastavení serveru VPN (převzato z webu).
- Na konci klikněte na tlačítko Uložit .
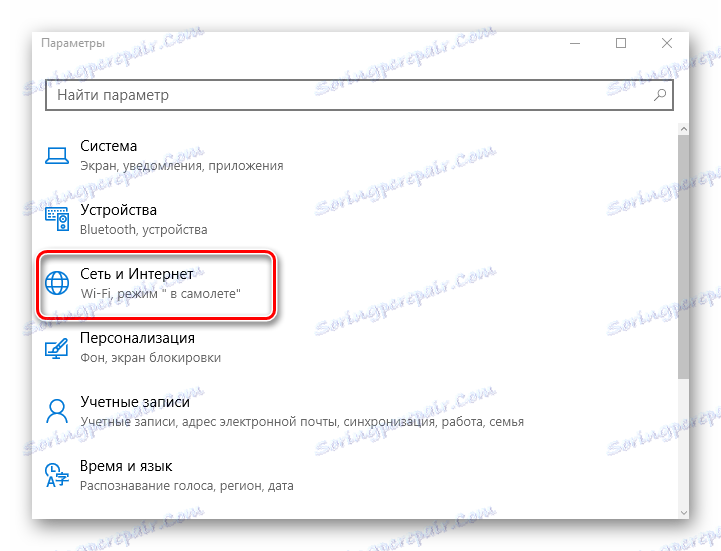
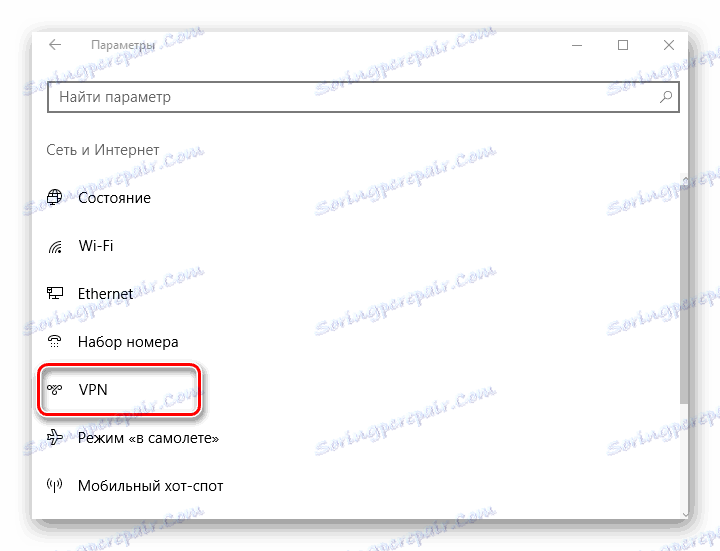
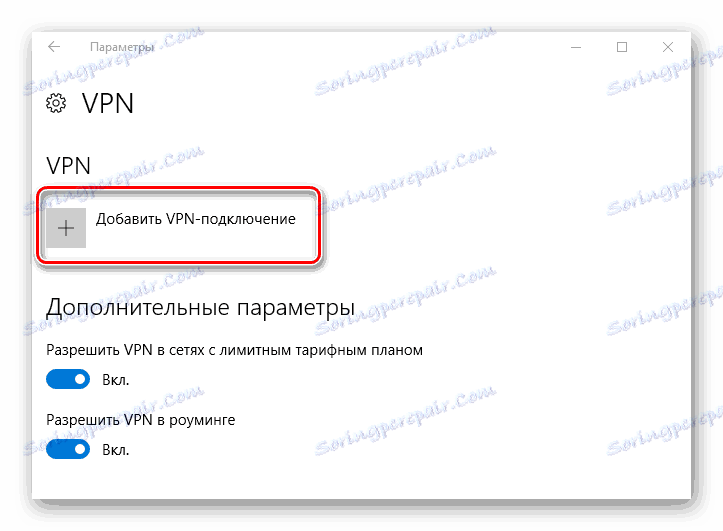
Jsou zde placené a bezplatné servery, takže před zaregistrováním tohoto parametru si pečlivě přečtěte pravidla pro poskytování služeb.


Po nastavení je třeba spustit postup pro připojení k vytvořené VPN. K tomu je postačující provést několik akcí:
- Klikněte v pravém dolním rohu na ikonu "Připojit přes síť" a ze seznamu vyberte dříve vytvořené připojení.
- V okně "Možnosti" , které se po takových akcích otevírá, znovu vyberte vytvořené připojení a klikněte na tlačítko "Připojit" .
- Je-li vše správné, zobrazí se stav "Připojeno" . Pokud spojení selže, použijte jinou adresu a nastavení pro server VPN.
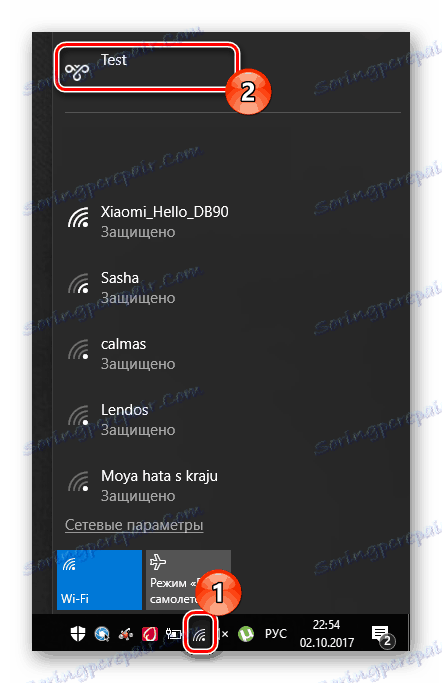
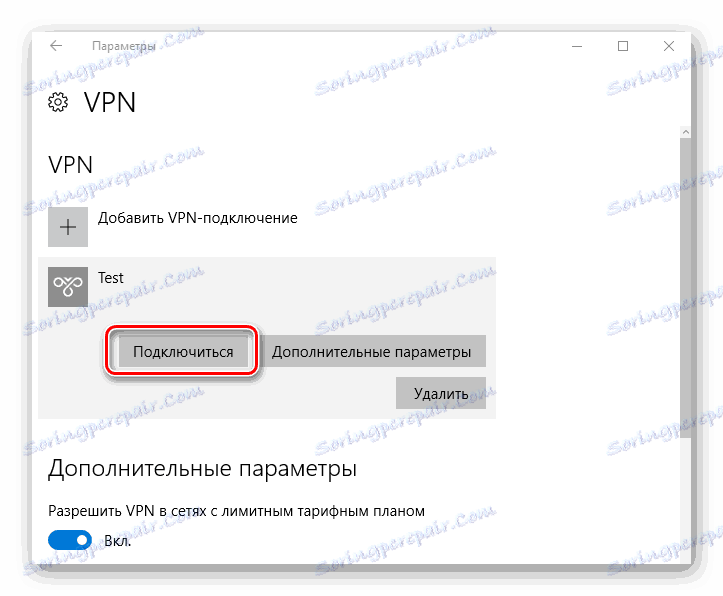
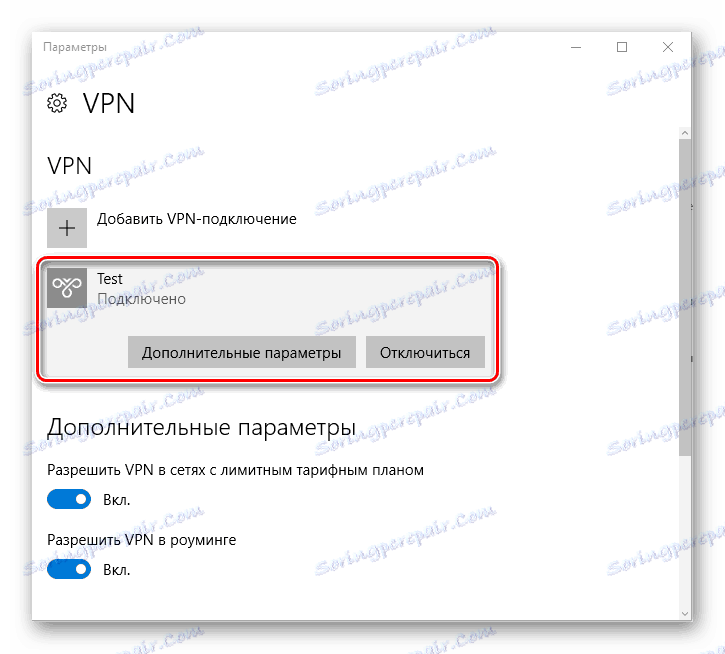
Můžete také použít různé rozšíření pro prohlížeče, které částečně slouží jako VPN.
Přečtěte si více: Nejlepší rozšíření VPN pro prohlížeč Google Chrome
Navzdory způsobu použití je VPN nejsilnějším obráncem vašich dat a vynikajícími prostředky přístupu k blokovaným webům. Takže nebuď líný a zabývejte se tímto nástrojem!