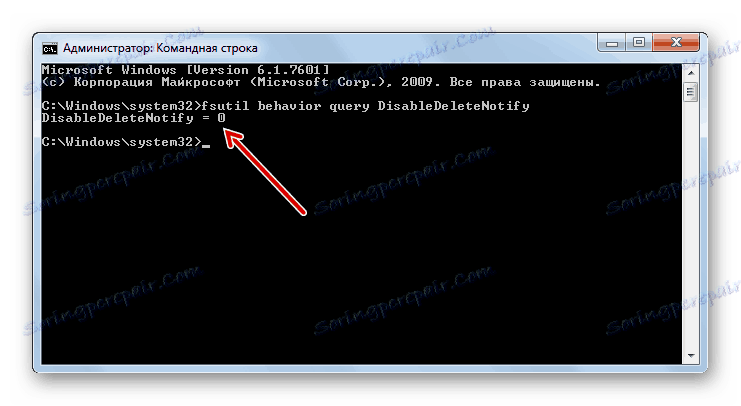Konfigurace disku SSD pro systém Windows 7
V současné době jsou disky SSD stále populárnější jako pevné disky, které mají na rozdíl od běžných pevných disků HHD mnohem vyšší rychlost, kompaktnost a tichost. Současně však ne každý uživatel ví, že aby práce byla správná a maximálně efektivní při připojení tohoto úložného zařízení k počítači, je nutné disk a počítač přizpůsobit. Zjistíme, jak optimalizovat systém Windows 7, aby mohl komunikovat se SSD.
Obsah
Provádění optimalizace
Hlavním důvodem, proč je nutné optimalizovat operační systém a paměťové zařízení, je nejúčinnější možností využití hlavní výhody SSD - vysoká rychlost přenosu dat. Také existuje ještě jedna důležitá nuance: tento typ disků, na rozdíl od pevného disku, má omezený počet přepisovacích cyklů, a proto musíte provést nastavení tak, aby bylo možné používat diskovou jednotku co nejdéle. Manipulace s konfigurací systému a SSD lze provádět jak pomocí vestavěných nástrojů systému Windows 7, tak pomocí softwaru jiných výrobců.
Nejprve před připojením jednotky SSD k počítači se ujistěte, že je systém BIOS aktivován v režimu ANSI, stejně jako dostupnost ovladačů potřebných pro jeho provoz.
Metoda 1: SSDTweaker
Použití programů třetích stran k nakonfigurování systému pro SSD je mnohem vhodnější než řešení problémů s vestavěnými nástroji. Tuto metodu preferují méně zkušení uživatelé. Optimalizační volbu zvážíme pomocí příkladu specializované SSDTweaker třetí strany.
- Po stažení rozbalte Zip archiv a spusťte spustitelný soubor, který obsahuje. Průvodce instalací se otevře v angličtině. Klepněte na tlačítko Další .
- Poté budete muset potvrdit licenční smlouvu s držitelem autorských práv. Posuňte přepínač na pozici "Přijmím dohodu" a klikněte na tlačítko "Další" .
- Další okno obsahuje možnost výběru instalačního adresáře pro SSDTweaker. Ve výchozím nastavení je to složka "Program Files" na jednotce C. Doporučujeme, abyste toto nastavení nezměnili, pokud nemáte důvod k tomu. Klepněte na tlačítko Další .
- V další fázi můžete určit název ikony programu v nabídce Start nebo jej obecně odmítnout. V druhém případě je třeba zaškrtnout políčko vedle možnosti "Nevytvořit složku Start Menu" . Pokud jste se všemi spokojeni a nechcete nic změnit, stačí kliknout na tlačítko "Další", aniž byste provedli další akce.
- Poté budete požádáni o přidání ikony na plochu. V takovém případě je třeba zaškrtnout políčko vedle ikony "Vytvořit ikonu na ploše" . Pokud tuto ikonu nepotřebujete v zadané oblasti, ponechte zaškrtávací políčko prázdné. Klepněte na tlačítko Další .
- Nyní se zobrazí okno s obecnými informacemi o instalaci, které byly sestaveny na základě akcí, které jste provedli v předchozích krocích. Chcete-li aktivovat instalaci SSDTweaker, klepněte na tlačítko Instalovat .
- Postup instalace bude proveden. Pokud chcete, aby se program spustil ihned po ukončení "Průvodce nastavením" , nezrušte zaškrtnutí volby "Spustit SSDTweaker" . Klikněte na tlačítko Dokončit .
- Otevře se pracovní plocha SSDTweaker. Nejprve v pravém dolním rohu vyberte v rozevíracím seznamu ruský jazyk.
- Potom spusťte optimalizaci pomocí SSD jediným kliknutím a klikněte na tlačítko "Konfigurace automatické konfigurace" .
- Bude provedena optimalizace.
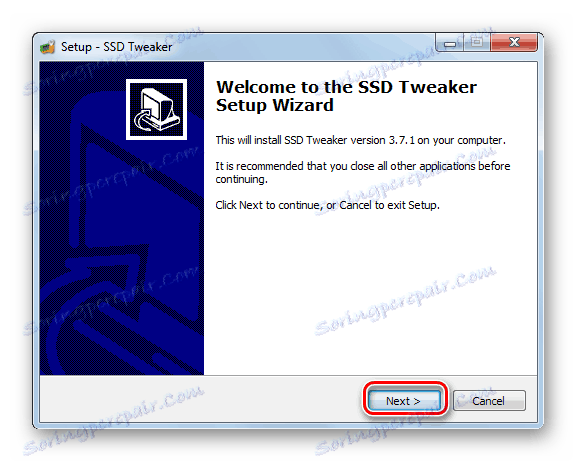
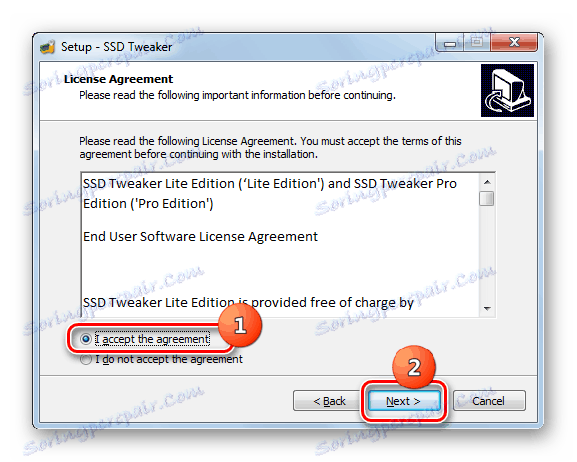
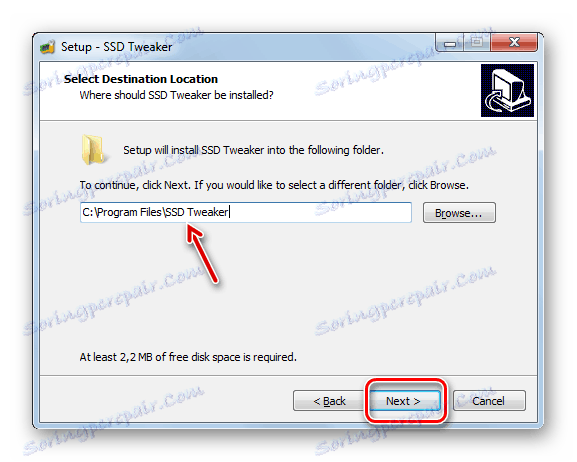
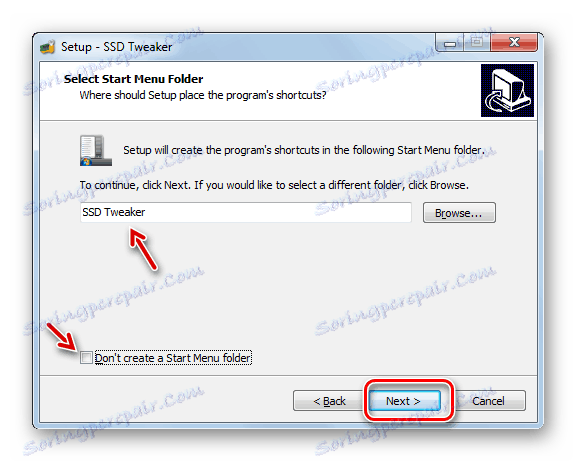
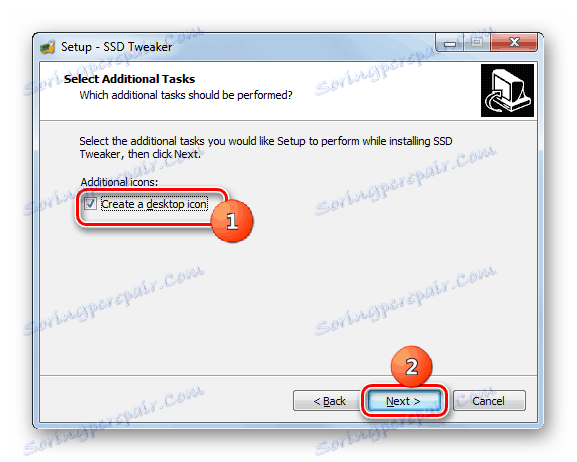
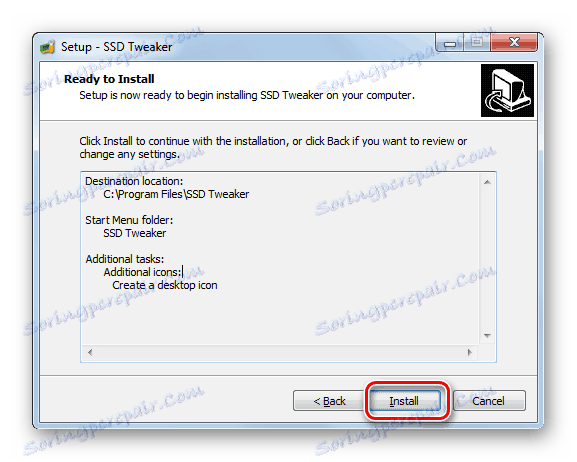
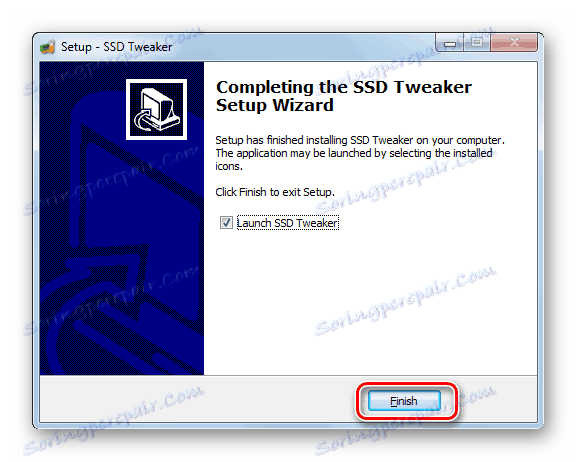


Pokud si přejete, můžete v kartách Standardní nastavení a Pokročilé nastavení určit specifické parametry optimalizace systému, pokud nesplníte standardní volbu, ale potřebujete již k tomu nějaké znalosti. Část těchto znalostí vám bude k dispozici poté, co se seznámíte s následující metodou optimalizace systému.
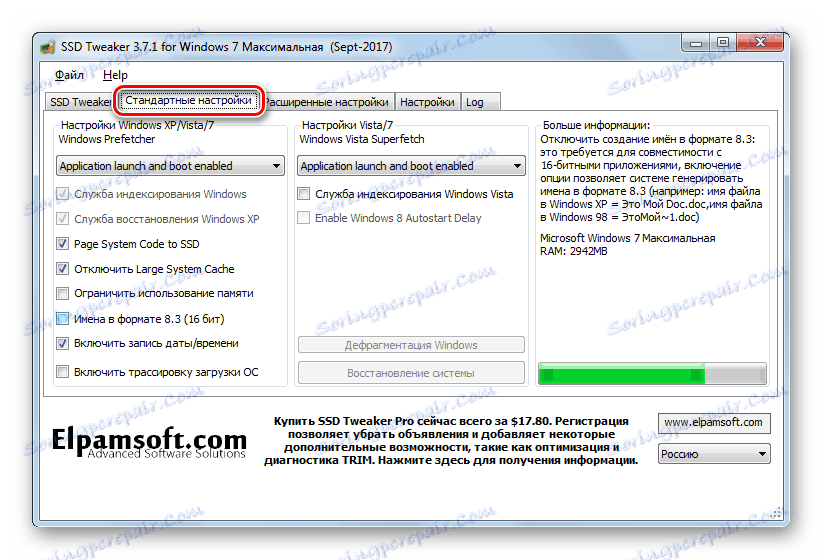
Bohužel změny v záložce "Pokročilé nastavení" mohou být provedeny pouze v placené verzi SSDTweaker.
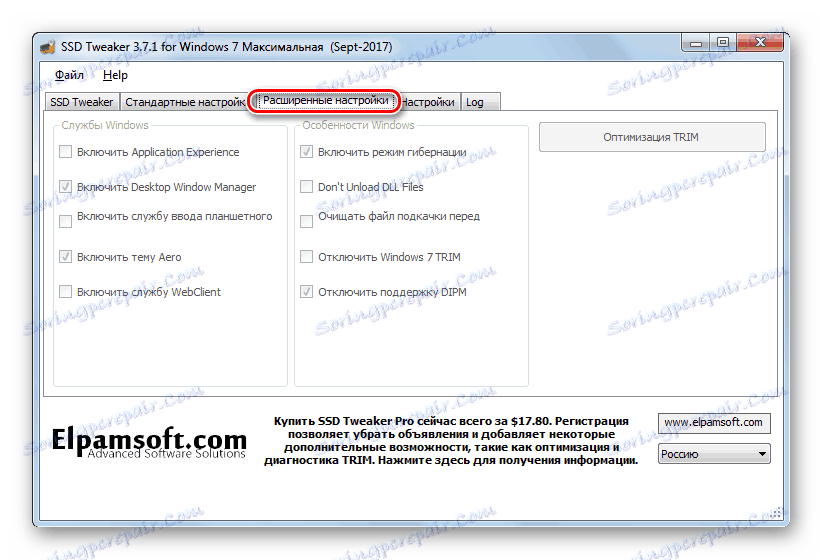
Metoda 2: Použití vestavěných nástrojů systému
Navzdory jednoduchosti předchozí metody mnohí uživatelé dávají přednost práci starým způsobem a vytvářejí počítač pro práci se SSD pomocí vestavěných nástrojů Windows 7. To je odůvodněno skutečností, že zaprvé není nutné stahovat a instalovat programy třetích stran a za druhé, více vysokou míru důvěry v správnost a správnost zavedených změn.
Následující kroky popisují operační systém a konfiguraci jednotky jednotky SSD. Ale to neznamená, že je musíte použít všechny. Některé kroky ladění mohou být vynechány, pokud si myslíte, že pro specifické potřeby používání systému bude správnější.
Krok 1: Zakázat defragmentaci
Pro disky SSD, na rozdíl od pevného disku, defragmentace není přínosem, ale poškozuje, protože zvyšuje nositelnost sektorů. Proto doporučujeme zkontrolovat, zda je tato funkce v počítači povolena, a pokud ano, pak ji deaktivujte.
- Klepněte na tlačítko Start . Přejděte na "Ovládací panely" .
- Klikněte na "Systém a zabezpečení" .
- Dále ve skupině "Administration" klikněte na nápis "Defragmentovat pevný disk" .
- Otevře se okno "Disk Defragmentace" . Pokud je zobrazena možnost "Plánovaná defragmentace" , klikněte na tlačítko "Konfigurovat plán ..." .
- V otevřeném okně naproti položce "Spustit podle plánu" zrušte zaškrtnutí políčka a klikněte na tlačítko "OK" .
- Po zobrazení parametru "Plánovaná defragmentace je zakázána" v hlavním okně nastavení procedury klikněte na tlačítko "Zavřít" .
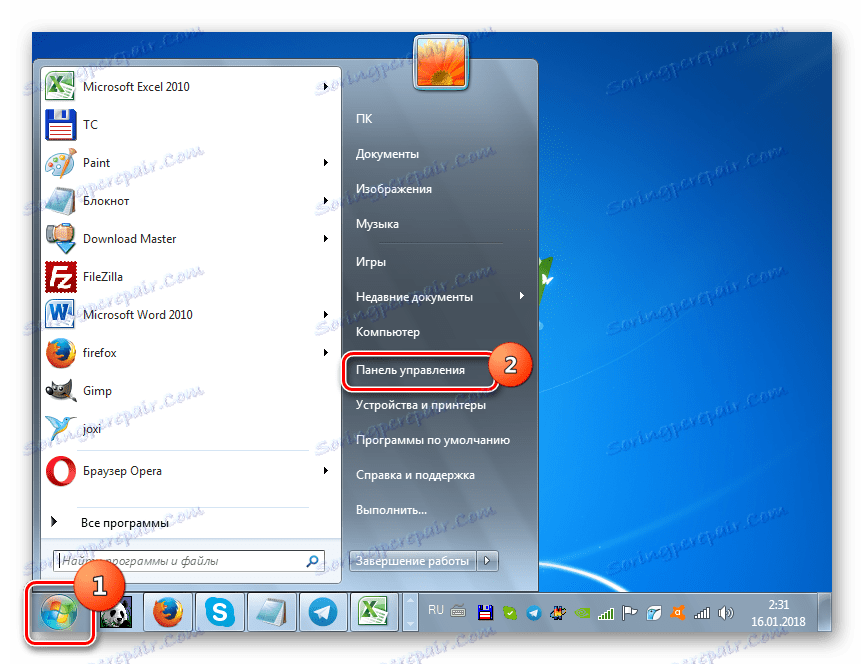
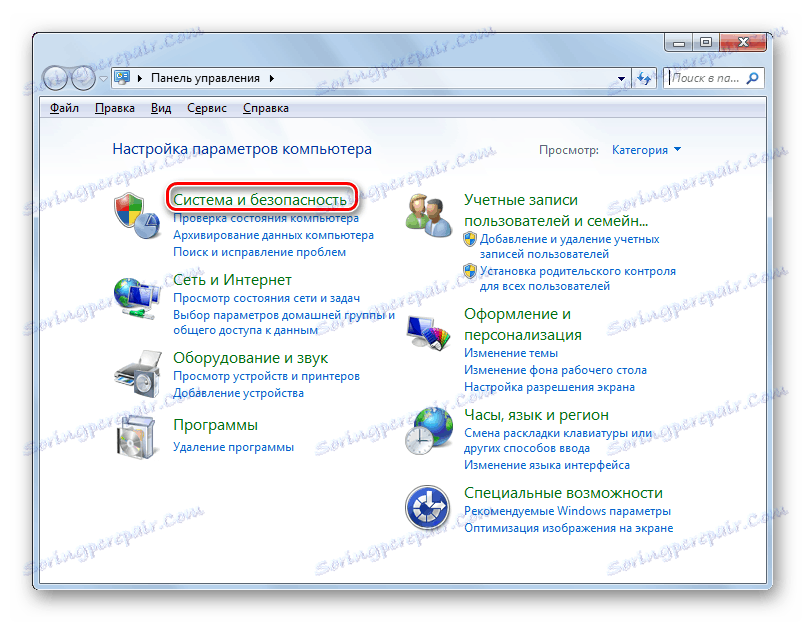
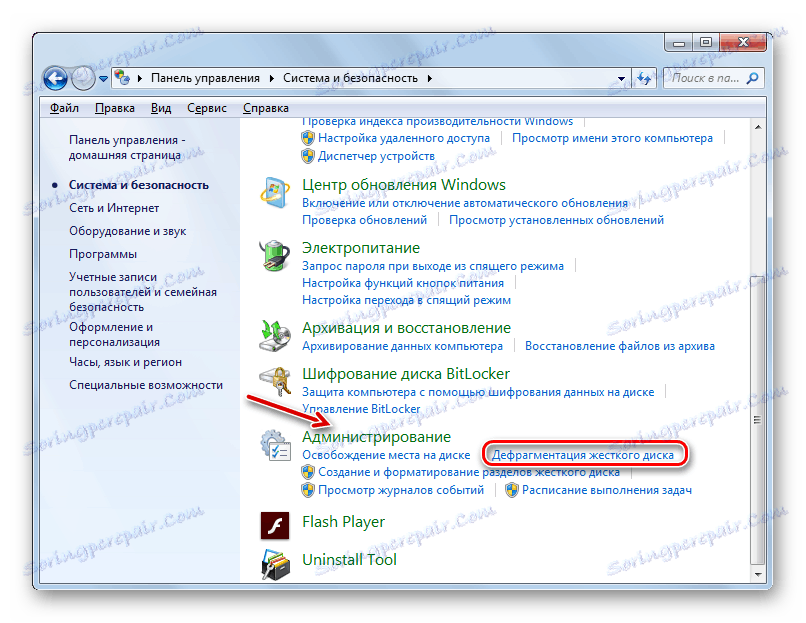
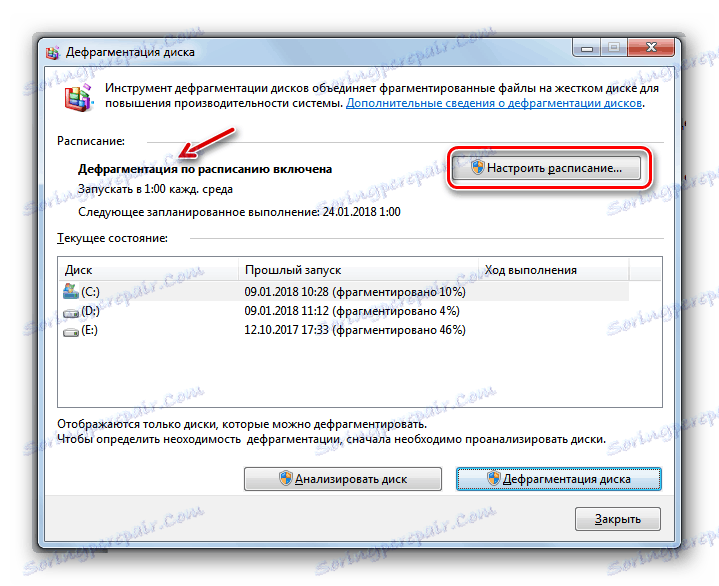

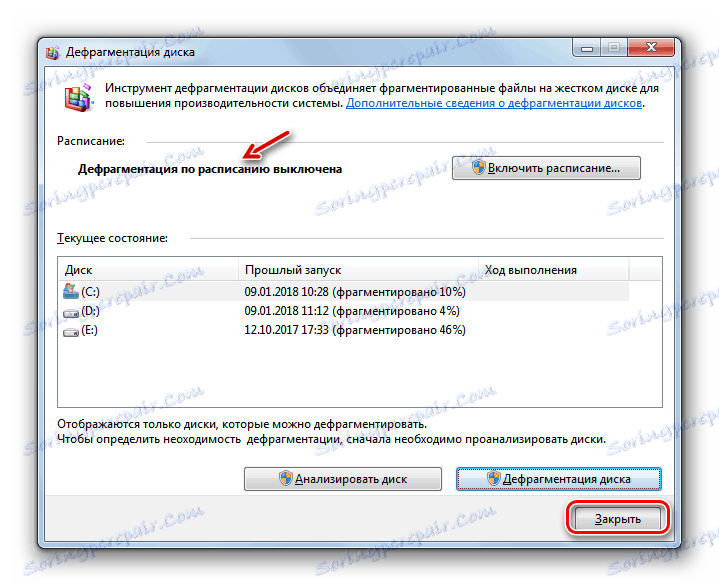
Krok 2: Zakázání indexování
Další postup, který vyžaduje pravidelné volání na jednotku SSD, což znamená zvýšení opotřebení, je indexování. Ale pak se rozhodněte, zda jste připraveni tuto funkci vypnout nebo ne, protože bude vyhledávat soubory v počítači. Pokud však hledáte vestavěné vyhledávání objektů umístěných na počítači poměrně zřídka, pak tato funkce skutečně nepotřebujete, a v extrémních případech můžete použít vyhledávače třetích stran, například, Celkový velitel .
- Klepněte na tlačítko Start . Přejděte do části "Počítač" .
- Zobrazí se seznam logických jednotek. Klepněte pravým tlačítkem ( PCM ) na jednotku SSD. Z nabídky vyberte "Vlastnosti" .
- Otevře se okno vlastností. Pokud je před parametrem "Povolit indexování ..." , v tomto případě jej zrušte zaškrtnutí a poté klikněte na tlačítko "Použít" a "OK" .
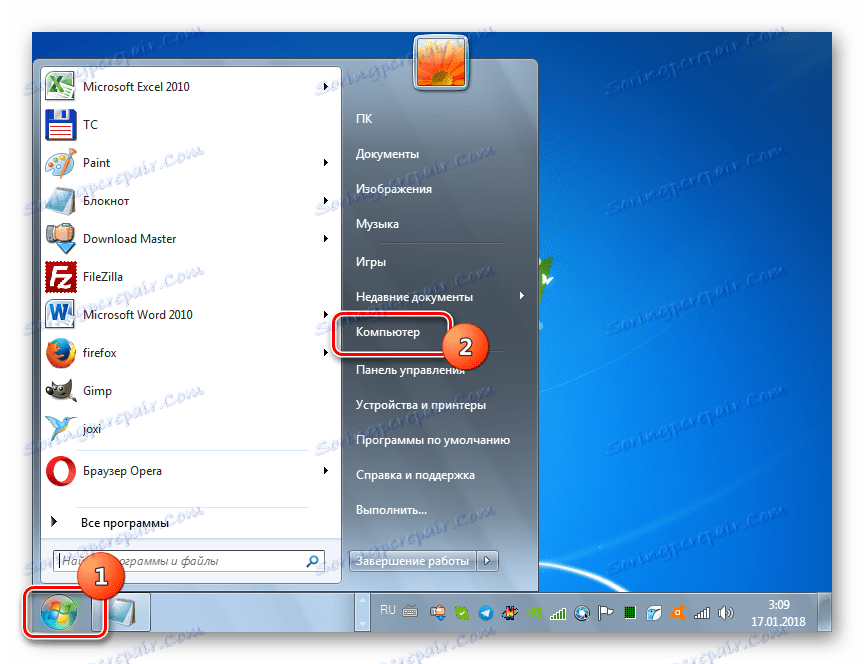
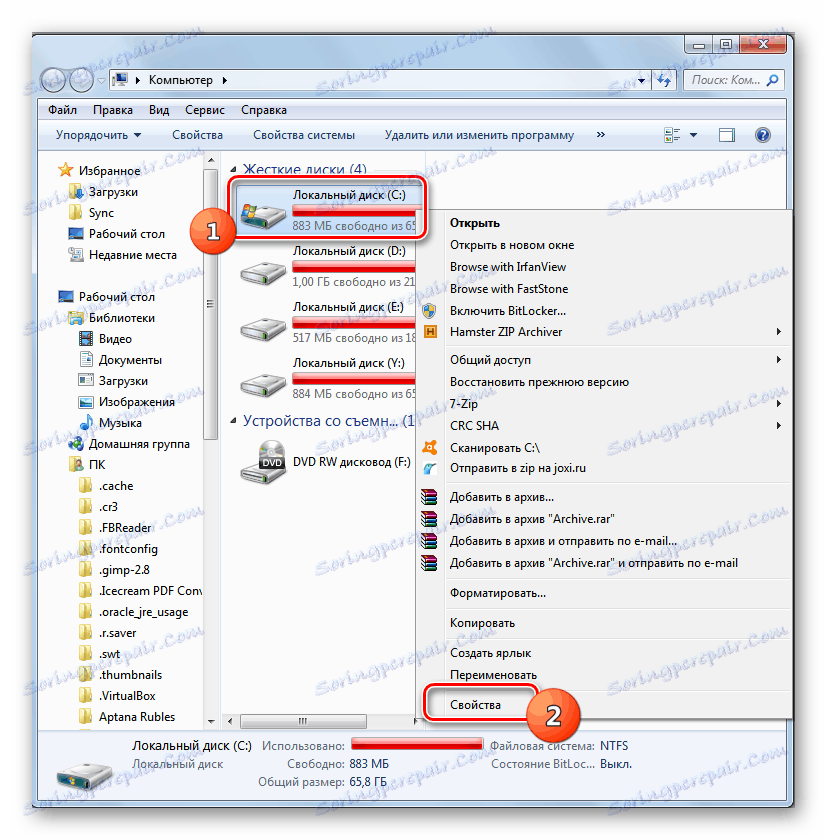
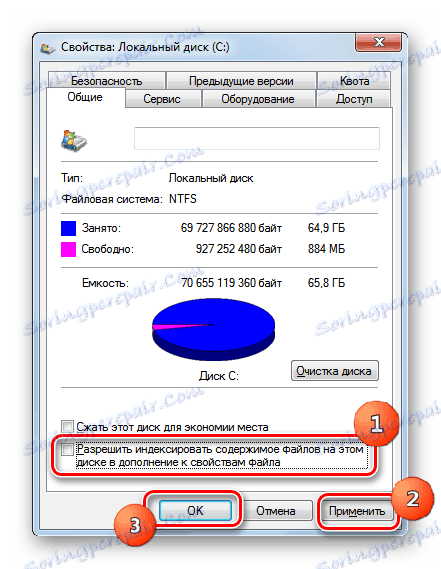
Pokud je k SSD připojeno více než jedna logická jednotka nebo je k počítači připojeno více než jedno SSD, proveďte výše uvedenou operaci se všemi příslušnými oddíly.
Krok 3: Deaktivace stránkovacího souboru
Dalším faktorem, který zvyšuje opotřebení SSD, je existence swapového souboru. Ale stojí za to jen odstranit, jestli má počítač dostatečné množství paměti RAM k provádění obvyklých operací. Na moderních počítačích se doporučuje zbavit swapového souboru v případě, že velikost paměti RAM přesáhne 10 GB.
- Klikněte na tlačítko "Start" a znovu klikněte na "Počítač" , ale nyní na PCM . V nabídce vyberte Vlastnosti .
- V okně, které se otevře, přejděte na možnost "Další možnosti ..." .
- Zobrazí se okno "Vlastnosti systému" . Přejděte do části Pokročilé a v oblasti Výkon klikněte na možnost Možnosti .
- Otevře skořepinu možností. Přejděte do části Pokročilé .
- V zobrazeném okně v oblasti "Virtuální paměť" klikněte na "Změnit" .
- Otevře se okno nastavení virtuální paměti. V oblasti "Disk" vyberte oddíl, který odpovídá jednotce SSD. Pokud existuje několik, postupujte podle níže uvedeného postupu s každým. Zrušte zaškrtnutí políčka vedle položky "Automaticky vybrat hlasitost ..." . Níže přemístěte přepínač na pozici "Nevkládejte soubor" . Klepněte na tlačítko OK .
- Nyní restartujte počítač. Klikněte na tlačítko "Start" , klikněte na trojúhelník vedle tlačítka "Vypnout" a klikněte na "Restartovat" . Po aktivaci počítače bude stránkovací soubor zakázán.
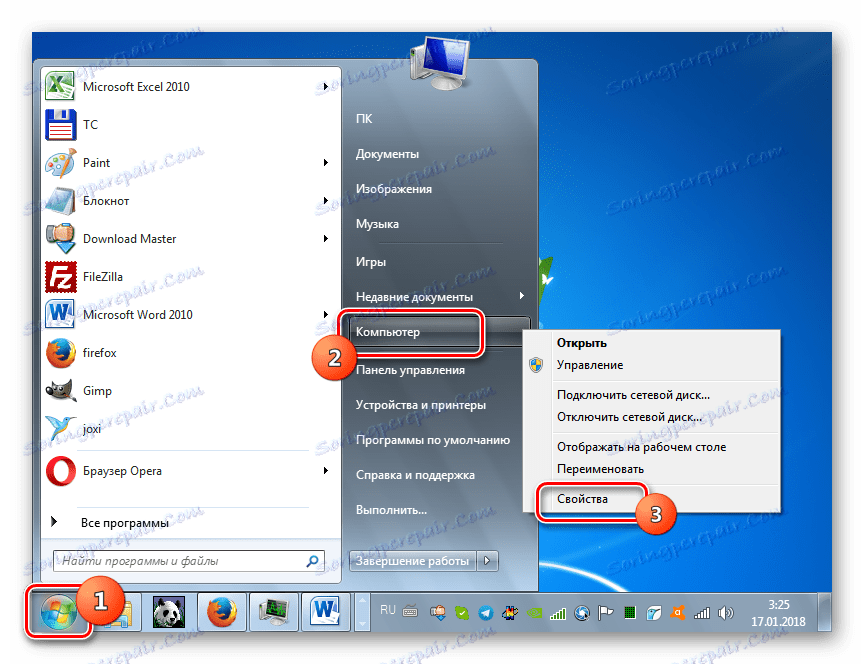

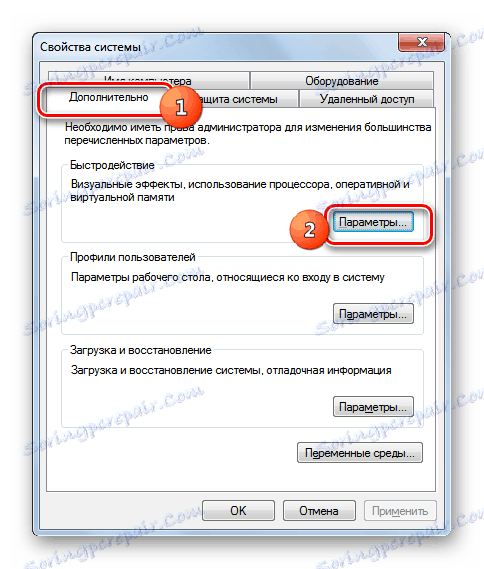
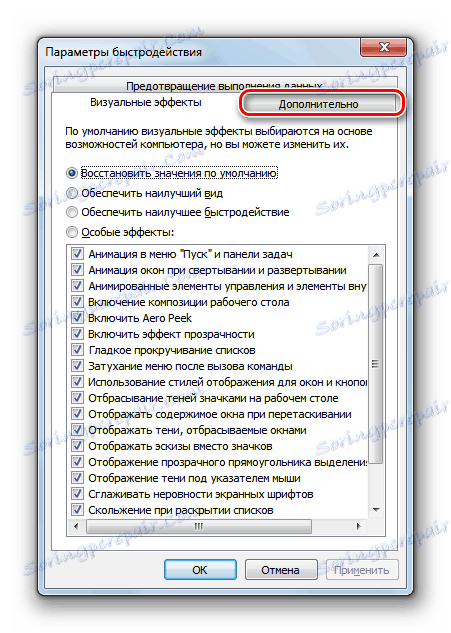
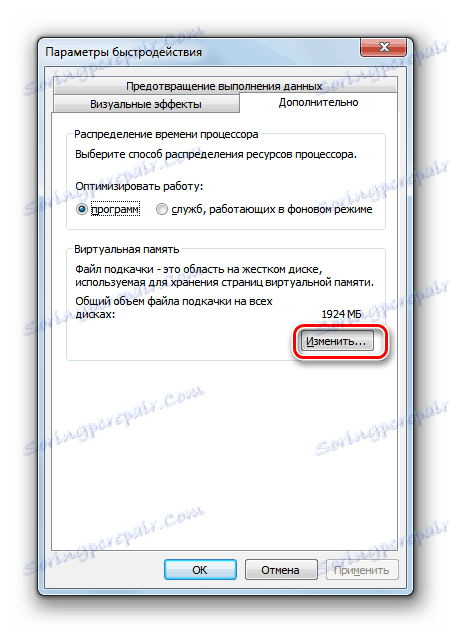

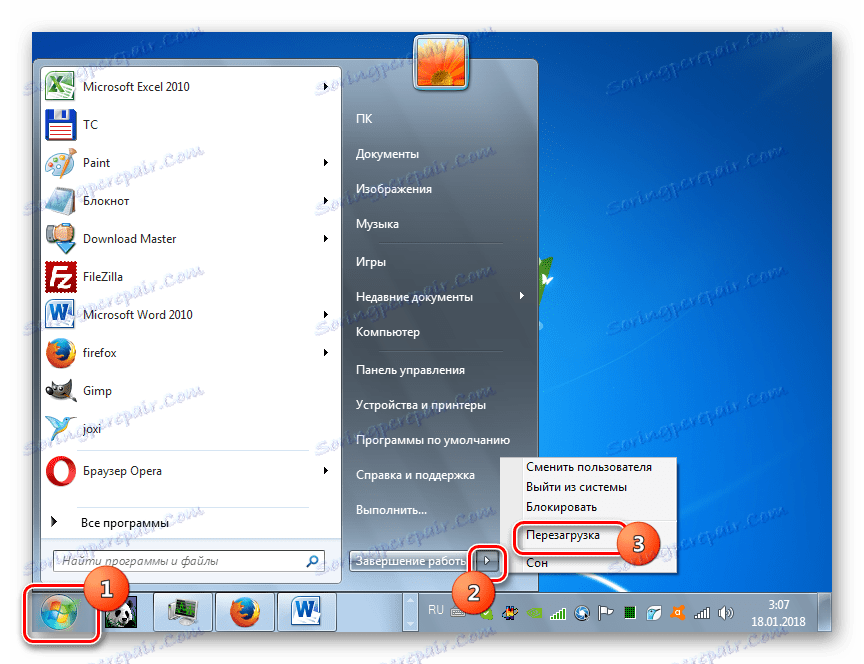
Lekce:
Potřebuji pagingový soubor na jednotce SSD?
Jak zakázat stránkovací soubor v systému Windows 7
Krok 4: Vypnutí režimu hibernace
Ze stejného důvodu byste měli také vypnout soubor hibernace (hiberfil.sys), protože je do něj pravidelně zapisováno velké množství informací, což vede ke zhoršení stavu SSD.
- Klepněte na tlačítko Start . Zadejte "Všechny programy" .
- Otevřete "Standard" .
- V seznamu nástrojů najděte název "Příkazový řádek" . Klikněte na PCM . V nabídce vyberte možnost Spustit jako správce .
- V zobrazeném příkazovém řádku zadejte příkaz:
powercfg -h offKlikněte na tlačítko Enter .
- Restartujte počítač stejným způsobem, jak je popsáno výše. Poté bude soubor hiberfil.sys smazán.
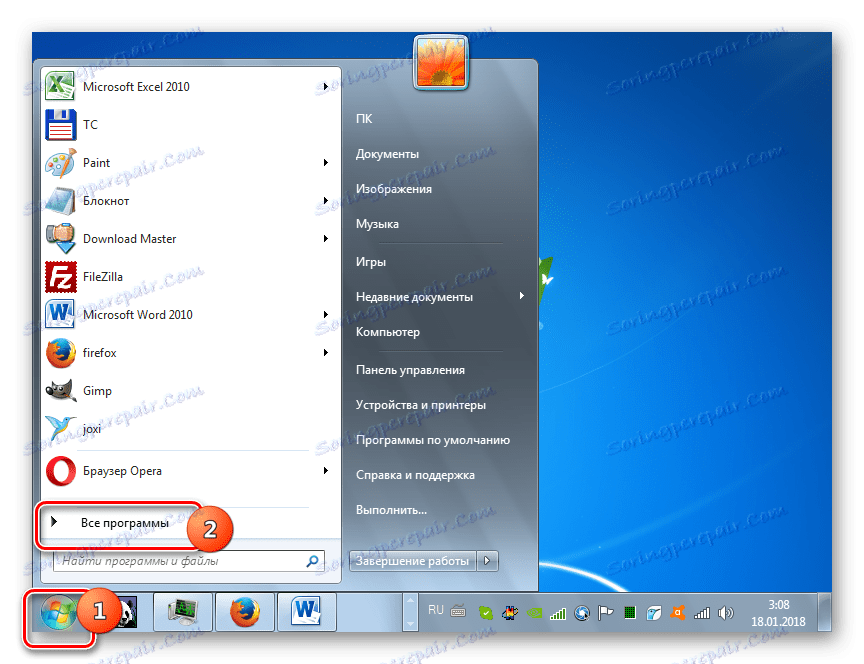
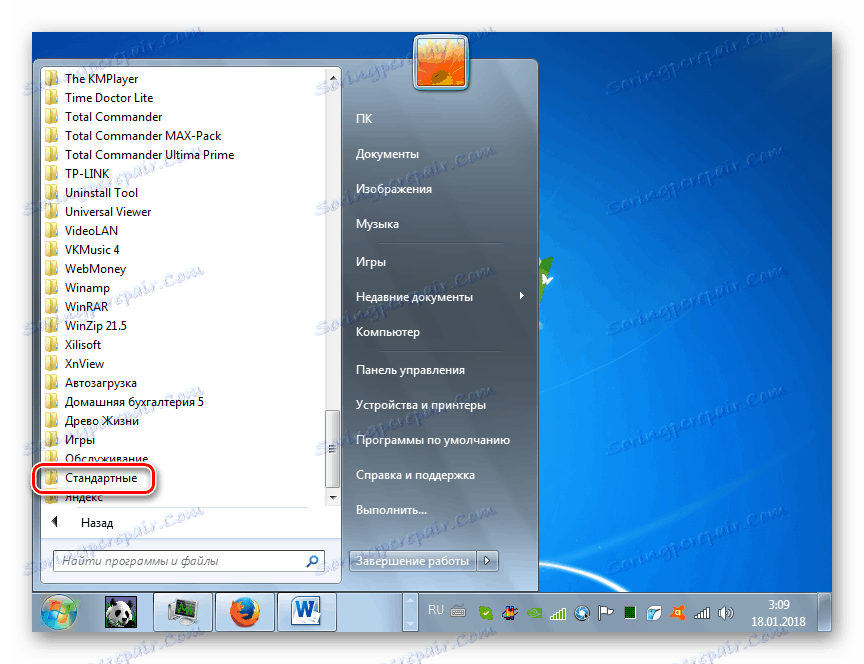
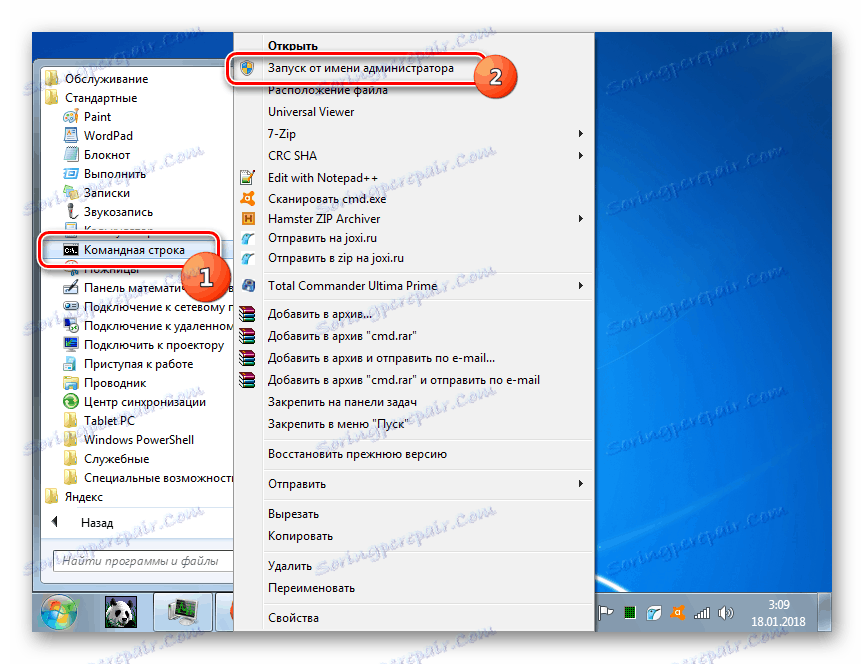
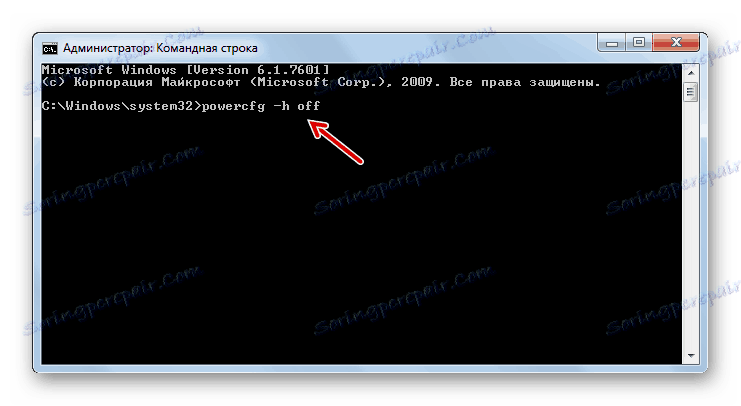
Lekce: Jak vypnout hibernaci v systému Windows 7
Krok 5: Aktivace funkce TRIM
Funkce TRIM optimalizuje jednotku SSD a zajišťuje rovnoměrné opotřebení buňky. Proto při připojování výše uvedeného typu pevného disku k počítači musí být zapnuto.
- Chcete-li zjistit, zda je ve vašem počítači aktivována funkce TRIM, spusťte jménem správce "Příkazový řádek" , jak bylo popsáno v předchozím kroku. Kladivo v:
fsutil behavior query DisableDeleteNotifyStiskněte klávesu Enter .
- Pokud se v příkazovém řádku zobrazí hodnota "DisableDeleteNotify = 0 " , pak je vše v pořádku a funkce je povolena.
![Funkce TRIM je povolena v příkazovém řádku v systému Windows 7]()
Pokud se zobrazí "DisableDeleteNotify = 1" , znamená to, že mechanismus TRIM je vypnutý a musí být aktivován.
- Chcete-li aktivovat funkci TRIM, zadejte příkaz "Příkazový řádek" :
fsutil behavior set DisableDeleteNotify 0Klikněte na tlačítko Enter .
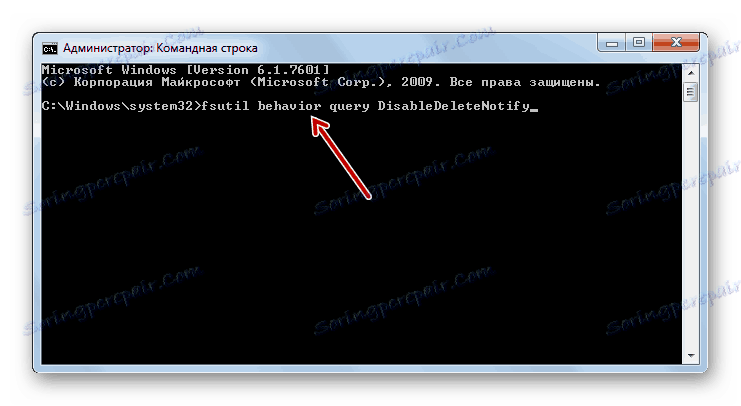
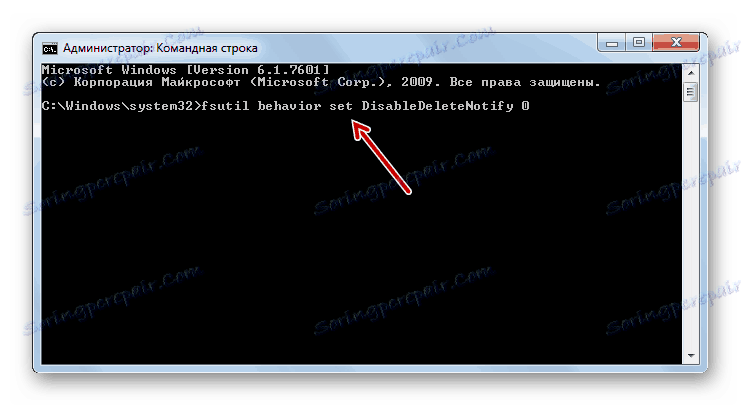
Nyní je aktivován mechanismus TRIM.
Krok 6: Zakázání vytváření bodů obnovy
Vytvoření bodů pro obnovu je samozřejmě důležitým faktorem zabezpečení systému, s jehož pomocí bude možné obnovit jeho provozuschopnost v případě poruchy. Vypnutí této funkce nám ale stále umožňuje prodloužit životnost jednotky SSD, a proto tuto možnost nemůžeme zmínit. A rozhodnete se, jestli to stojí za použití nebo ne.
- Klepněte na tlačítko Start . Klepněte na položku PCM pod názvem "Počítač" . V seznamu vyberte "Vlastnosti" .
- Na bočním panelu okna, které se otevře, klikněte na "Ochrana systému" .
- V otevřeném okně na kartě "Ochrana systému" klikněte na tlačítko "Konfigurovat" .
- V okně nastavení, které se zobrazí v poli Nastavení obnovení, přemístěte přepínač na pozici "Zakázat ochranu ..." . V blízkosti textu "Odstranit všechny body obnovení" klikněte na "Smazat" .
- Zobrazí se dialogové okno s upozorněním, že v důsledku provedených akcí budou odstraněny všechny body obnovení, což povede k nemožnosti resuscitování systému v případě poruchy. Klikněte na tlačítko Pokračovat .
- Bude proveden postup mazání. Zobrazí se informační pole s informací, že všechny body obnovení byly smazány. Klepněte na tlačítko Zavřít .
- V okně ochrany systému klikněte na tlačítko "Použít" a "OK" . Poté se nevytvoří body obnovy.
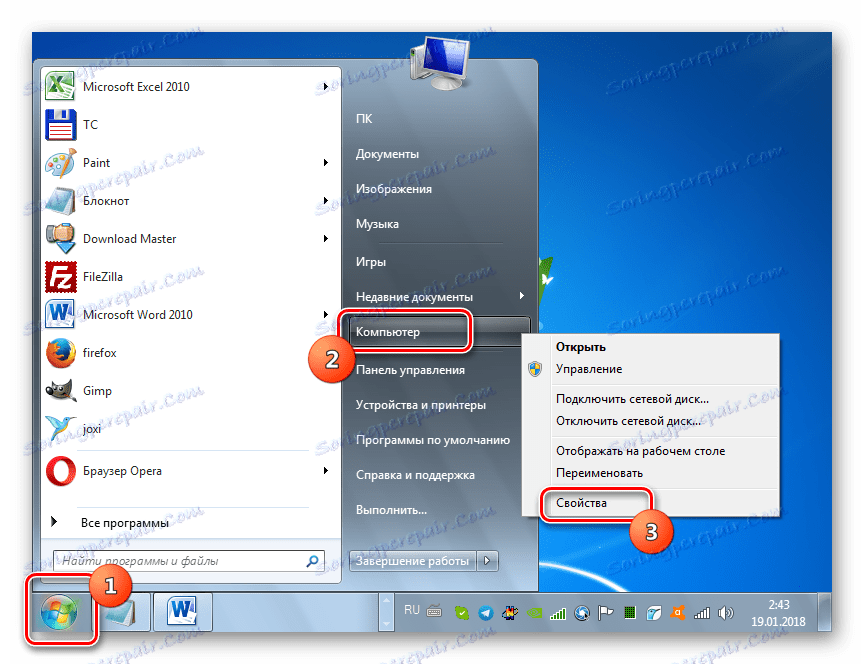
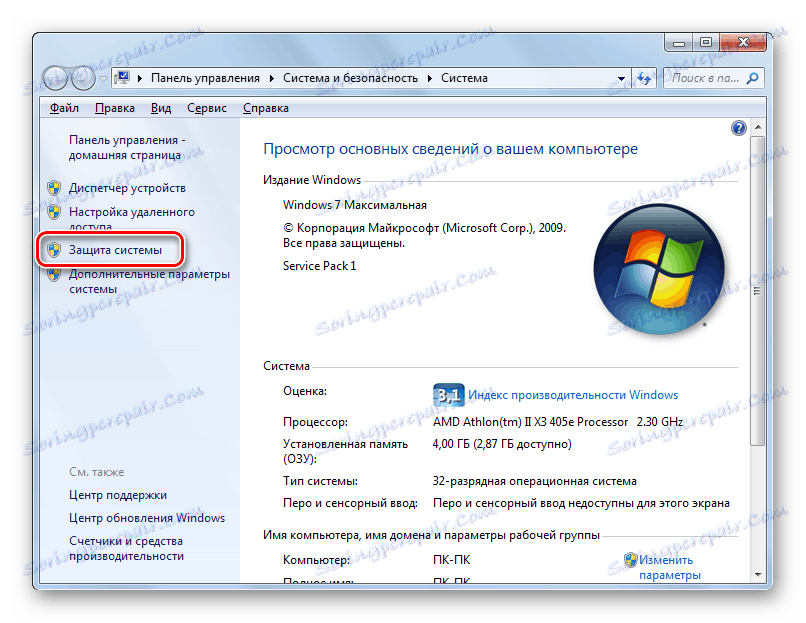
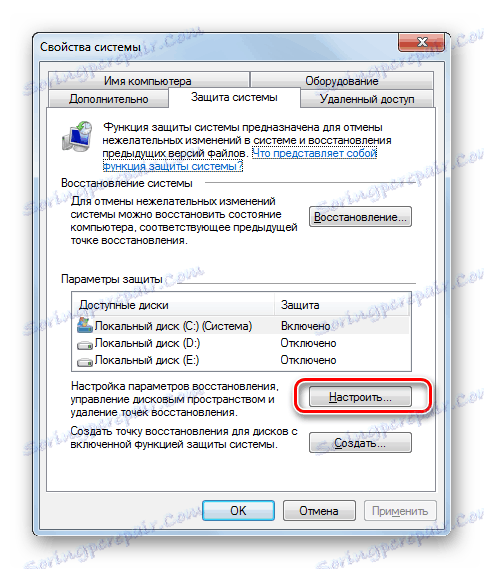

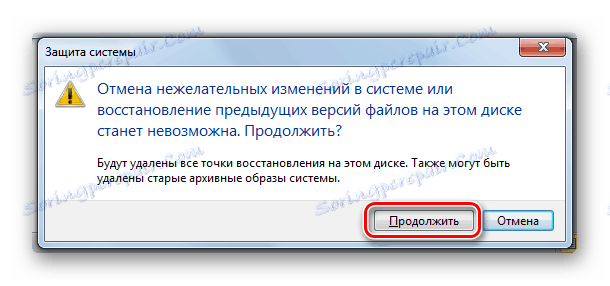

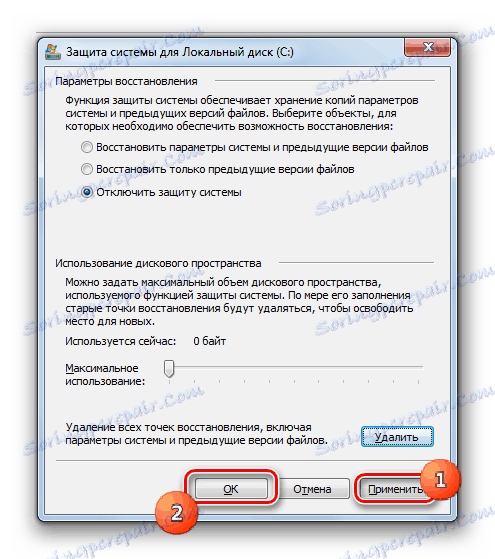
Připomínáme však, že kroky popsané v této fázi se vyrábějí na vlastní nebezpečí a rizika. Tím dosáhnete prodloužení životnosti jednotky SSD, ztratíte však schopnost obnovit systém v případě různých poruch nebo havárií.
Krok 7: Zakázání protokolování systému souborů NTFS
Chcete-li prodloužit dobu používání SSD, je také smysl zakázat protokolování systému souborů NTFS.
- Spusťte příkazový řádek s oprávněním správce. Zadejte:
fsutil usn deletejournal /DC:Pokud máte operační systém, který není nainstalován na jednotce C , ale v jiném oddílu, nahraďte písmeno "C" aktuálním písmenem jednotky. Stiskněte klávesu Enter .
- Přihlášení do systému souborů NTFS bude zakázáno.
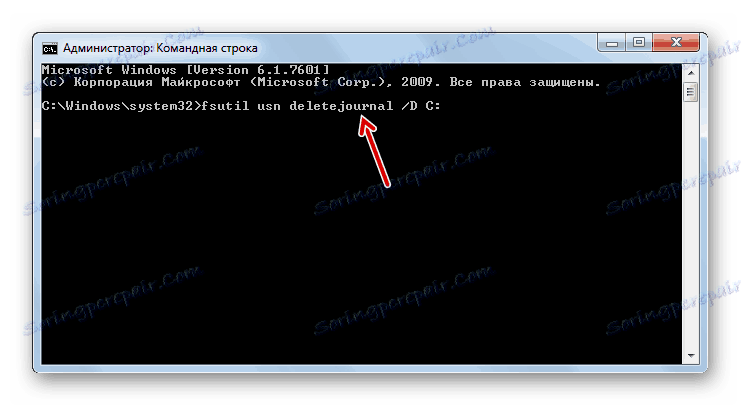
Optimalizujte počítač a nejtěžší pevný disk používaný jako systémový disk v systému Windows 7, můžete použít programy jiných výrobců (například SSDTweaker) a pomocí vestavěných mechanismů systému. První možnost je velmi jednoduchá a vyžaduje minimální znalosti. Použití vestavěných nástrojů pro tento účel je mnohem obtížnější, ale tato metoda zaručuje přesnější a spolehlivější nastavení operačního systému.