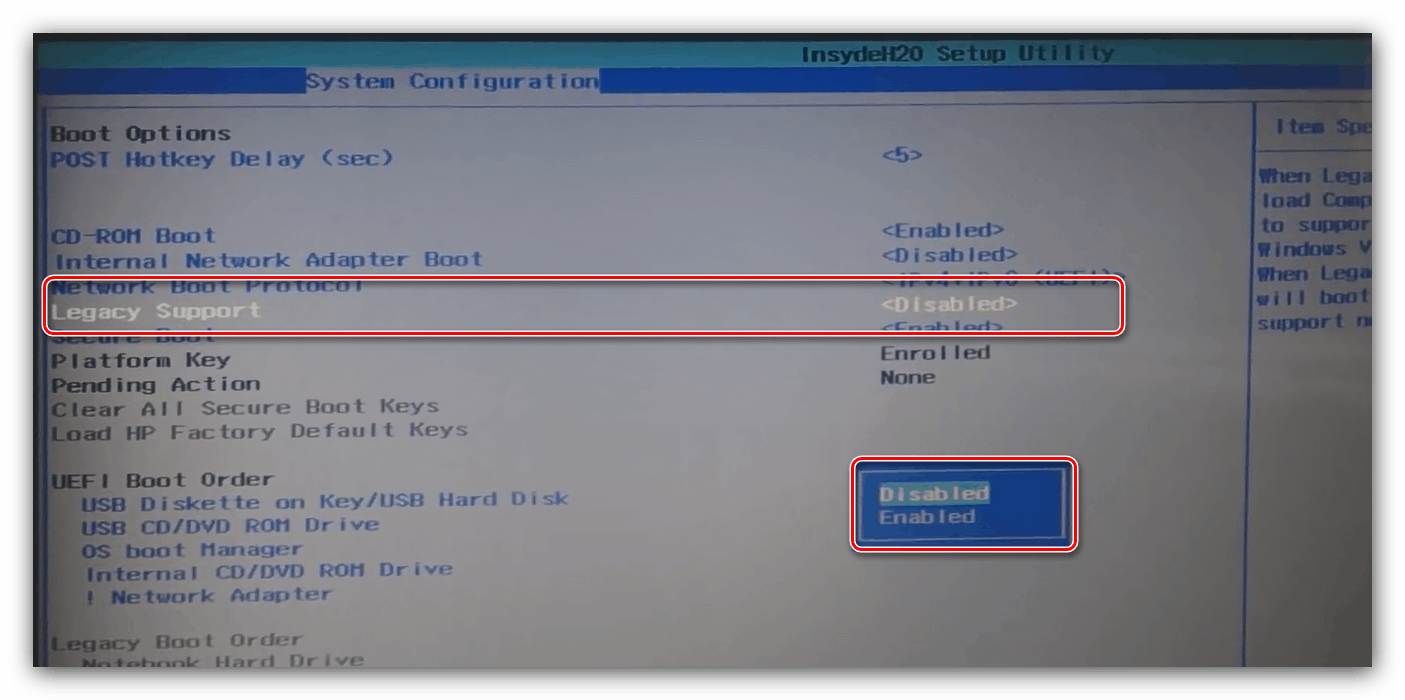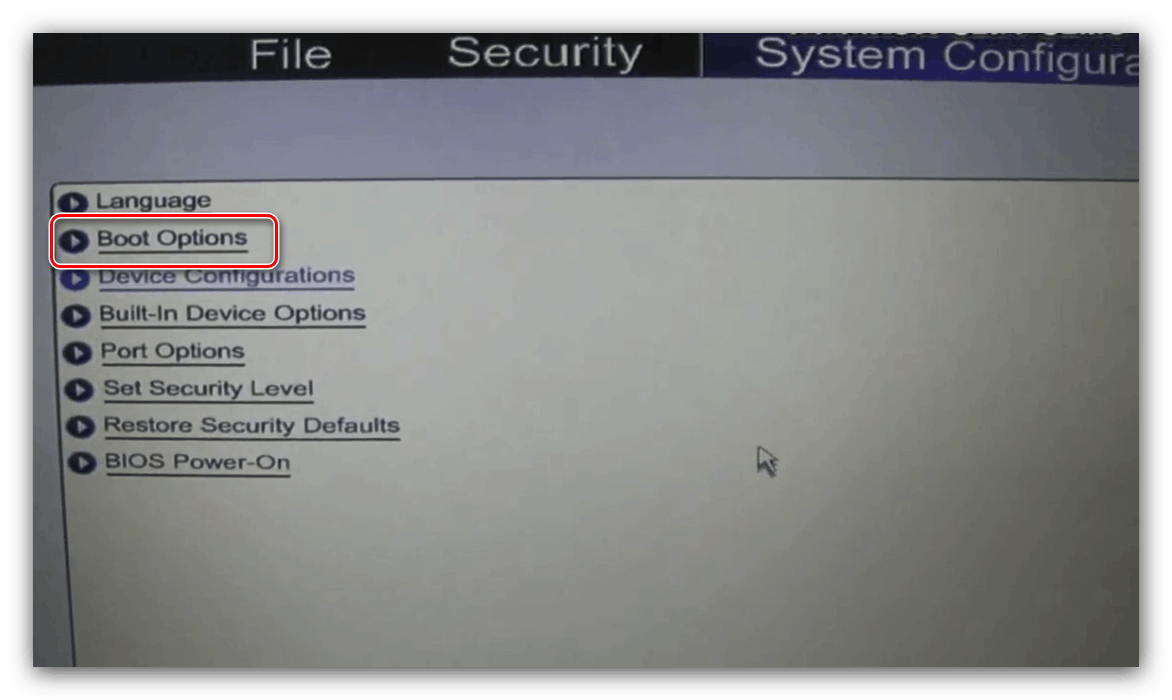Nastavení systému BIOS pro spouštění z pevného disku nebo optického disku
Většina uživatelů příprava systému BIOS pro instalaci systému z jednotky flash nezpůsobuje žádné problémy, zatímco reverzní postup (instalace primárního pevného disku do systému) není někdy zcela zřejmý. Někdy také instalace systému z USB flash disku není z nějakého důvodu k dispozici a musíte použít optickou jednotku. Dnes chceme popsat metodologii nastavení BIOSu pro bootování z HDD nebo CD / DVD.
Instalace primárních médií
Je samozřejmé, že pro konfiguraci systému BIOS je třeba jej zadat. Ve většině systémů se to provádí pomocí klávesnice: v době spuštění stiskněte klávesy funkčního řádku (F1, F2, F8) nebo Odstranit / Vložit. Nejčastější kombinace a další metody najdete v samostatném článku.
Lekce: Jak vstoupit do systému BIOS
Zaznamenali jsme také jeden důležitý bod - vedle sebe existují „běžná“ rozhraní BIOS (znamená pouze dvoubarevný nebo tříbarevný text), jakož i grafické varianty UEFI (plnohodnotný shell s ovládáním klávesnice a myši). Existuje mnoho variací jak prvního, tak druhého; zvážit vše v rámci jednoho článku se zdá být nepostradatelné, takže se budeme zabývat nejběžnějšími možnostmi.
Text BIOS
Zastaralá textová rozhraní firmwaru jsou nyní ponechána pouze na starých nebo levných počítačích nebo notebookech, ale stále jsou relevantní.
AMI
- V této možnosti je samostatná sekce „Boot“ - zadejte ji pomocí šipek a klávesy Enter .
- Uvnitř této sekce by měla být položka „Priorita zaváděcího zařízení“ , otevřete ji.
- Otevře se seznam jednotek rozpoznaných systémem. Pevný disk je obvykle označen jako „SATA“, jednotka CD / DVD je označena jako „CDROM“. Pomocí tlačítek + a - přesuňte médium do polohy 1. zaváděcího zařízení .
- Stisknutím klávesy F10 vyvolejte dialog pro uložení a změny potvrďte kliknutím na „OK“ .
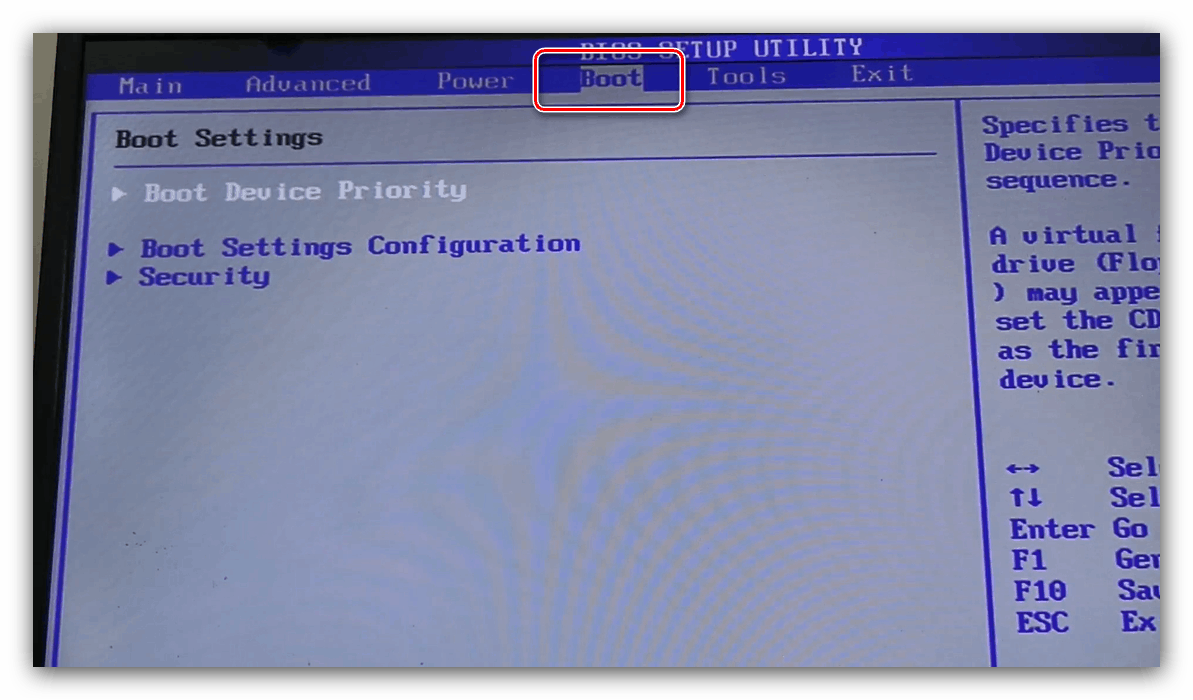
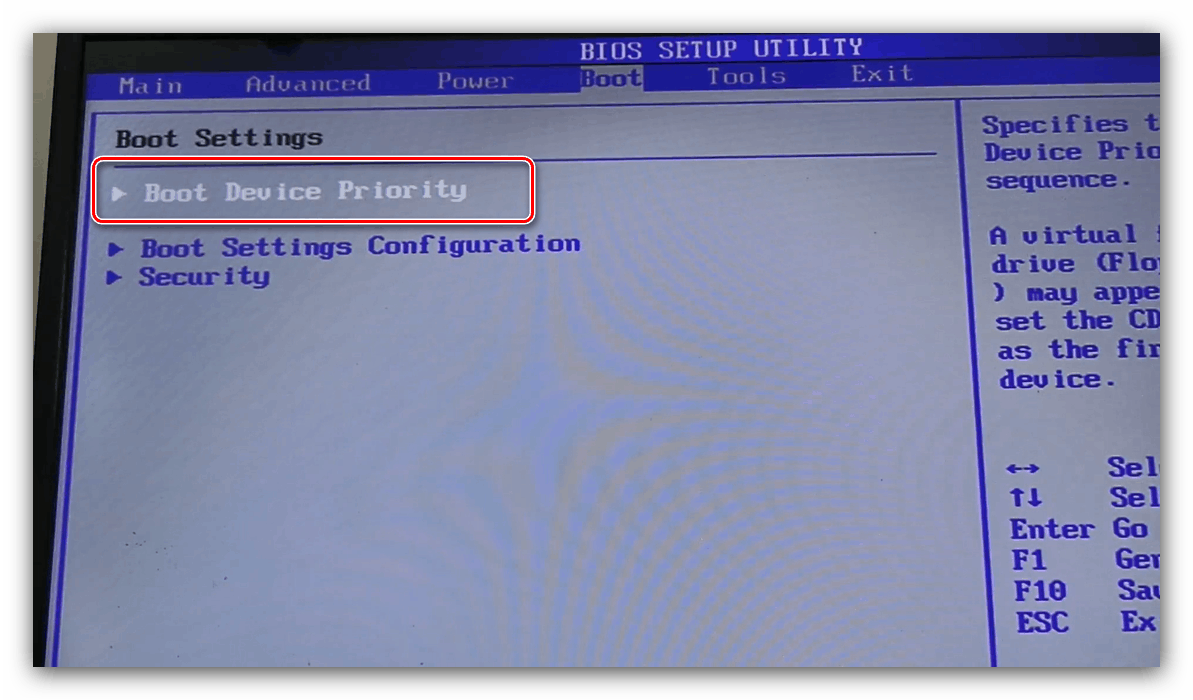
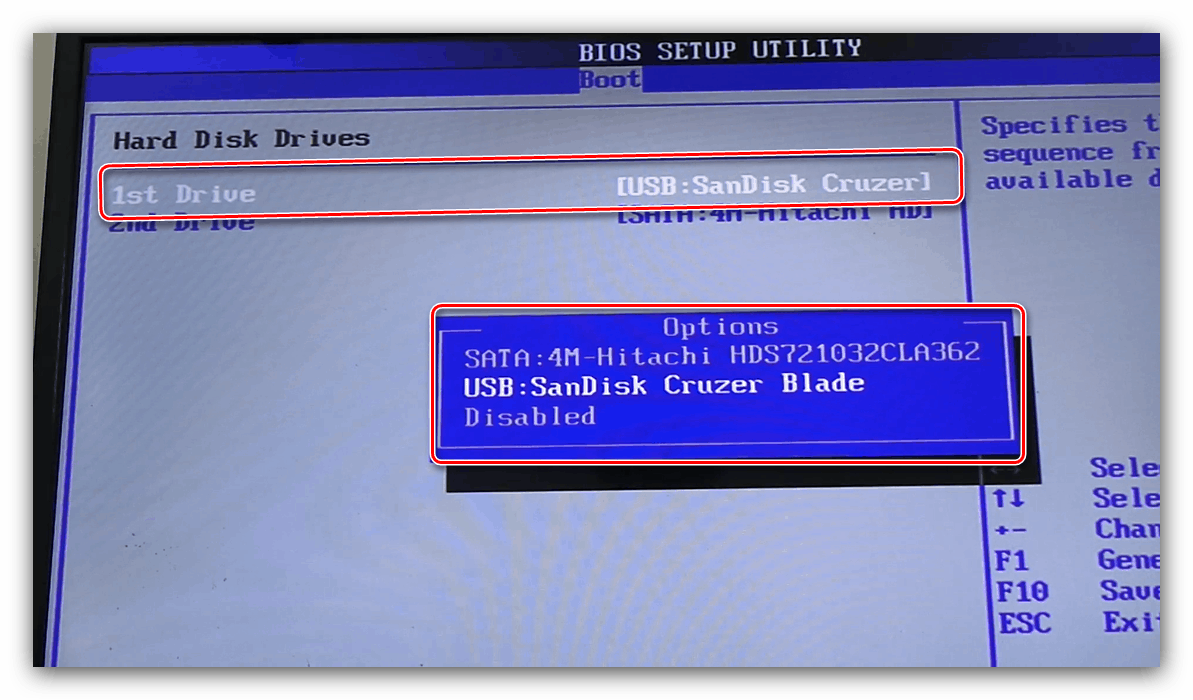
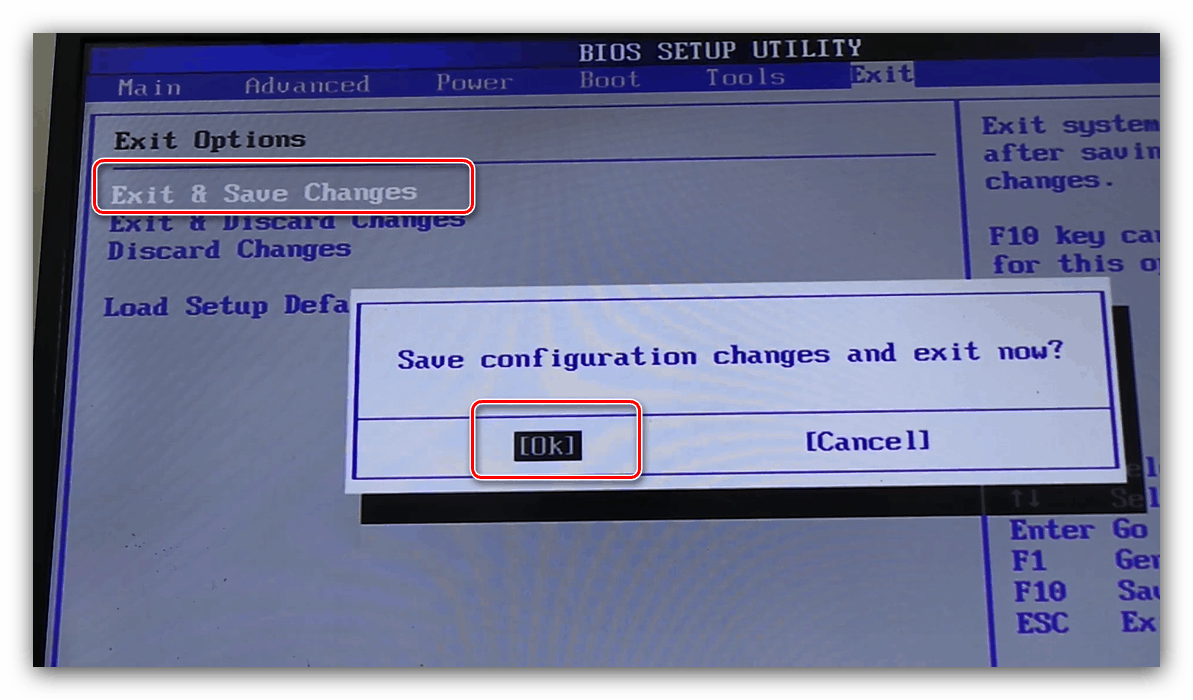
Cena
- V této možnosti jsou potřebné možnosti umístěny v části Pokročilé funkce systému BIOS , otevřete ji.
- Přejděte na řádek „První zaváděcí zařízení“ a stiskněte klávesu Enter .
- Zobrazí se seznam médií - pomocí šipek vyberte „Pevný disk“ , který odpovídá hlavnímu pevnému disku, nebo „CDROM“ , který odpovídá optické jednotce, a stiskněte klávesu Enter .
- Stejně jako u AMI BIOSu stiskněte F10 pro uložení a potvrďte Y.
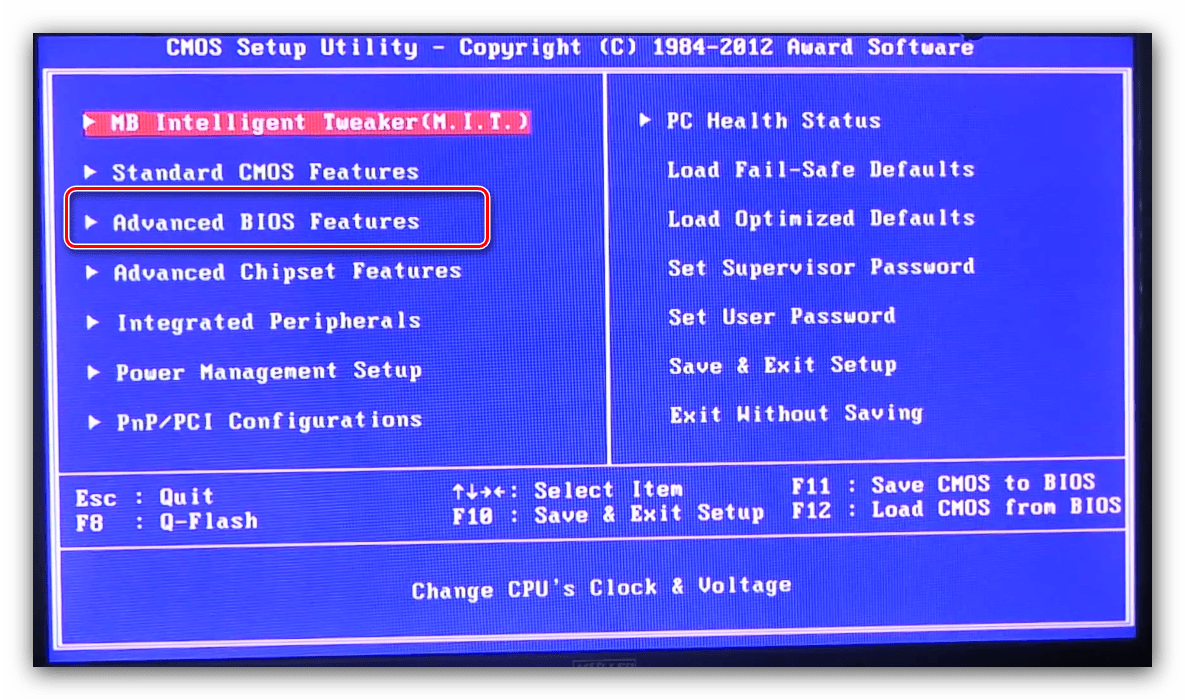
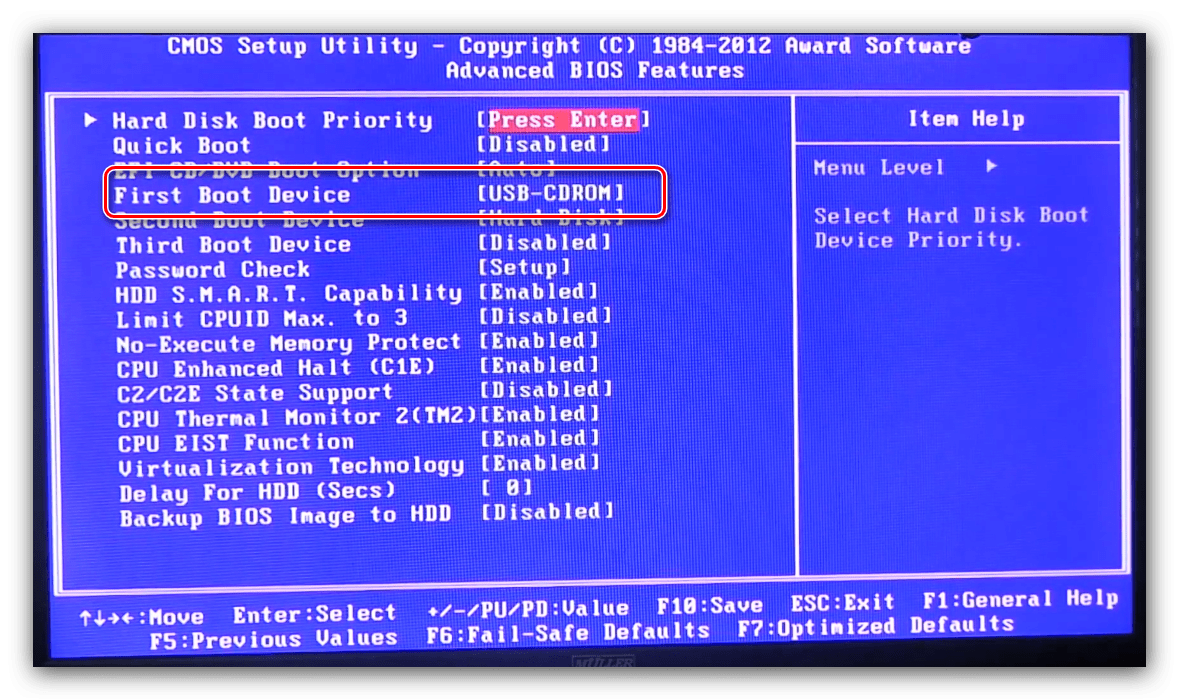
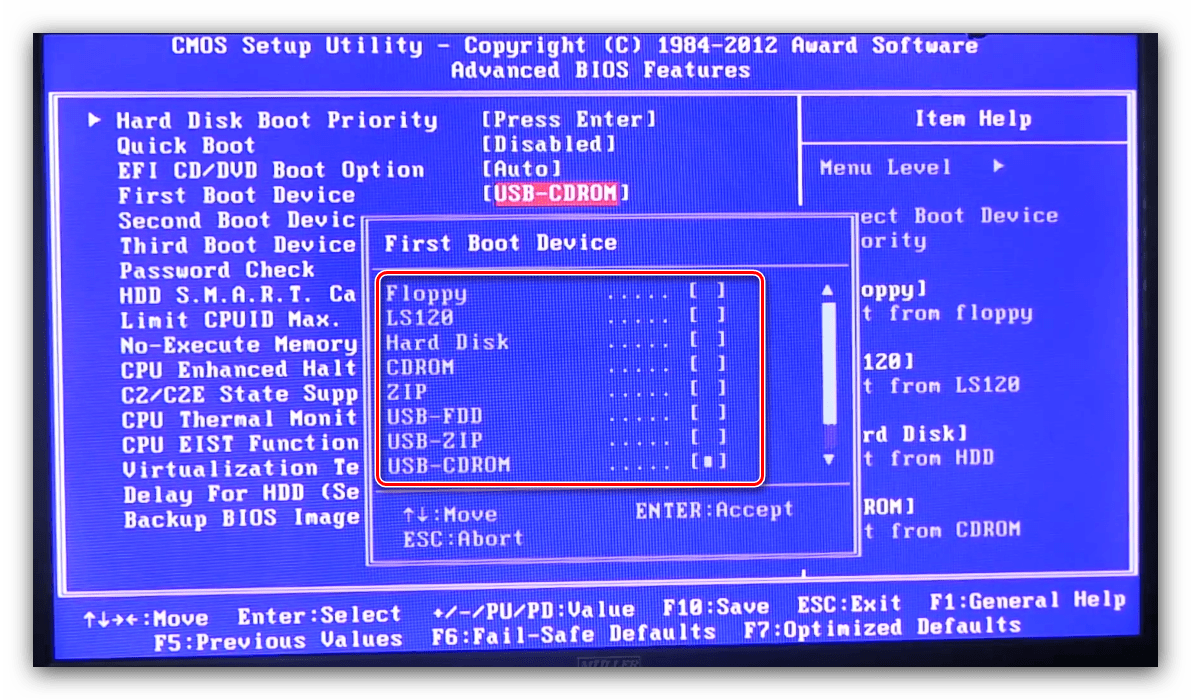
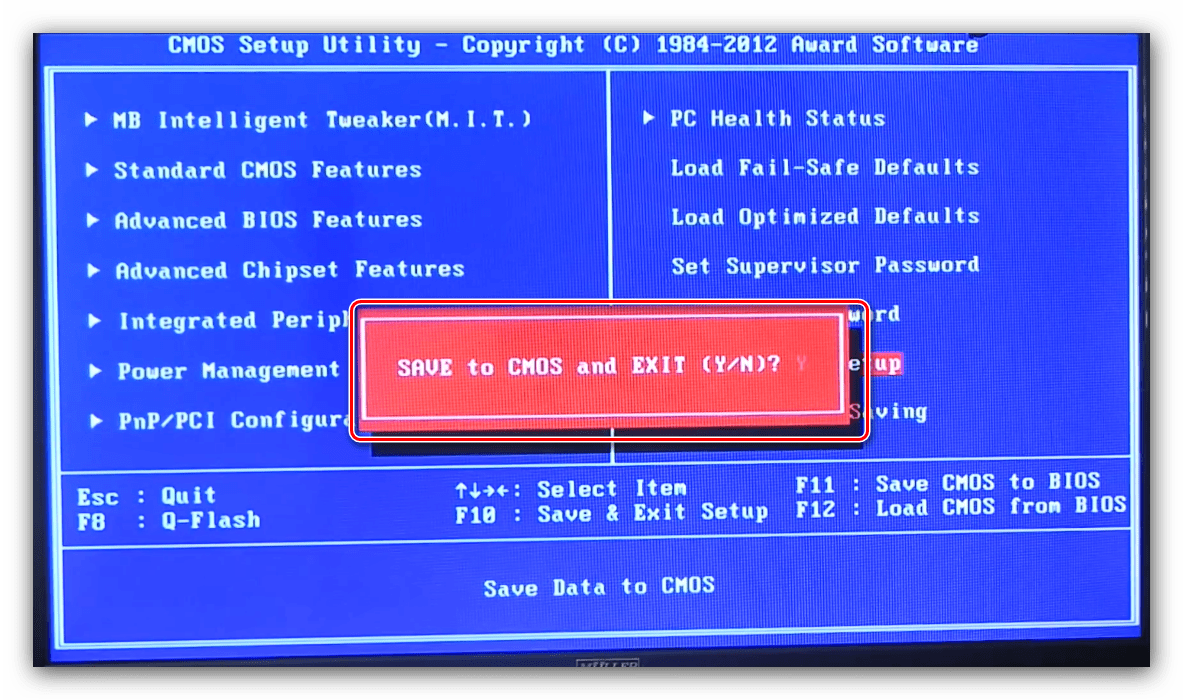
Phoenix
- Tato verze systému BIOS je podobná verzi od AMI, proto použijte také položku „Boot“ .
- Stejným způsobem stisknutím kláves + a - přesuňte požadované médium na začátek seznamu.
- Uložte nastavení postupným stisknutím klávesy F10 a výběrem „Ano“ .

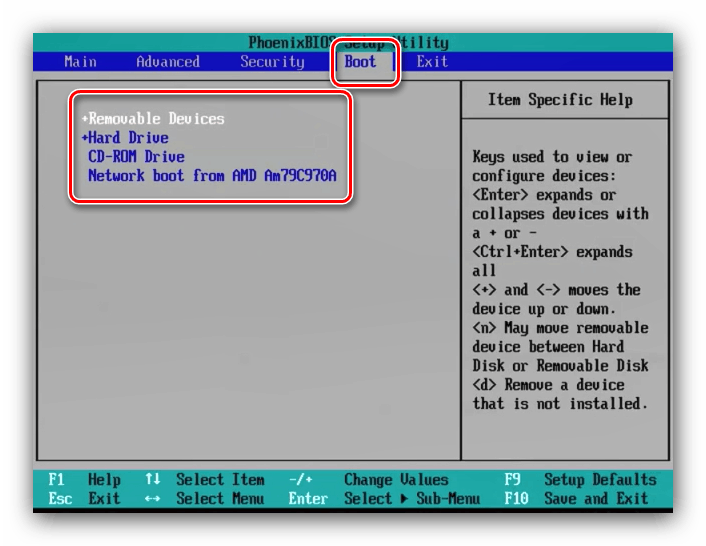
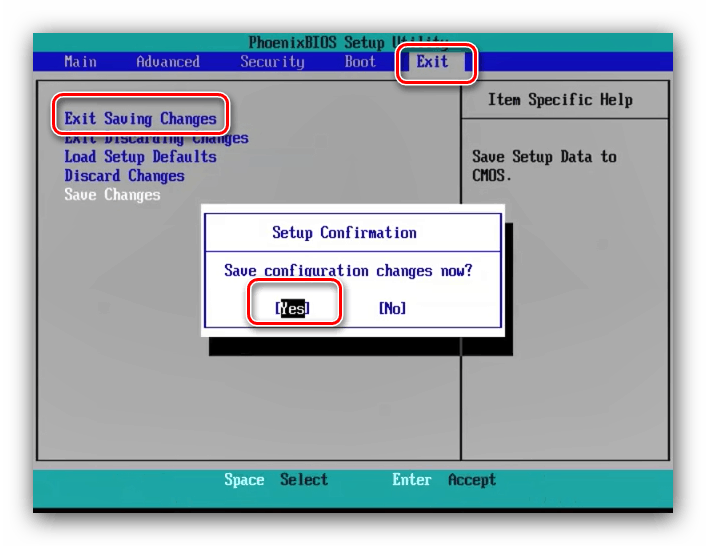
Jak vidíte, postup pro text BIOS je velmi jednoduchý.
UEFI GUI
Nejoblíbenější možností dnes je shell UEFI, který uživatelům usnadňuje interakci a konfiguraci firmwaru. Vylepšení také ovlivnila způsoby instalace zaváděcího média.
ASRock
- Přejděte do shellu BIOS a přejděte na kartu „Boot“ .
- Použijte možnost „Boot Option # 1“ .
- Objeví se vyskakovací menu. Pevný disk je v něm označen jako „AHCI P0: * HDD model *“ a jednotka CD / DVD, „AHCI P1“ nebo „AHCI P3“ , pokud existují dva pevné disky. Zaměřte se především na jméno modelů, obvykle je v nich uvedeno samotné zařízení. Pomocí myši nebo šipek a klávesy Enter vyberte požadovanou jednotku.
Poznámka: Hodnoty P0, P1, P2, P3 atd. Jsou sériová čísla portů SATA na základní desce. Ve výchozím nastavení jsou zařízení (pevné disky, jednotky atd.) Připojena ve výše uvedeném pořadí, ale pokud je zařízení připojeno k desce samostatně (například při montáži PC), vyměňováno, opravováno a jiné rušení, může se tato objednávka změnit. V takovém případě, abyste našli požadovaný HDD nebo CD / DVD, musíte se zaměřit především na jméno, a nikoli na číslo uvedené před ním.
- Chcete-li uložit změny, přejděte na kartu „Exit“ , kde použijte možnost „Save Changes and Exit“ .
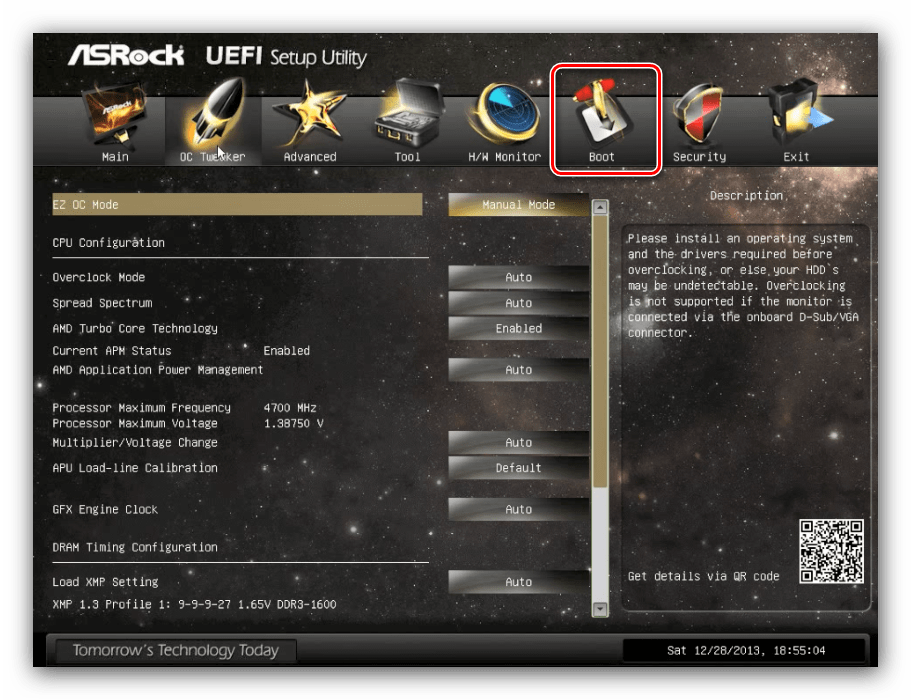
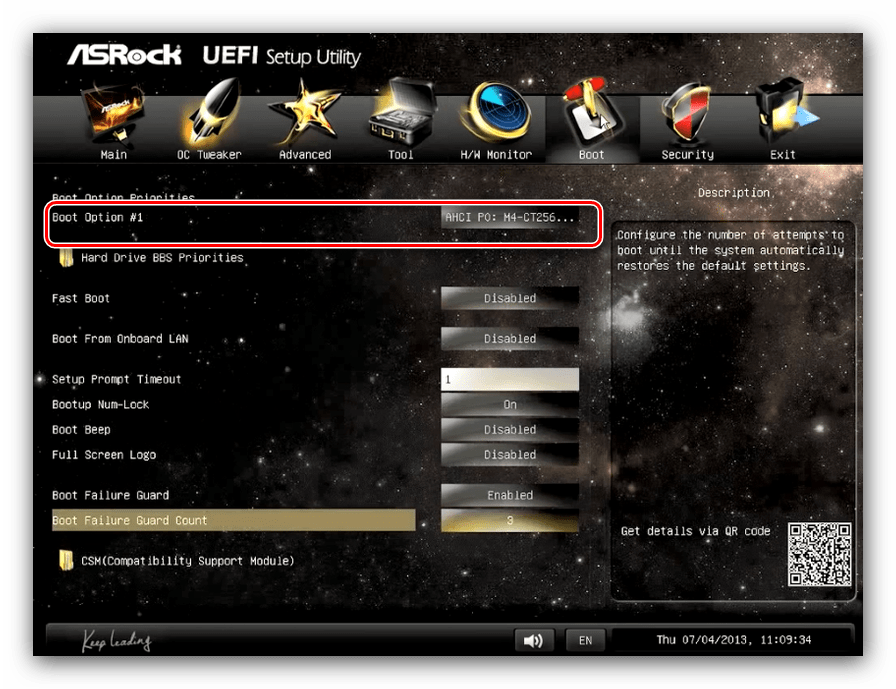
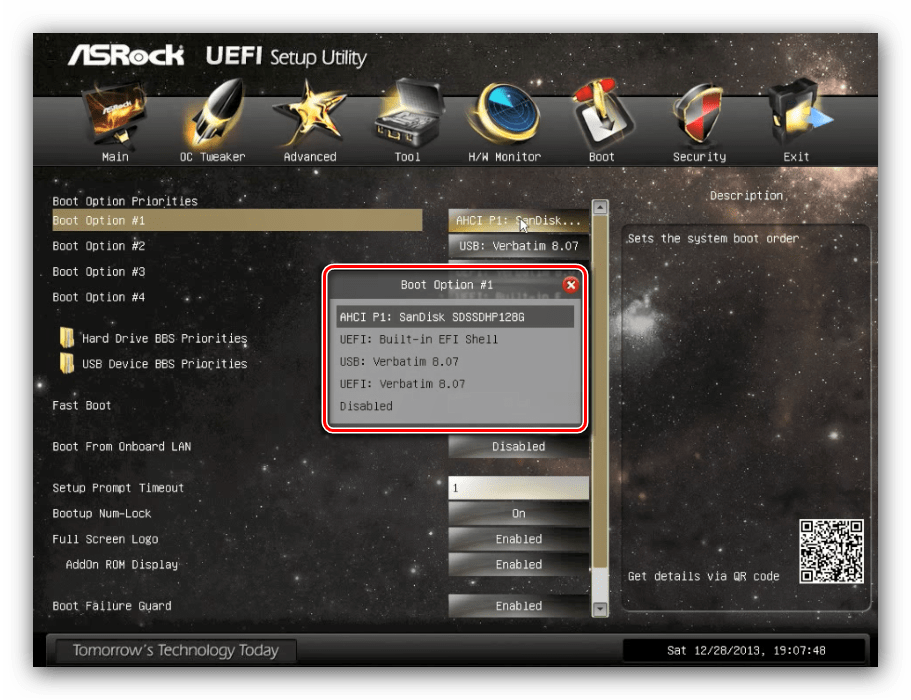
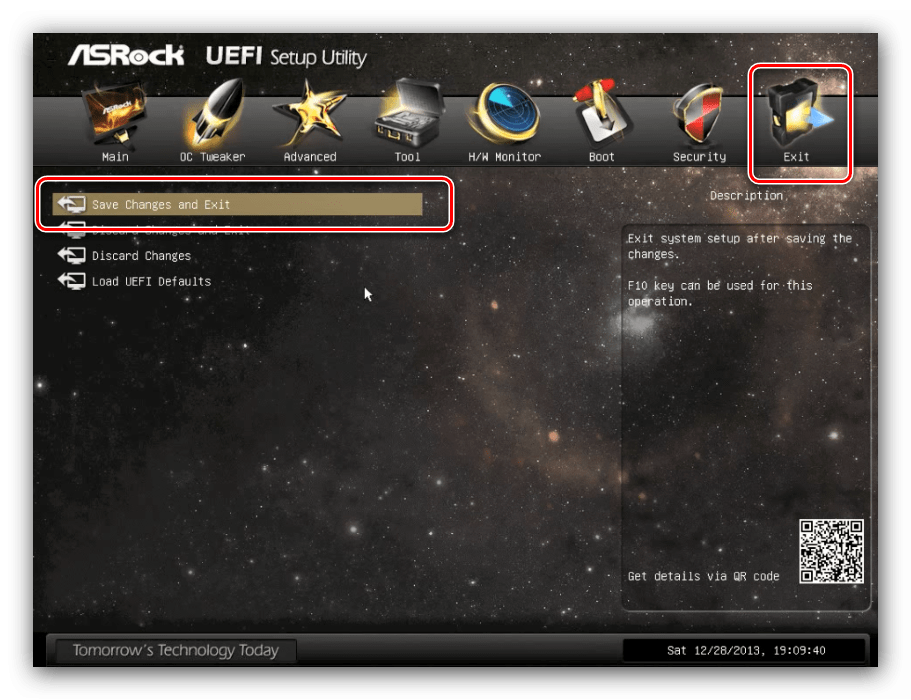
Asus
- V tomto BIOSu je operace velmi jednoduchá. Vyhledejte blok Boot Priority na hlavní obrazovce shellu.
- Dostupná média jsou označena odpovídajícími ikonami: číslo 1 na obrázku níže ukazuje jednotku pro optická média a číslo 2 označuje pevný disk.
- Chcete-li změnit pořadí, jednoduše přetáhněte ikonu požadovaného zařízení do horní části seznamu myší.
- Stejně jako u systémů BIOS ASRock přejděte na kartu ukončení a použijte položku nastavení uložení.
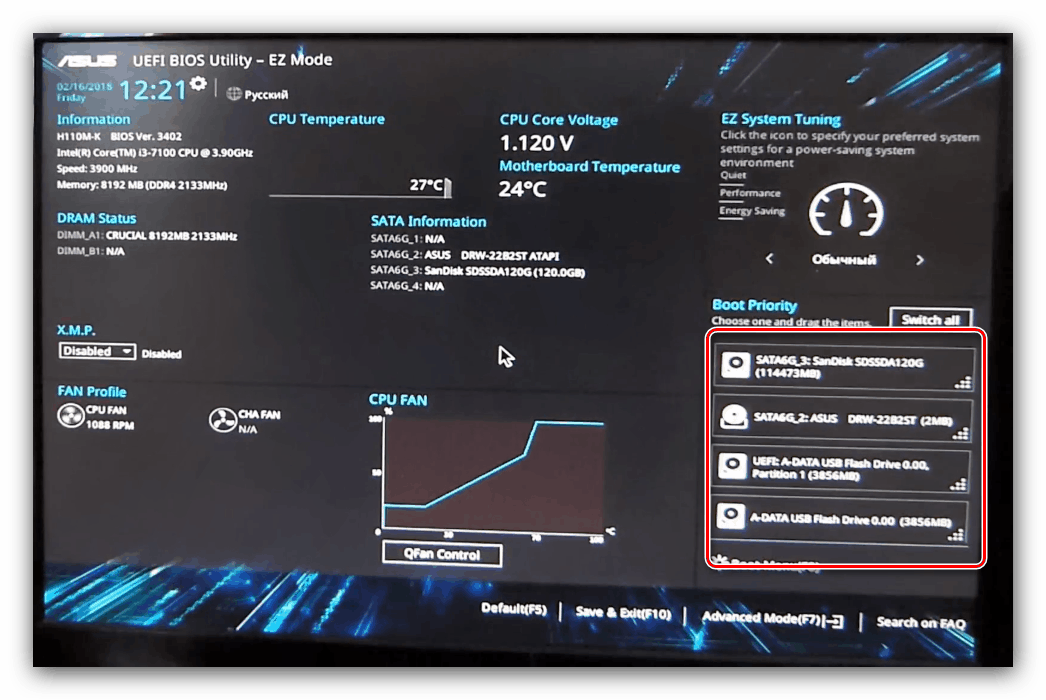
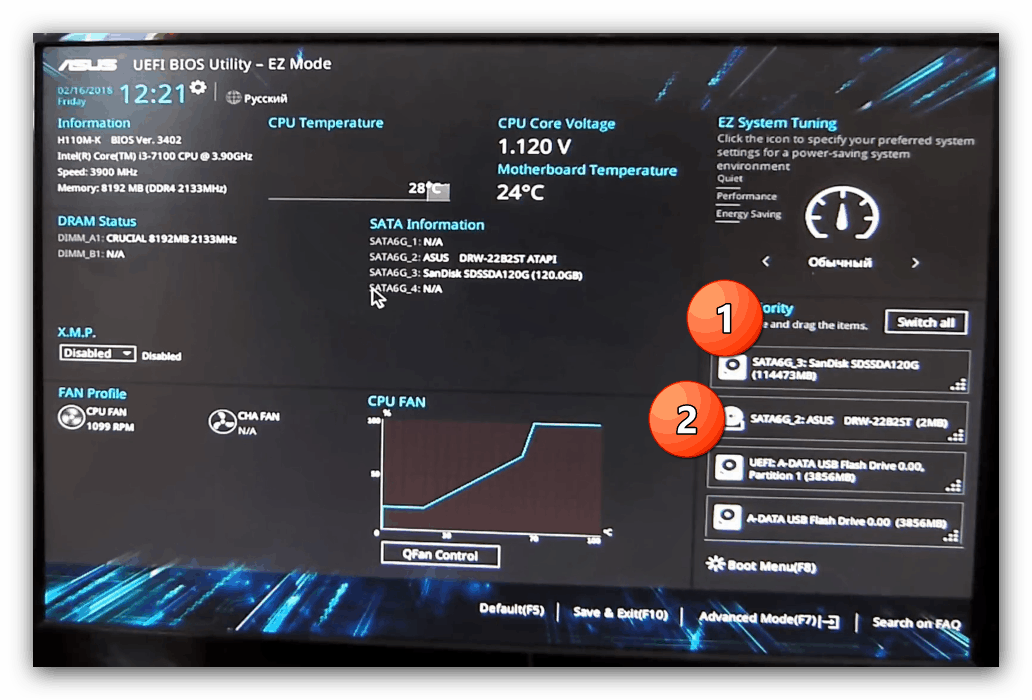
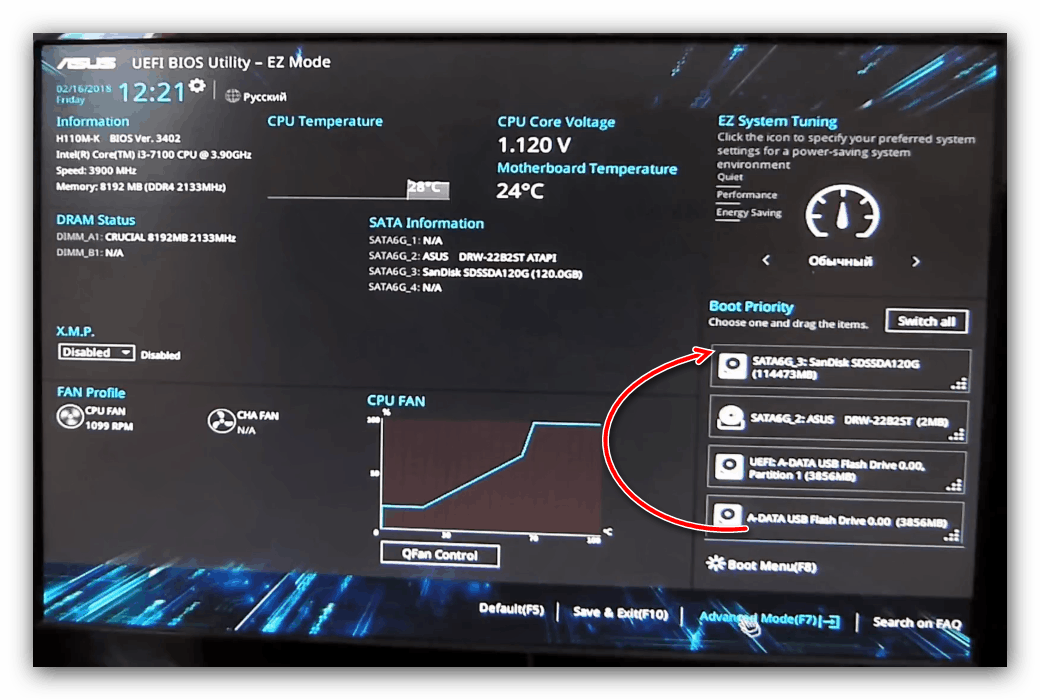
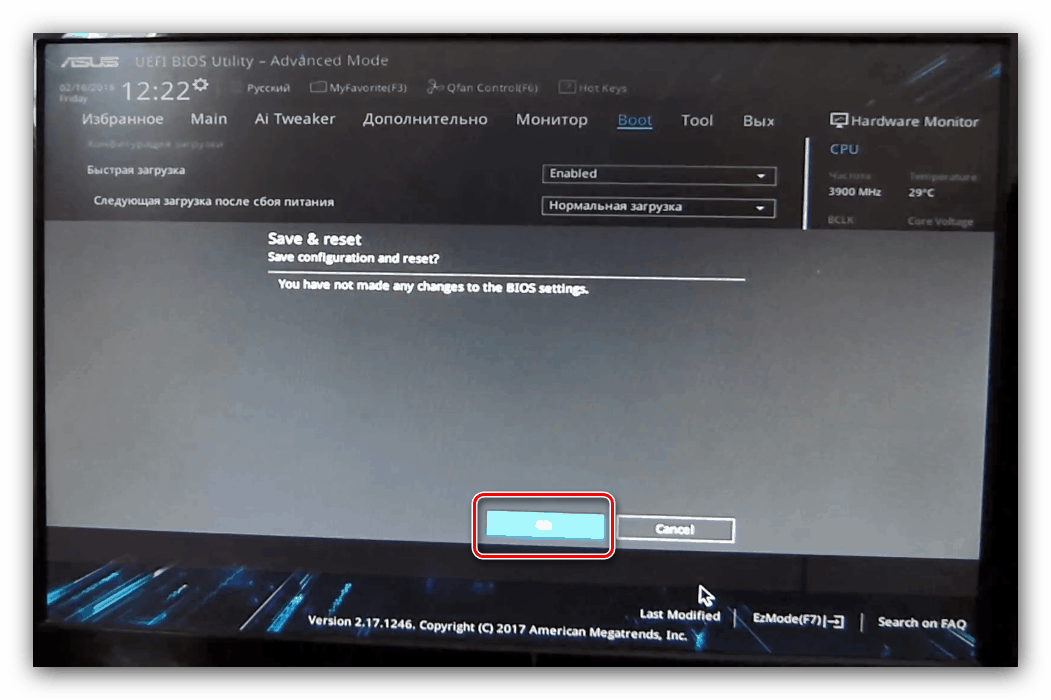
Msi
- Postup se neliší od výše popsaného postupu ASUS UEFI - najděte sekci „Boot Priority“ a pomocí myši přesuňte požadované médium na začátek seznamu.
- Najděte tlačítko s křížkem v pravém horním rohu a klikněte na něj. Objeví se výzva k uložení změn, použijte volbu „Uložit změny a skončit“ .
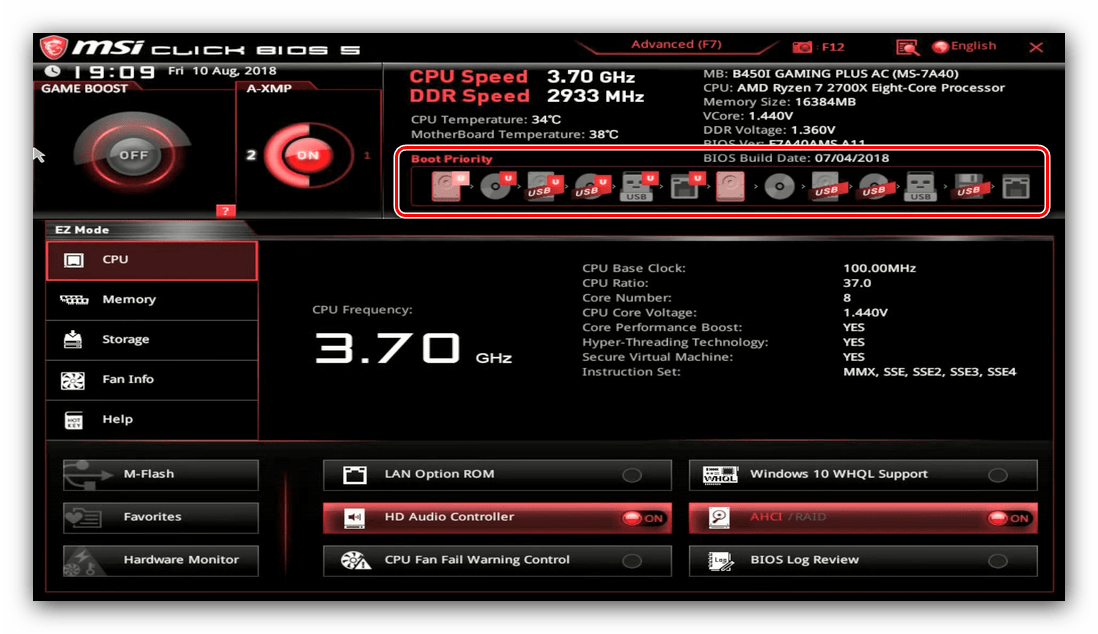
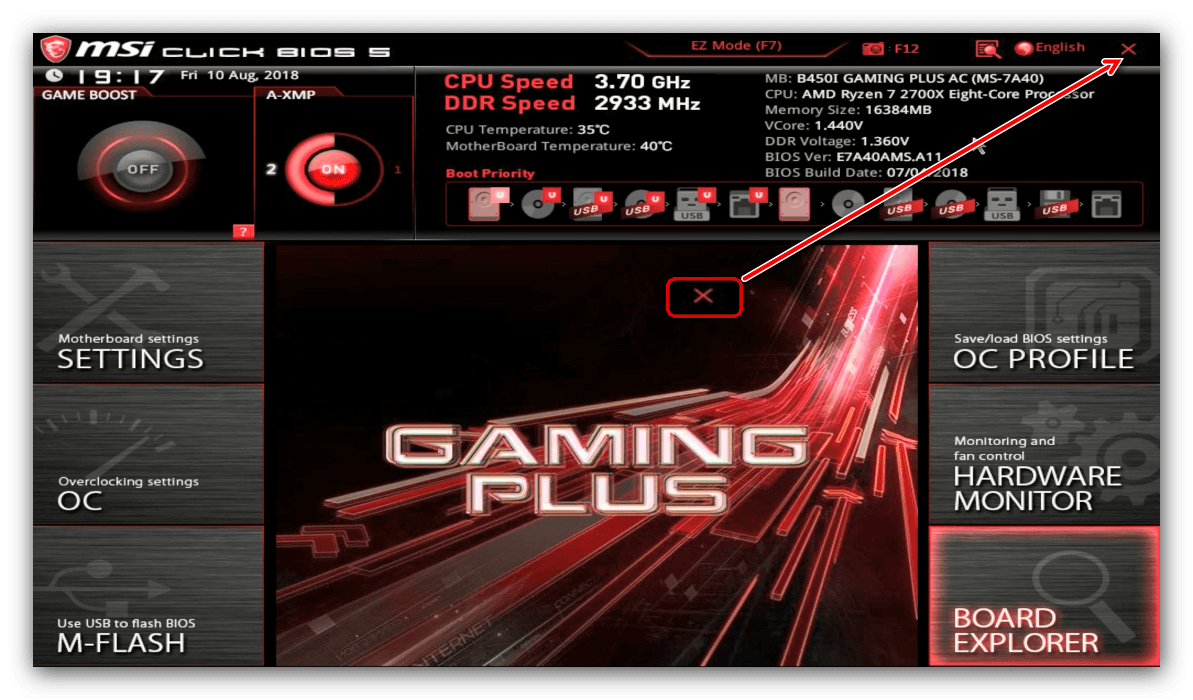
Gigabyte
- UEFI od Gigabyte je velmi podobné ASRocku, liší se pouze designem rozhraní. Možnosti, které potřebujeme, jsou umístěny na kartě BIOS .
- Dále použijte možnost „Boot Option # 1“ a vyberte požadovanou jednotku se zaměřením na název zařízení.
- Můžete také uložit změny na kartě „Exit“, položka „Save & Exit Setup“ .
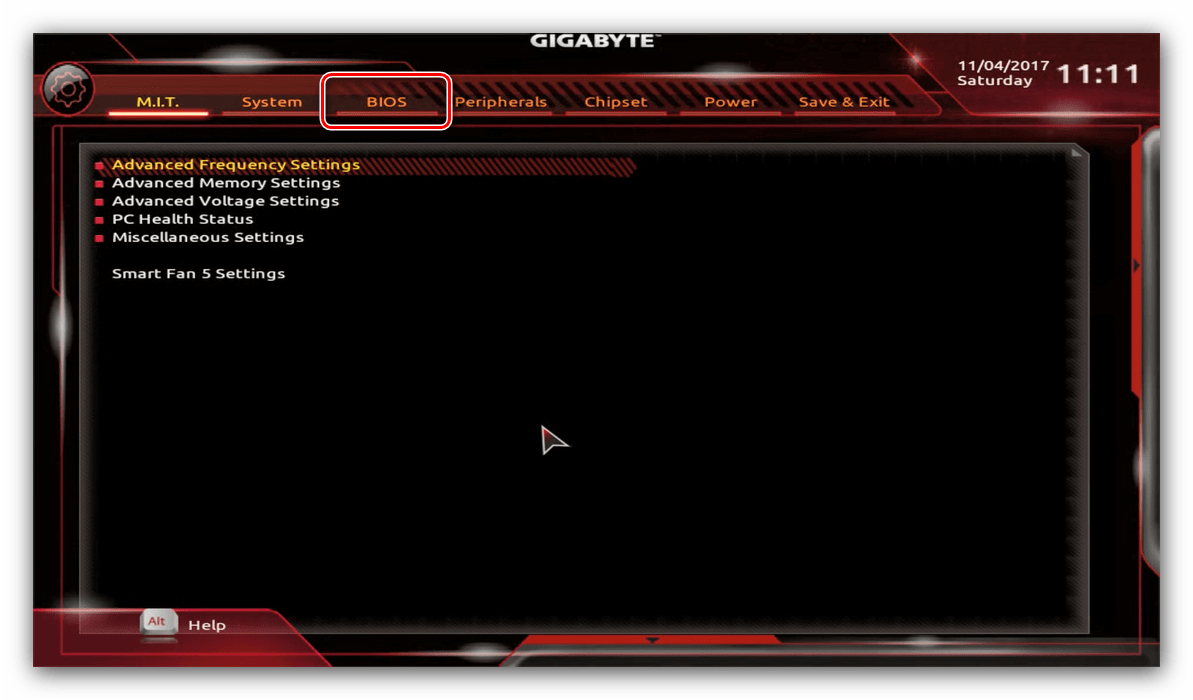
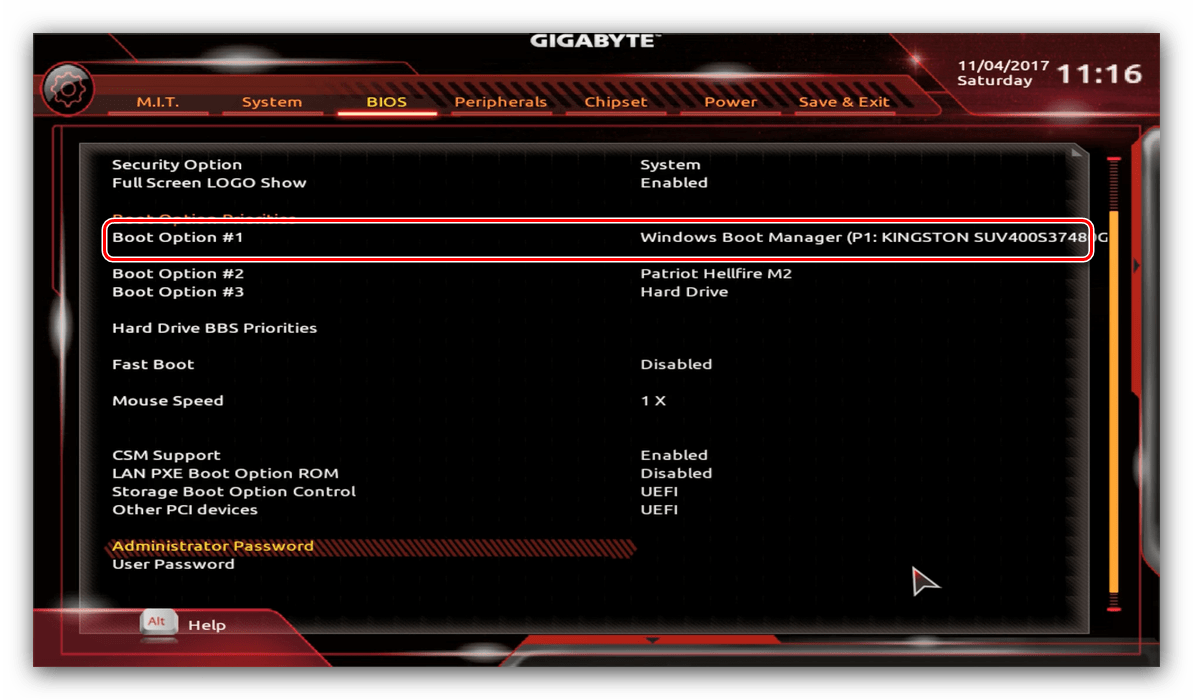
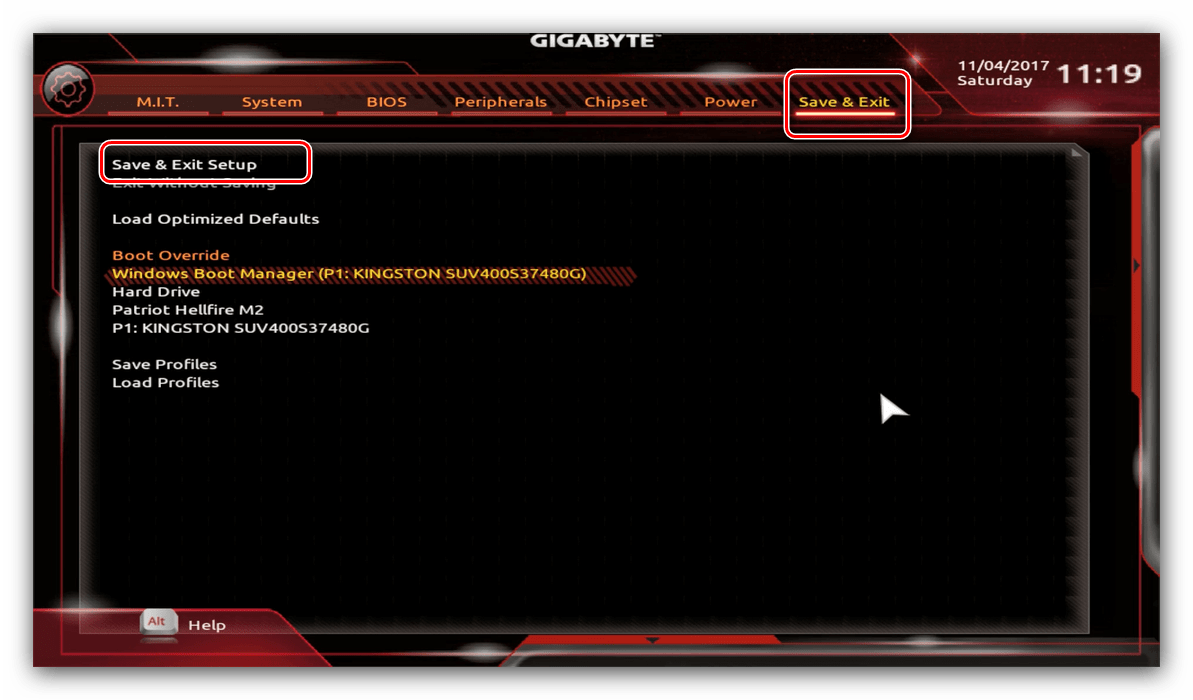
Notebook BIOS
Obecně platí, že BIOS většiny notebooků používá výše uvedená řešení jako AMI, Award, Phoenix nebo UEFI výrobce, takže pokyny pro tyto skořápky jsou také vhodné pro možnosti notebooku. Budeme samostatně zvažovat BIOS zařízení od společnosti Hewlett-Packard.
Nová možnost
- Vstupte do systému BIOS a přejděte na kartu „Konfigurace systému“ , na které vyberte „Možnosti spouštění“ .
- Nejprve povolte možnost „Starší podpora“ .
![Povolení Legacy v BIOSu notebooku HP pro nastavení jednotky jako primárního média]()
Potvrďte přání kliknutím na „Ano“ , pro které použijte šipky a klávesu Enter.
- Nyní můžete změnit zaváděcí seznamy - možnosti „UEFI Boot Order“ a „Legacy Boot Order“ jsou editovány stejně. Vyberte požadovaný disk (pozice „OS Boot Manager“ / „Notebook Hard Drive“ odpovídá pevnému disku, „Internal CD / DVD ROM Drive“ odpovídá optické jednotce) a pomocí klávesy PageUp jej přesuňte na začátek seznamu.
- Klikněte na záložku „Exit“ , kde použijte možnost „Exit Saving Changes“ .
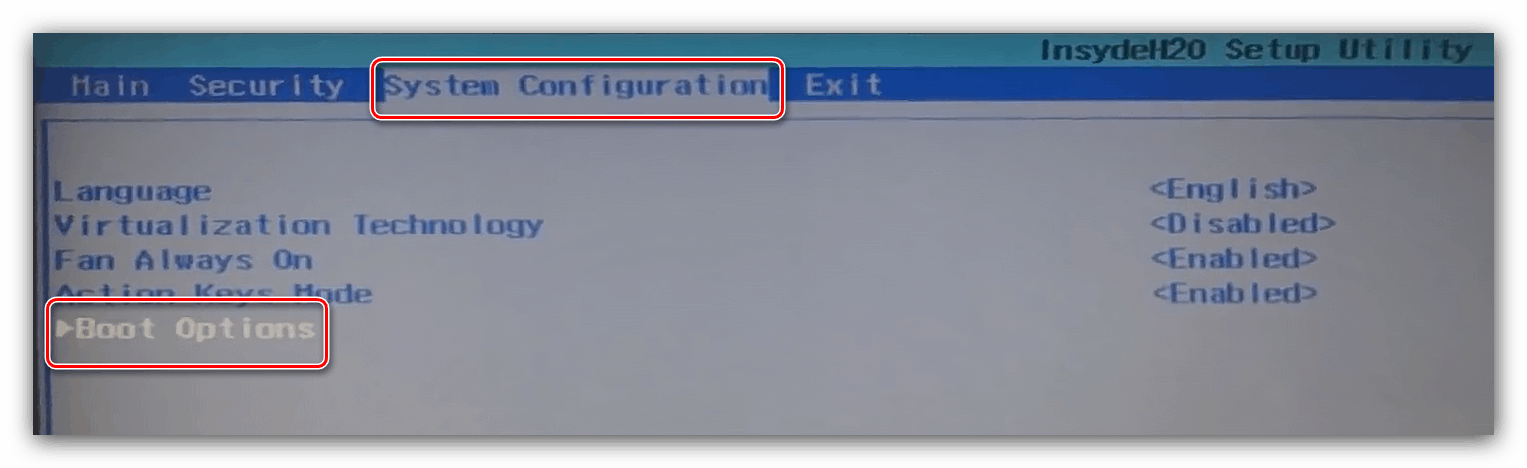
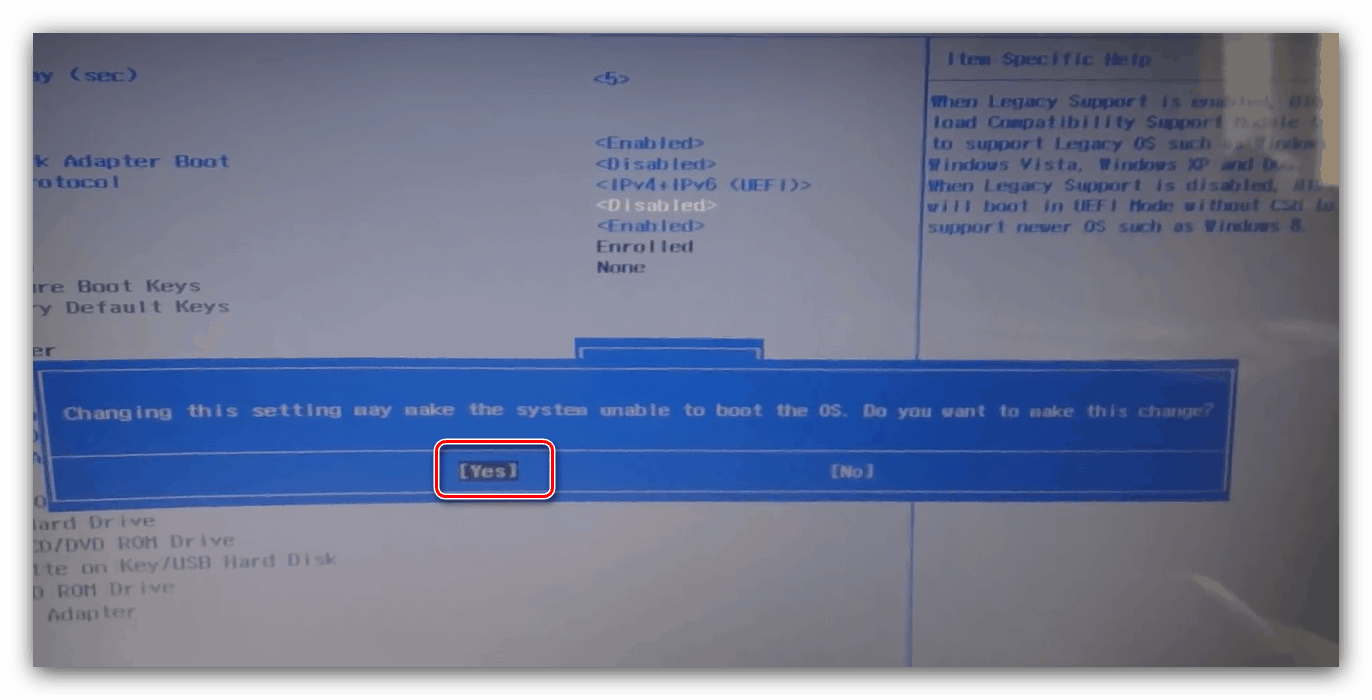
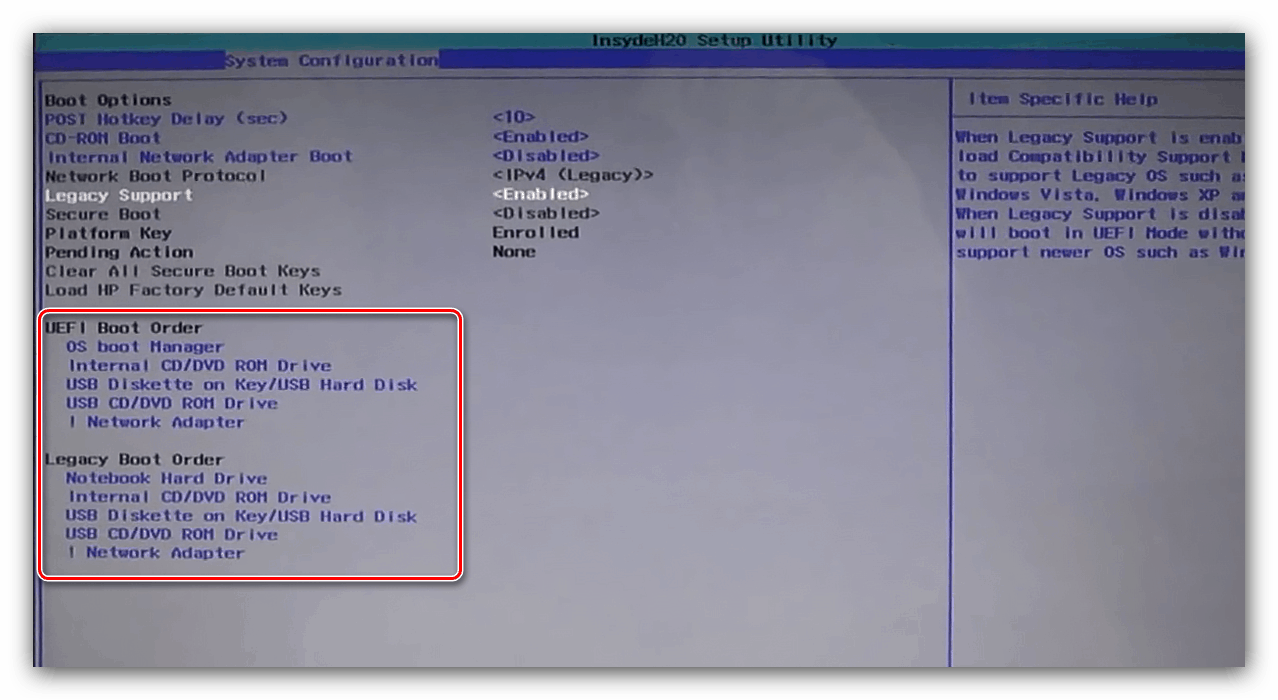
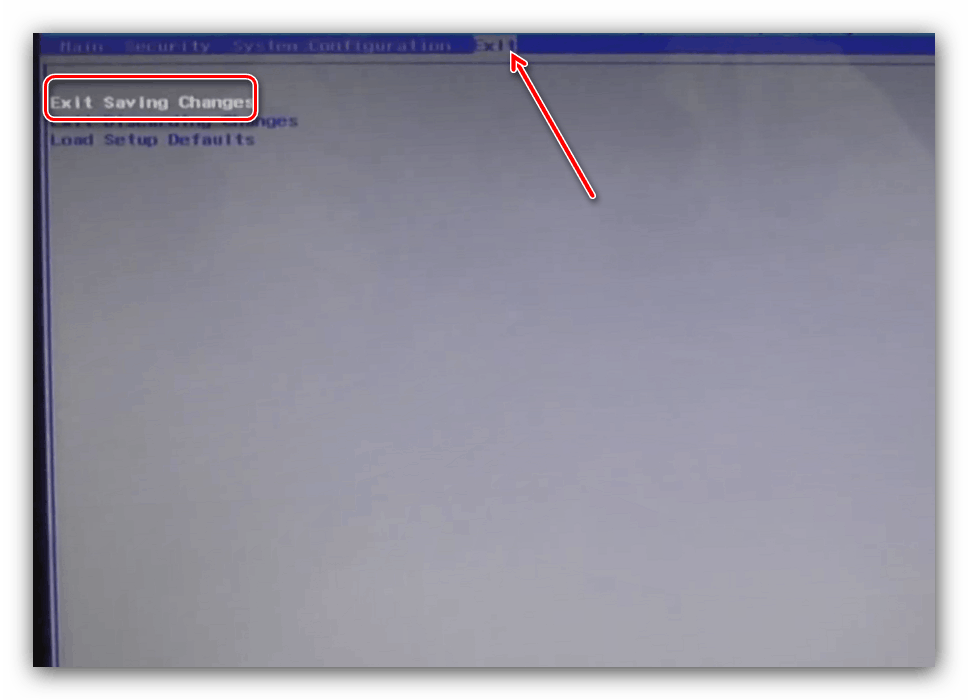
Stará verze
- Při otevřeném systému BIOS přejděte do části Konfigurace systému .
- Otevřete sekci Možnosti spouštění .
![Spusťte možnosti ve starém notebooku HP BIOS a nastavte jednotku jako primární médium]()
Listujte v seznamu možností a zaškrtněte „CD-ROM“ .
- Dále v bloku „Boot Mode“ zaškrtněte možnost „Legacy“ .
- Přejděte do dolní části stránky do bloku „Legacy Boot Option“ a stiskněte klávesu Enter . Pomocí šipek zvýrazněte požadované médium a tlačítky + / - jej posuňte nahoru nebo dolů. Jakmile máte správné pořadí, stiskněte klávesu Enter .
- Vraťte se do části „File“ , ve které použijte položku „Exit Saving Changes“ .
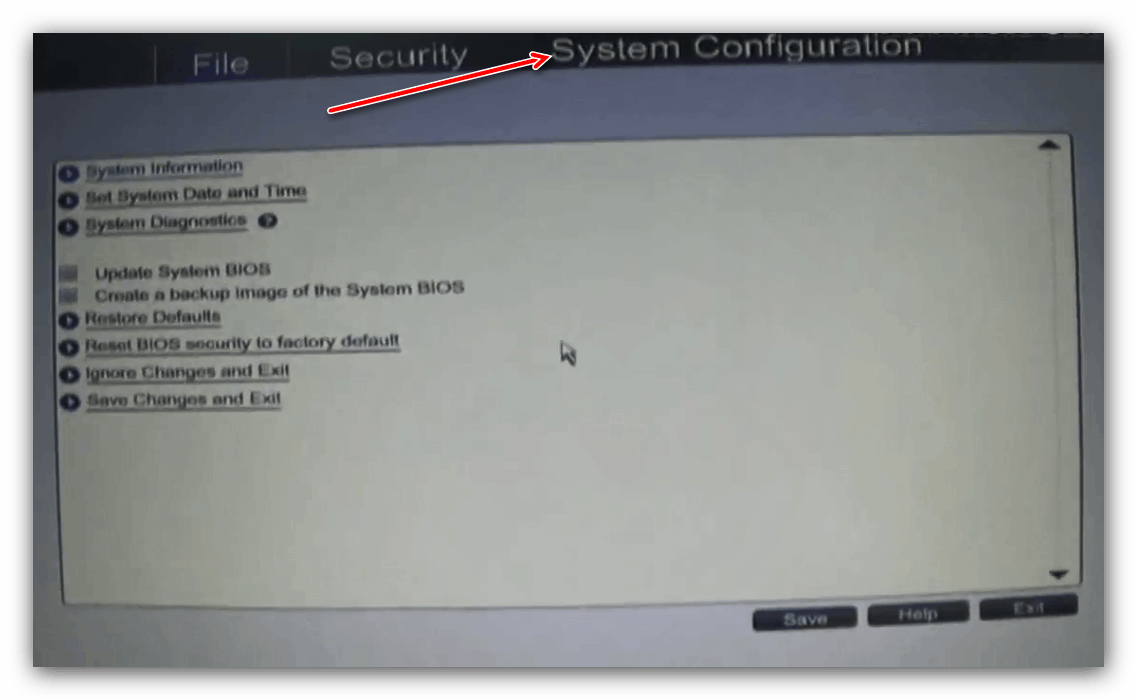

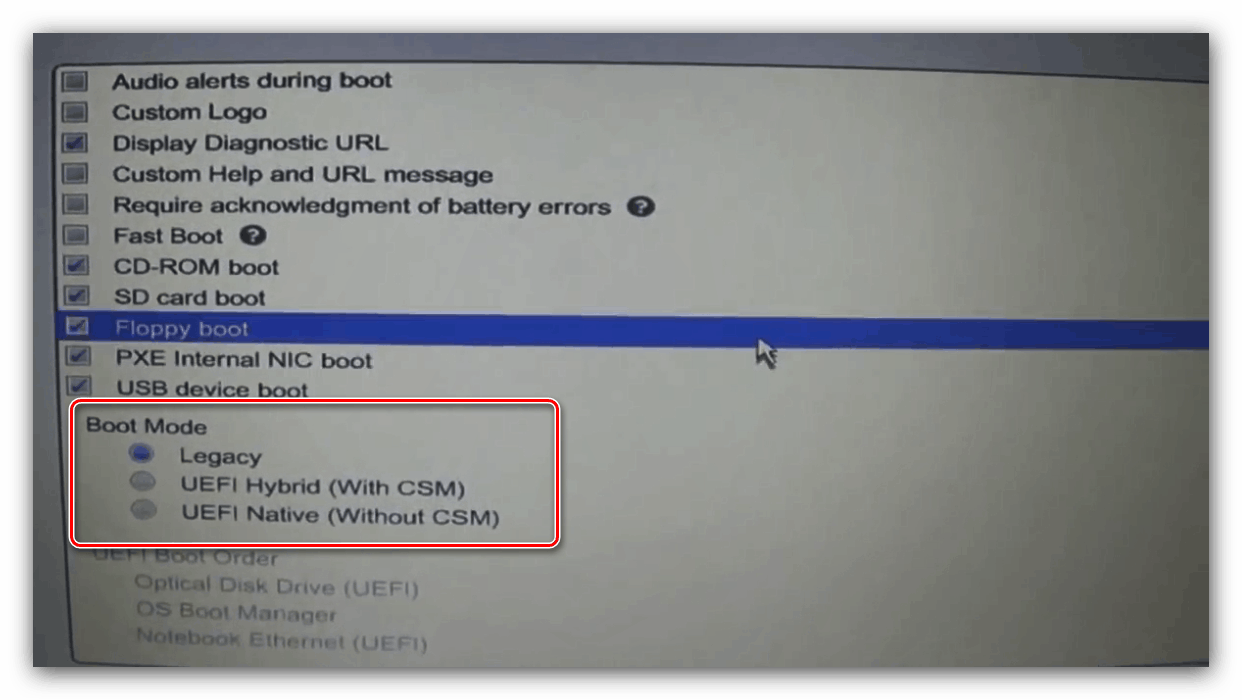
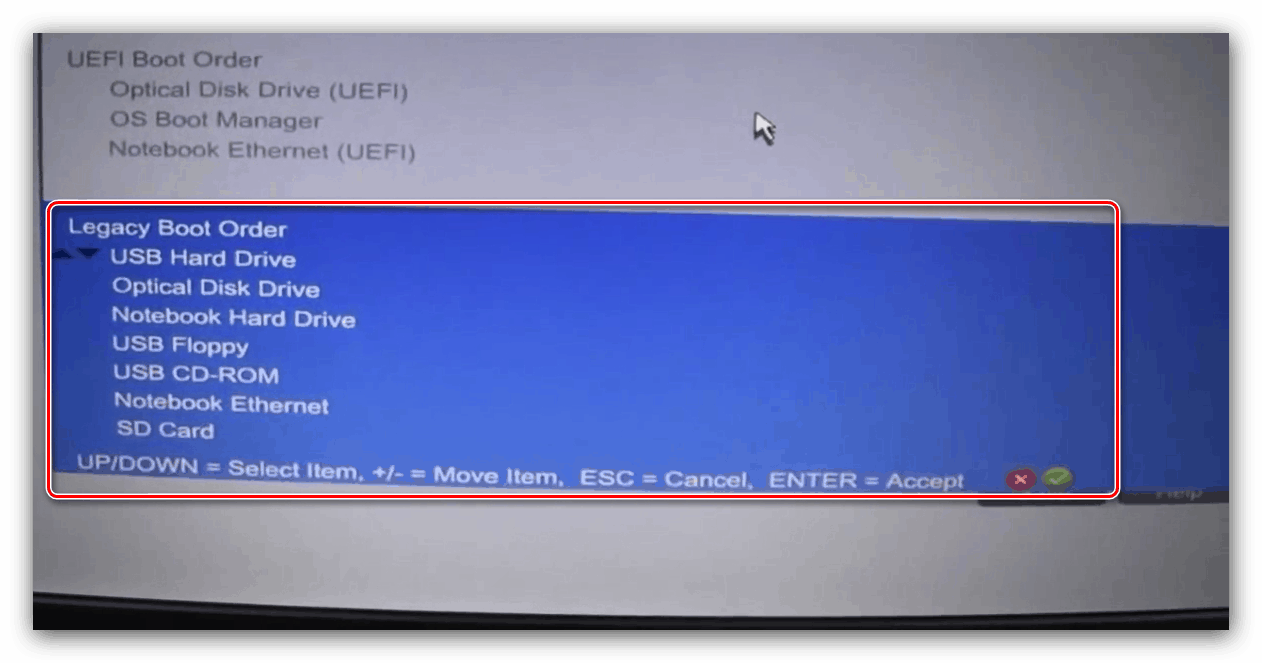
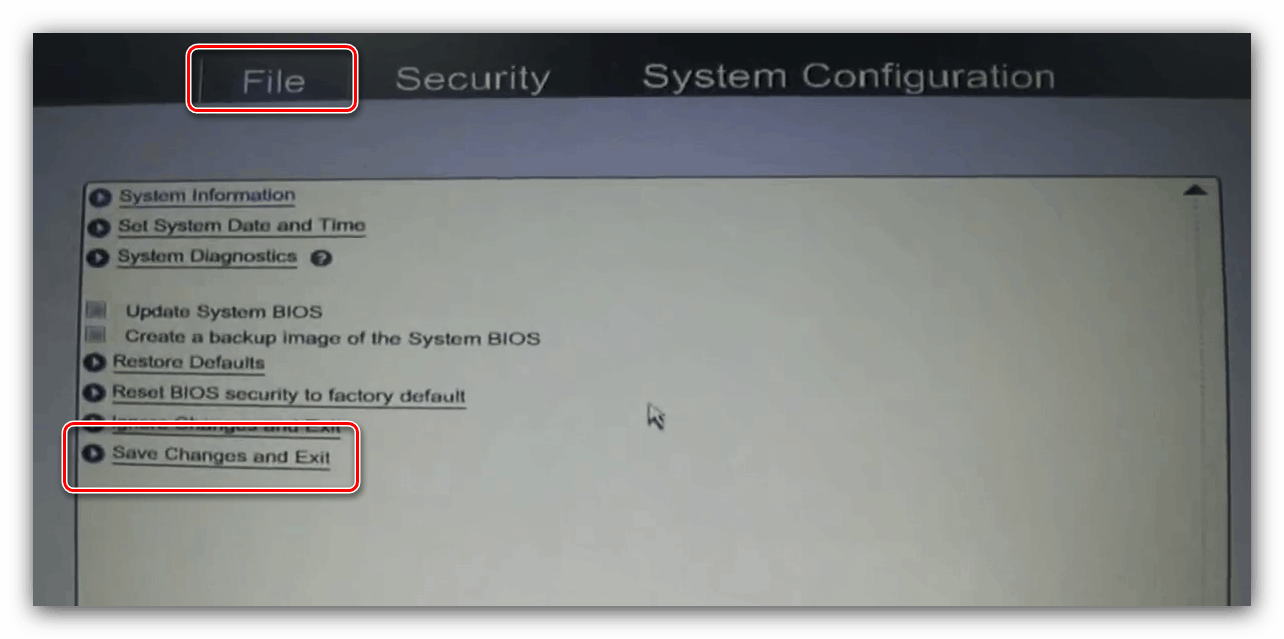
Závěr
Prověřili jsme metodologii umožňující spouštění z disků na hlavních modelech BIOS stolních nebo přenosných počítačů. Postup je ve většině případů poměrně jednoduchý, zejména s ohledem na podobné názvy parametrů a jejich umístění.