Jak konfigurovat Microsoft Edge
Při setkání s novým prohlížečem věnuje velká pozornost mnoha uživatelům jeho nastavení. Microsoft Edge v tomto ohledu nikdo zklamal a má vše, co potřebujete, abyste mohli pohodlně trávit čas na internetu. Současně nemusí být samotná nastavení po dlouhou dobu chápána - vše je vizuálně a intuitivně srozumitelné.
Obsah
Základní nastavení pro prohlížeč Microsoft Edge
Při spuštění počáteční konfigurace se doporučuje postarat o instalaci nejnovějších aktualizací, abyste měli přístup ke všem funkcím Edge. Po vydání následných aktualizací nezapomeňte pravidelně prohlížet nabídku možností pro nové položky.
Chcete-li přejít na nastavení, otevřete nabídku prohlížeče a klikněte na příslušnou položku.
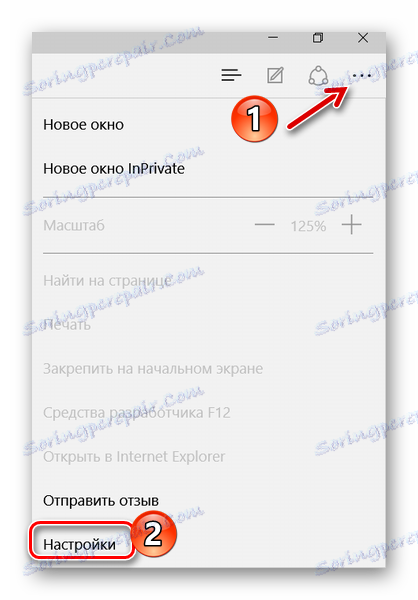
Nyní můžete za účelem zohlednění všech parametrů Edge.
Téma a panel Oblíbené položky
Nejprve jste vyzváni k výběru tématu okna prohlížeče. Ve výchozím nastavení je nainstalováno "Light" , navíc je k dispozici také "Dark" . Vypadá to takto:
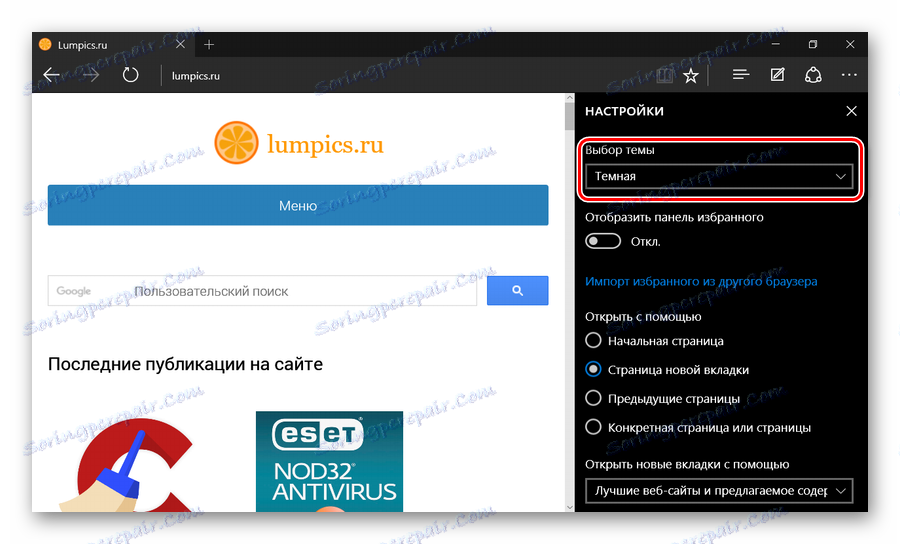
Pokud povolíte zobrazení panelu Oblíbené, pod hlavním pracovním panelem se zobrazí místo, kde můžete přidat odkazy na vaše oblíbené weby. To se provádí kliknutím na "Hvězda" v panelu s adresou.
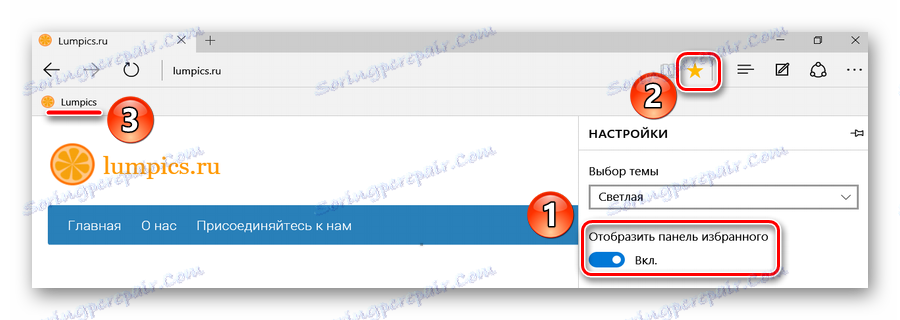
Importujte záložky z jiného prohlížeče
Tato funkce bude užitečná, pokud dříve použijete jiný prohlížeč a nahrajete mnoho potřebných záložek. Mohou být importovány do okraje kliknutím na příslušnou položku nastavení.
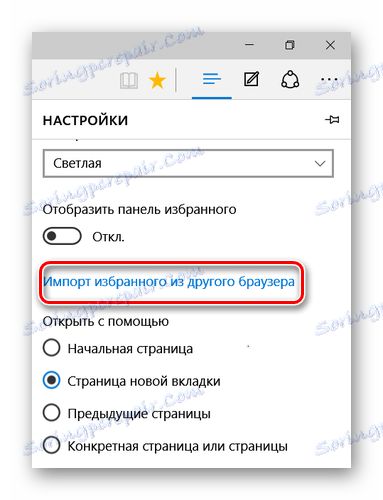
Zde označte svůj předchozí prohlížeč a klikněte na tlačítko "Importovat" .
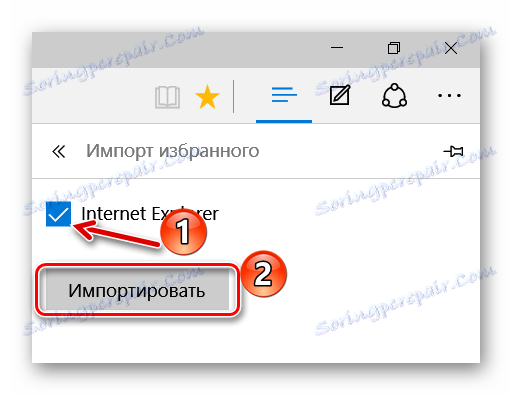
Po několika sekundách se všechny dříve uložené záložky přesunou na okraj.
Tip: Pokud starý prohlížeč není uveden, zkuste jej přesunout Internet Explorer , a s tím můžete již vše importovat do Microsoft Edge.
Úvodní stránka a nové karty
Další položkou je blok "Otevřít s nápovědou" . V něm můžete zaznamenat, co se zobrazí při vkládání do prohlížeče, a to:
- domovská stránka - zobrazí se pouze vyhledávací řetězec;
- stránka nové karty - její obsah bude záviset na nastavení zobrazení karet (další blok);
- předchozí stránky - budou otevřeny karty z předchozí relace;
- konkrétní stránku - můžete zadat její adresu.
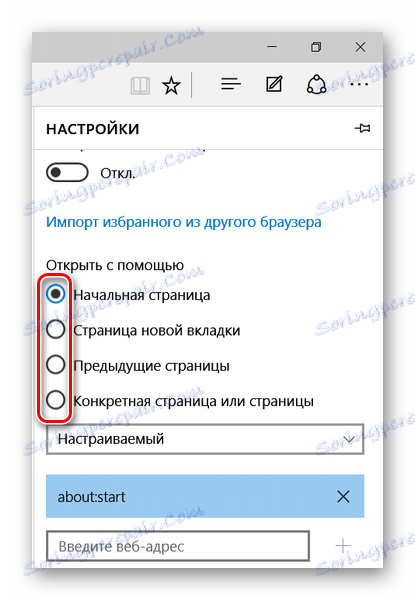
Když otevřete novou kartu, může se zobrazit následující obsah:
- prázdná stránka s vyhledávacím řetězcem;
- Nejlepší stránky jsou ty, které nejčastěji navštěvujete;
- Nejlepší stránky a doporučený obsah - jiné než vaše oblíbené weby, budou zobrazeny ve vaší zemi.
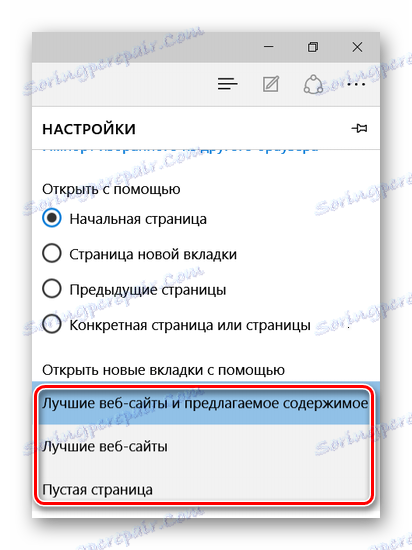
V tomto bloku je tlačítko pro vymazání dat prohlížeče. Nezapomeňte se pravidelně uchýlit k tomuto postupu, aby Edge neztratil svůj výkon.
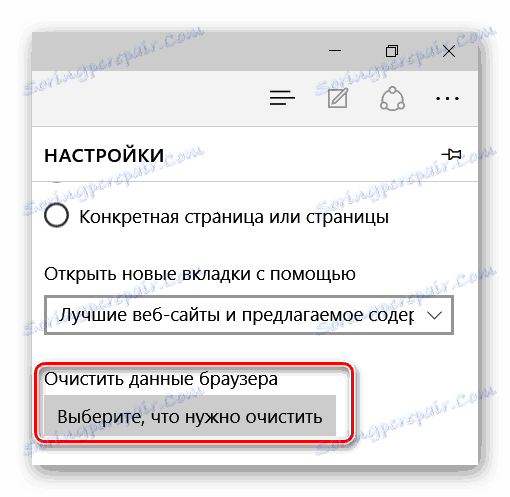
Přečtěte si více: Vyčistěte populární prohlížeče z odpadků
Nastavení režimu "Čtení"
Tento režim je povolen klepnutím na ikonu "Kniha" v panelu s adresou. Když ji aktivujete, obsah článku se otevře ve snadno čitelném formátu bez navigačních prvků webu.
V bloku nastavení "Čtení" můžete nastavit styl pozadí a velikost písma pro zadaný režim. Chcete-li, pohodlně ji zapněte, abyste okamžitě viděli změny.
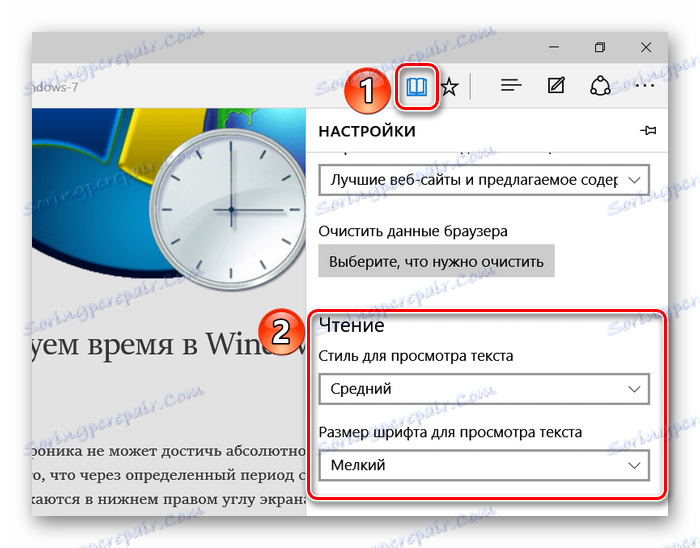
Další možnosti pro prohlížeč Microsoft Edge
Dodatečné nastavení se také doporučuje navštívit. neexistují žádné méně důležité možnosti. Chcete-li to provést, klepněte na tlačítko Zobrazit rozšířené možnosti .
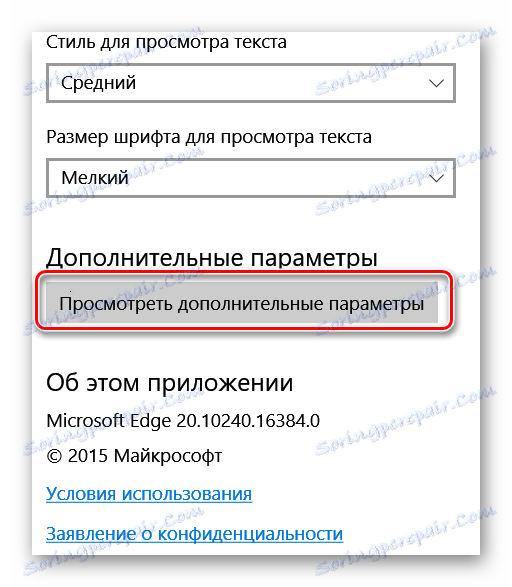
Užitečné věci
Zde můžete zapnout zobrazení domovské stránky a také zadat adresu této stránky.
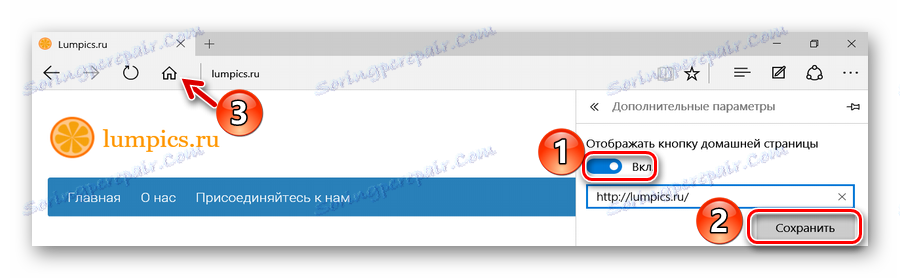
Dále můžete použít blokování vyskakovacích oken a Adobe Flash Player . Bez posledního nemusí některé stránky zobrazit všechny prvky a video nefunguje. Můžete také aktivovat režim navigace pomocí kláves, který umožňuje navigaci na webové stránce pomocí klávesnice.
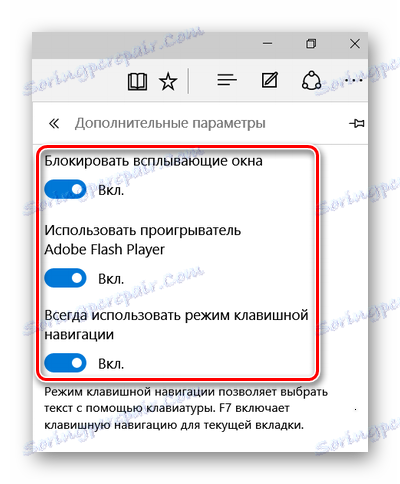
Ochrana soukromí a zabezpečení
V tomto bloku můžete řídit funkci ukládání hesel napsaných v datových formulářích a možnost odeslat žádosti "Nesledovat" . Ta druhá znamená, že stránky obdrží požadavek s žádostí o sledování vašich akcí.
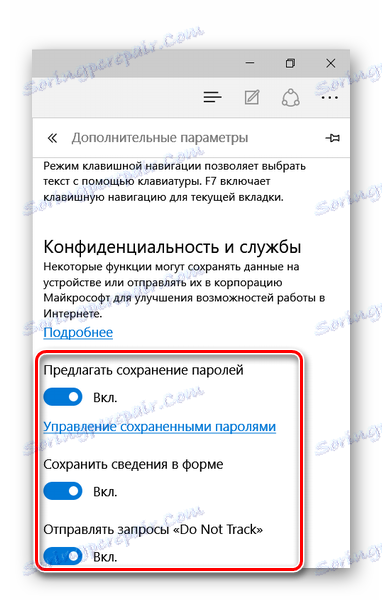
Níže můžete definovat novou vyhledávací službu a při zadávání zahrnout vyhledávací termíny.
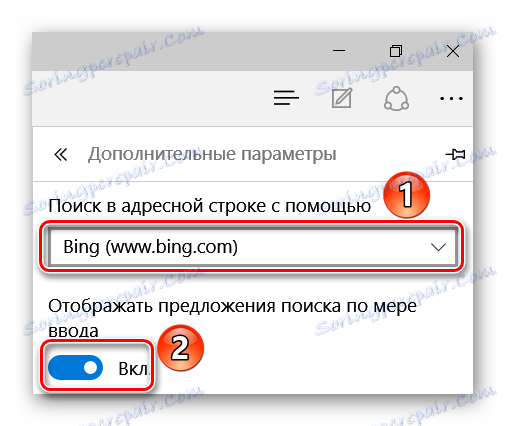
Dále můžete nastavit soubory cookie . Pak postupujte sami, ale nezapomeňte, že pro usnadnění práce s některými stránkami se používá "cookies" .
Můžete zakázat možnost uložit licence na chráněné soubory v počítači, protože Ve většině případů tato možnost pouze ztuhne pevný disk s nepotřebnými odpadky.
Funkce předpovědi stránky zahrnuje zasílání dat o chování uživatele do společnosti Microsoft, takže v budoucnu by mohl prohlížeč předvídat vaše akce, například před načtením stránky, do které se budete pohybovat. Ať potřebujete, nebo ne, je to na vás.
SmartScreen připomíná práci brány firewall, která brání načítání nebezpečných webových stránek. V zásadě, pokud máte nainstalovaný antivirový program, můžete zakázat funkci SmartScreen.
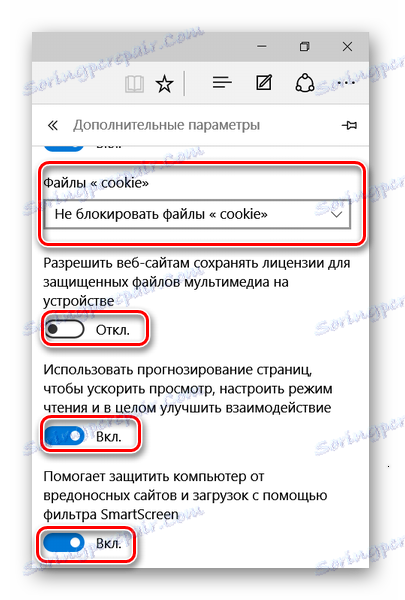
Při tomto nastavení lze Microsoft Edge považovat za dokončenou. Nyní můžete nainstalovat užitečné rozšíření a s pohodlím surfování na internetu.
