Nastavení hlavních funkcí textového editoru Poznámkový blok ++
Notepad ++ aplikace je velmi pokročilý analogový standardní Windows Notepad. Vzhledem k mnoha funkcím a dalšímu nástroji pro práci s kódováním a programovým kódem je tento program velmi oblíbený u webmasterů a programátorů. Zjistíme, jak správně nakonfigurovat aplikaci Poznámkový blok ++.
Základní nastavení
Chcete-li se dostat do hlavní sekce programu Notepad ++, klikněte na možnost "Možnosti" v horizontální nabídce av rozevíracím seznamu, který se zobrazí, přejděte na položku "Nastavení ...".
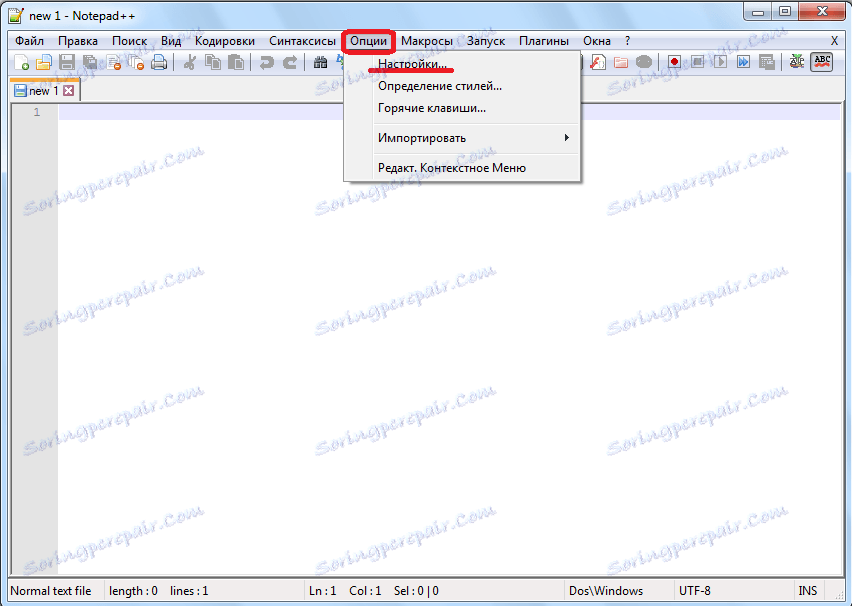
Ve výchozím nastavení otevřeme okno nastavení na kartě Obecné. Jedná se o nejdůležitější nastavení aplikace, která je zodpovědná za její vzhled.

I když je jazyk programu automaticky nastaven podle jazyka operačního systému, na kterém je nainstalován, přesto lze v případě potřeby změnit tento jazyk na jiný. Pokud jste v seznamu dostupných jazyků nenalezli požadovaný jazyk, měli byste si stáhnout příslušný jazykový soubor.

V části Obecné můžete také zvýšit nebo snížit velikost ikon na panelu nástrojů.
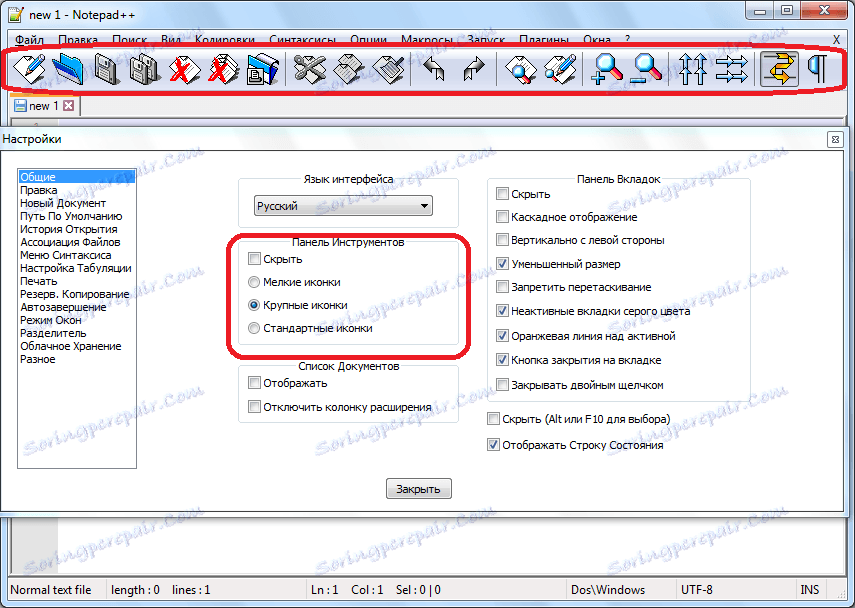
Záložky a stavový řádek jsou také konfigurovány tak, aby se zobrazovaly. Karta se nedoporučuje skrýt. Pro snadnější použití programu je žádoucí, aby byla zaškrtnuta možnost "Zavřít tlačítko na záložce".

V sekci "Upravit" můžete upravit kurzor. Zde je zapnuto zvýraznění a číslování řádků. Ve výchozím nastavení jsou povoleny, ale můžete je vypnout, pokud chcete.
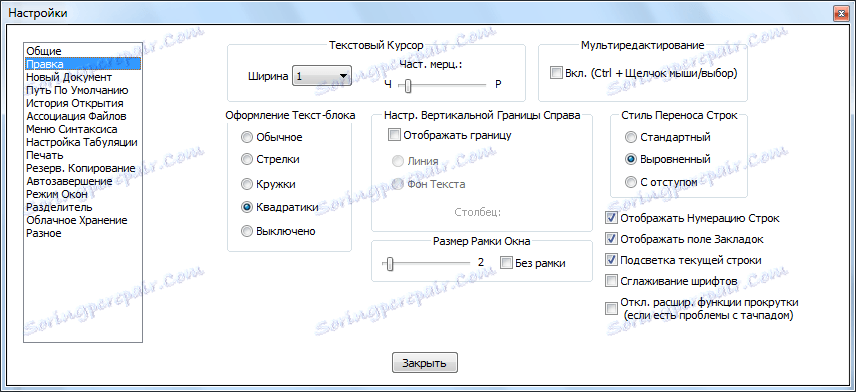
Na kartě Nový dokument zvolíme výchozí formát a kódování. Formát je konfigurován názvem jeho operačního systému.
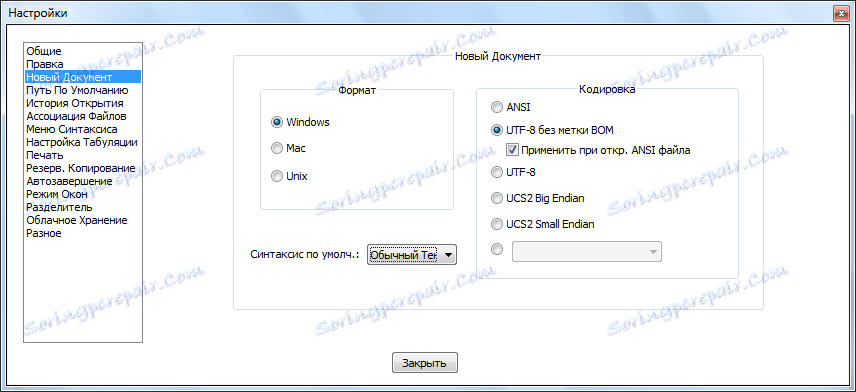
Kódování ruského jazyka je nejlépe vybráno pomocí příkazu "UTF-8 bez značky BOM". Toto nastavení by však mělo být výchozí. Pokud je jiná hodnota, změňte ji. Ale zaškrtněte políčko u položky "Použít při otevírání souboru ANSI", které je nastaveno v původním nastavení, je lepší odstranit. V opačném případě budou všechny otevřené dokumenty automaticky zakódovány, i když je nepotřebujete.

Syntaxe je ve výchozím nastavení zvolit jazyk, se kterým nejčastěji pracujete. Pokud se jedná o jazyk webové značky, vyberte HTML, pokud je programovací jazyk Perl, vyberte příslušnou hodnotu atd.
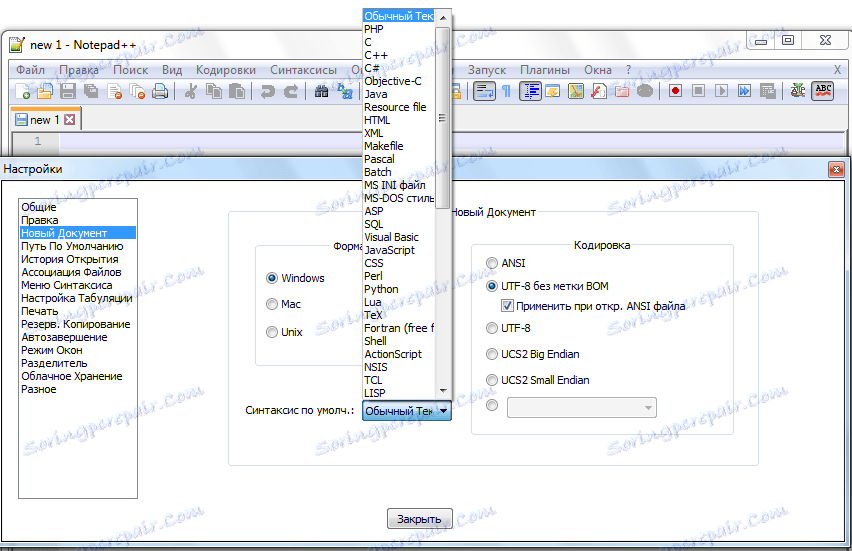
Sekce "Výchozí cesta" určuje, kde program nabídne nejprve dokument. Zde můžete zadat buď určitý adresář, nebo ponechat nastavení jako takový. V tomto případě Notepad ++ doporučuje uložit zpracovaný soubor v posledním otevřeném adresáři.

V záložce "Historie otevírání" se zobrazí poslední otevřené soubory, které program zapamatuje. Tuto hodnotu lze ponechat ve výchozím nastavení.

Přejděte do sekce "Soubory přiřazení" můžete přidat nové přípony souborů k existujícím hodnotám, které budou ve výchozím nastavení otevřeny programem Notepad ++.
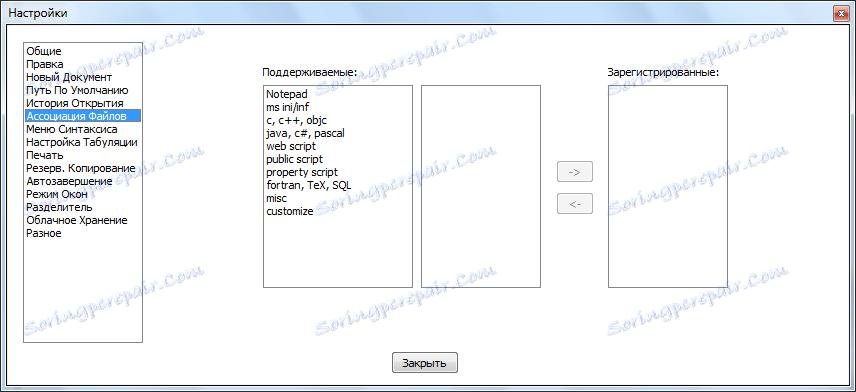
V nabídce "Syntaxe" můžete zakázat programovací jazyky, které nepoužíváte.
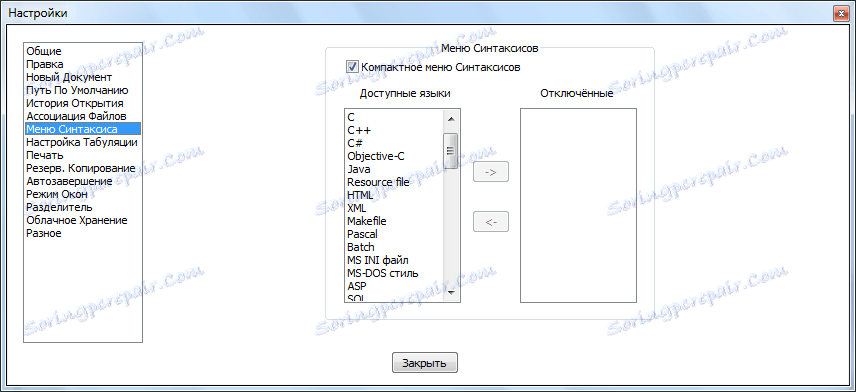
Sekce "Nastavení tabulky" určuje, které hodnoty jsou odpovědné za mezery a zarovnání.
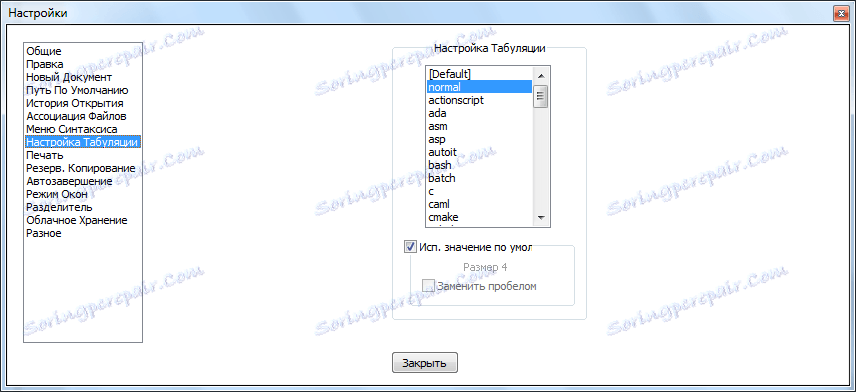
Na kartě "Tisk" se nabízí možnost přizpůsobit vzhled dokumentů pro tisk. Zde můžete upravit odsazení, barevné schéma a další hodnoty.

V sekci "Zálohování" můžete přidat snímek relace (je aktivována výchozí hodnota), která bude pravidelně přepsávat aktuální data, aby se předešlo jejich ztrátě v případě selhání. Cesta k adresáři, kde bude uložen snímek, a periodicita uchování jsou také nastaveny zde. Kromě toho můžete při ukládání povolit zálohování (ve výchozím nastavení zakázáno) a zadat požadovaný adresář. V takovém případě bude při každém uložení souboru vytvořena záloha.

Velmi užitečná funkce se nachází v části "Automatické dokončení". Zde můžete zahrnout automatické přihlášení (uvozovky, závorky apod.) A značky. Takže i když zapomenete zavřít znamení, program to udělá za vás.

V záložce "Režim okna" můžete nastavit otevření každé relace v novém okně a každý nový soubor. Ve výchozím nastavení se vše otevře v jednom okně.

V sekci "Oddělovač" je nastaven znak oddělovače. Ve výchozím nastavení jsou to závorky.
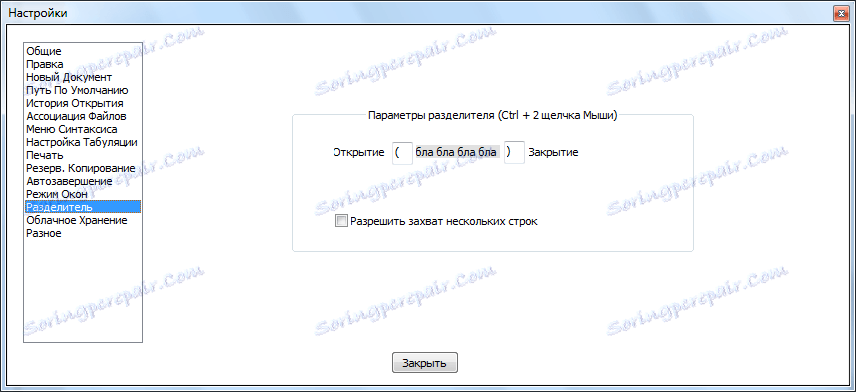
Na kartě Cloud Storage můžete určit umístění úložiště dat v cloudu. Ve výchozím nastavení je tato funkce zakázána.
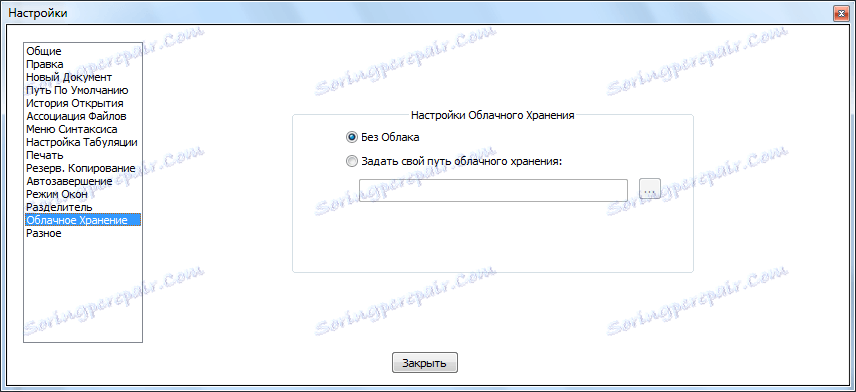
Na kartě "Různé" můžete nakonfigurovat nastavení, jako například přepínání dokumentů, zvýraznění shodných slov a značek páry, zpracování odkazů, zjišťování změn souborů prostřednictvím jiné aplikace. Můžete také zakázat výchozí automatickou aktualizaci a automatické rozpoznání kódování znaků. Pokud chcete, aby byl program minimalizován nejen na hlavním panelu, ale v zásobníku, musíte zaškrtnout příslušnou položku.

Pokročilá nastavení
Kromě toho můžete v poznámkovém bloku ++ provést některá další nastavení.
V části "Možnosti" v hlavním menu, kde jsme dříve navštívili, klikneme na položku "Hot keys".
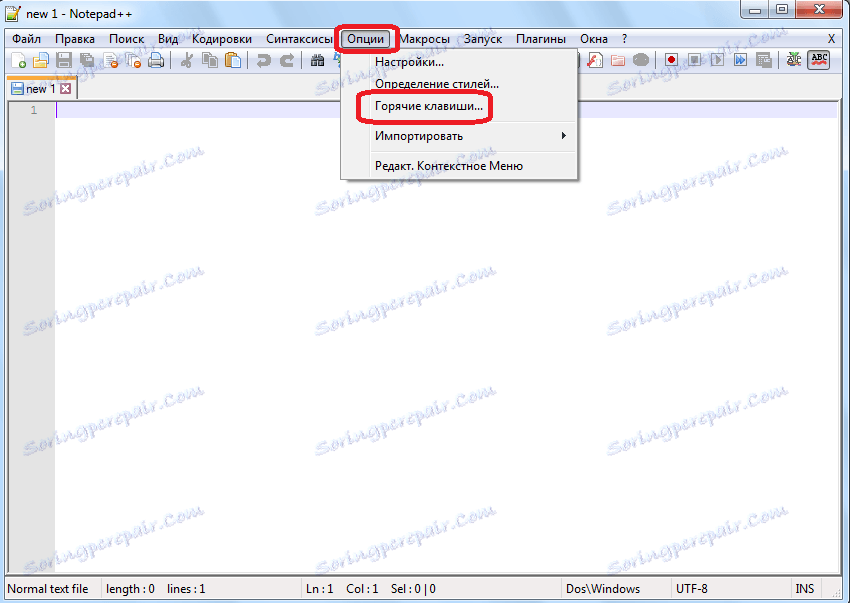
Otevře se okno, kde můžete v případě potřeby zadat klávesové zkratky pro rychlé provedení sady akcí.
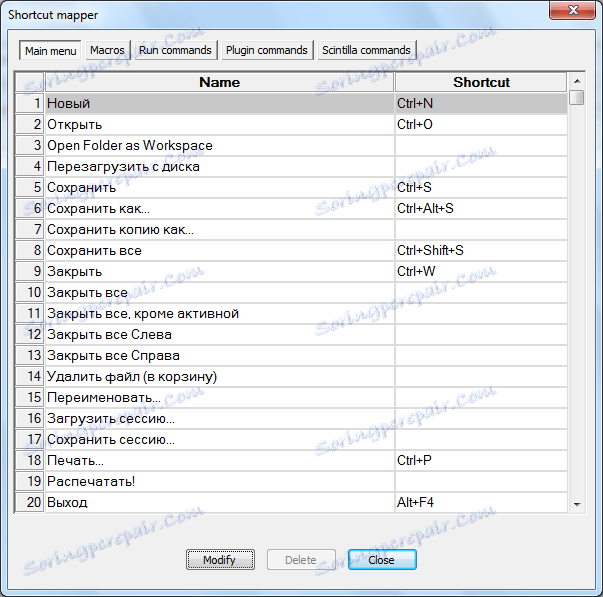
A také znovu přiřadit kombinace pro kombinace již zadané v databázi.
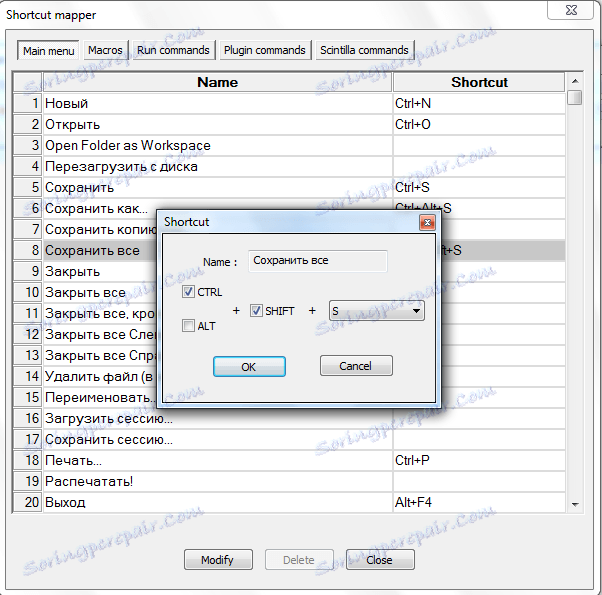
Dále v části "Možnosti" klikněte na "Definování stylů".
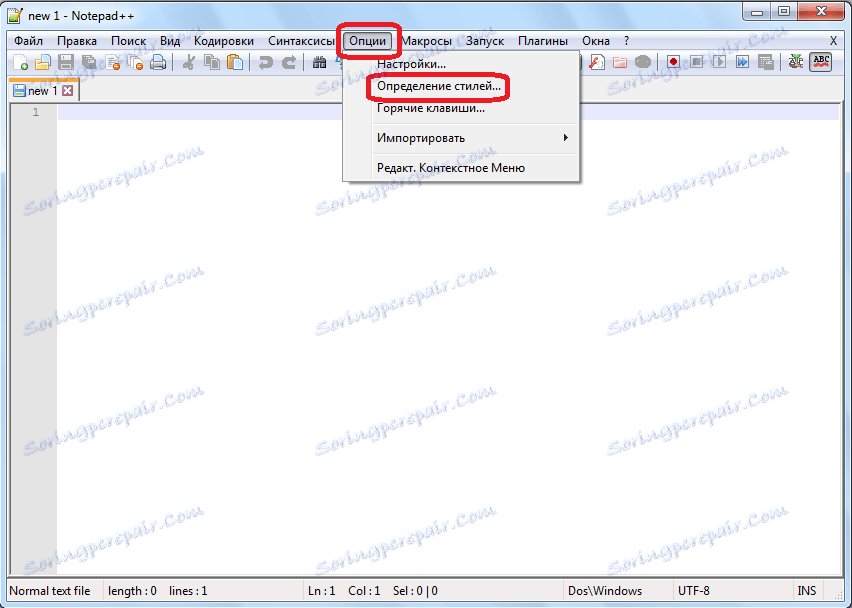
Otevře se okno, ve kterém můžete změnit barevný rozsah textu a pozadí. A také styl písma.
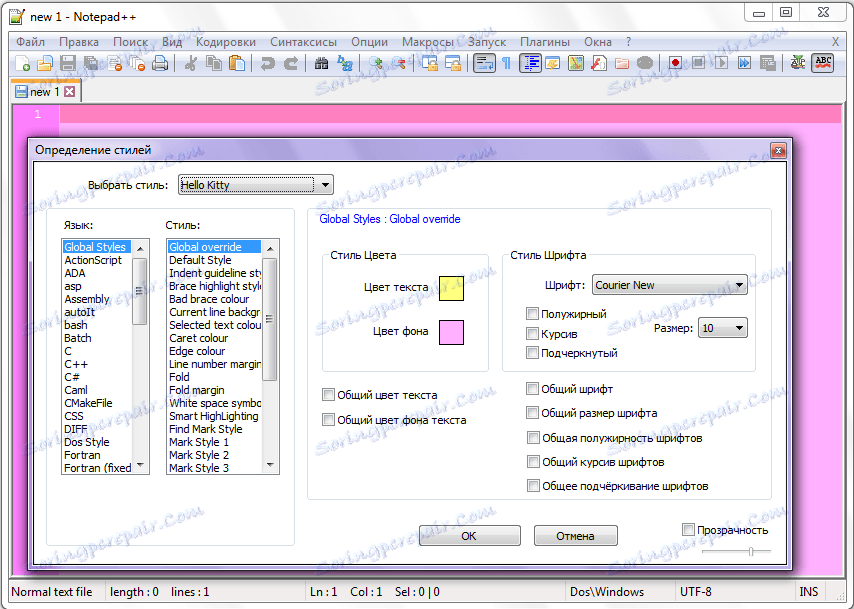
Položka Upravit kontextové menu ve stejné části Možnosti je určena pokročilým uživatelům.
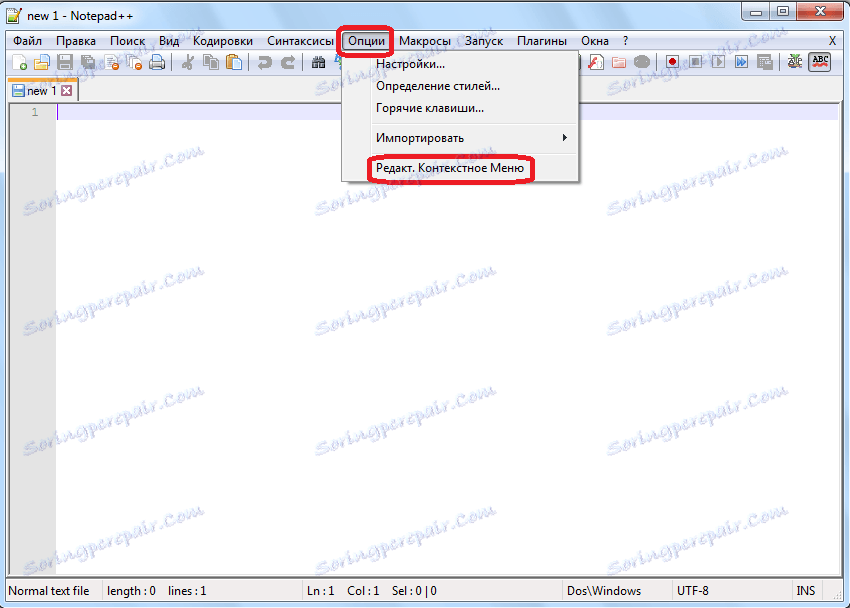
Po kliknutí na něj v textovém editoru se otevře soubor, který odpovídá obsahu kontextového menu. Můžete je upravit okamžitě pomocí značkovacího jazyka.
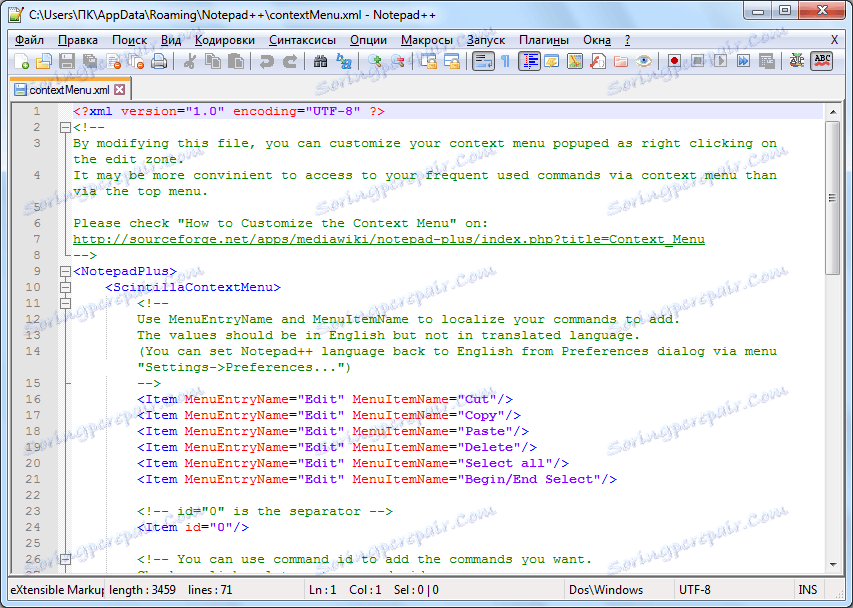
Nyní přejděte do jiné části hlavní nabídky - "Zobrazit". V zobrazeném menu klikneme na položku "Line transfer". V takovém případě se před ním zobrazí značka. Tento krok výrazně zjednoduší práci s masivním textem. Nyní nemusíte neustále posouvat vodorovný posuv, abyste viděli konec linky. Ve výchozím nastavení není tato funkce povolena, což způsobuje nepohodlí uživatelům, kteří s takovou funkcí programu nejsou obeznámeni.
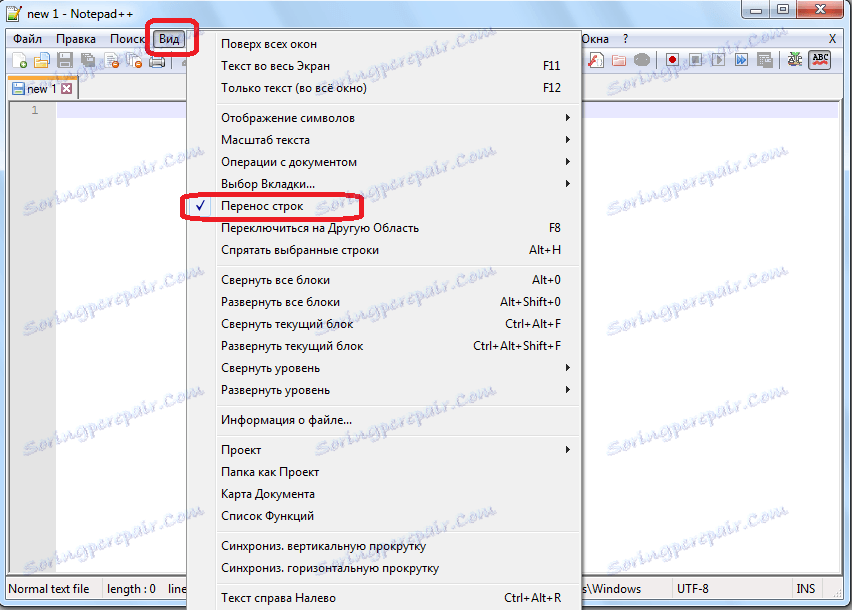
Pluginy
Kromě toho program Notepad ++ předpokládá dodatečnou instalaci různých zásuvných modulů, které výrazně rozšiřují jeho funkčnost. To je také druh přizpůsobení utility.
Přidejte modul plug-in tak, že přejdete do stejné části hlavní nabídky, v rozevíracím seznamu zvolíte možnost "Správce pluginů" a poté "Zobrazit správce pluginů".
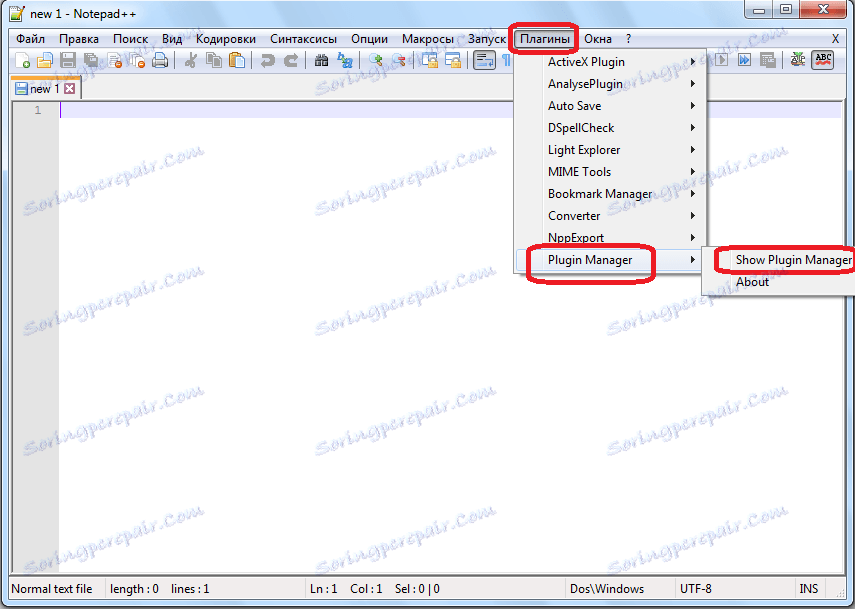
Otevře se okno, do kterého můžete přidat zásuvné moduly a provádět s nimi další manipulace.
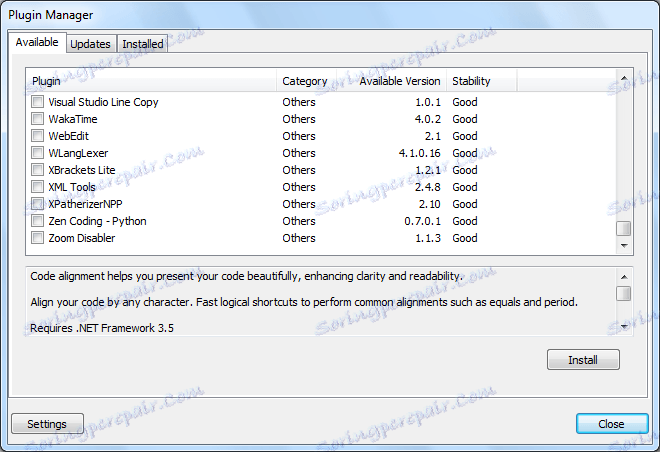
Ale, jak pracovat s užitečnými pluginy Je již samostatné téma pro diskusi.
Jak můžete vidět, textový editor Notepad ++ má mnoho flexibilních nastavení, které jsou určeny k maximalizaci práce programu pro požadavky konkrétního uživatele. Pokud můžete nastavení přesně nastavit podle vašich potřeb, bude vám v budoucnu vhodné pracovat s touto užitečnou aplikací. Na druhou stranu to pomůže zvýšit efektivitu a rychlost práce s programem Notepad ++.