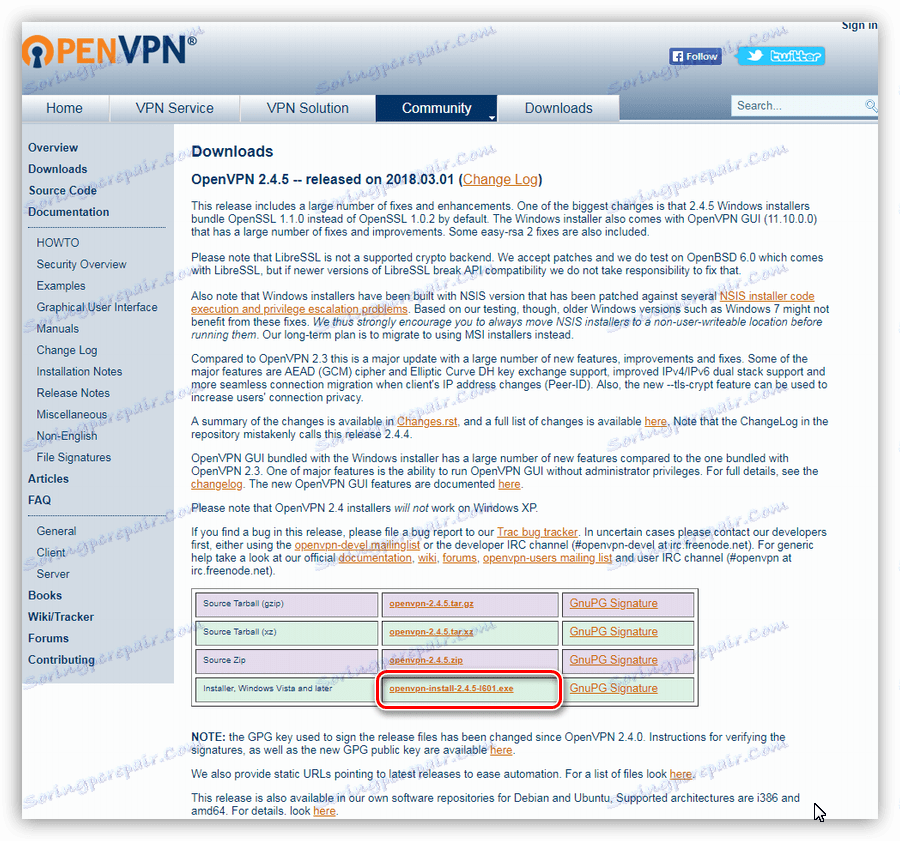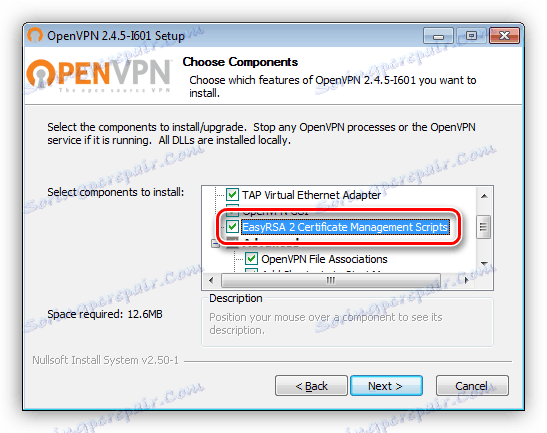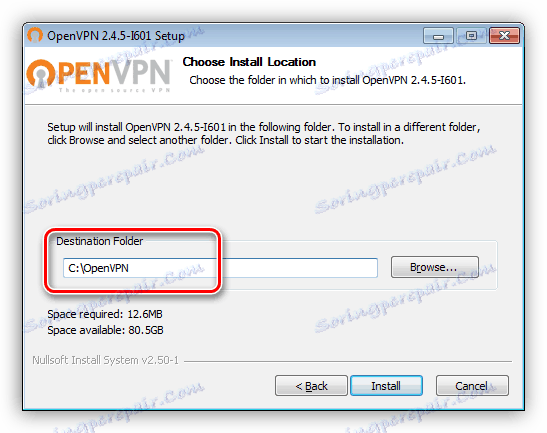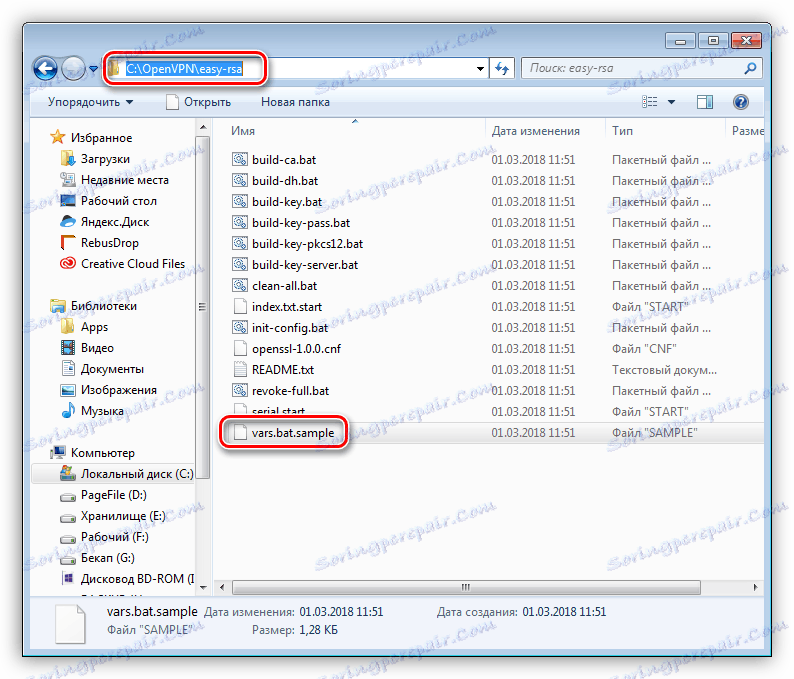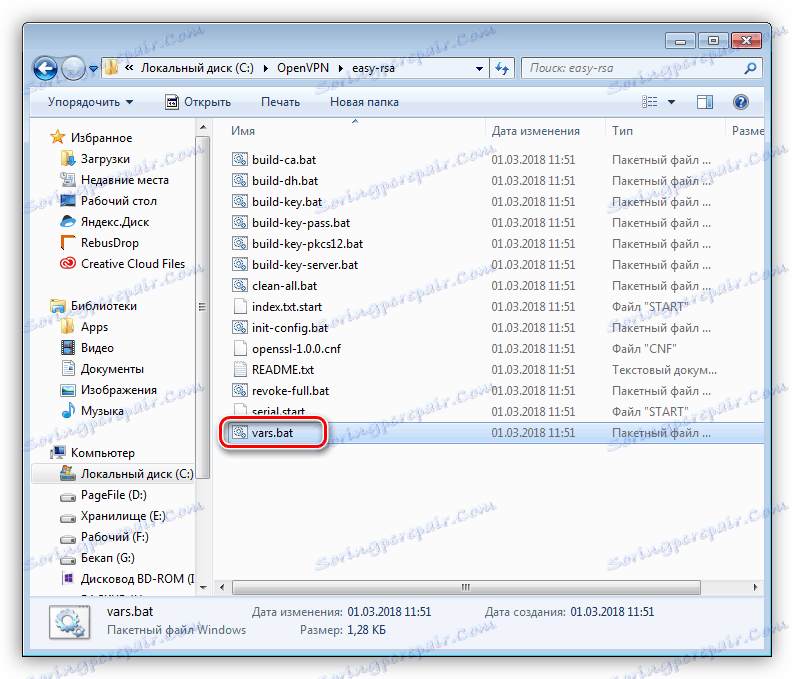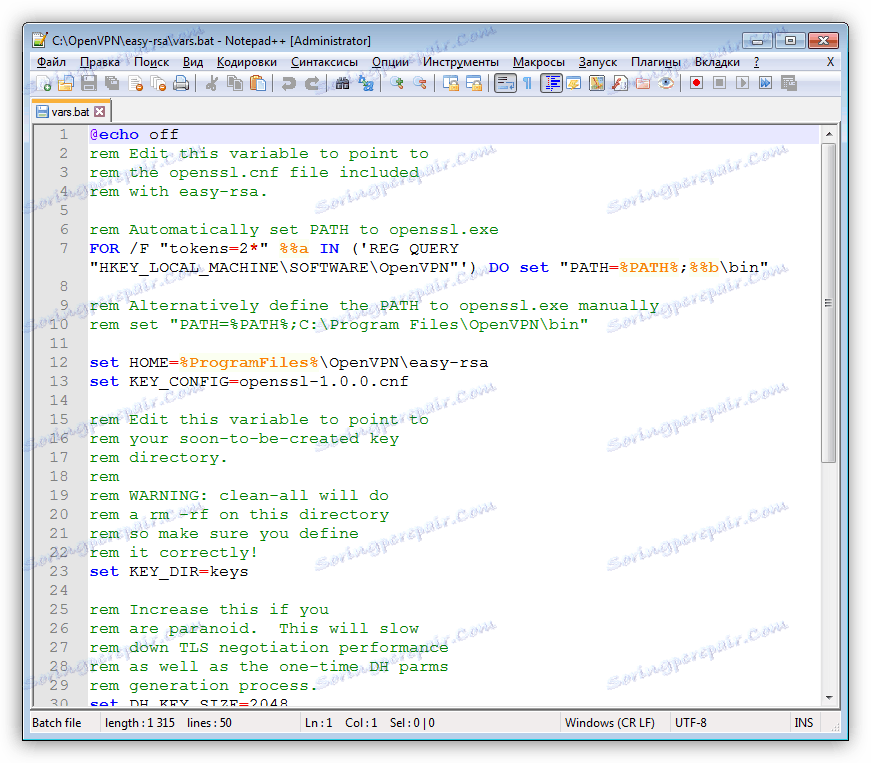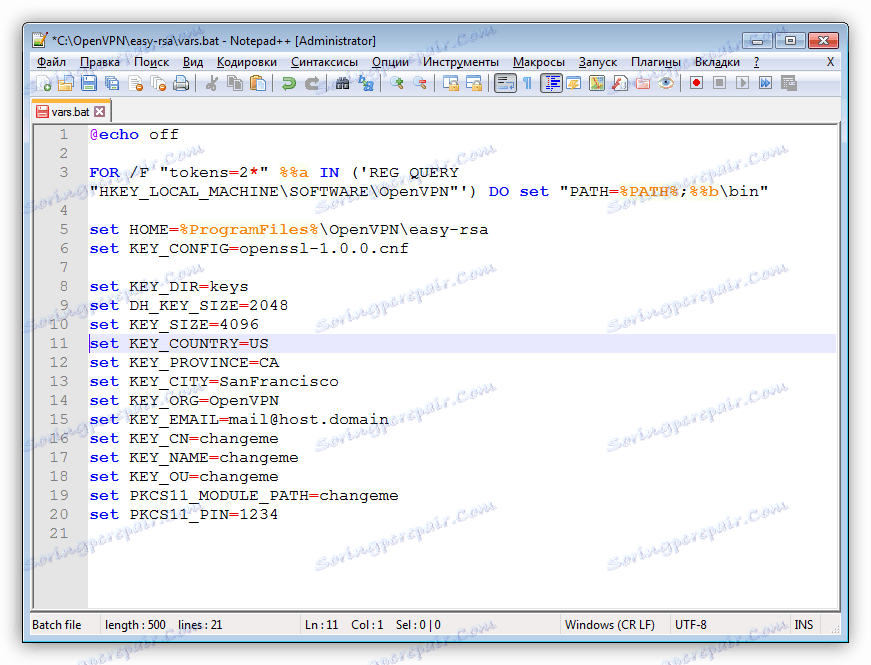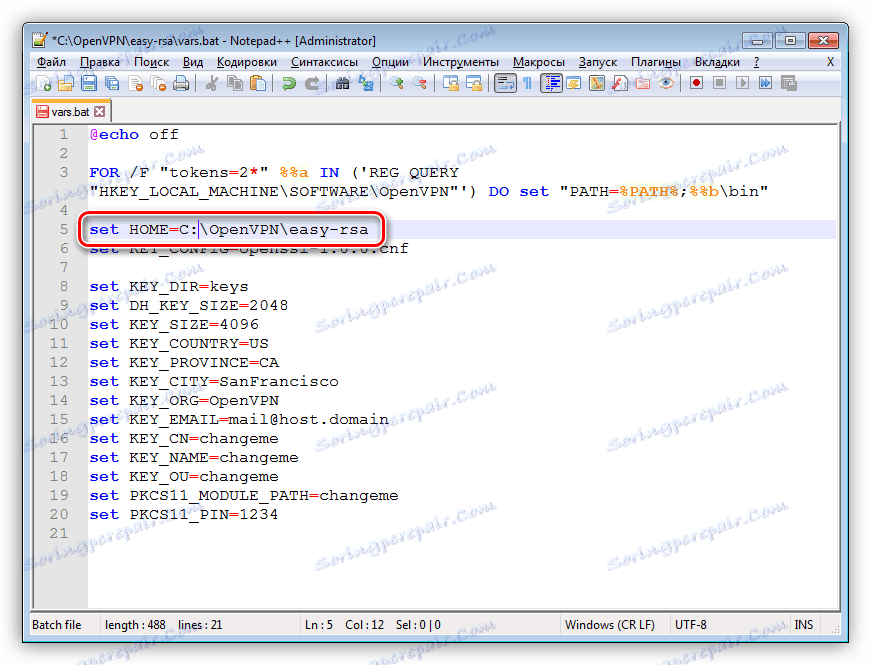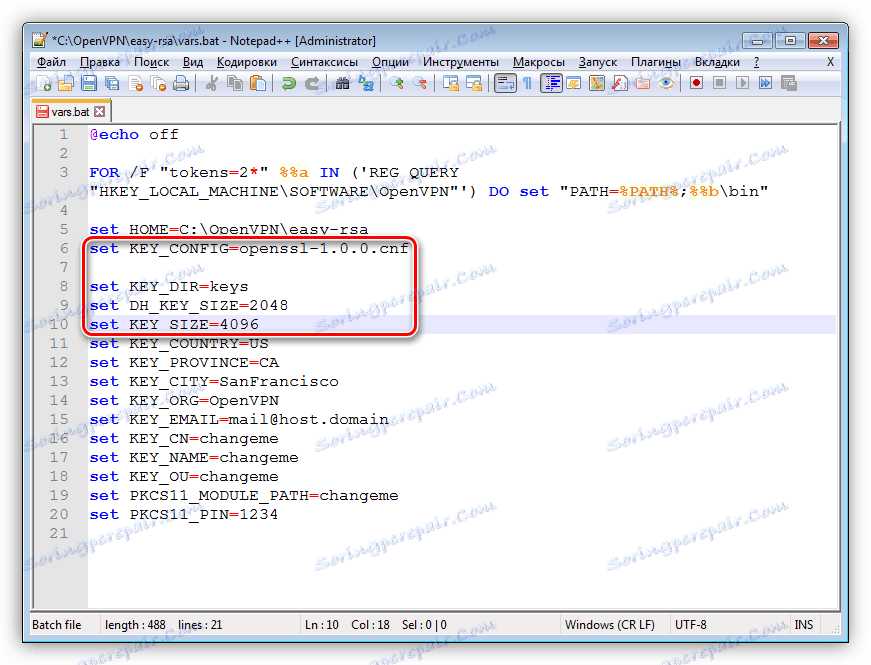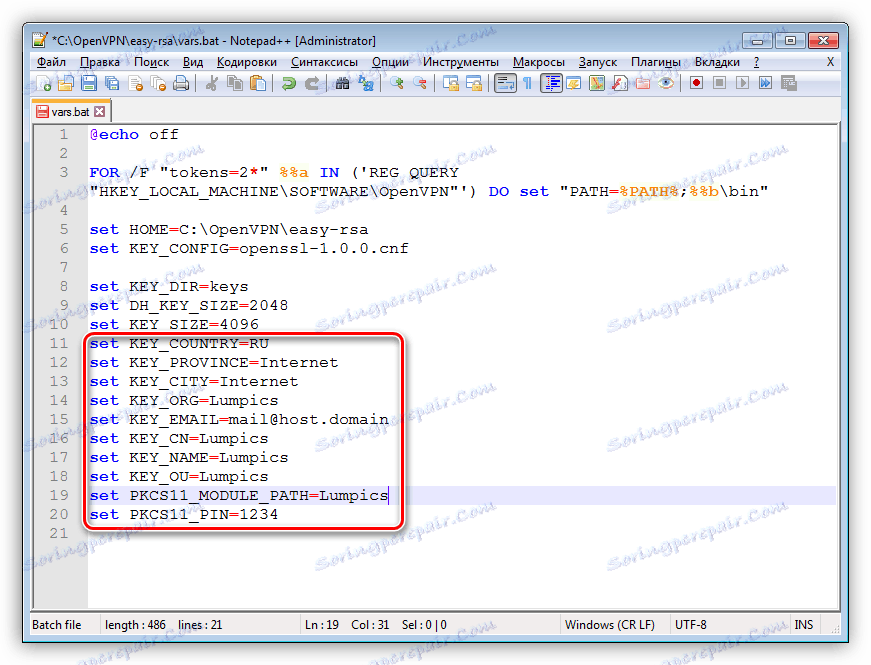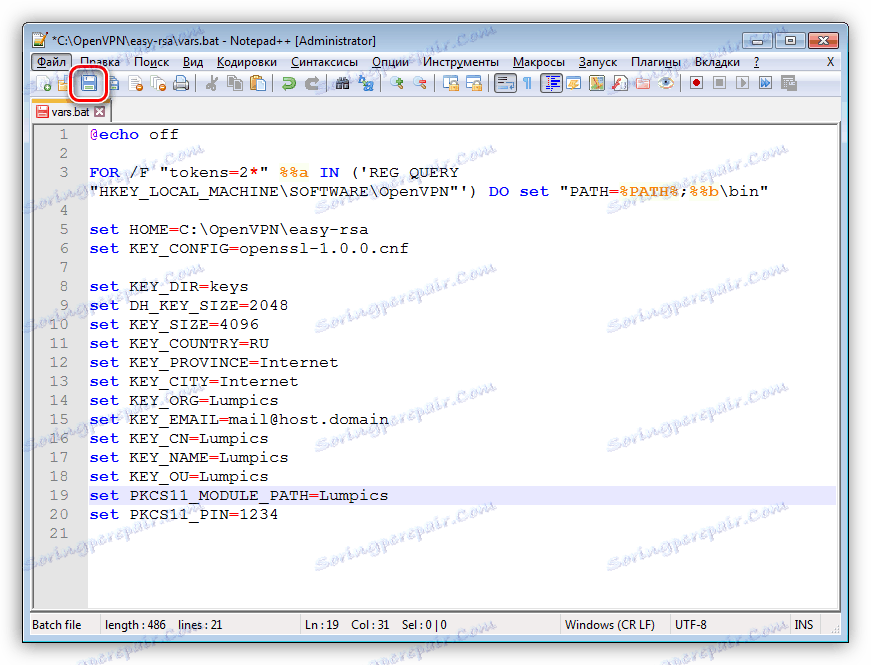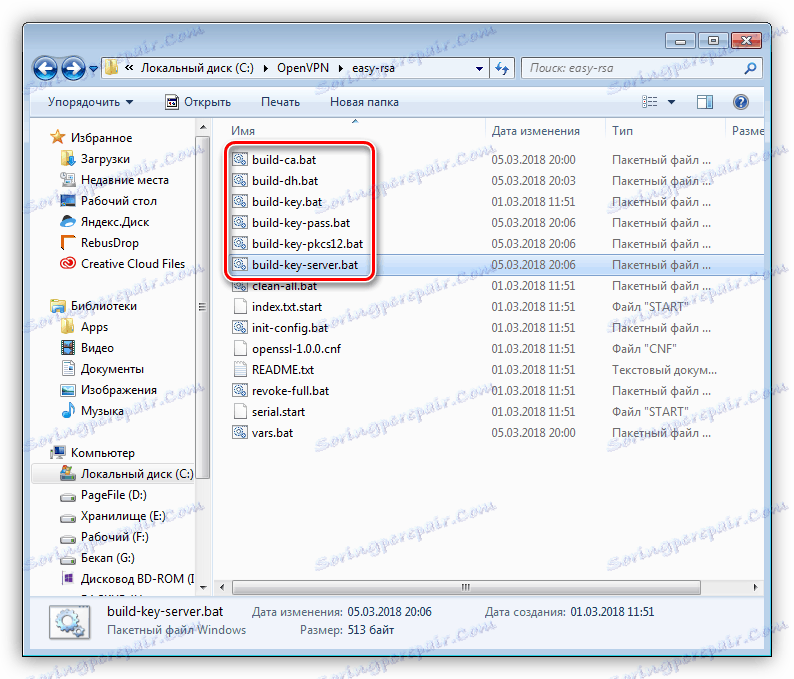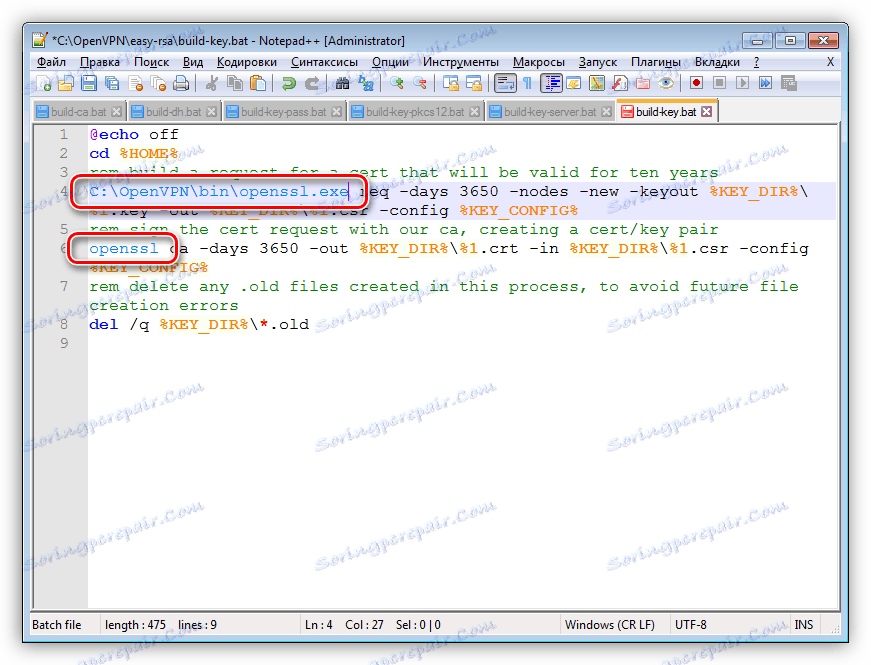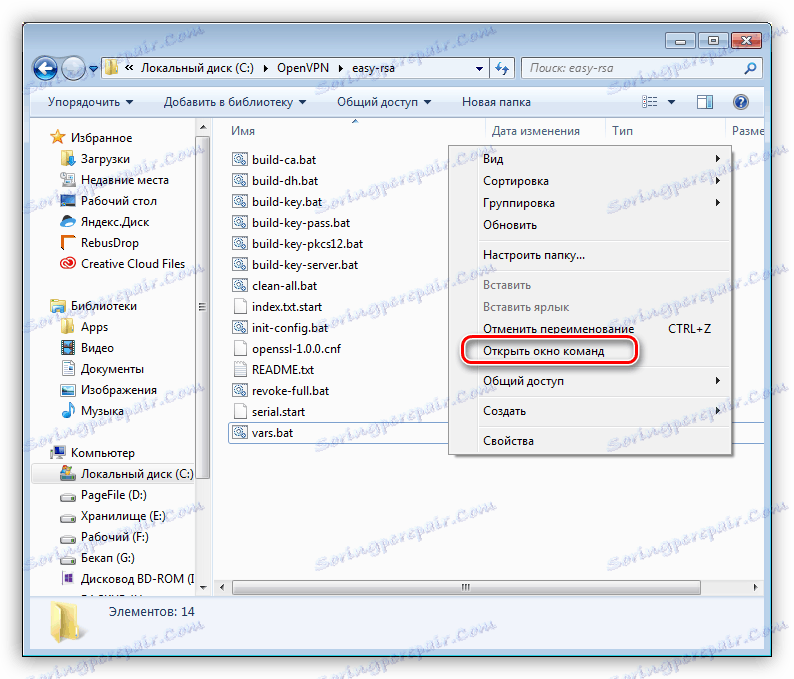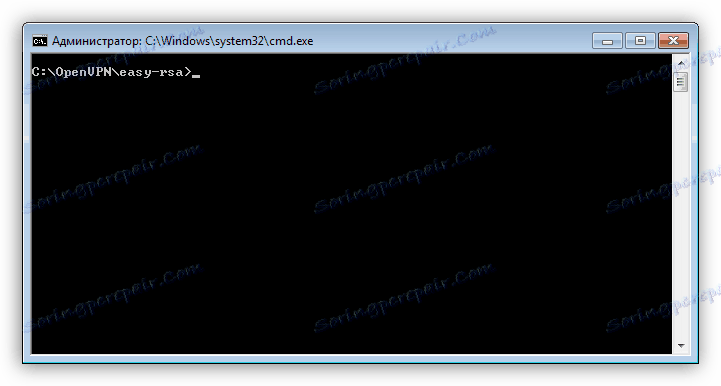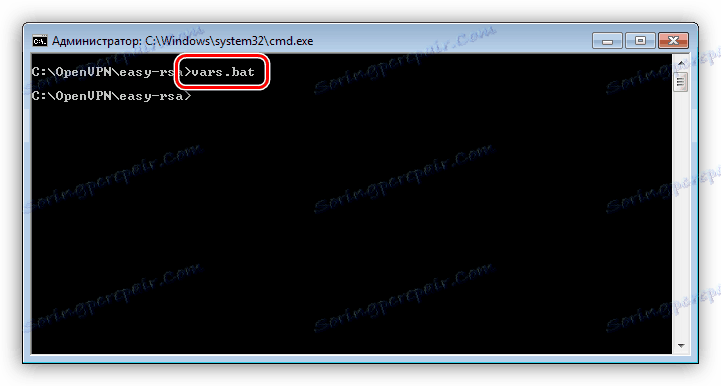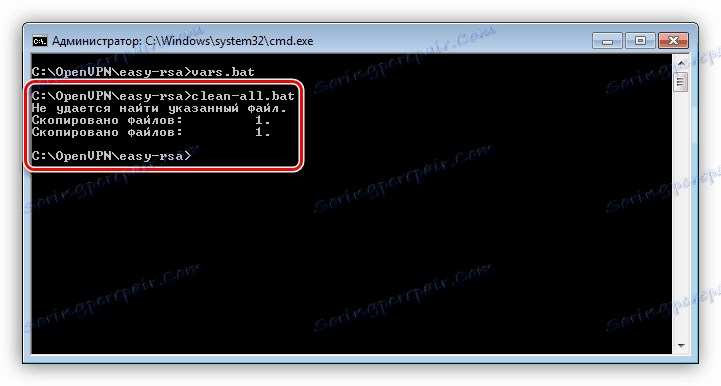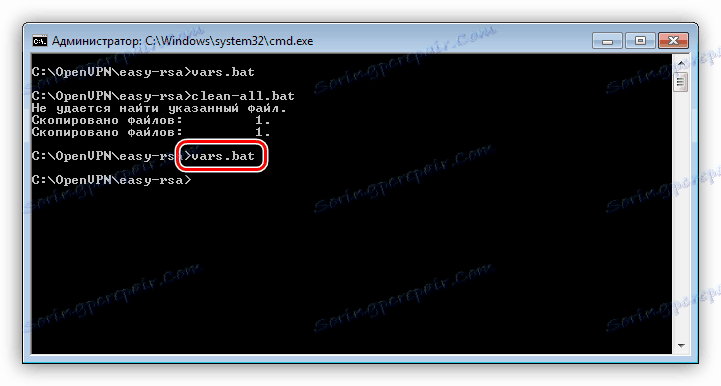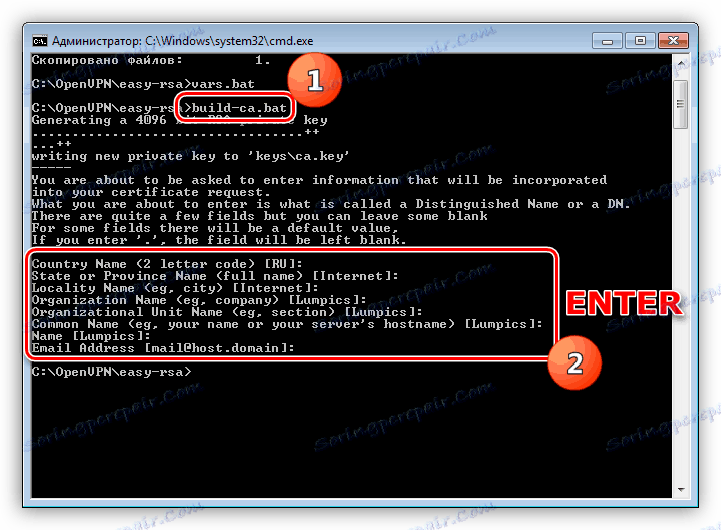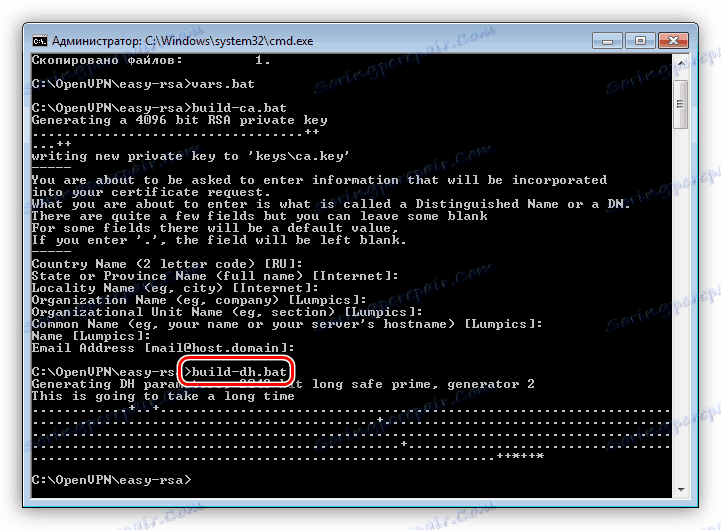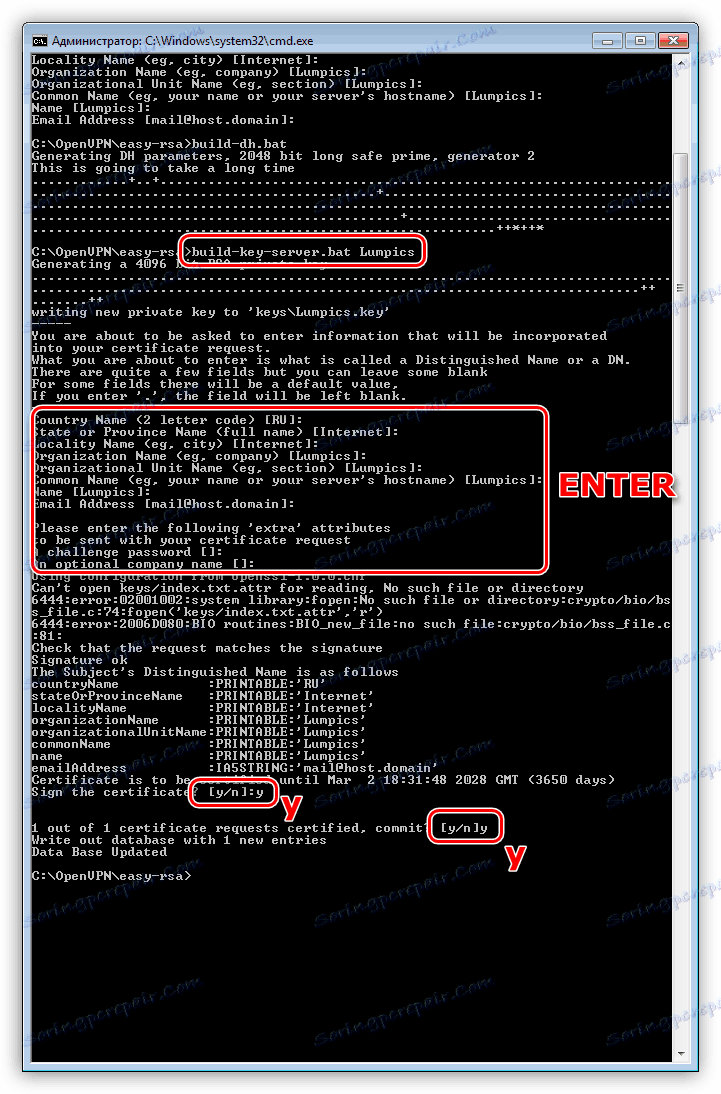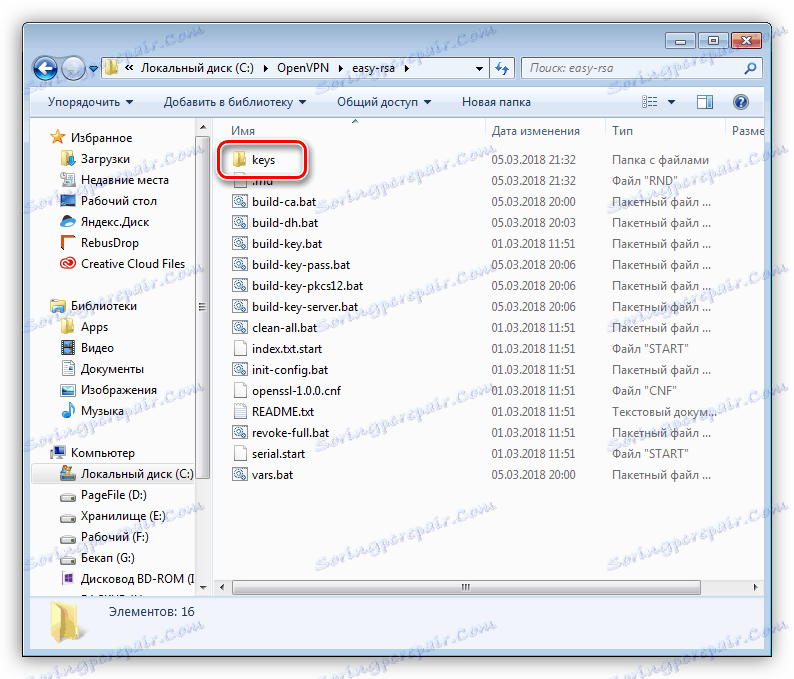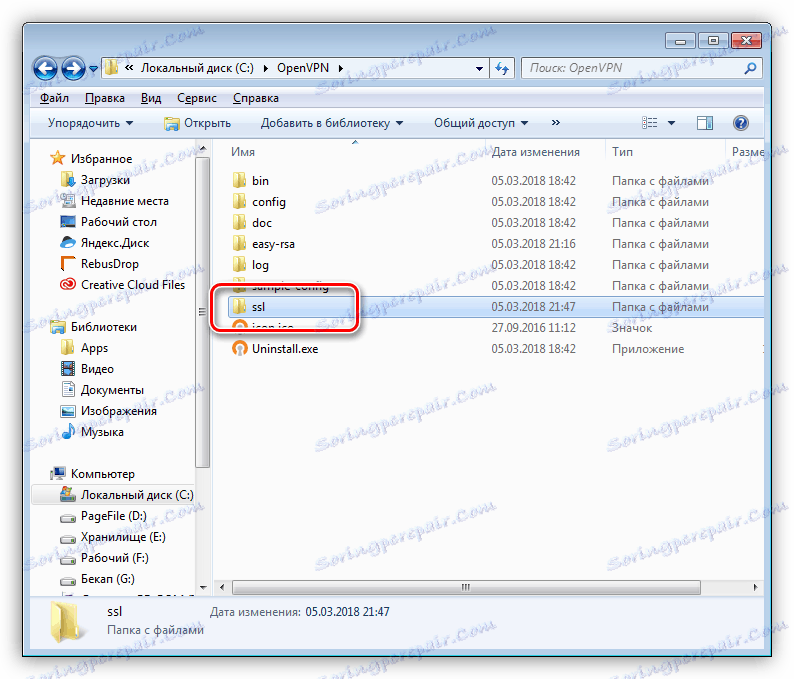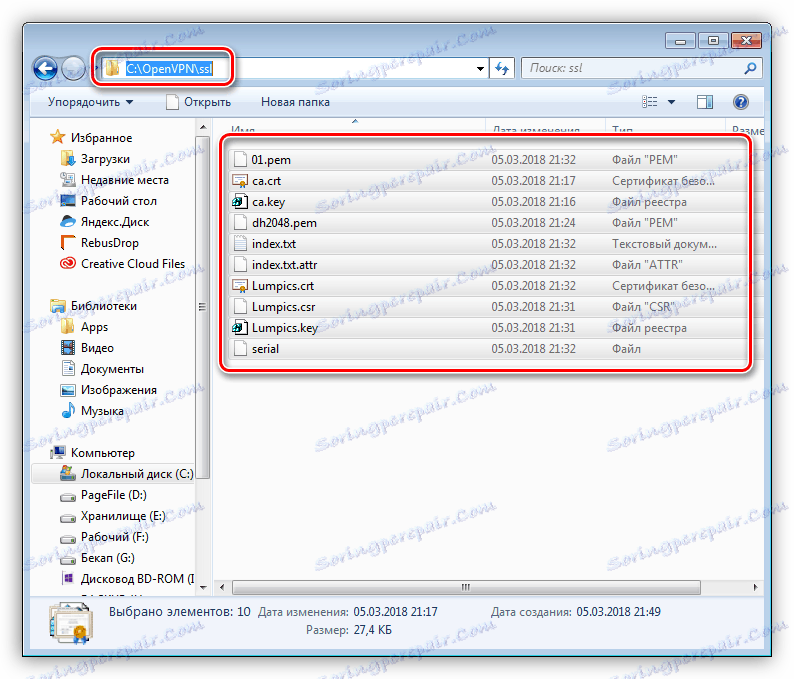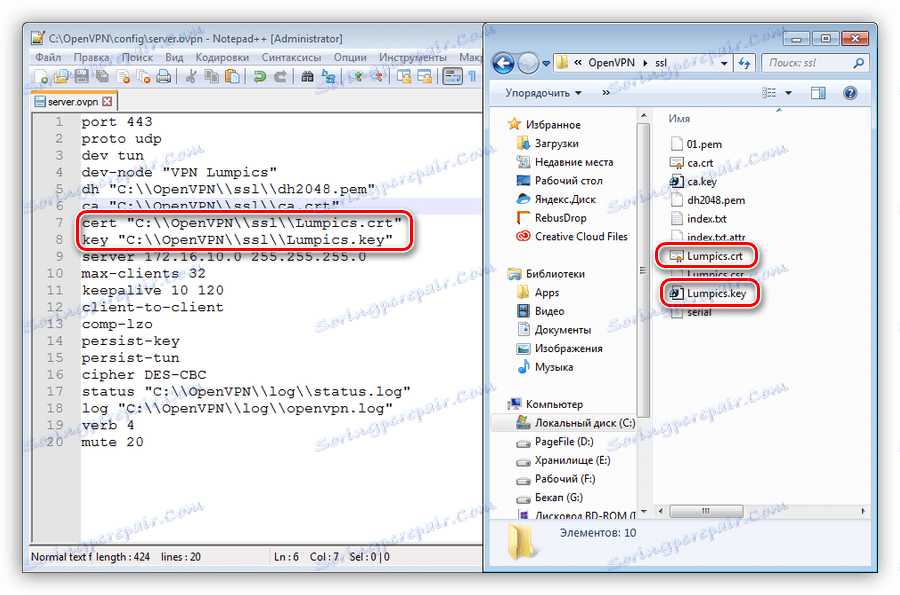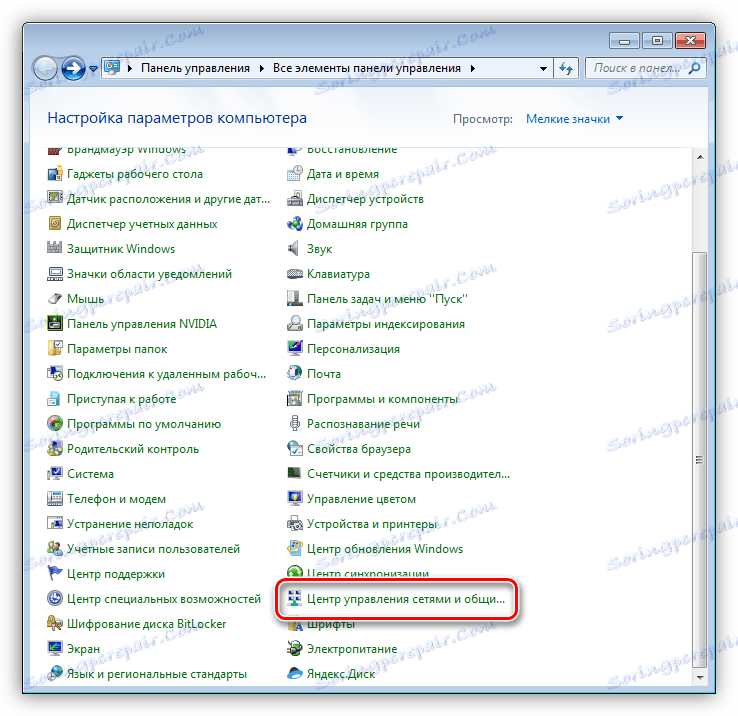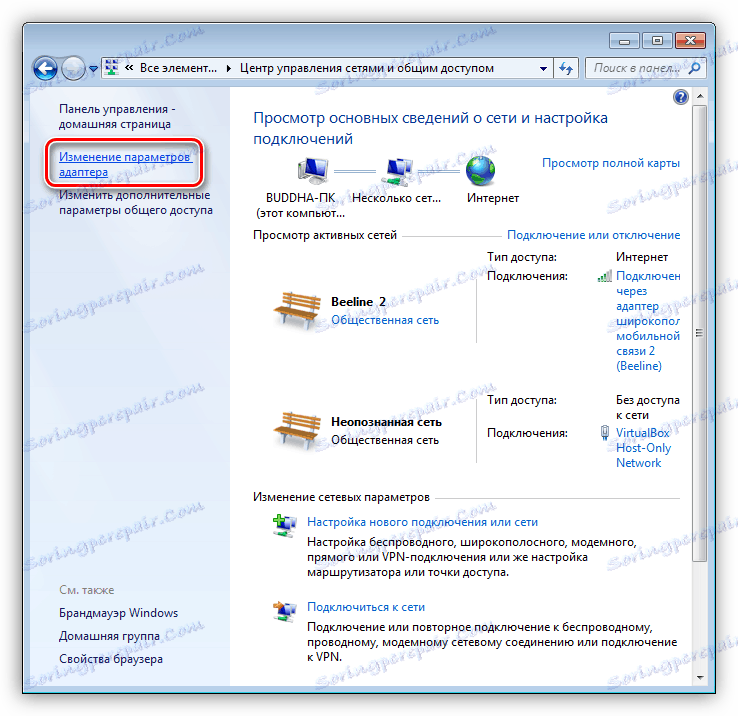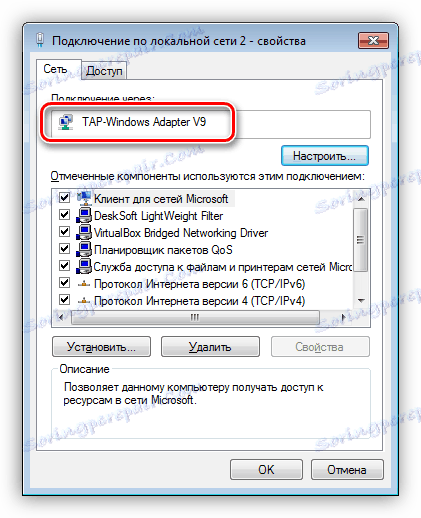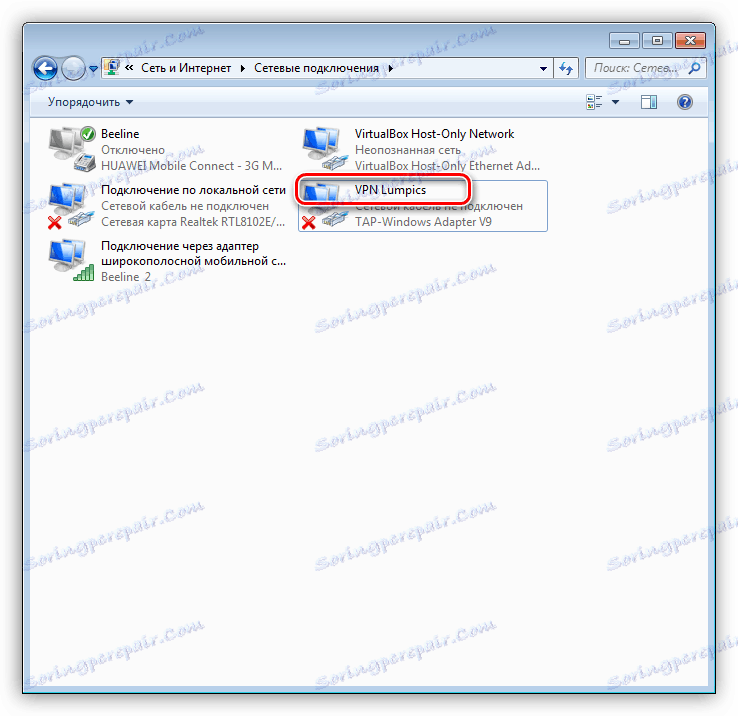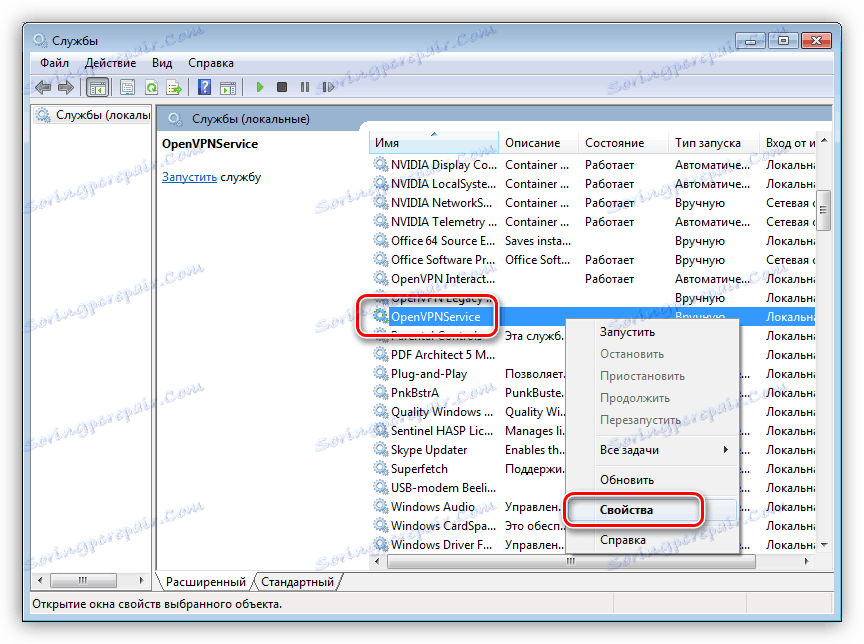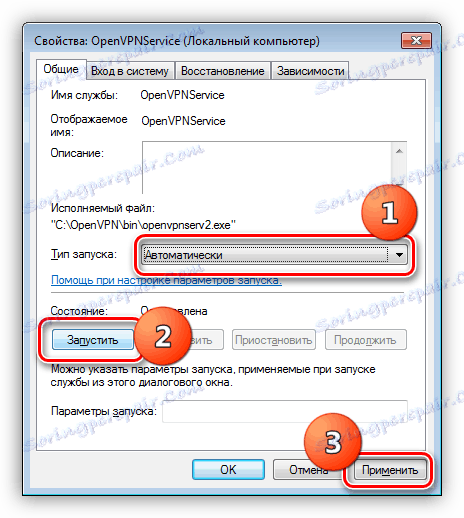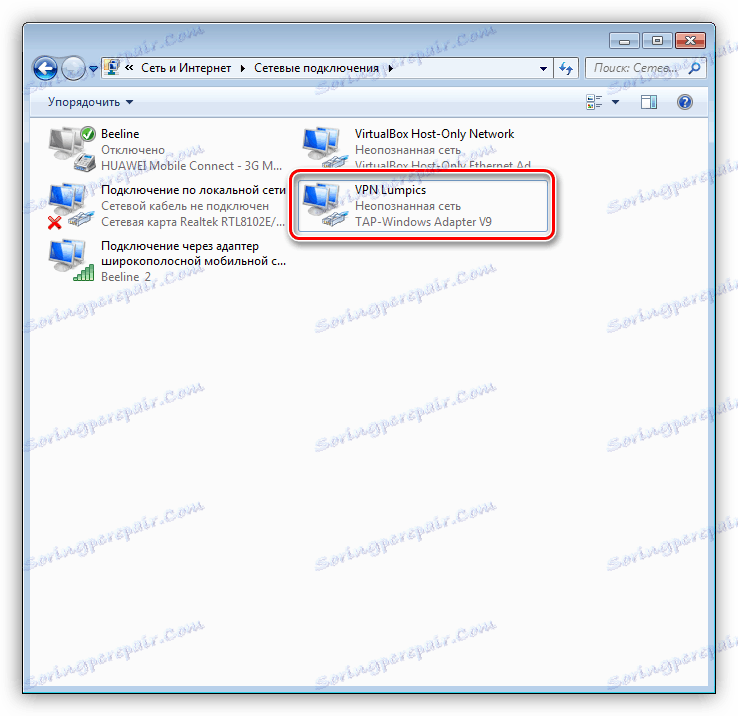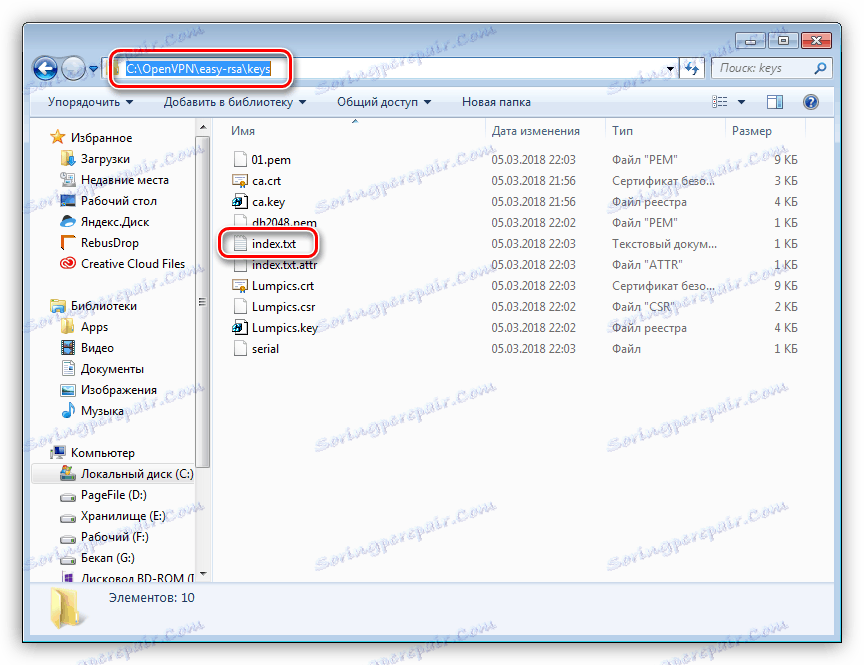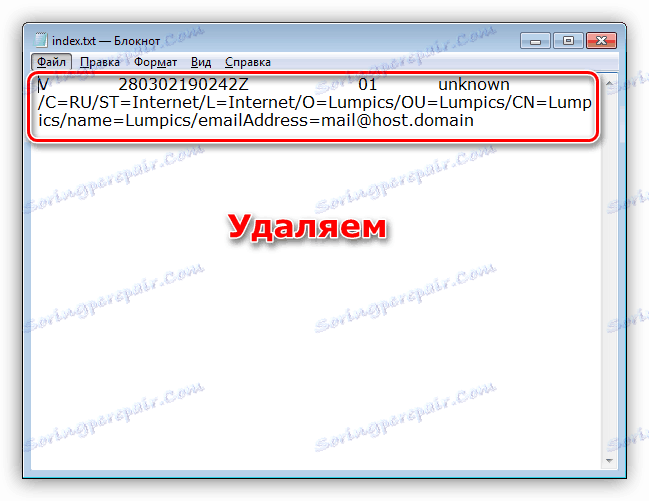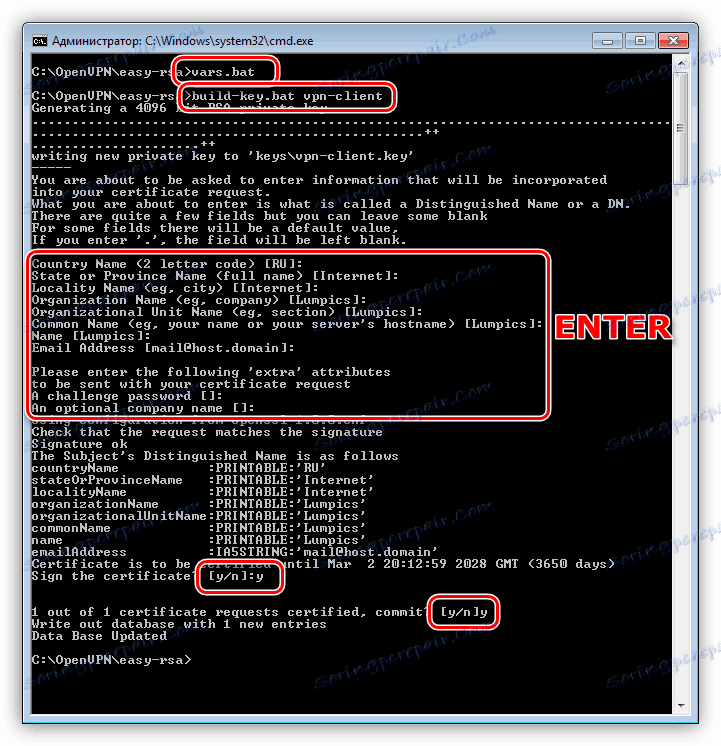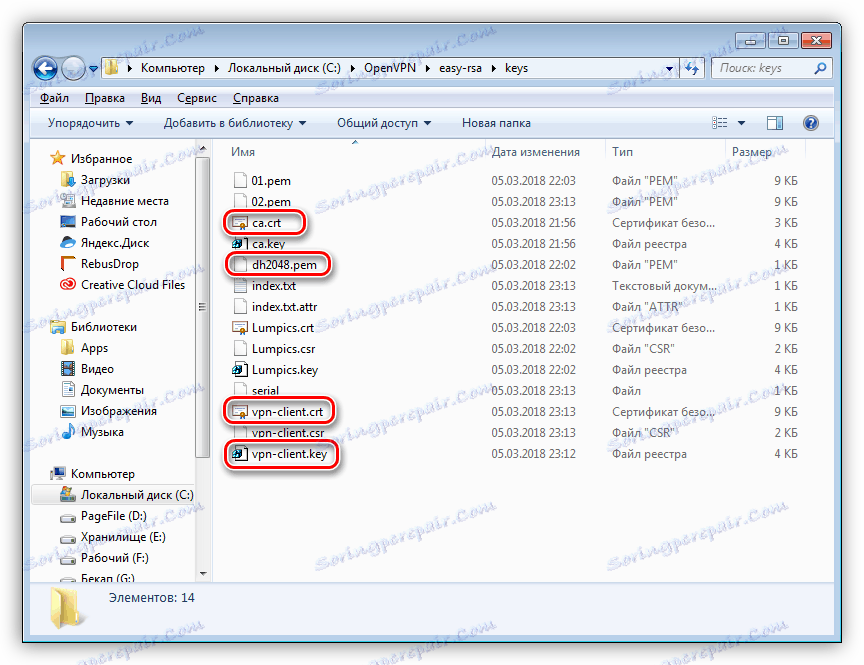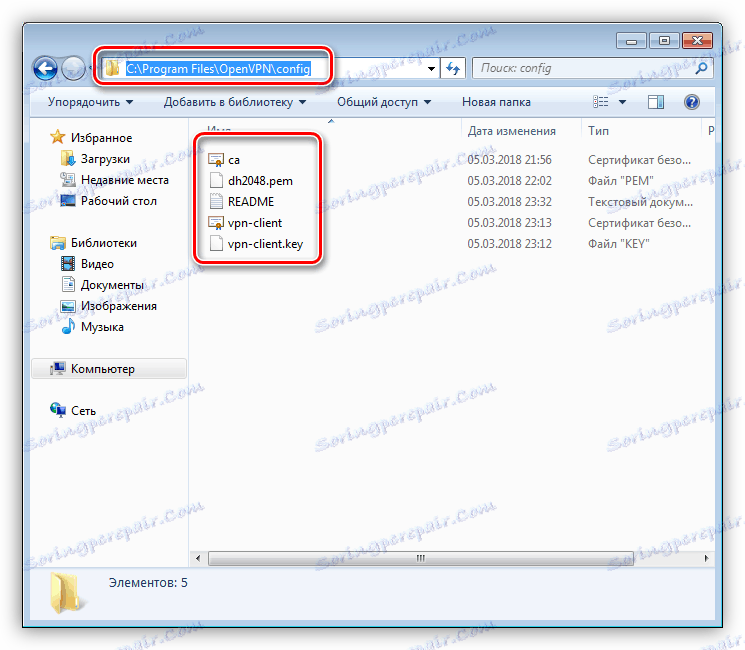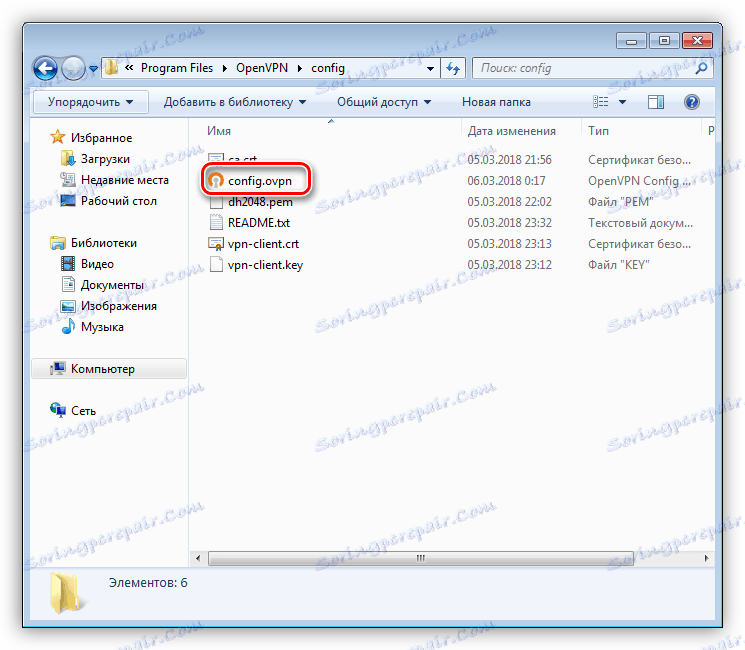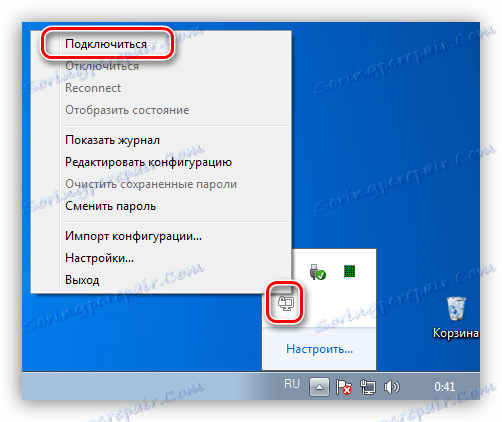Konfigurujeme serverovou a klientskou část OpenVPN v systému Windows
OpenVPN je jedna z možností VPN (virtuální soukromá síť nebo soukromá virtuální síť), která umožňují přenos dat přes speciálně vytvořený šifrovaný kanál. Tímto způsobem můžete připojit dva počítače nebo vytvořit centralizovanou síť se serverem a několika klienty. V tomto článku se dozvíme, jak vytvořit takový server a nakonfigurovat ho.
Obsah
Konfigurace serveru OpenVPN
Jak bylo uvedeno výše, pomocí dotyčné technologie můžeme přenášet informace prostřednictvím zabezpečeného komunikačního kanálu. Může to být sdílení souborů nebo zabezpečený přístup k Internetu prostřednictvím serveru, který je společnou branou. Pro jeho vytvoření nepotřebujeme další vybavení a speciální znalosti - všechno se děje v počítači, který hodláte používat jako VPN server.
Pro další práci budete také muset konfigurovat klientskou stránku na počítačích uživatelů sítě. Všechna práce jsou omezena na vytváření klíčů a certifikátů, které jsou pak přenášeny klientům. Tyto soubory umožňují získání IP adresy při připojení k serveru a vytvoření šifrovaného kanálu uvedeného výše. Všechny informace přenášené prostřednictvím tohoto zařízení mohou být čteny pouze klíčem. Tato funkce může výrazně zvýšit zabezpečení a zajistit integritu dat.
Instalace OpenVPN na serverovém počítači
Instalace je standardní postup s některými nuancemi, o kterých budeme podrobněji diskutovat.
- Prvním krokem je stažení programu z níže uvedeného odkazu.
![Stažení programu OpenVPN z oficiálního webu vývojáře]()
- Dále spusťte instalační program a přejděte do okna výběru komponenty. Zde budeme muset uložit položku kolem položky "EasyRSA" , která nám umožní spravovat soubory certifikátů a klíčů.
![Výběr součásti pro správu certifikátů při instalaci programu OpenVPN]()
- Dalším krokem je výběr umístění instalace. Pro pohodlí program umístíme do kořenového adresáře systémového disku C:. Chcete-li to provést, jednoduše odstraňte přebytek. Mělo by to fungovat
C:OpenVPN![Volba místa na pevném disku pro instalaci programu OpenVPN]()
Děláme to proto, abychom se vyhnuli chybám při provádění skriptů, protože mezery v cestě nejsou povoleny. Samozřejmě je můžete vzít v uvozovkách, ale pozornost může selhat a nalezení chyb v kódu není snadné.
- Po všech nastavení nainstalujte program do normálního režimu.
Konfigurace stránky serveru
Při provádění následujících akcí byste měli být co nejoblíbenější. Jakékoliv nedostatky povedou k nefunkčnosti serveru. Další předpoklad - váš účet musí mít práva správce.
- Přejdeme do katalogu "easy-rsa" , který se v našem případě nachází na
C:OpenVPNeasy-rsaNajděte soubor vars.bat.sample .
![Přejděte do složky easy-rsa pro konfiguraci serveru OpenVPN]()
Přejmenujte jej na vars.bat (odstraňte slovo "vzorek" bodkou ).
![Přejmenování souboru skriptu pro nastavení serveru OpenVPN]()
Otevřete tento soubor v editoru Poznámkový blok ++ . To je důležité, protože je to notebook, který vám umožňuje správně upravovat a ukládat kódy, což pomáhá předejít chybám při jejich spouštění.
![Otevření souboru skriptu v programu Poznámkový blok ++ pro nastavení serveru OpenVPN]()
- Nejprve odstranit všechny komentáře zvýrazněné zeleně - budou nás bránit. Získáme následující informace:
![Odstranění komentářů ze souboru skriptu pro konfiguraci serveru OpenVPN]()
- Dále změňte cestu ke složce "easy-rsa" na adresu, kterou jsme zadali během instalace. V takovém případě jednoduše odstraňte proměnnou % ProgramFiles% a změňte ji na C :.
![Změna cesty k adresáři při nastavení serveru OpenVPN]()
- Následující čtyři parametry zůstaly nezměněny.
![Nezměnitelné parametry v souboru skriptu pro konfiguraci serveru OpenVPN]()
- Zbývající řádky jsou libovolné. Příklad na obrazovce obrazovky.
![Vyplnění libovolných informací ze souboru skriptu pro nastavení serveru OpenVPN]()
- Uložte soubor.
![Uložení souboru skriptu pro konfiguraci serveru OpenVPN]()
- Také je třeba upravit následující soubory:
- build-ca.bat
- build-dh.bat
- build-key.bat
- build-key-pass.bat
- build-key-pkcs12.bat
- build-key-server.bat
![Soubory, které mají být upraveny pro konfiguraci serveru OpenVPN]()
Potřebují změnit tým
opensslna absolutní cestu k odpovídajícímu souboru openssl.exe . Nezapomeňte uložit změny.
![Úpravy souborů v editoru Poznámkový blok ++ pro konfiguraci serveru OpenVPN]()
- Nyní otevřete složku "easy-rsa" , podržte klávesu SHIFT a klikněte na volné místo (není v souborech). V místní nabídce vyberte položku "Otevřít okno příkazu" .
![Spuštění příkazového řádku z cílové složky při nastavení serveru OpenVPN]()
Příkazový řádek se spustí s přechodem na cílový adresář, který již byl dokončen.
![Příkazový řádek s přechodem na cílový adresář při nastavení serveru OpenVPN]()
- Zadejte níže uvedený příkaz a stiskněte klávesu ENTER .
vars.bat![Spuštění konfiguračního skriptu pro konfiguraci serveru OpenVPN]()
- Dále spusťte jiný dávkový soubor.
clean-all.bat![Vytvoření prázdných konfiguračních souborů pro nastavení serveru OpenVPN]()
- Opakujte první příkaz.
![Znovu spusťte konfigurační skript pro konfiguraci serveru OpenVPN]()
- Dalším krokem je vytvoření potřebných souborů. Pro tento účel používáme příkaz
build-ca.batPo provedení bude systém nabídnout potvrzení dat, která jsme zadali do souboru vars.bat. Stačí několikrát stisknout tlačítko ENTER, dokud se nezobrazí zdrojový řádek.
![Vytvoření kořenového certifikátu pro konfiguraci serveru OpenVPN]()
- Vytvořte pomocí spouštěcího souboru klíč DH
build-dh.bat![Vytvoření klíče pro konfiguraci serveru OpenVPN]()
- Připravujeme certifikát pro serverovou část. Existuje jeden důležitý bod. Musí přiřadit jméno, které jsme zaregistrovali v vars.bat v řetězci "KEY_NAME" . V našem příkladu je to Lumpics . Příkaz je následující:
build-key-server.bat LumpicsZde je také třeba potvrdit data pomocí klávesy ENTER a v případě potřeby také dvakrát zadat písmeno "y" (ano) (viz screenshot). Příkazový řádek lze zavřít.
![Vytvoření certifikátu pro serverovou část při instalaci serveru OpenVPN]()
- Do katalogu "easy-rsa" se objevila nová složka s názvem "klíče" .
![Složka s klíči a certifikáty pro nastavení serveru OpenVPN]()
- Jeho obsah musí být zkopírován a vložen do složky "ssl" , která musí být vytvořena v kořenovém adresáři programu.
![Vytvoření složky pro ukládání klíčů a certifikátů pro nastavení serveru OpenVPN]()
Pohled na složku po vložení zkopírovaných souborů:
![Přenesení certifikátů a klíčů do speciální složky pro nastavení serveru OpenVPN]()
- Nyní přejděte do adresáře
C:OpenVPNconfigZde vytvoříme textový dokument (PCM - Create - Text document), přejmenujeme jej na server.ovpn a otevřeme jej v Poznámkovém bloku ++. Zadejte následující kód:
port 443
proto udp
dev tun
dev-node "VPN Lumpics"
dh C:OpenVPNssldh2048.pem
ca C:OpenVPNsslca.crt
cert C:OpenVPNsslLumpics.crt
key C:OpenVPNsslLumpics.key
server 172.16.10.0 255.255.255.0
max-clients 32
keepalive 10 120
client-to-client
comp-lzo
persist-key
persist-tun
cipher DES-CBC
status C:OpenVPNlogstatus.log
log C:OpenVPNlogopenvpn.log
verb 4
mute 20Vezměte prosím na vědomí, že jména certifikátů a klíčů musí odpovídat názvům umístěným ve složce "ssl" .
![Vytvoření konfiguračního souboru při nastavení serveru OpenVPN]()
- Poté otevřete "Ovládací panely" a přejděte do části "Centrum řízení sítě" .
![Přejděte na Centrum sítí a sdílení v Ovládacích panelech systému Windows 7]()
- Klikněte na odkaz "Změnit nastavení adaptéru".
![Přejděte k nastavení síťového adaptéru v systému Windows 7]()
- Zde musíme najít spojení přes "TAP-Windows Adapter V9" . Toho lze provést kliknutím na připojení RMB a přejením jeho vlastností.
![Vlastnosti síťového adaptéru v systému Windows 7]()
- Přejmenujte ji na "VPN Lumpics" bez uvozovek. Tento název musí odpovídat parametru "dev-uzel" v souboru server.ovpn .
![Přejmenujte síťové připojení v systému Windows 7]()
- Posledním krokem je zahájení služby. Stiskněte kombinaci kláves Win + R , zadejte řádek níže a stiskněte klávesu ENTER .
services.msc![Otevření modulu snap-in služby z nabídky Spustit v systému Windows 7]()
- Najdeme službu s názvem "OpenVpnService" , klikněte na RMB a přejděte na jeho vlastnosti.
![Přechod na vlastnosti služby OpenVpnService v systému Windows 7]()
- Typ spuštění je změněn na "Automaticky" , spustíme službu a klikneme na tlačítko "Použít" .
![Nastavení typu spouštění a spuštění služby OpenVpnService v systému Windows 7]()
- Kdybychom všechno provedli správně, měl by červený kříž u adaptéru zmizet. To znamená, že spojení je připraveno.
![Aktivní síťové připojení OpenVPN]()
Konfigurace strany klienta
Než začnete s nastavováním klienta, musíte provést několik akcí na serveru serveru - generovat klíče a certifikát pro konfiguraci připojení.
- Přejděte do adresáře "easy-rsa" , pak do složky "keys" a otevřete soubor index.txt .
![Indexový soubor ve složce s klíči a certifikáty na serveru OpenVPN]()
- Otevřete soubor, odstraňte veškerý obsah a uložte.
![Smazání informací z indexového souboru na serveru OpenVPN]()
- Vraťte se do "easy-rsa" a spusťte příkaz "Příkazový řádek" (SHIFT + RMB - Otevře se okno příkazu).
- Dále spusťte příkaz vars.bat a vytvořte klientský certifikát.
build-key.bat vpn-client![Vytváření klientských klíčů a certifikátů na serveru OpenVPN]()
Toto je obecný certifikát pro všechny počítače v síti. Pro zvýšení zabezpečení můžete vygenerovat vlastní soubory pro každý počítač, ale pojmenujte je jinak (nikoliv "vpn-client" , ale "vpn-client1" a tak dále). V tomto případě budete muset opakovat všechny kroky, počínaje čištěním index.txt.
- Posledním krokem je převedení klientských klientských souborů vpn-client.crt , vpn- client.key , ca.crt a dh2048.pem . Můžete to udělat libovolným pohodlným způsobem, například zapisovat do jednotky USB flash nebo přenést přes síť.
![Kopírování souborů klíčů a certifikátů na serveru OpenVPN]()
Práce, které je třeba provést na klientském počítači:
- OpenVPN nainstalujte obvyklým způsobem.
- Otevřete adresář s nainstalovaným programem a přejděte do složky "config" . Zde je třeba vložit naše certifikáty a soubory klíčů.
![Přenos souborů klíčů a certifikátů do klientského počítače s OpenVPN]()
- Ve stejné složce vytvořte textový soubor a přejmenujte jej na config.ovpn .
![Vytvoření konfiguračního souboru na klientském počítači s OpenVPN]()
- Otevřete v editoru a napište následující kód:
client
resolv-retry infinite
nobind
remote 192.168.0.15 443
proto udp
dev tun
comp-lzo
ca ca.crt
cert vpn-client.crt
key vpn-client.key
dh dh2048.pem
float
cipher DES-CBC
keepalive 10 120
persist-key
persist-tun
verb 0V "vzdáleném" řádku můžete zadat externí adresu IP serveru - tak získáme přístup k Internetu. Pokud vše ponecháte tak, jak je, bude možné se připojit k serveru pomocí šifrovaného kanálu.
- Spouštíme OpenVPN GUI jménem administrátora pomocí zástupce na ploše, pak v zásobníku nalezneme příslušnou ikonu, klikněte na RMB a vyberte první položku s názvem "Connect" .
![Připojení k serveru OpenVPN na klientském počítači]()
Tím se dokončí konfigurace serveru OpenVPN a klienta.
Závěr
Uspořádání vlastní VPN sítě vám umožní co nejvíce chránit přenášené informace a zajistit surfování na internetu bezpečnější. Hlavním úkolem je být opatrnější při nastavování serverových a klientských částí, díky správným akcím si můžete vychutnat všechny výhody soukromé virtuální sítě.