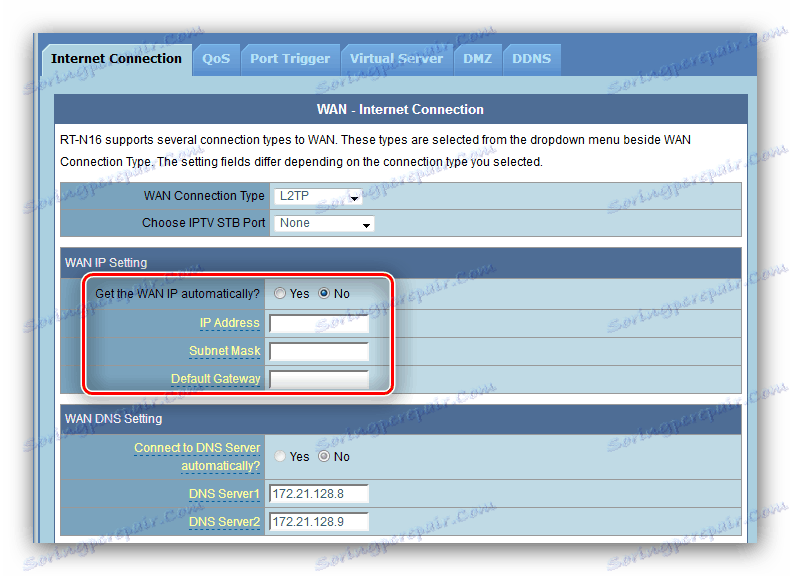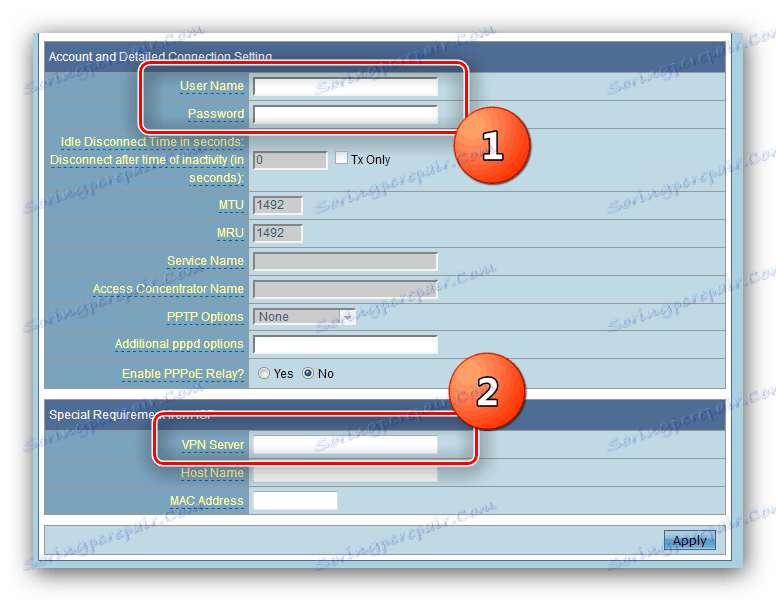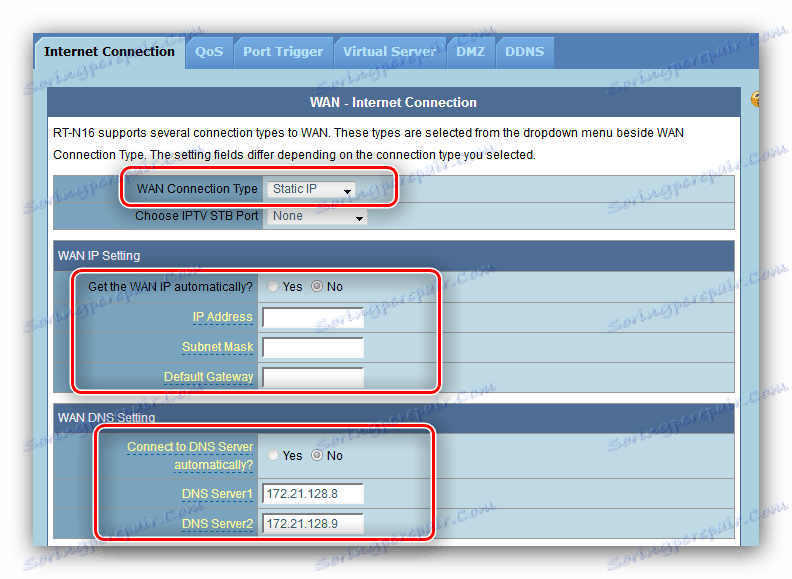Jak konfigurovat router ASUS WL-520GC
Společnost ASUS vstoupila na postsovětský trh se směrovači řady WL. Produkční řada výrobců nyní zahrnuje i moderní a sofistikovanější zařízení, ale WL směrovače stále používají mnoho uživatelů. Navzdory poměrně špatné funkcionalitě vyžadují tyto směrovače konfiguraci a my vám řekneme, jak to udělat.
Obsah
Příprava ASUS WL-520GC pro konfiguraci
Měli bychom mít na paměti následující skutečnosti: řada WL má dva typy firmwaru - starou a novou verzi, která se liší konstrukcí a umístěním některých parametrů. Stará verze odpovídá verzi firmware verze 1.xxxx a 2.xxxx a vypadá takto: 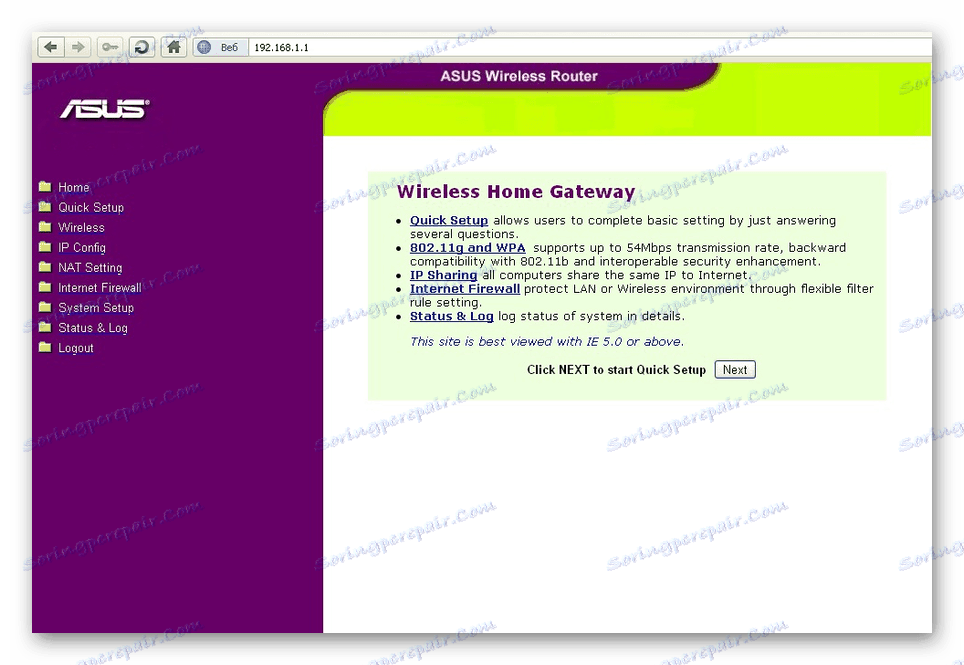
Nová verze, firmware 3.xxxx, přesně opakuje zastaralé verze softwaru pro směrovače řady RT - modré rozhraní známé uživatelům. 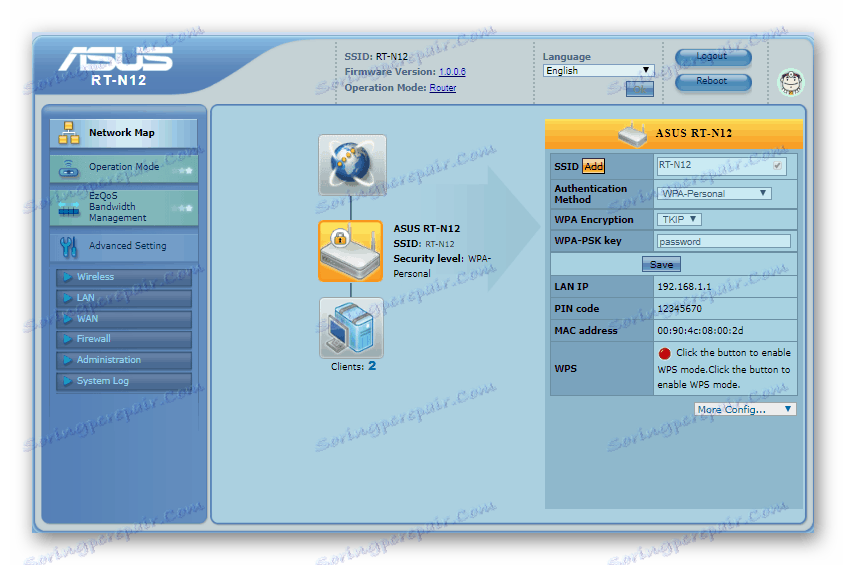
Před zahájením instalačních postupů doporučujeme, aby byl směrovač aktualizován na nejnovější verzi firmwaru, který odpovídá novému typu rozhraní, a proto mu poskytneme všechny další pokyny pouze pomocí jeho příkladu. Klíčové body však na obou typech vypadají stejně, protože příručka je užitečná pro ty, kteří jsou spokojeni se starým typem softwaru.
Viz též: Nastavení routerů ASUS
Nyní pár slov o postupech, které předcházejí základní konfiguraci.
- Zpočátku umístěte směrovač co nejblíže ke středu oblasti bezdrátového pokrytí. Pečlivě sledujte přítomnost překážek z kovu a zdrojů rušení. Doporučujeme také nainstalovat zařízení na snadno přístupném místě pro snadné připojení kabelem.
- Poté připojte kabel od poskytovatele k směrovači - k portu WAN. Cílový počítač a síťové zařízení musí být navzájem propojeny kabelem LAN známým jako patchcord. Obě operace jsou jednoduché: jsou podepsány všechny potřebné konektory.
- Budete také muset připravit cílový počítač, nebo spíše jeho síťovou kartu. Chcete-li to provést, otevřete správu sítě, vyberte připojení k síti LAN a volejte její vlastnosti. Nastavení TCP / IPv4 by měla být v poloze automatického zjišťování.


Více informací: Nastavení místní sítě v systému Windows 7
Po těchto manipulacích můžete začít konfigurovat ASUS WL-520GC.
Nastavení parametrů ASUS WL-520GC
Pro přístup k konfiguračnímu web rozhraní přejděte na stránku s adresou prohlížeče 192.168.1.1 . V autorizačním okně musíte zadat slovo admin v obou polích a kliknout na "OK" . Adresu a kombinaci, která se má zadat, se však mohou lišit, zejména pokud již někdo dříve nastavil směrovač. V takovém případě se doporučuje obnovit nastavení zařízení na tovární nastavení a podívat se na jeho spodní část: štítek zobrazuje přihlašovací údaje k výchozímu konfigurátoru. 
Tak či onak se otevře hlavní stránka konfigurátoru. Zaznamenáváme důležitou nuanci - nejnovější verze firmwaru ASUS WL-520GC má vestavěný nástroj pro rychlou instalaci, ale často nefunguje správně, takže tuto metodu konfigurace nepřijmeme a nepřijdeme přímo k ruční metodě.
Vlastní konfigurace zařízení zahrnuje kroky konfigurace připojení k Internetu, Wi-Fi a některých dalších funkcí. Vezměte v úvahu všechny kroky v pořadí.
Konfigurace připojení k Internetu
Tento směrovač podporuje připojení PPPoE, L2TP, PPTP, dynamické IP a statické IP. Nejběžnější v CISu je PPPoE, takže začneme s tím.
PPPoE
- Nejdříve otevřete sekci Ruční nastavení směrovače - část "Pokročilá nastavení" , položka "WAN" a záložka "Připojení k Internetu" .
- Použijte seznam "WAN Connection Type", ve kterém klikněte na "PPPoE" .
- U tohoto typu připojení je nejpoužívanější přiřazení adresy poskytovatelem nastaveno nastavení DNS a IP jako "Příjem automaticky" .
- Poté zadejte uživatelské jméno a heslo pro přístup k připojení. Tyto údaje lze nalézt v zadávací dokumentaci nebo získané u poskytovatele technické podpory. Některé z nich také používají hodnoty MTU, které se liší od hodnot nastavených ve výchozím nastavení, takže možná budete muset změnit i tento parametr - stačí zadat požadované číslo do pole.
- V bloku nastavení poskytovatele nastavte název hostitele (funkce firmwaru) a k dokončení konfigurace klikněte na tlačítko "Přijmout" .
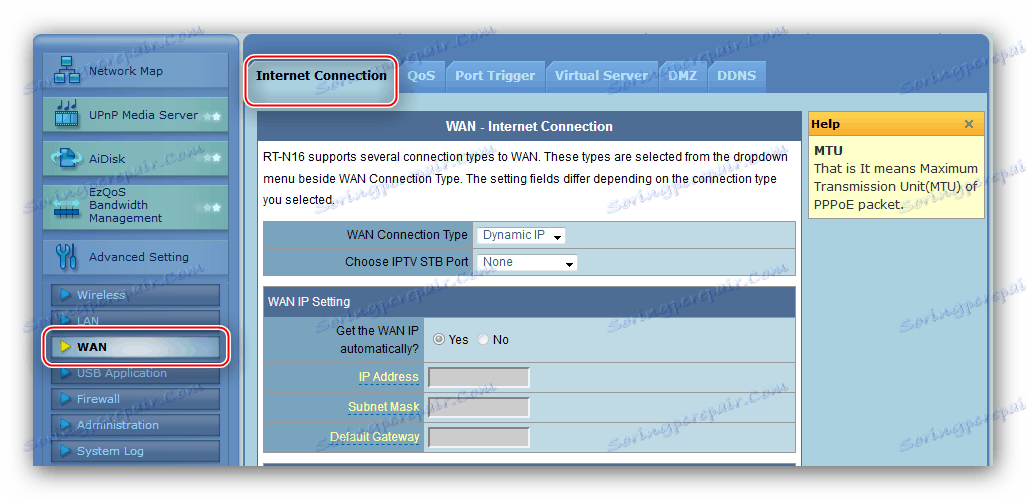
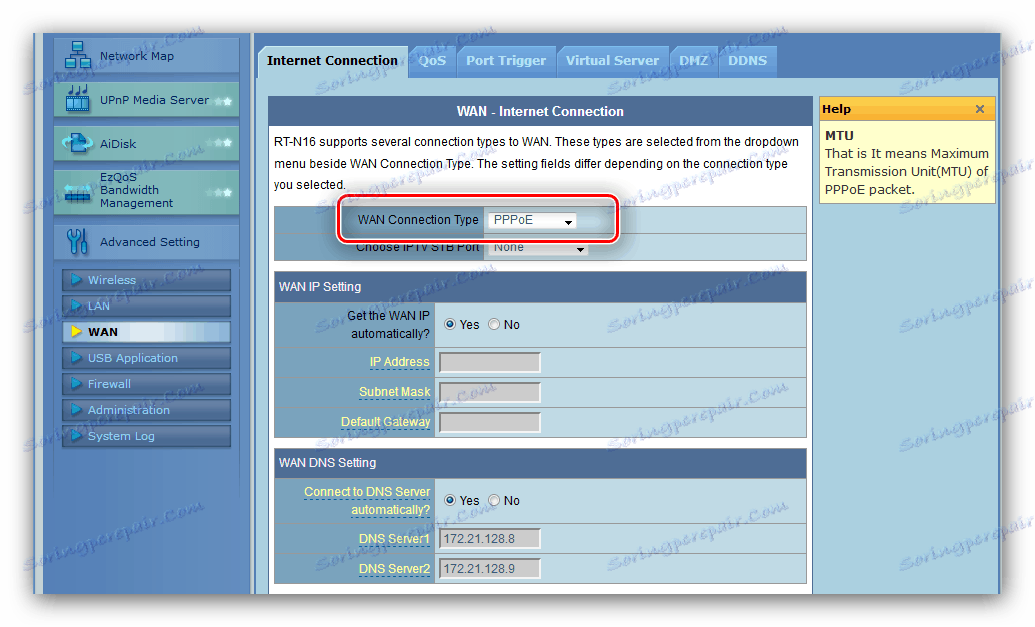
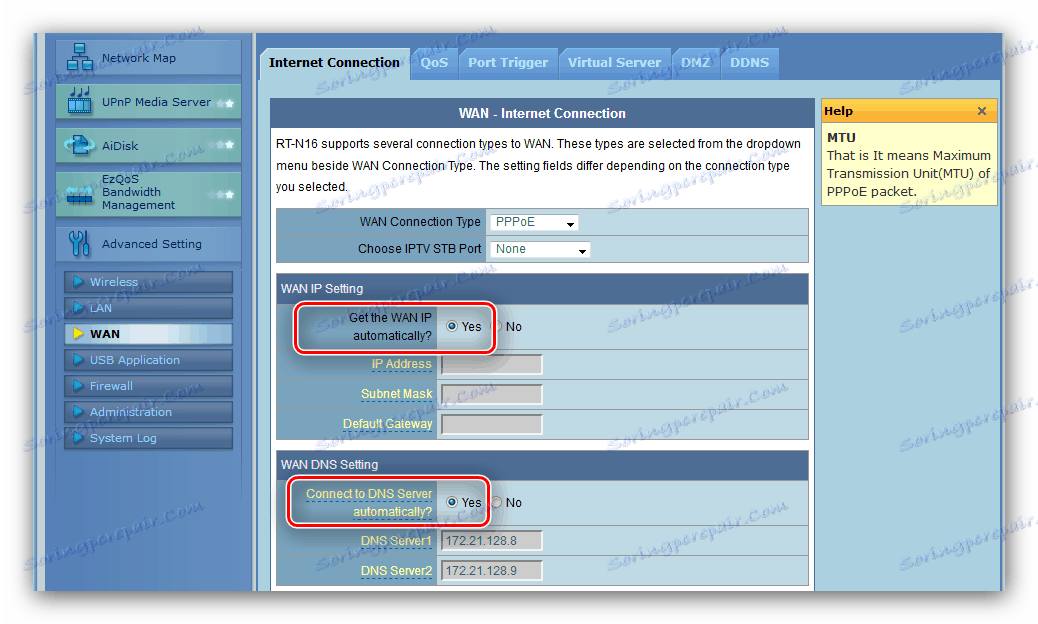
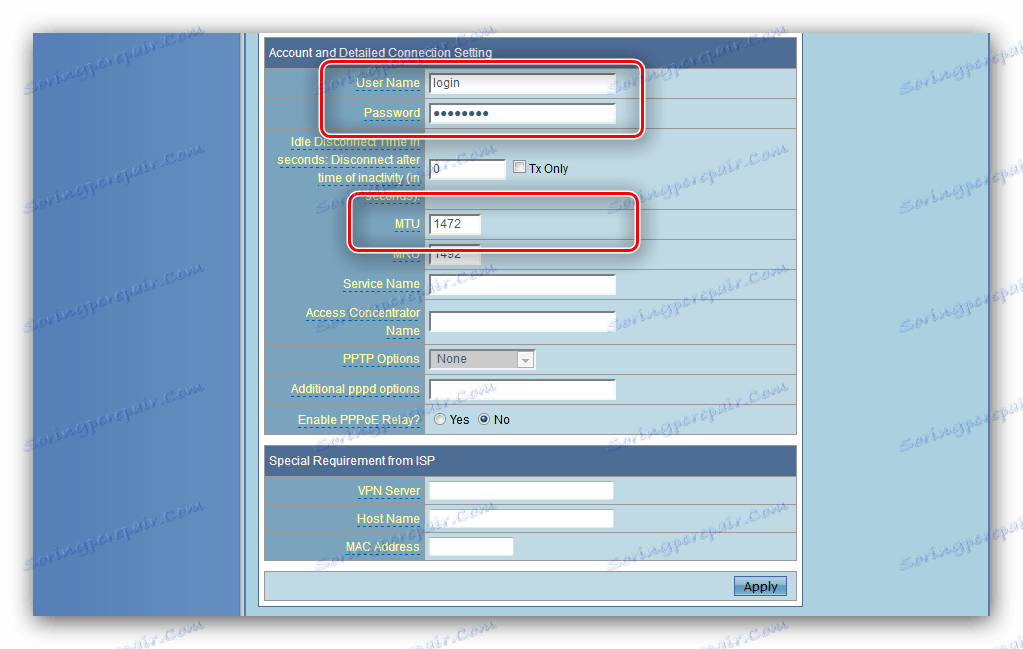
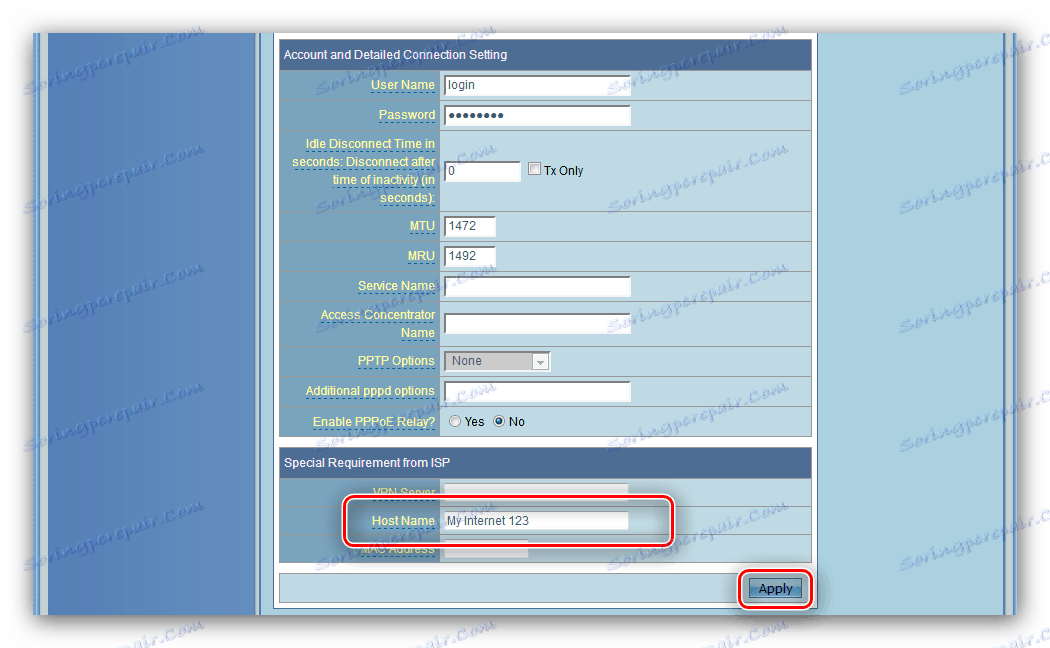
L2TP a PPTP
Tyto dvě možnosti připojení jsou konfigurovány podobným způsobem. Je třeba provést následující kroky:
- Nastavte typ připojení WAN na "L2TP" nebo "PPTP" .
- Tyto protokoly nejčastěji používají statickou síť WAN IP, proto vyberte tuto možnost v příslušném poli a do níže uvedených polí zapište všechny potřebné parametry.
![Výběr automatického vyhledávání IP a DNS pro nastavení L2TP v routeru ASUS WL-520GC]()
Pro dynamický typ jednoduše zaškrtněte volbu "Ne" a přejděte k dalšímu kroku. - Dále zadat data pro autorizaci a server poskytovatele.
![Zadejte autorizační data a server pro připojení L2TP a konfigurujte router ASUS RT-G32]()
Pro připojení PPTP může být nutné vybrat typ šifrování - seznam se nazývá Možnosti PPTP . - Posledním krokem je zadání názvu hostitele, popřípadě adresy MAC (je-li vyžadováno operátorem) a konfiguraci dokončete kliknutím na tlačítko "Přijmout" .
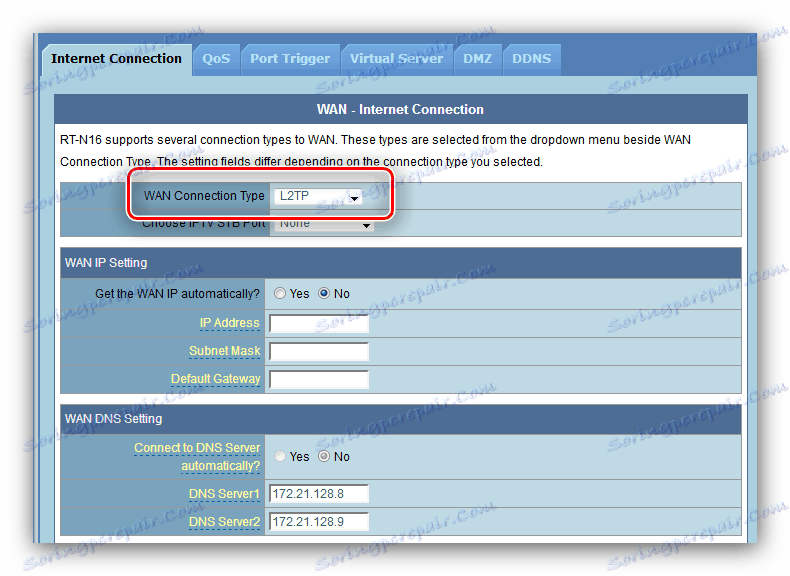
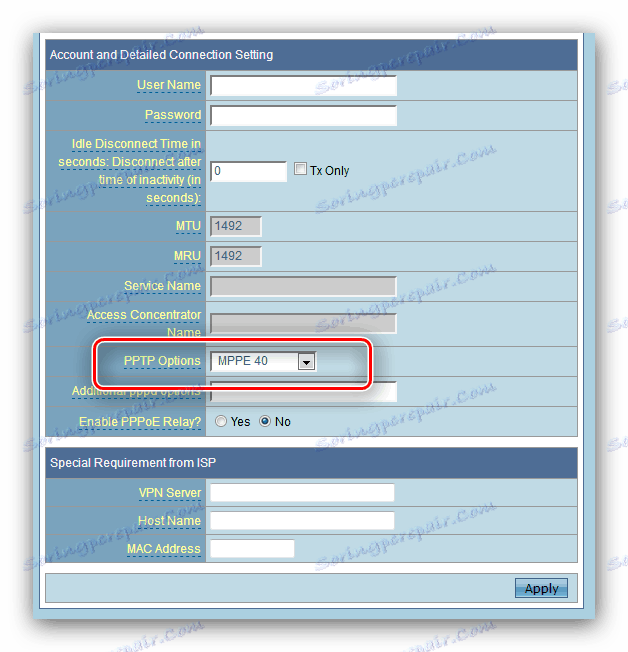
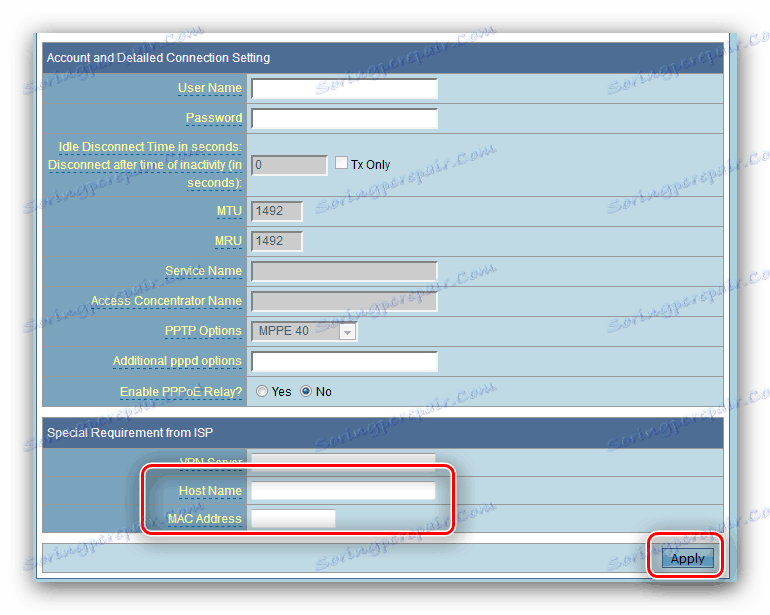
Dynamická a statická IP adresa
Nastavení připojení těchto typů je také podobné navzájem a probíhá takto:
- Pro připojení DHCP vyberte ze seznamu možností připojení "Dynamic IP" a ujistěte se, že možnosti pro získání adres jsou nastaveny na automatické.
- Chcete-li se připojit k pevné adrese, vyberte ze seznamu položku "Statická adresa IP" a vyplňte políčka IP, subnet maska, brána a server DNS s hodnotami přijatými od poskytovatele služby.
![Statické nastavení IP na routeru ASUS WL-520GC]()
MAC adresu síťové karty počítače se často používá jako autorizační data pro pevnou adresu, takže ji zapište do grafu se stejným názvem. - Klikněte na tlačítko "Přijmout" a restartujte směrovač.
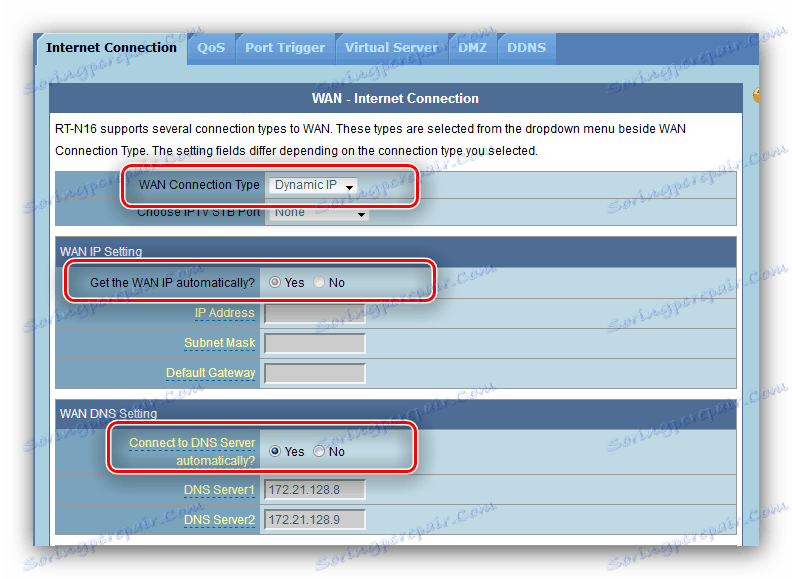
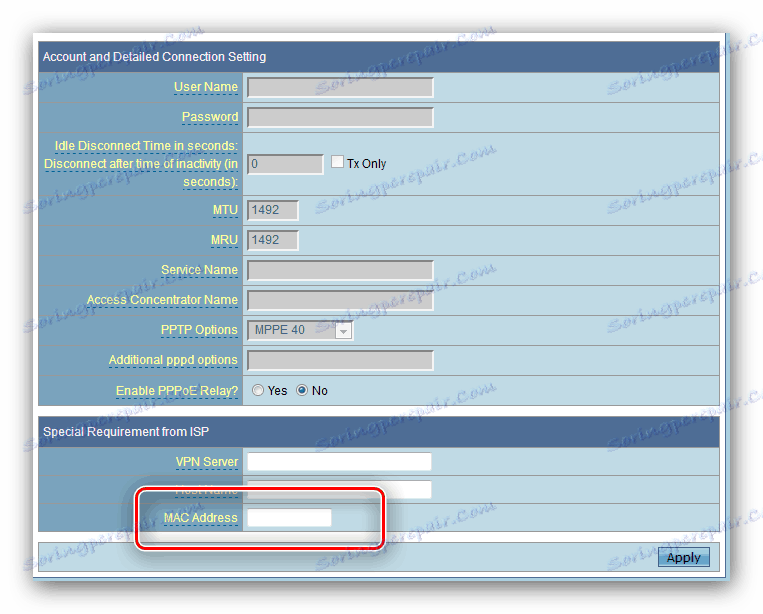
Po restartování přejděte na nastavení bezdrátové sítě.
Nastavení parametrů Wi-Fi
Nastavení Wy-fay v tomto směrovači jsou umístěny na kartě Základní v sekci "Režim bezdrátového připojení" v rozšířených nastaveních. 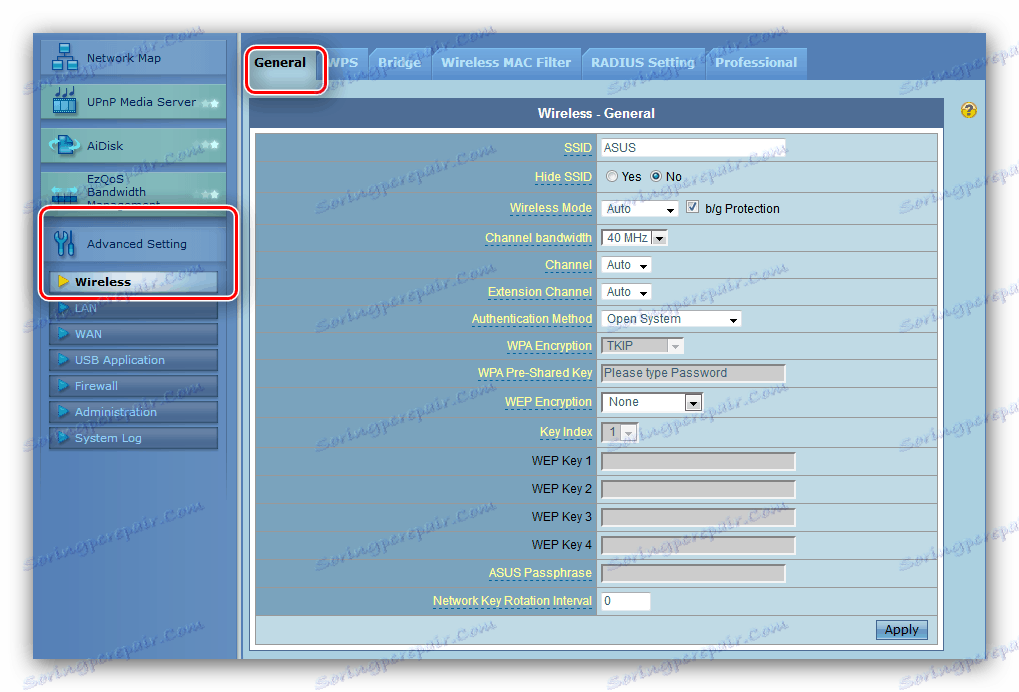
Přejděte na něj a postupujte podle níže uvedených kroků.
- Nastavte název sítě do pole "SSID" . Neměňte možnost "Skrýt SSID" .
- Nastavte způsob autentizace a typ šifrování na "WPA2-Personal" a "AES" .
- Volba "Předem sdílený klíč WPA" je zodpovědná za heslo, které musíte zadat pro připojení k Wi-Fi. Nastavte vhodnou kombinaci (generátor hesel můžete použít na našich webových stránkách) a klikněte na tlačítko "Přijmout" a potom restartujte směrovač.
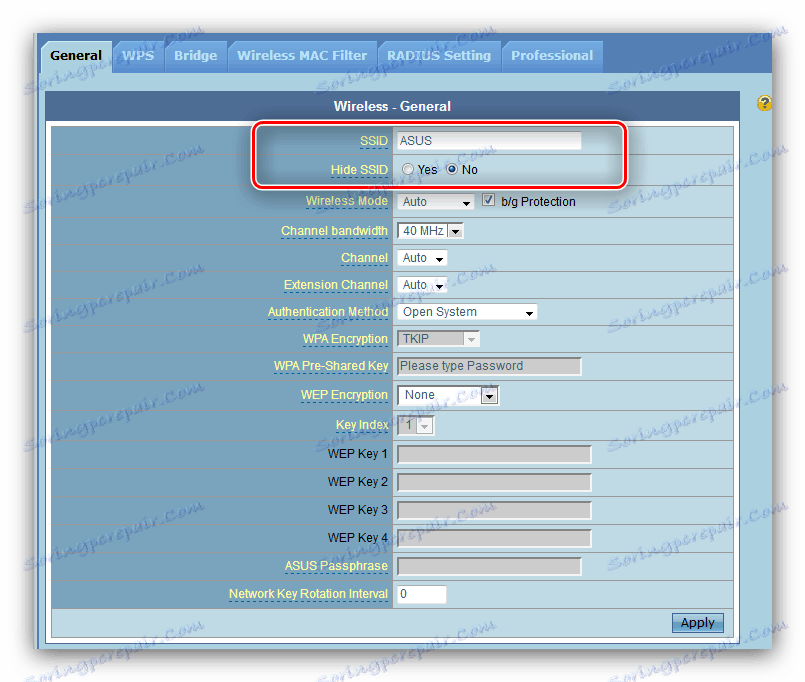
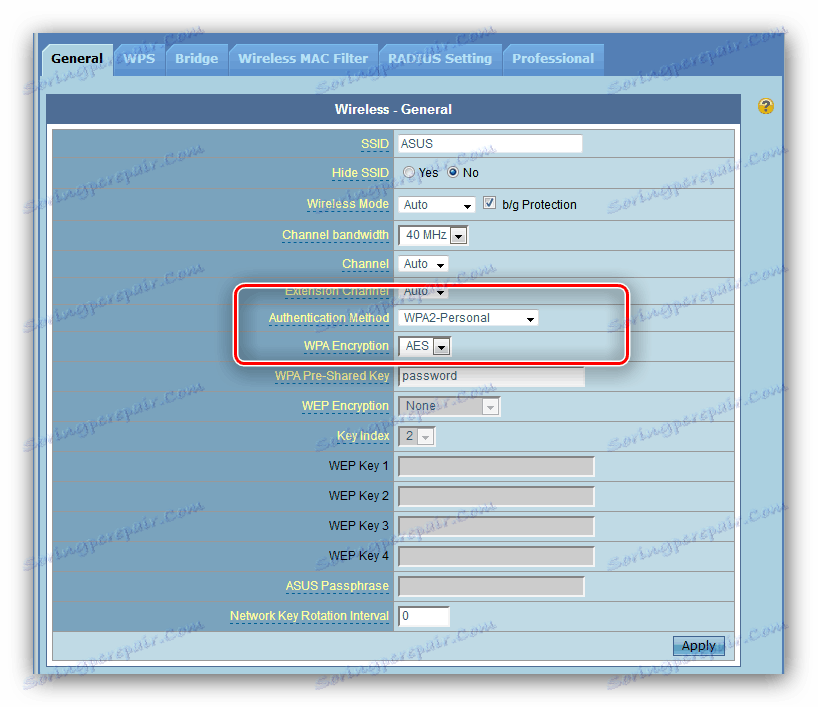
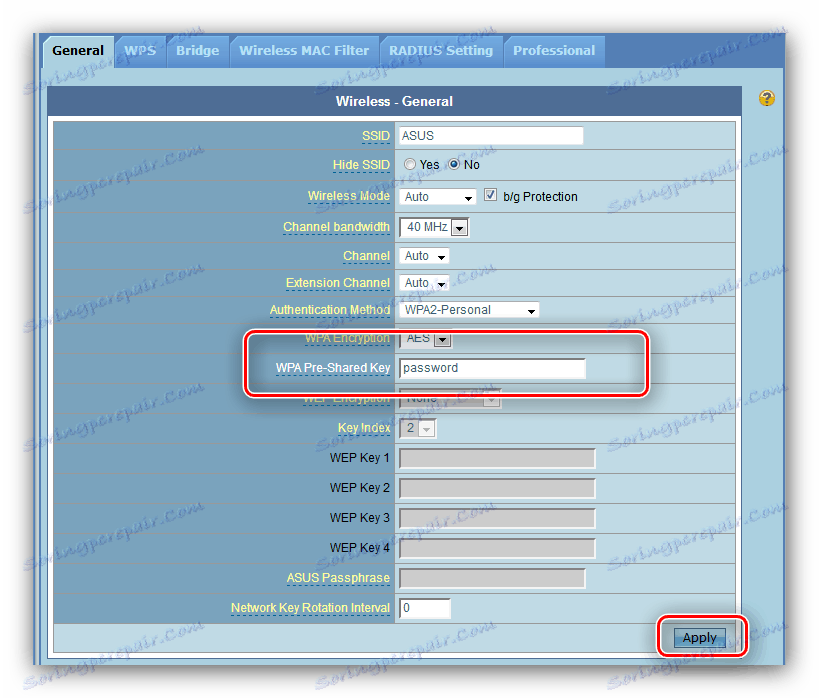
Nyní se můžete připojit k bezdrátové síti.
Nastavení zabezpečení
Doporučujeme změnit heslo pro přístup k administračnímu panelu směrovače na spolehlivější než standardní administrátor: po této operaci si můžete být jisti, že outsideri nebudou mít přístup k webovému rozhraní a nebudou moci měnit nastavení bez vašeho svolení.
- Najděte položku "Správa" v části rozšířených nastavení a klikněte na ni. Dále přejděte na kartu "Systém" .
- Blok, který nás zajímá, se nazývá "Změna hesla systému" . Přijďte s novou přístupovou frází a napište ji dvakrát do příslušných polí, pak klikněte na tlačítko "Přijmout" a restartujte zařízení.
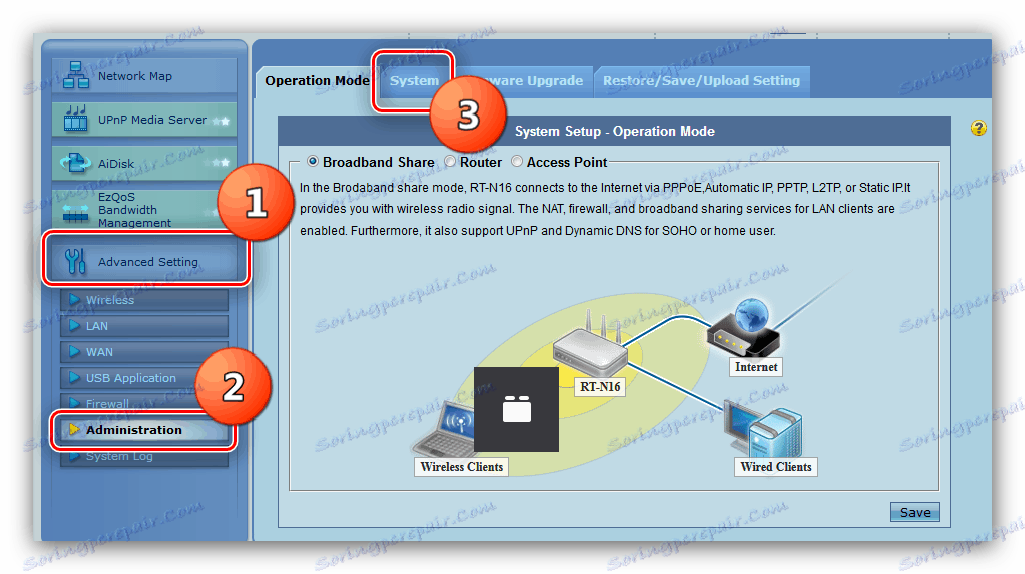
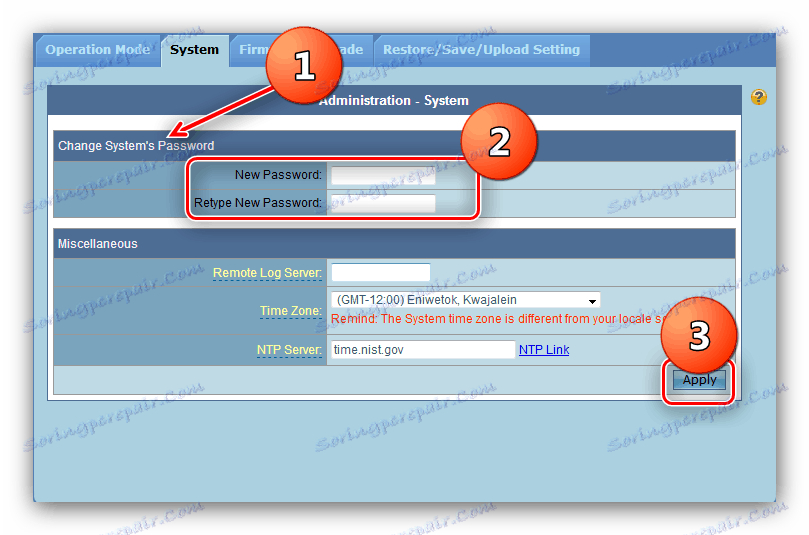
Při příštím přihlášení v administrátorské oblasti bude systém požadovat nové heslo.
Závěr
Za to naše vedení skončilo. Shrnutí, připomínáme, že je velmi důležité aktualizovat firmware směrovače včas: toto nejen rozšiřuje funkčnost zařízení, ale také zvyšuje bezpečnost jeho použití.