Nastavení směrovače Mikrotik RB951G-2HnD
Společnost Mikrotik vyrábí síťová zařízení s vlastním operačním systémem RouterOS. Tímto způsobem dochází k konfiguraci všech dostupných modelů směrovačů od tohoto výrobce. Dnes se zaměříme na směrovač RB951G-2HnD a podrobně vám řekneme, jak ho konfigurovat sami.
Obsah
Příprava směrovače
Rozbalte zařízení a vložte jej do svého bytu nebo domu na nejvhodnější místo. Podívejte se na panel, kde jsou zobrazena všechna současná tlačítka a konektory. Připojte kabel od poskytovatele a LAN kabel počítače k libovolným dostupným portům. Je třeba si uvědomit, na které číslo je spojení provedeno, protože bude užitečné pro další úpravy parametrů v samotném webovém rozhraní.

Ujistěte se, že systém Windows automaticky získává adresy IP a službu DNS. To je indikováno speciální značkou v konfigurační nabídce IPv4, která má být oproti hodnotám "Příjem automaticky" . Jak tento parametr zkontrolovat a změnit, můžete se dozvědět z našeho dalšího článku na níže uvedeném odkazu.
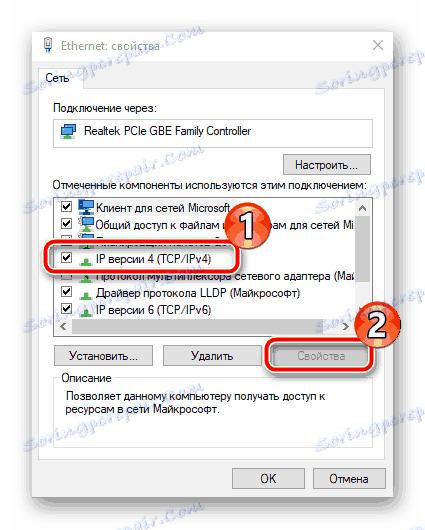
Více informací: Nastavení sítě Windows 7
Konfigurace routeru Mikrotik RB951G-2HnD
Jak bylo uvedeno výše, konfigurace se provádí pomocí speciálního operačního systému. Funguje ve dvou režimech - software a webové rozhraní. Umístění všech položek a postup při jejich úpravách jsou téměř stejné, pouze mírně se mění vzhled některých tlačítek. Pokud například do programu přidáte nové pravidlo, musíte kliknout na tlačítko ve tvaru plus, pak ve webovém rozhraní je to tlačítko "Přidat" . Budeme pracovat ve webovém rozhraní a vy, pokud jste si vybrali Winbox, zopakujte přesně níže uvedený průvodce. Přechod na operační systém je následující:
- Po připojení routeru k počítači otevřete webový prohlížeč a zadejte do adresního řádku adresu
192.168.88.1a stiskněte klávesu Enter . - Zobrazí se uvítací obrazovka OS. Zde klikněte na příslušnou možnost - "Winbox" nebo "Webfig" .
- Po výběru webového rozhraní zadejte uživatelské jméno
admina ponechte řádku prázdné, protože není ve výchozím nastavení nastaven. - Pokud jste program stáhli, pak po jeho spuštění budete muset provést přesně stejná opatření, ale nejprve se na řádku "Připojit k" zobrazí IP adresa
192.168.88.1. - Před spuštěním konfigurace musíte obnovit aktuální konfiguraci, tj. Resetovat vše na tovární nastavení. Chcete-li to provést, otevřete kategorii "Systém" , přejděte do sekce "Resetovat konfiguraci" , zaškrtněte políčko "No Default Configuration" a klikněte na "Reset Configuration" .
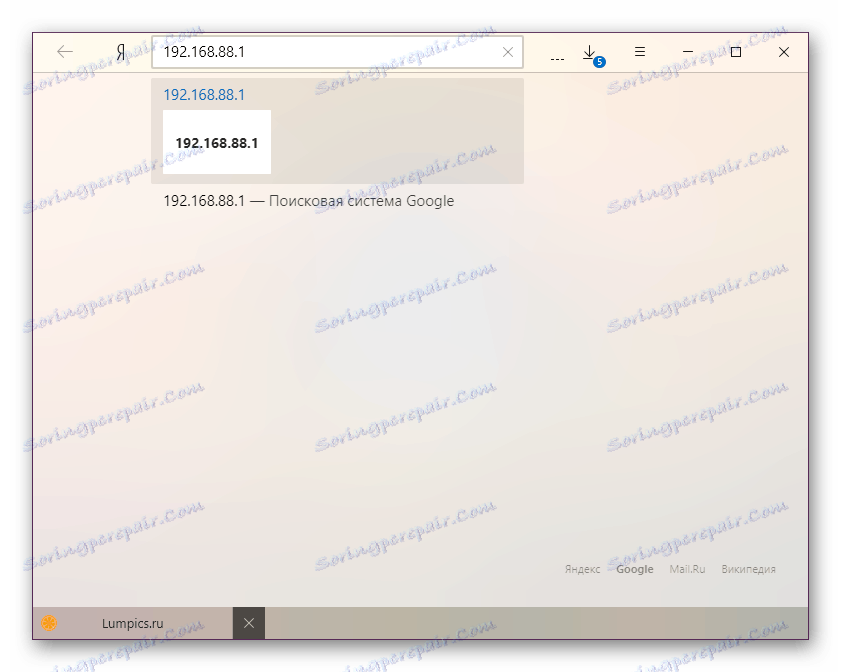

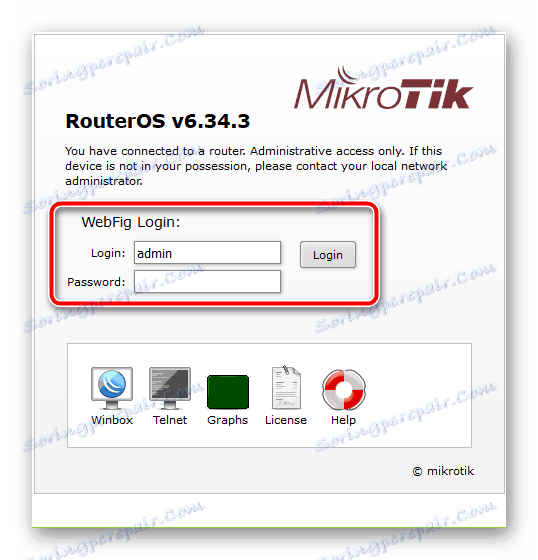
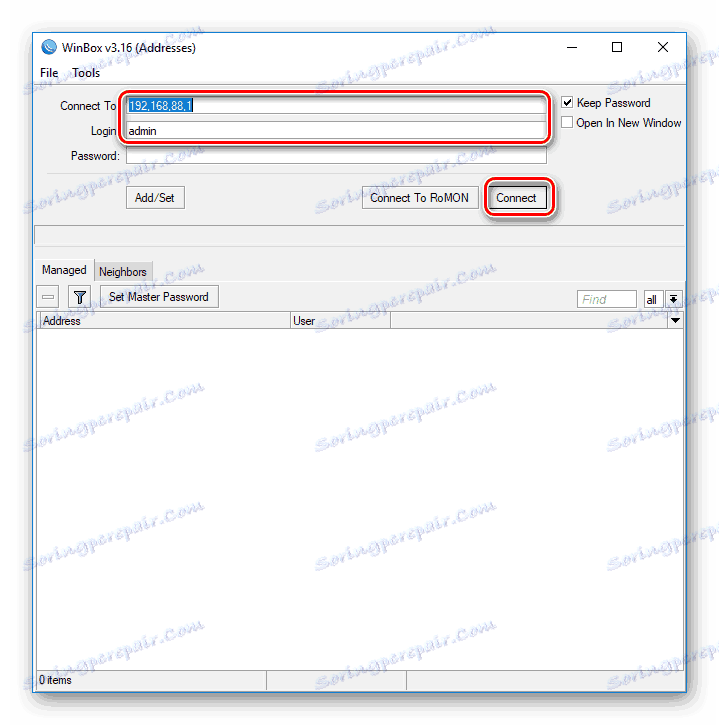
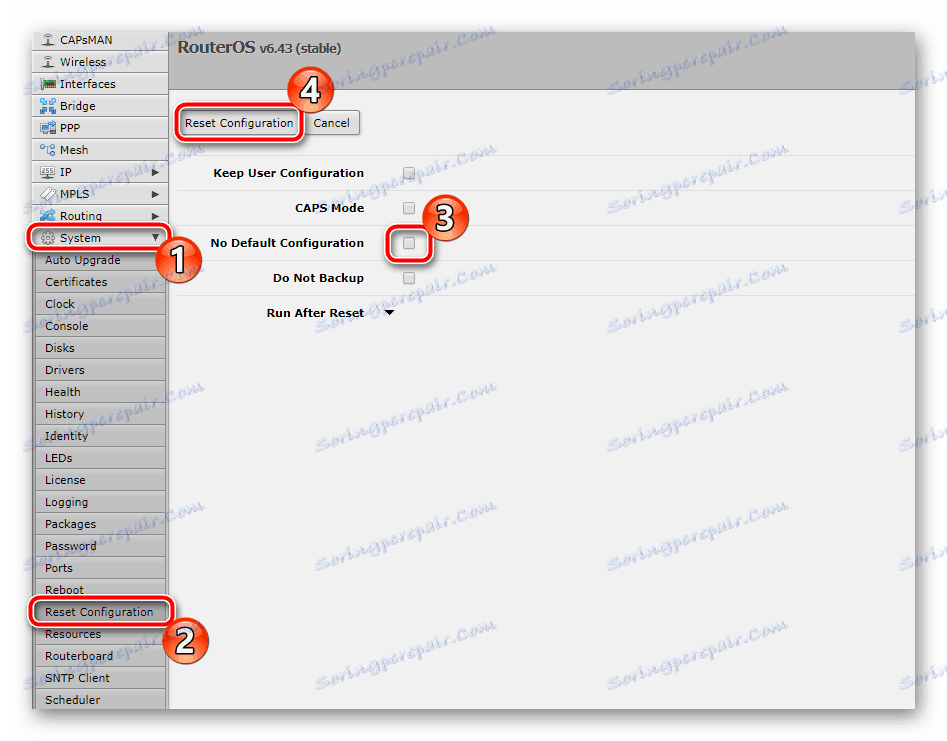
Počkejte, než se router restartuje a znovu vstoupí do operačního systému. Poté můžete pokračovat přímo k ladění.
Nastavení rozhraní
Při připojení musíte pamatovat na který z portů byly připojeny kabely, protože v routeru Mikrotik jsou všechny stejné a vhodné jak pro připojení WAN, tak pro LAN. Chcete-li zabránit záměně v dalších parametrech, změňte název konektoru, ke kterému je připojen kabel WAN. To je doslova provedeno v několika akcích:
- Otevřete kategorii "Rozhraní" a vyhledejte potřebné číslo v seznamu "Ethernet" a klikněte levým tlačítkem myši na něj.
- Změňte jej název na libovolný vhodný typ, např. Na WAN, a toto menu můžete opustit.
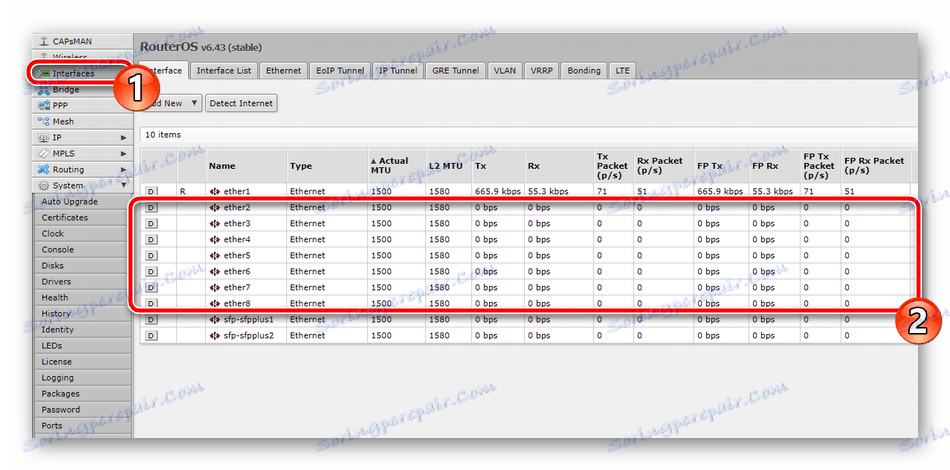
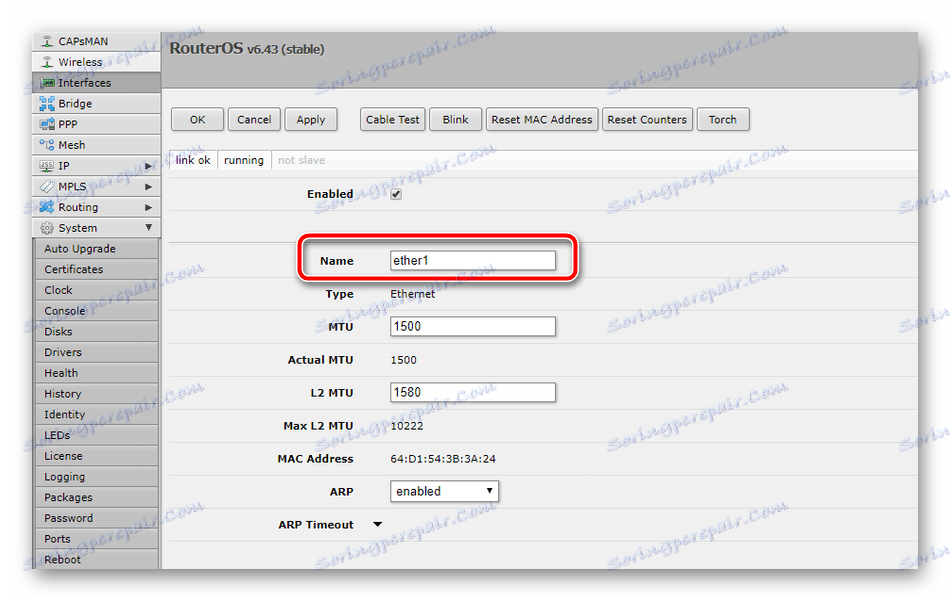
Dalším krokem je vytvoření mostu, který vám umožní spojit všechny porty do jednoho prostoru pro práci se všemi připojenými zařízeními. Most se upravuje takto:
- Otevřete kategorii "Bridge" a klikněte na "Přidat nový" nebo na plus při použití Winboxu.
- Zobrazí se okno konfigurace. V tom ponechte všechny výchozí hodnoty a potvrďte přidání mostu kliknutím na tlačítko "OK" .
- Ve stejné části rozbalte záložku "Porty" a vytvořte nový parametr.
- V nabídce úprav zadejte rozhraní "ether1" a použijte nastavení.
- Potom vytvořte přesně stejné pravidlo, pouze v řádku "Rozhraní" určete "wlan1" .
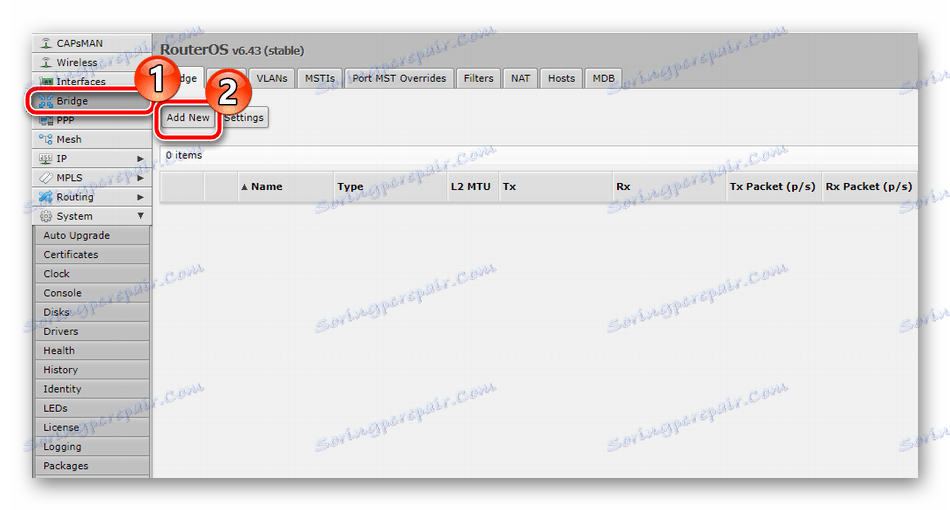
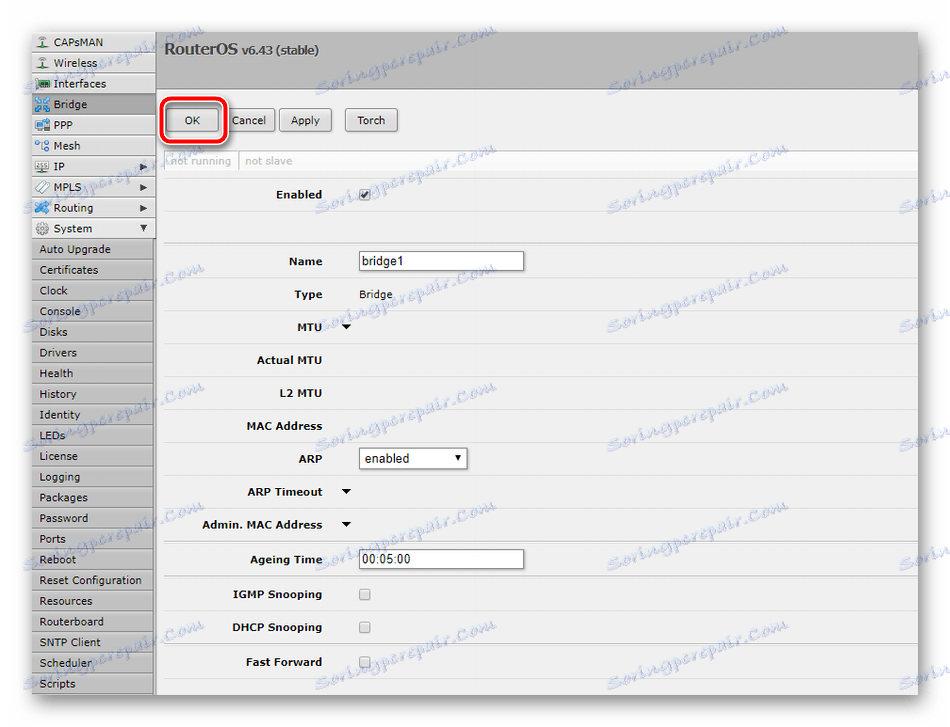
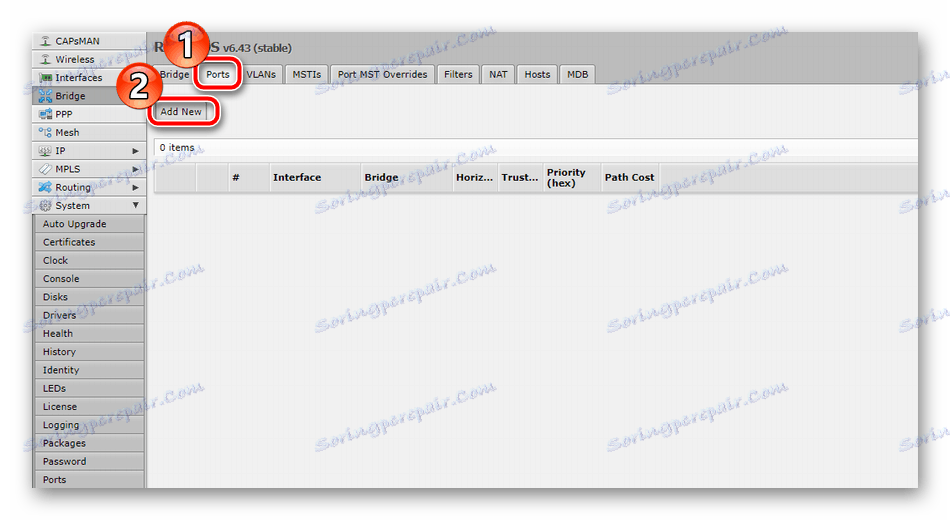
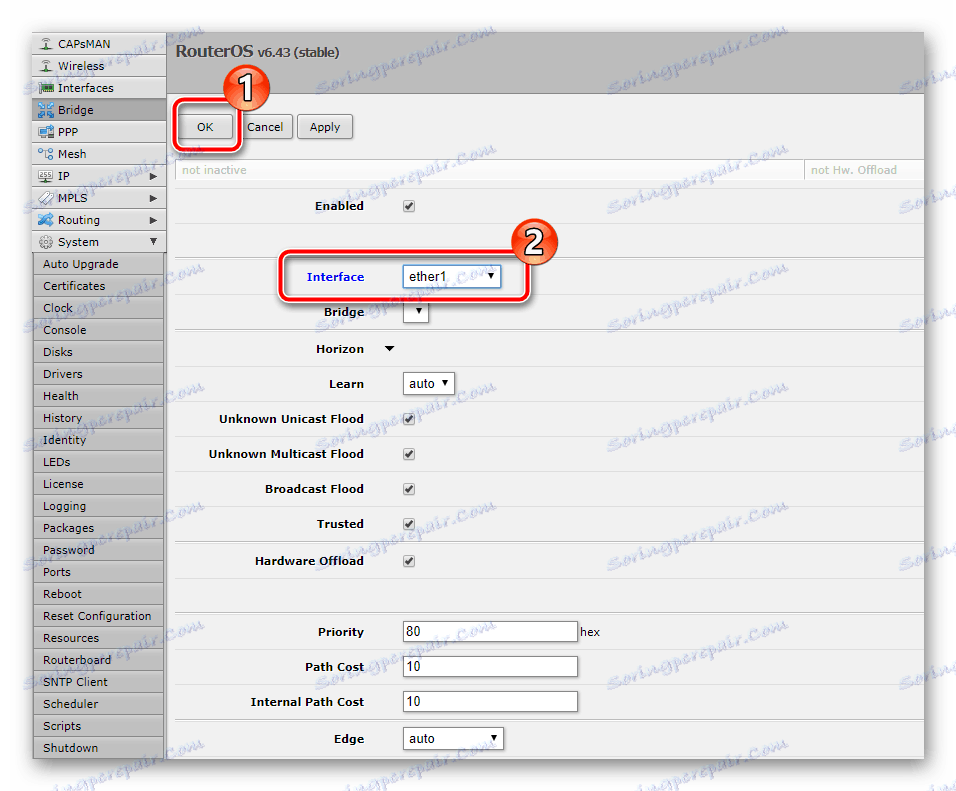
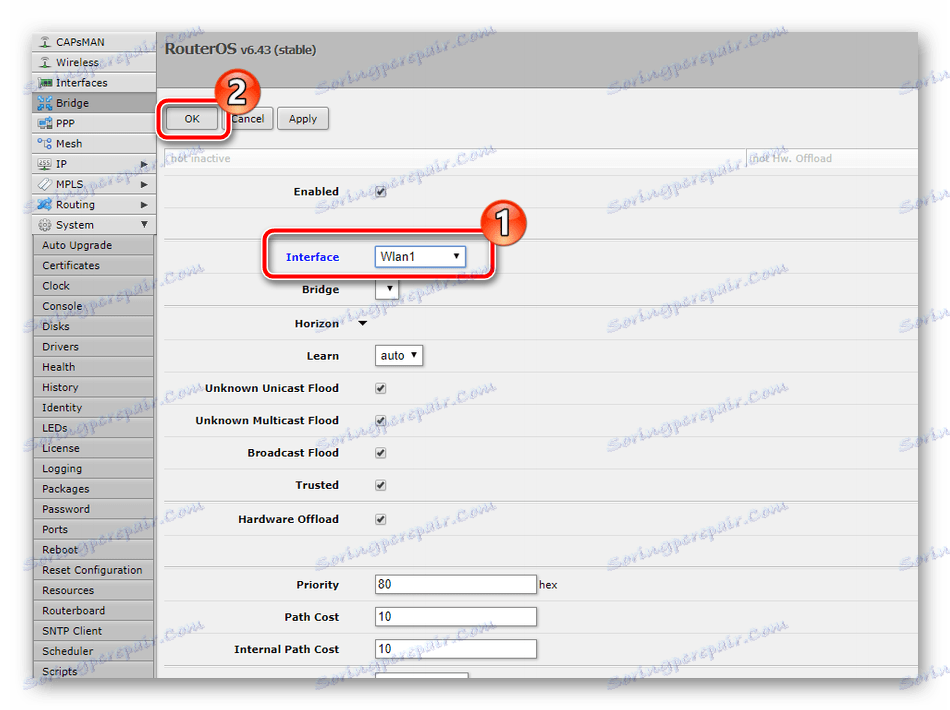
Tím se dokončí postup nastavení rozhraní, nyní můžete pokračovat v práci se zbývajícími položkami.
Nastavení kabeláže
V této fázi konfigurace budete potřebovat kontaktovat dokumentaci poskytovanou poskytovatelem při uzavření dokumentace smlouvy nebo kontaktovat jej prostřednictvím hotline pro určení parametrů připojení. Nejčastěji poskytovatel internetových služeb připraví řadu nastavení, které zadáte do firmwaru směrovače, ale někdy jsou všechna data automaticky získána prostřednictvím protokolu DHCP. V takovém případě nastane nastavení sítě v RouterOS následující:
- Vytvořte statickou adresu IP. Chcete-li to provést, nejprve rozbalte kategorii "IP" , vyberte v něm sekci "Adresy" a klikněte na "Přidat nový" .
- Jakákoli vhodná adresa je vybrána jako podsíť a pro routery Mikrotik je nejlepší volbou
192.168.9.1/24a na řádku "Interface" specifikujte port, ke kterému je připojen kabel od poskytovatele. Po dokončení klikněte na tlačítko "OK" . - Nenechávejte kategorii "IP" , prostě přejděte na část "DHCP Client" . Vytvořte zde možnost.
- Jako Internet zadejte stejný port z kabelu poskytovatele a potvrďte dokončení tvorby pravidel.
- Pak se vrátíme k adresám a zjistíme, zda se s adresou IP objevila další linka. Pokud ano, konfigurace byla úspěšná.

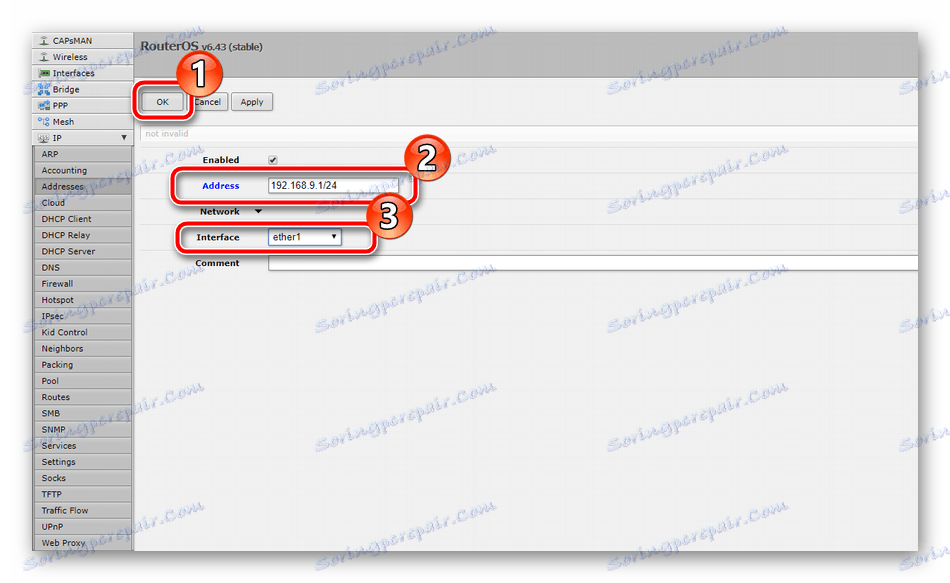
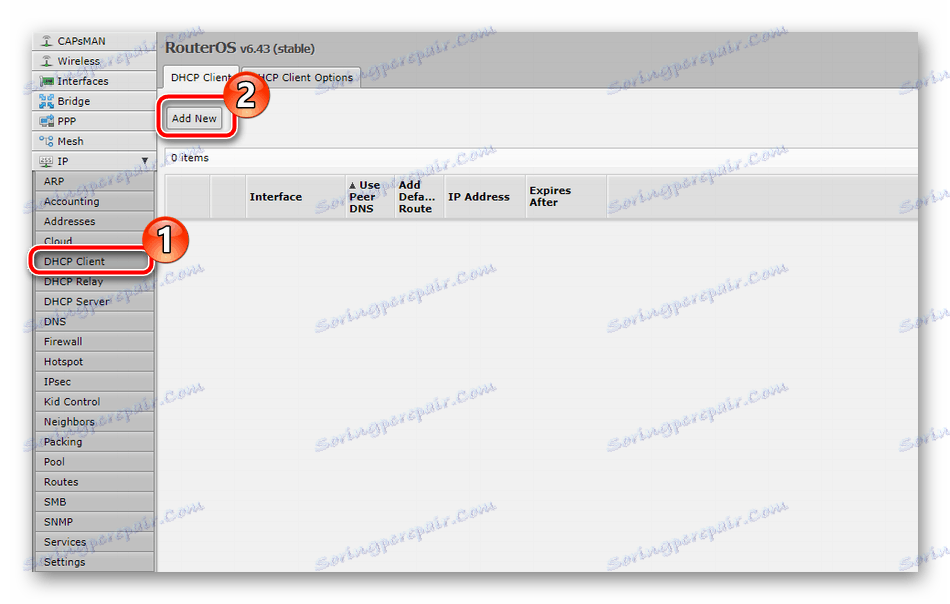
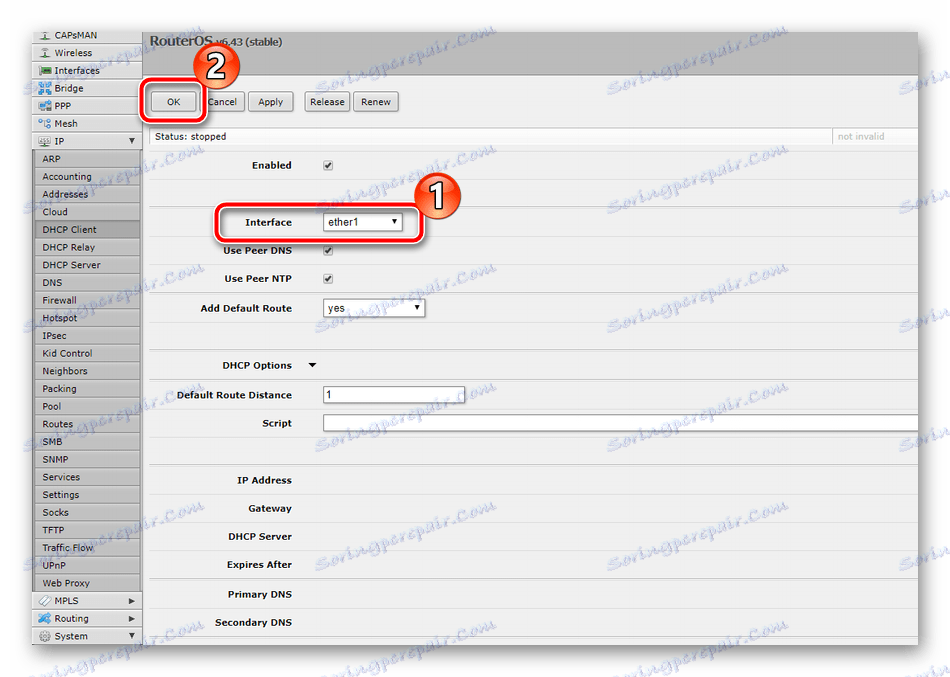

Dříve jste se seznámili s nastavením automatického příjmu parametrů poskytovatele prostřednictvím funkce DHCP, nicméně velké množství společností tyto údaje poskytuje konkrétně uživateli, takže je třeba je nastavit ručně. Další pokyny vám pomohou:
- Předchozí příručka ukázala, jak vytvořit adresu IP, postupujte podle stejných kroků av nabídce možností, které se otevře, zadejte adresu poskytnutou poskytovatelem a zkontrolujte rozhraní, ke kterému je připojen internetový kabel.
- Nyní přidejte bránu. Chcete-li to provést, otevřete sekci "Trasy" a klikněte na "Přidat nový" .
- V řádku "Gateway" zadejte bránu podle oficiální dokumentace a potvrďte vytvoření nového pravidla.
- Získání informací o doménách probíhá prostřednictvím serveru DNS. Bez správných nastavení nebude internet fungovat. Proto v kategorii "IP" vyberte podsekci "DNS", nastavte hodnotu "Servers", která je uvedena ve smlouvě, a klikněte na "Apply" .
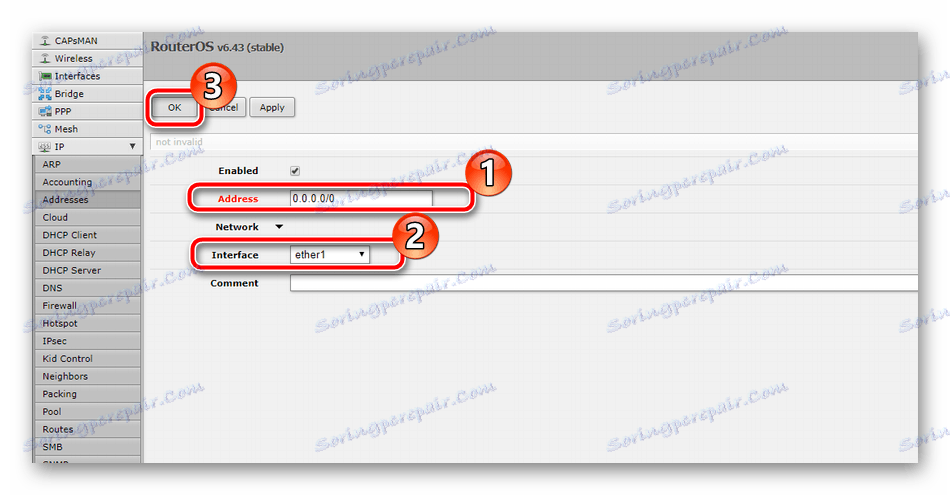
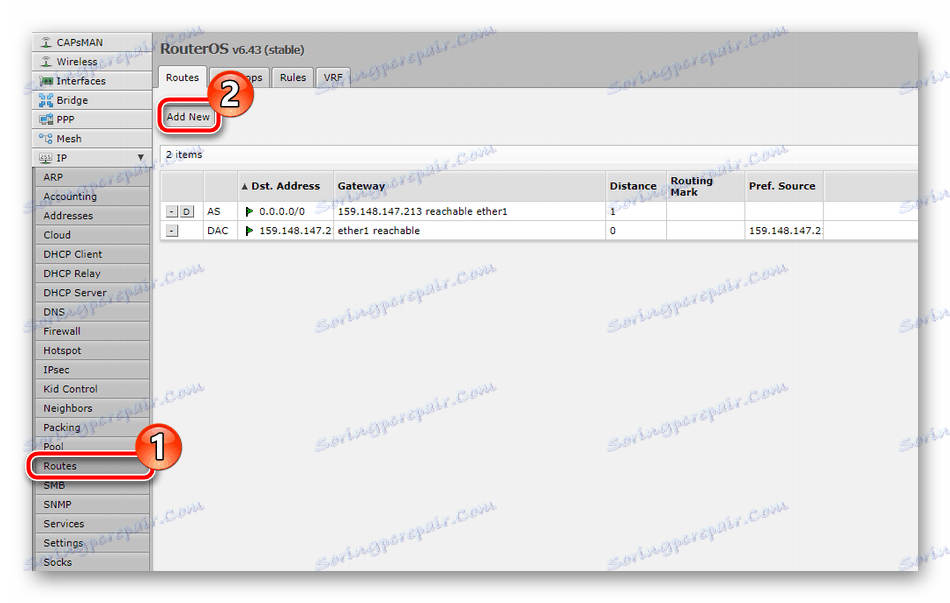
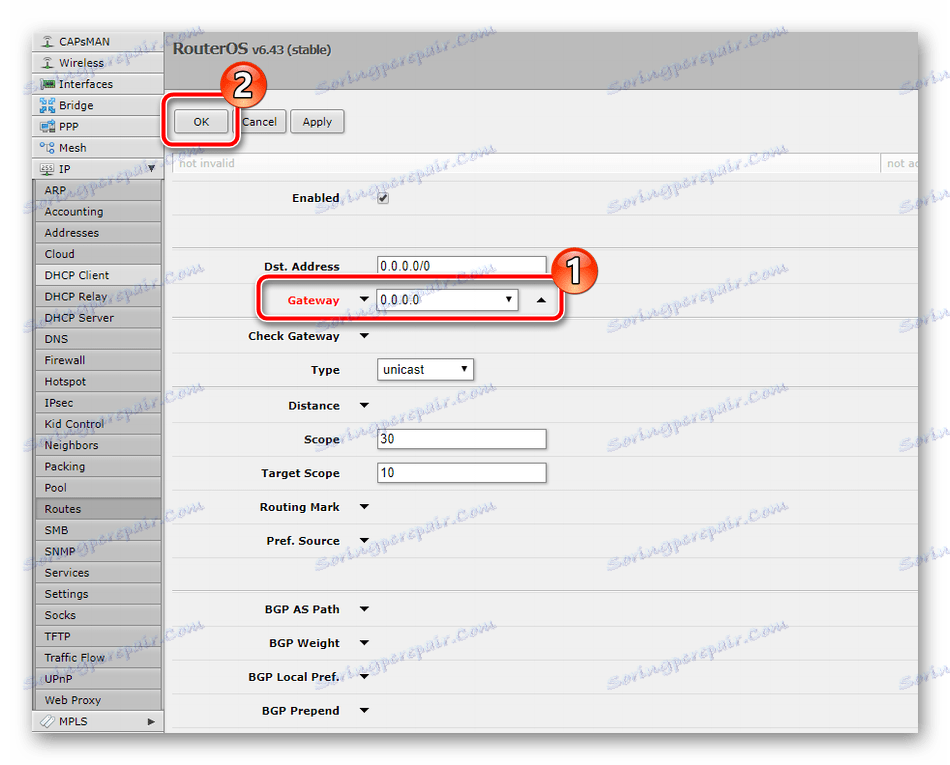
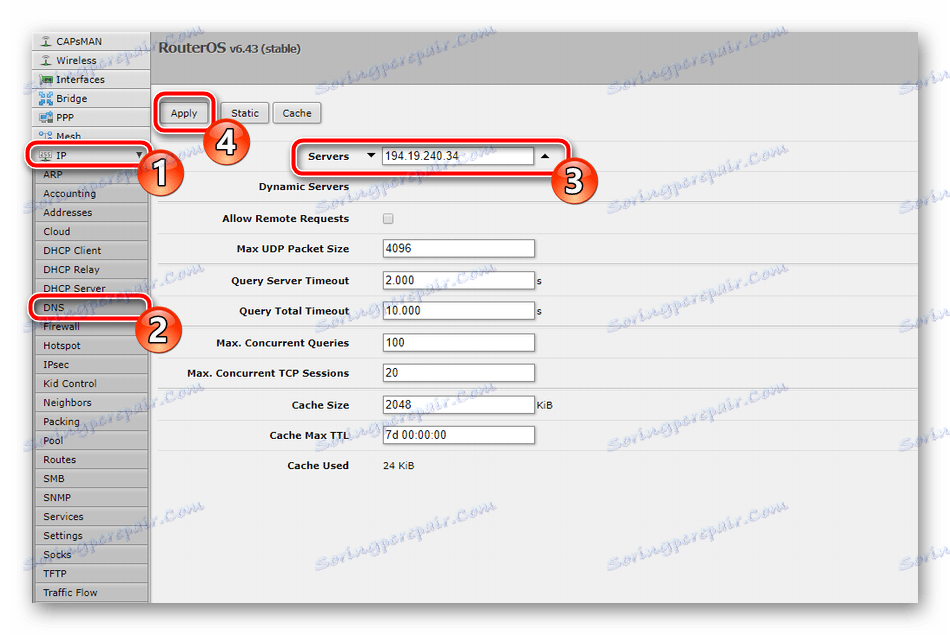
Poslední položkou pro nastavení kabelového připojení je úprava serveru DHCP. Umožňuje všemu připojenému zařízení automaticky přijímat síťové parametry a je konfigurováno v několika krocích:
- V "IP" otevřete menu "DHCP Server" a klikněte na tlačítko "DHCP Setup" .
- Operační rozhraní serveru lze ponechat beze změny a okamžitě pokračovat k dalšímu kroku.
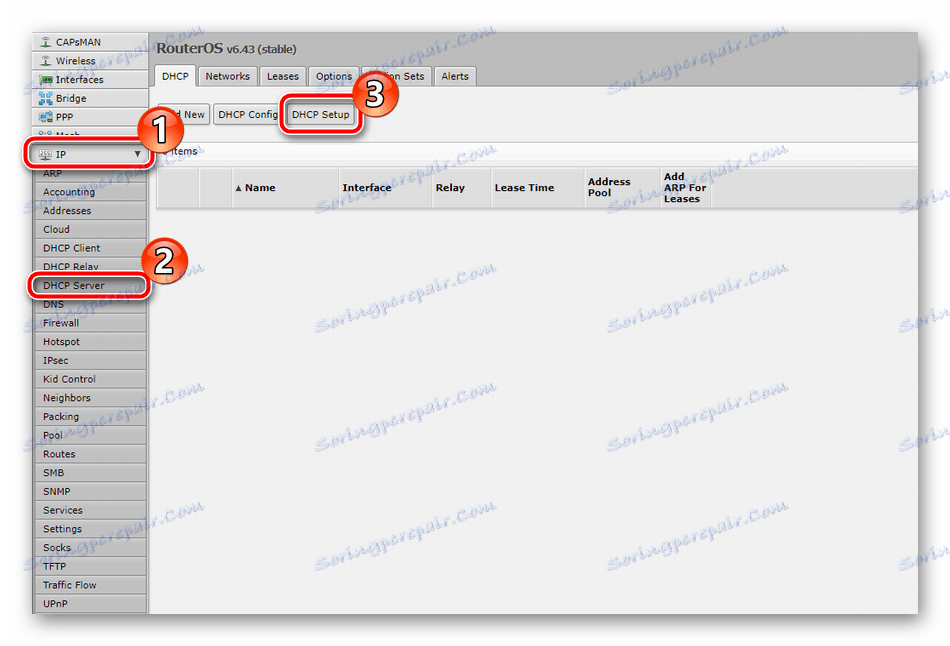
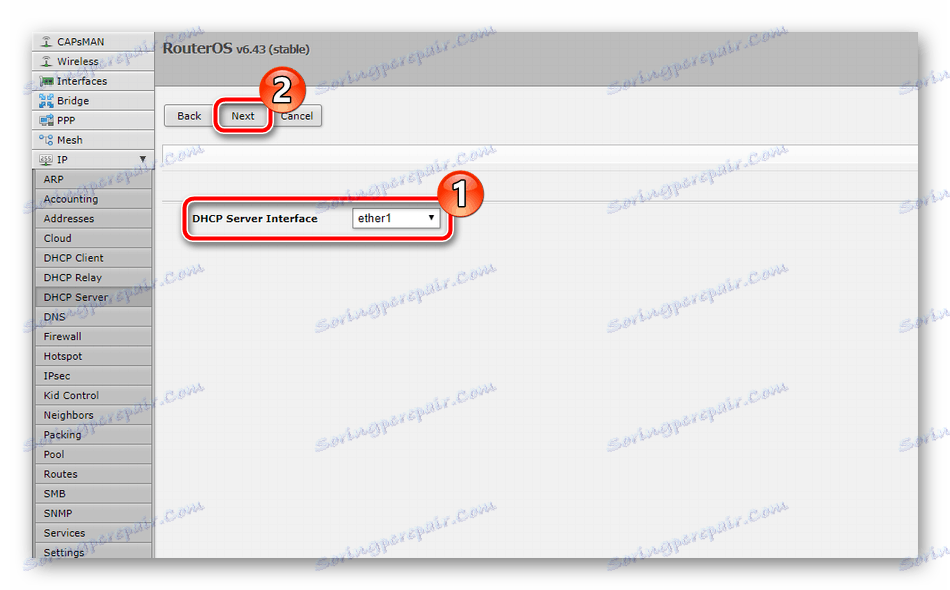
Zbývá pouze zadat adresu DHCP, která byla přijata od poskytovatele, a uložit všechny změny.
Nastavení bezdrátového přístupového bodu
Vedle kabelového připojení podporuje model routeru RB951G-2HnD i funkci Wi-Fi, avšak tento režim by měl být nejprve upraven. Celý postup je jednoduchý:
- Přejděte do kategorie "Bezdrátové připojení" a klepnutím na tlačítko "Přidat nový" přidáte přístupový bod.
- Aktivujte bod, zadejte jeho název, který se zobrazí v nabídce nastavení. V řádku "SSID" nastavte libovolný název. Na tomto místě najdete svou síť prostřednictvím seznamu dostupných připojení. Navíc v sekci je funkce "WPS" . Jeho aktivace umožňuje rychlé ověření zařízení stisknutím jediného tlačítka na směrovači. Na konci postupu klikněte na "OK" .
- Přejděte na záložku "Profil zabezpečení" , kde jste zvolili bezpečnostní pravidla.
- Přidejte nový profil nebo klikněte na člena, který chcete upravit.
- Zadejte název profilu nebo ho ponechte jako standardní. V řádku "Režim" vyberte parametr "dynamické klíče" , zaškrtněte položky "WPA PSK" a "WPA2 PSK" (to jsou nejspolehlivější typy šifrování). Nastavte dvě hesla s minimální délkou 8 znaků a dokončete nastavení.
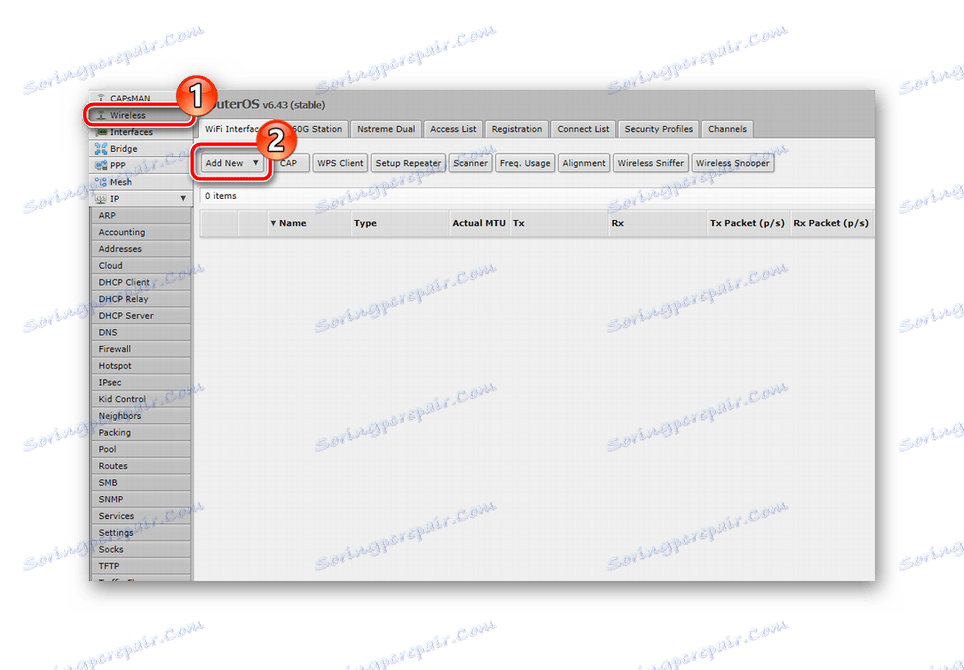
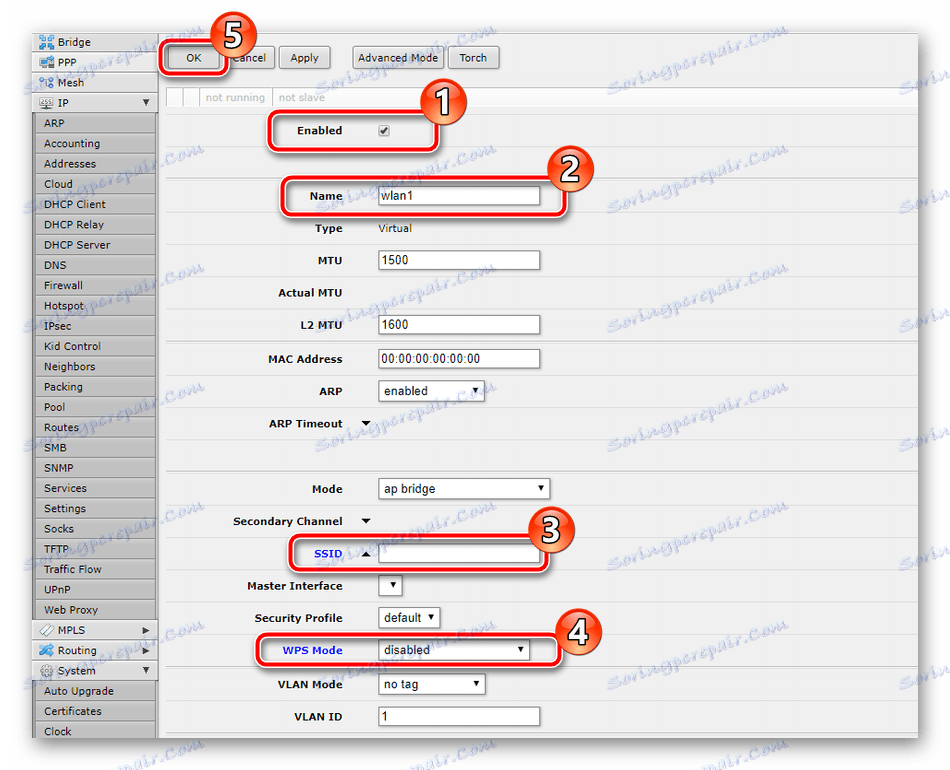
Viz též: Co je WPS na routeru a proč?
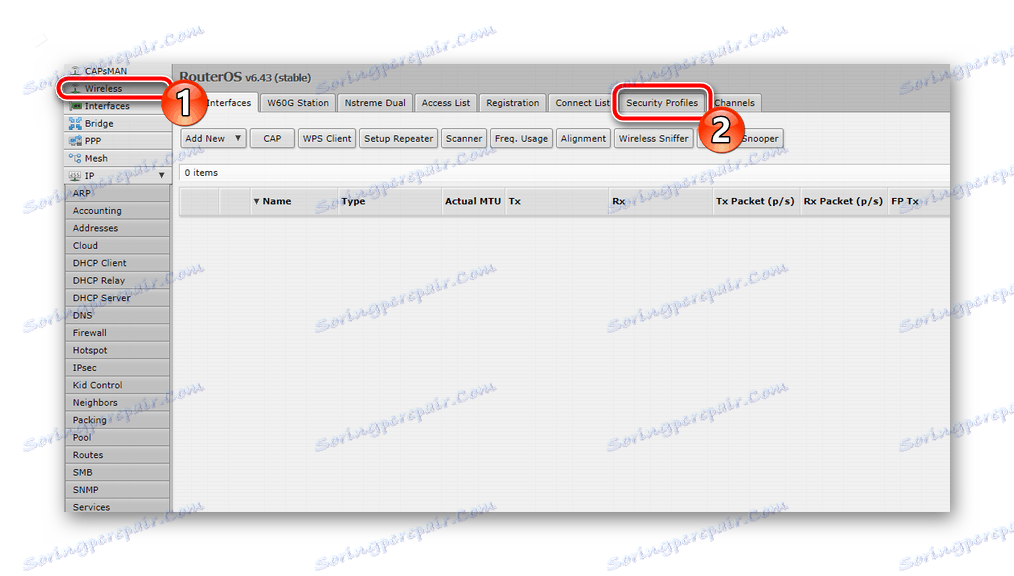
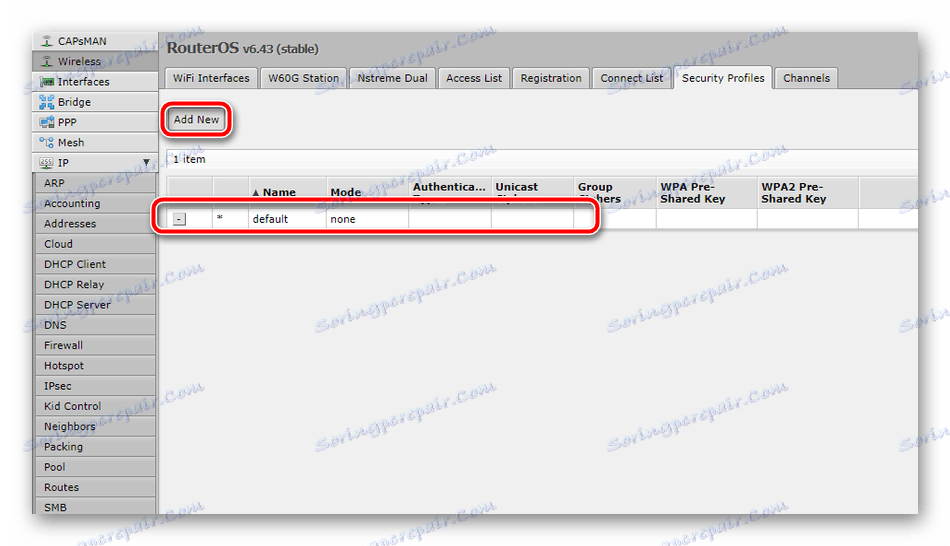
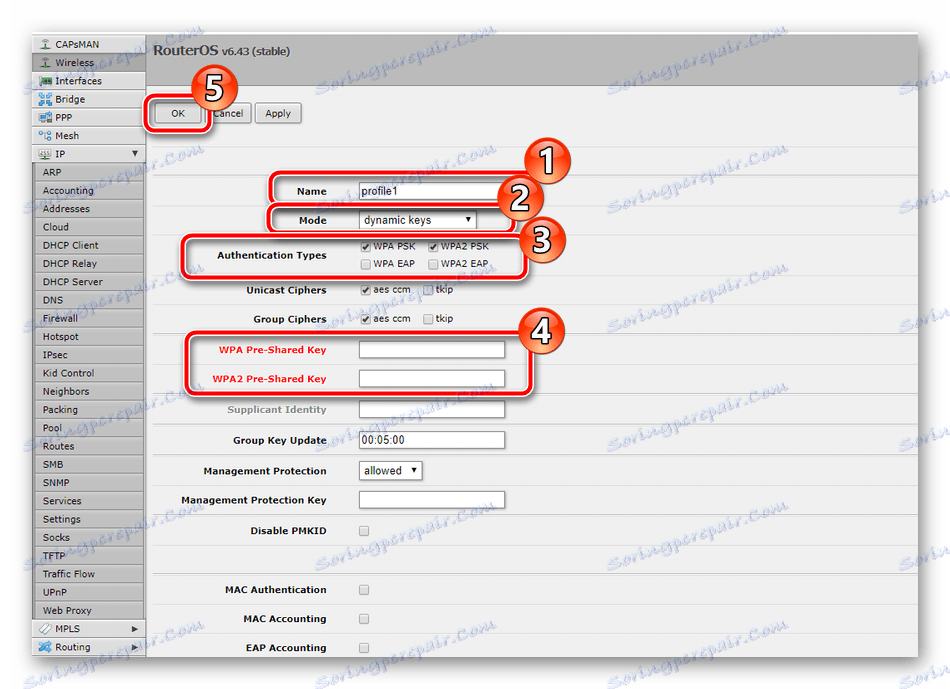
V tomto okamžiku je proces vytváření bezdrátového přístupového bodu ukončen, po restartu směrovače by měl fungovat normálně.
Možnosti zabezpečení
Absolutně všechna bezpečnostní pravidla sítě routeru Mikrotik jsou nastavena v sekci "Firewall" . Obsahuje obrovské množství politik, jejichž doplnění se provádí takto:
- Otevřete sekci "Brána firewall" , kde budou zobrazena všechna současná pravidla. Přejděte na doplněk kliknutím na tlačítko "Přidat nový" .
- Nabídka nastavuje potřebné zásady a tyto změny jsou uloženy.
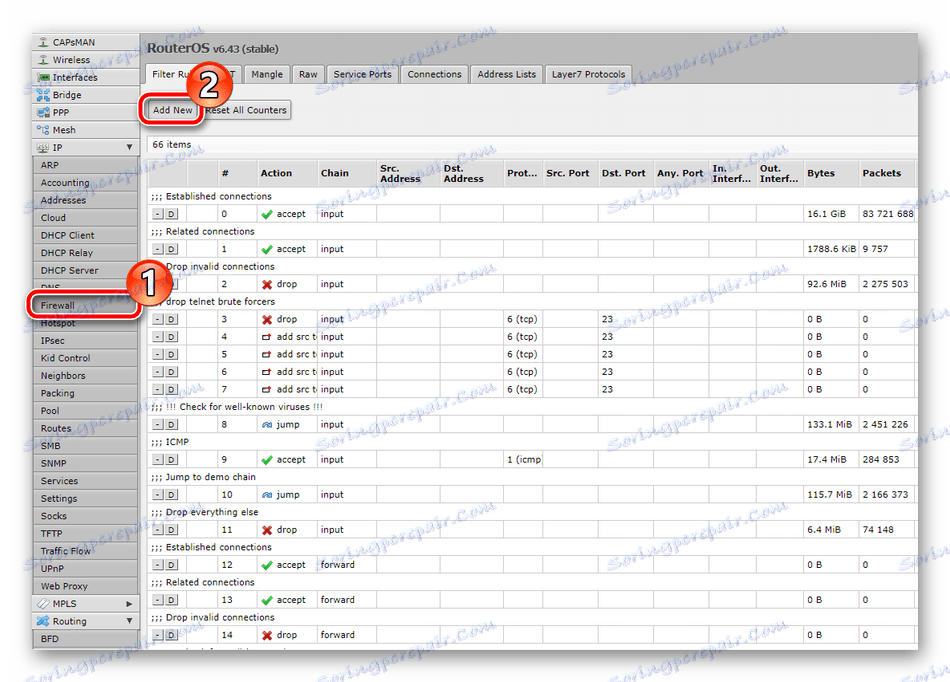
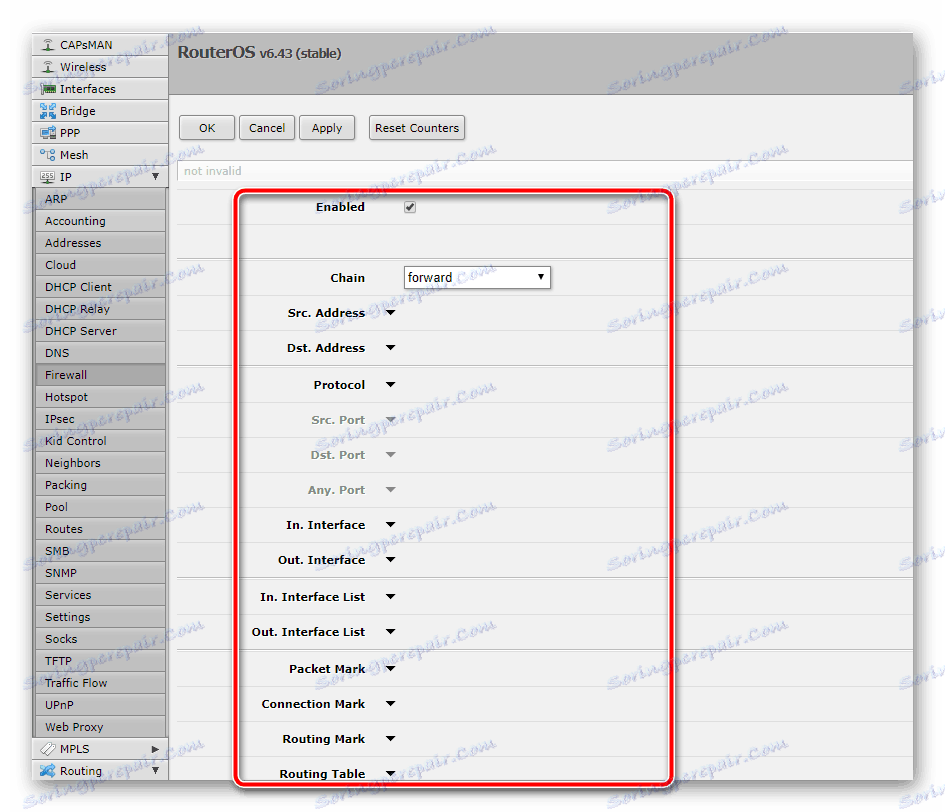
Zde je obrovské množství jemností a pravidel, které pravidelný uživatel nemusí vždycky potřebovat. Doporučujeme si přečíst náš další článek na níže uvedeném odkazu. V něm se dozvíte podrobné informace o úpravě hlavních parametrů brány firewall.
Více informací: Nastavení brány firewall ve směrovači Mikrotik
Dokončete nastavení
Zbývá zvážit jen několik nejdůležitějších bodů, po kterém bude dokončen postup konfigurace směrovače. Nakonec musíte provést následující akce:
- Otevřete kategorii "Systém" a vyberte podsekci "Uživatelé" . V seznamu vyhledejte účet správce nebo vytvořte nový.
- Definujte profil v jedné ze skupin. Pokud je to správce, bude správnější přiřadit hodnotu "Full" a pak kliknout na "Password" .
- Zadejte heslo pro přístup k webovému rozhraní nebo Winboxu a potvrďte jej.
- Otevřete nabídku Hodiny a nastavte přesný čas a datum. Toto nastavení je nezbytné nejen pro běžné shromažďování statistik, ale také pro správné fungování pravidel brány firewall.
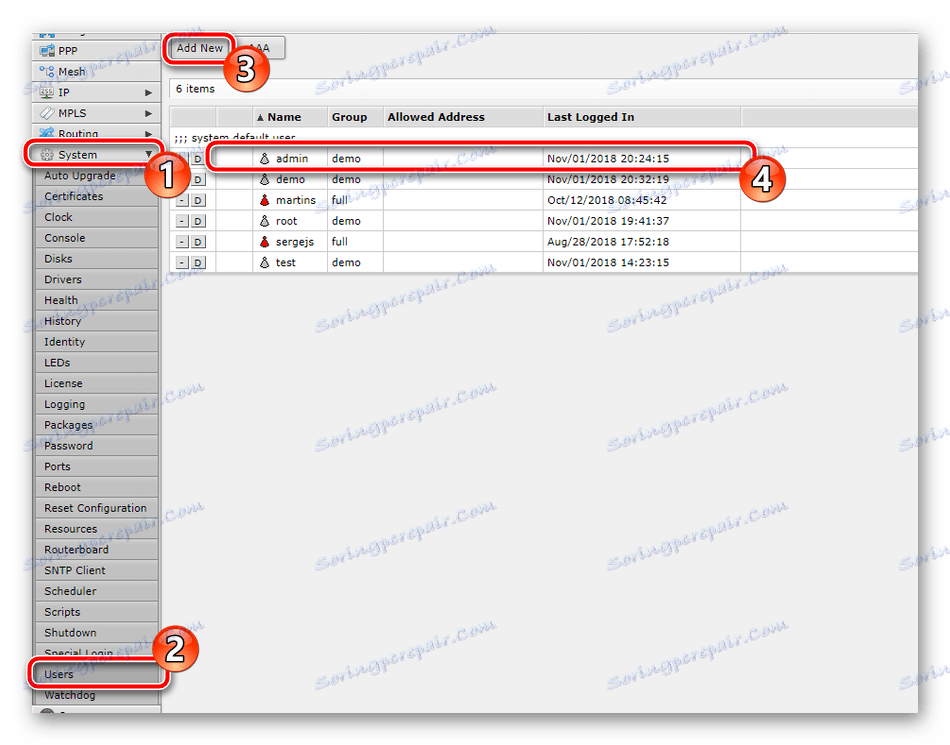

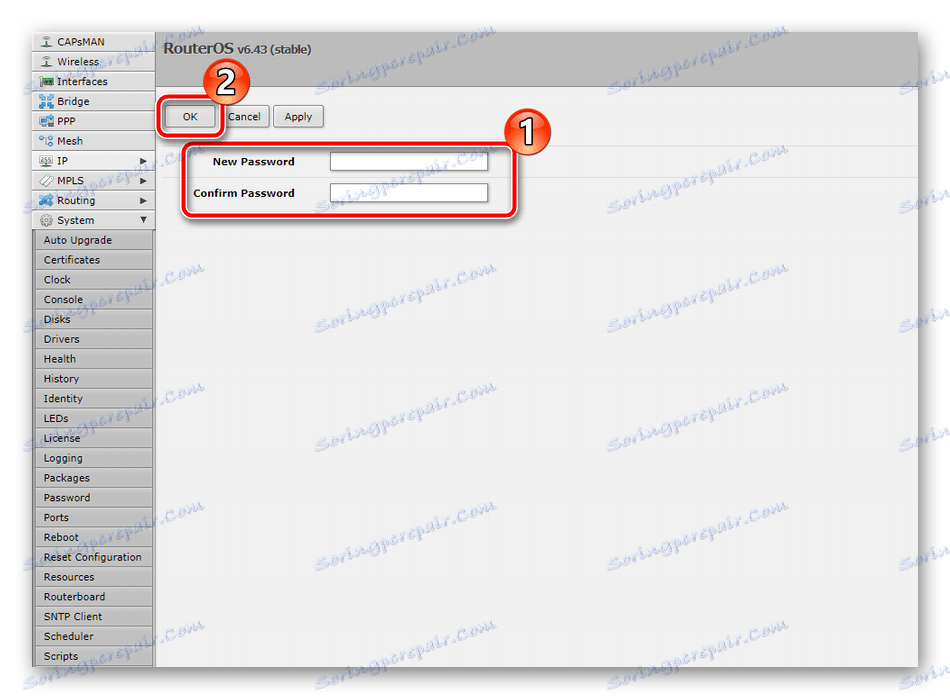
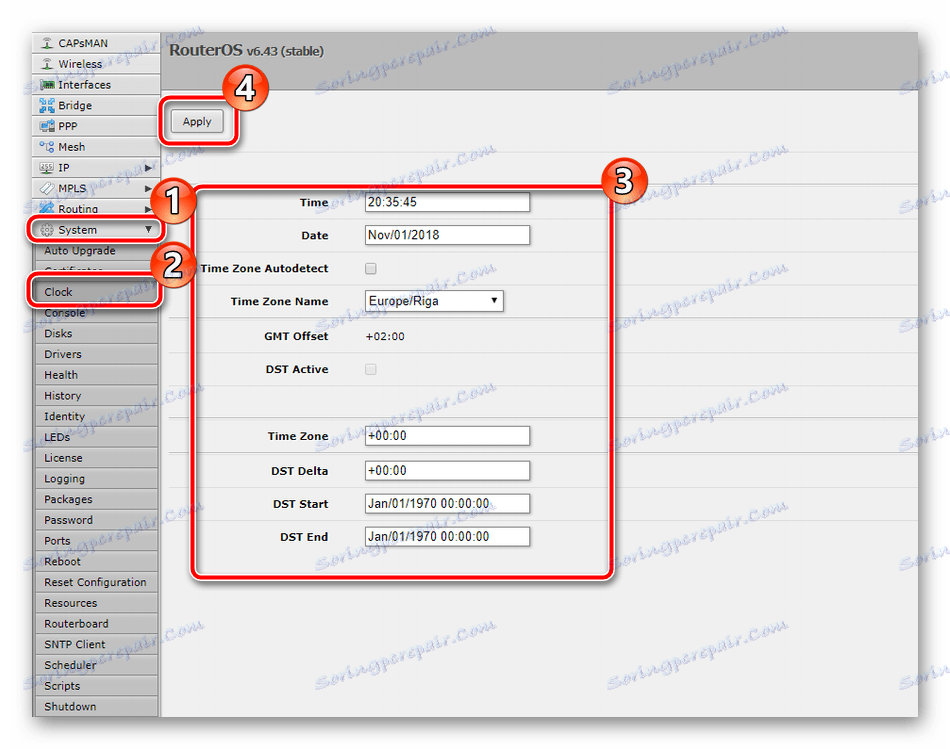
Nyní restartujte směrovač a proces nastavení je dokončen. Jak je vidět, někdy je obtížné pochopit celý operační systém, nicméně s každým se s ním dá něco vypořádat. Doufáme, že vám náš článek pomohl při sestavování RB951G-2HnD, a pokud máte jakékoliv dotazy, zeptejte se je v komentářích.
