Konfigurace směrovačů Promsvyaz
Promsvyaz je jedním ze známých poskytovatelů v Ruské federaci a Běloruské republice. Tato společnost, stejně jako mnoho jiných poskytovatelů internetových služeb, nabízí svým uživatelům nákup značkových směrovačů za konkurenceschopné ceny. Ve většině případů, když se připojujete k lince, průvodci nakonfigurují modem sami, ale někdy může být vyžadována ruční konfigurace, o které se chceme bavit později.
Obsah
Přípravné práce
Všechny níže uvedené kroky budou popsány pomocí příkladu M200A, protože je to jeden z nejpopulárnějších a často zakoupených. Mimochodem, toto, stejně jako ostatní modely od Promsvyaz, je založeno na směrovačích od ZTE, takže webové rozhraní je zcela identické.
Začněte vybalením routeru a jeho instalací na vhodném místě tak, aby délka kabelu postačovala nejen od poskytovatele, ale v případě potřeby se také připojila k síti LAN. Kromě toho zvažte velikost vašeho domu nebo bytu, aby signál Wi-Fi mohl prorazit všechny zdi a kvalita komunikace ve všech místnostech je stejně dobrá. Dále věnujte pozornost zadnímu panelu zařízení. Zapojte všechny dostupné kabely do příslušných konektorů. Porty LAN a DSL jsou obvykle zvýrazněny různými barvami.

Abyste zabránili konfliktům mezi nastavením operačního systému a routeru ve Windows, budete muset nastavit určité parametry pro získání DNS a IP adres. Náš další autor, v samostatném článku na následujícím odkazu, podrobně popsal implementaci tohoto postupu, takže stačí použít výše uvedená nastavení a můžete přistoupit přímo k práci s webovým rozhraním vašeho stávajícího routeru.
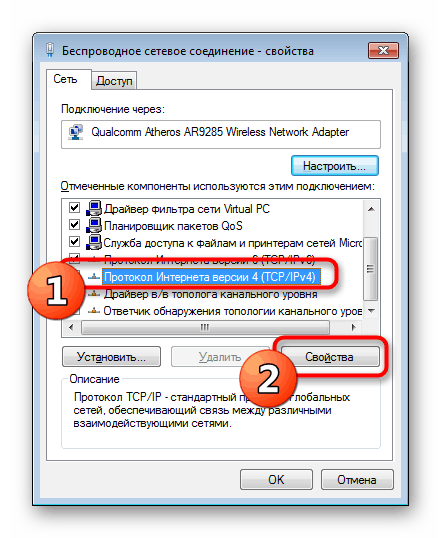
Přečtěte si také: Nastavení sítě Windows
Nakonfigurujte směrovač Promsvyaz
Vývojáři směrovačů vytvářejí speciální rozhraní, ve kterém jsou shromažďovány všechny parametry, které může uživatel ručně nakonfigurovat. Vstup do takové nabídky se provádí přes libovolný prohlížeč zadáním speciální IP do adresního řádku. Pojďme na to, jak se dostat do nastavení příslušného routeru.
- Otevřete webový prohlížeč a přejděte na adresu
192.168.1.1nebo192.168.0.1, což závisí na standardním nastavení. - Počkejte, až se zobrazí přihlašovací formulář. Zde budete muset zadat uživatelské jméno a heslo, které mají standardní hodnotu
adminaadmin. - Nyní jste v samotném webovém rozhraní. Pokud je nahoře položka „Jazyk“ , změňte jazyk na pohodlný, abyste snáze zvládli všechny dostupné možnosti.
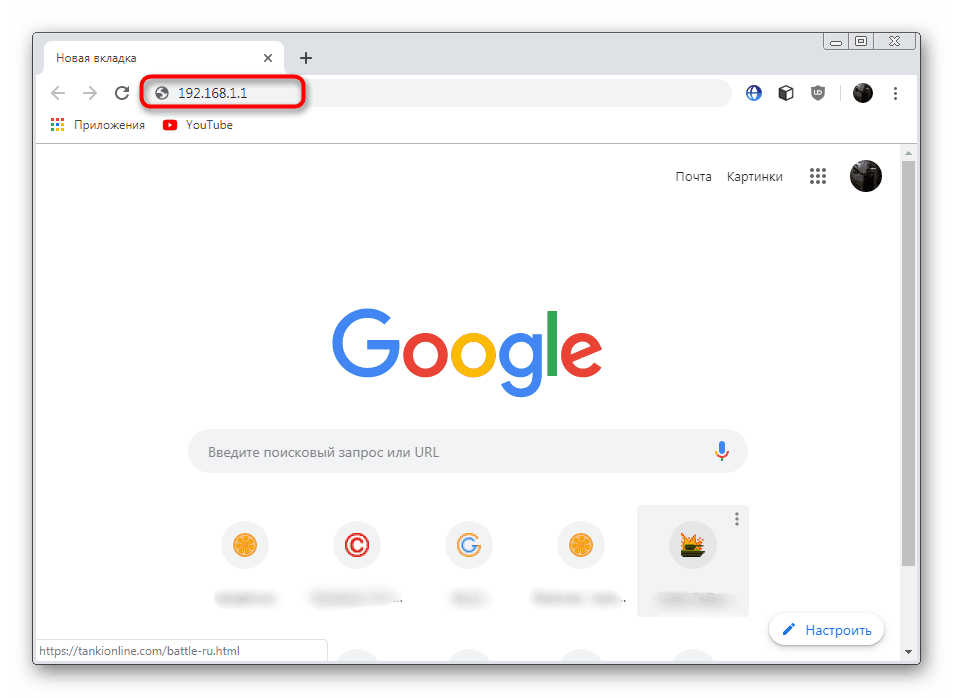
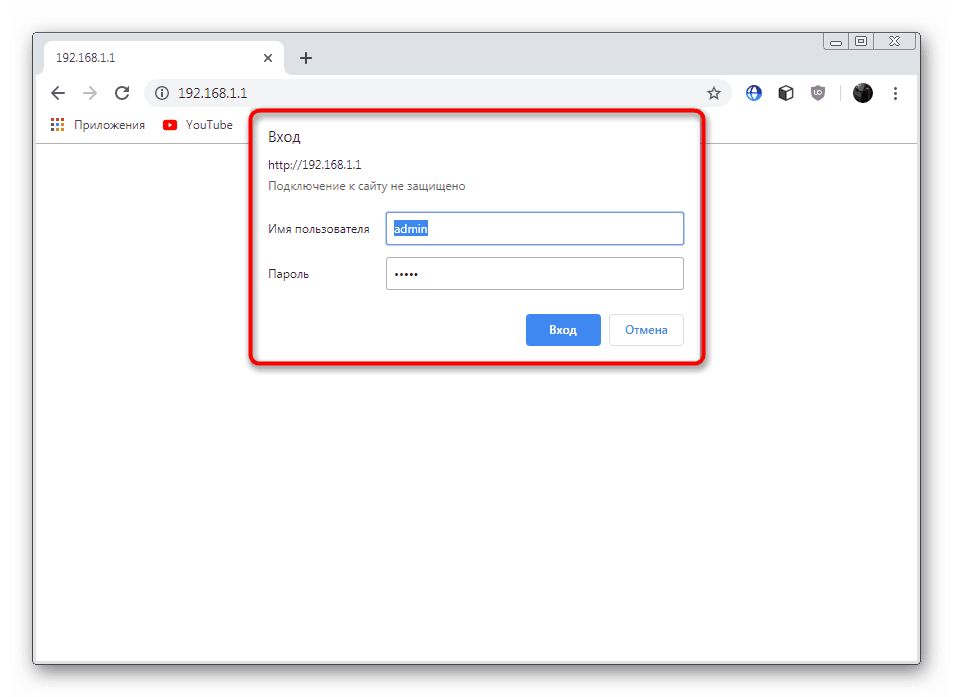
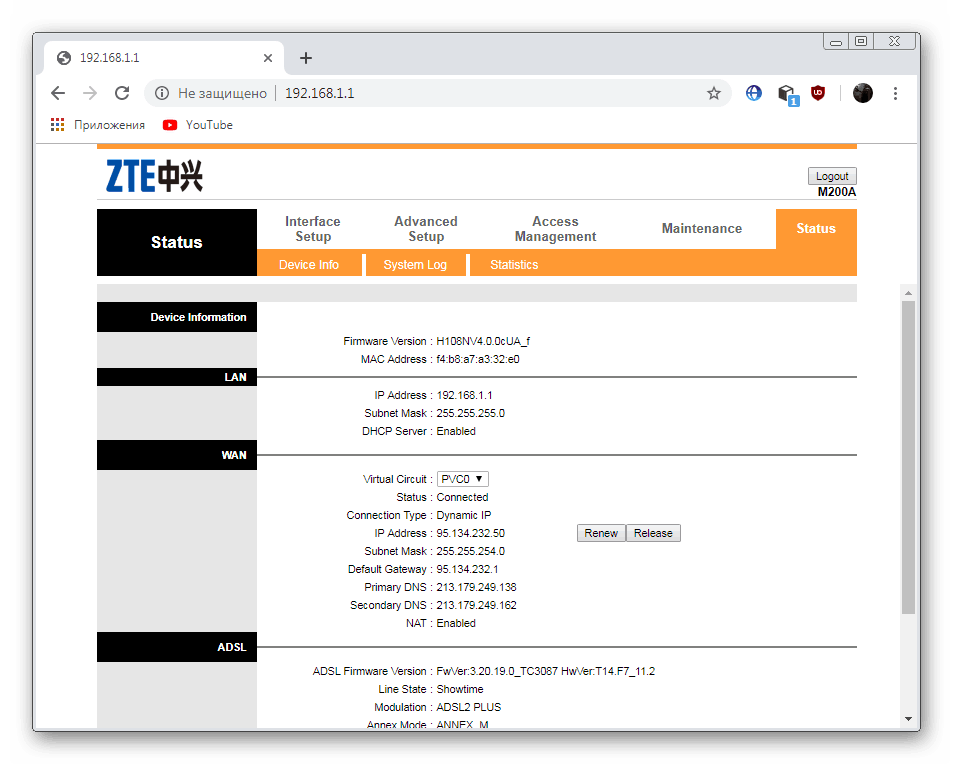
V závislosti na použitém modelu a době jeho vydání se vzhled konfigurační nabídky může lišit od vzhledu, který uvidíte na obrázcích níže, protože vše závisí na verzi nainstalovaného firmwaru. Pak se nemusíte vystrašit, protože pouze potřebujete najít označené položky v mírně změněném rozhraní, samotná procedura nastavení se nezmění.
Nastavení spojení s poskytovatelem
Bohužel u modelů Promsvyaz neexistuje vestavěná funkce rychlého nastavení, která vám umožní nastavit správné parametry několika kliknutími, takže s každou položkou budete muset pracovat sami. Měli byste začít s hodnotami připojení, protože právě tato konfigurace poskytuje připojení k poskytovateli.
- Ve webovém rozhraní vyhledejte sekci „Nastavení rozhraní“ a přejděte do ní kliknutím levým tlačítkem myši na jméno.
- Nejprve se setkáte s parametrem zvaným „QoS“ . Tato technologie má celou kvalitu služeb a její hlavní funkcí je distribuce provozu v síti. Doporučujeme změnit nastavení této technologie, pouze pokud je uvedeno v dokumentaci obdržené od poskytovatele. Pokud taková poznámka chybí, tento odstavec přeskočte.
- Další je „IPv4 / IPv6“ - v tomto okamžiku si uživatel vybere použitý protokol. IPv6 je samozřejmě mnohem lepší než IPv4, ale přechod na něj není tak snadné. To se provádí pouze v případě, že síť a směrovač tuto technologii podporují, což můžete zjistit z dokumentace nebo voláním na horkou linku vašeho poskytovatele. Dále vyberte typ připojení v závislosti na tom, co je uvedeno ve smlouvě. Obvykle použijte „Dynamic IP Address“ nebo „PPPoA / PPPoE“ .
- Pokud vyberete „Dynamická IP adresa“ , NAT, mosty a další podrobnosti uvedené v dokumentaci se okamžitě nakonfigurují.
- Totéž platí pro druhou možnost pomocí PPPoA / PPPoE. Poskytovatel zde poskytuje přihlašovací jméno a heslo pro autorizaci služby, po které je připojení považováno za úspěšné.
- Po dokončení celé konfigurace nezapomeňte použít nastavení kliknutím na „Uložit“ .
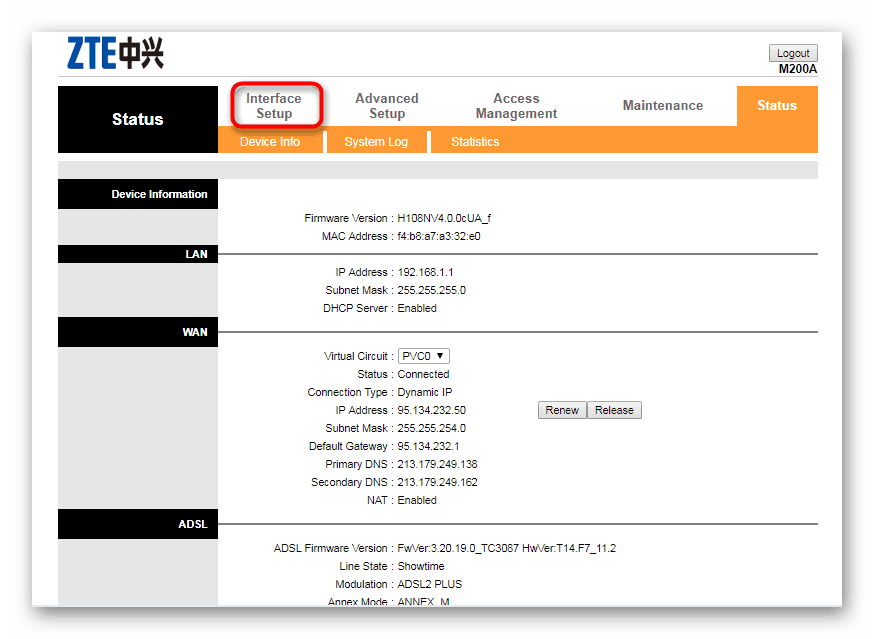
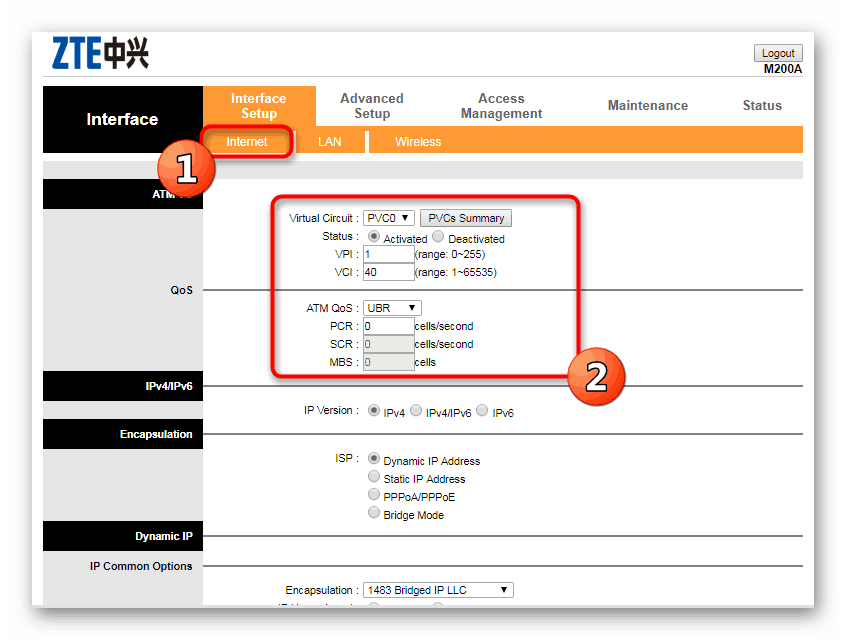
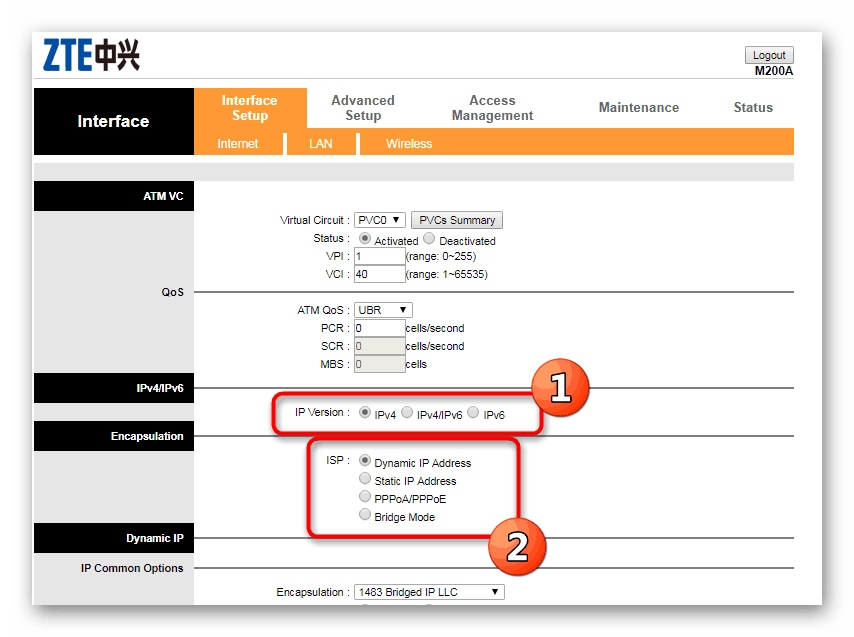
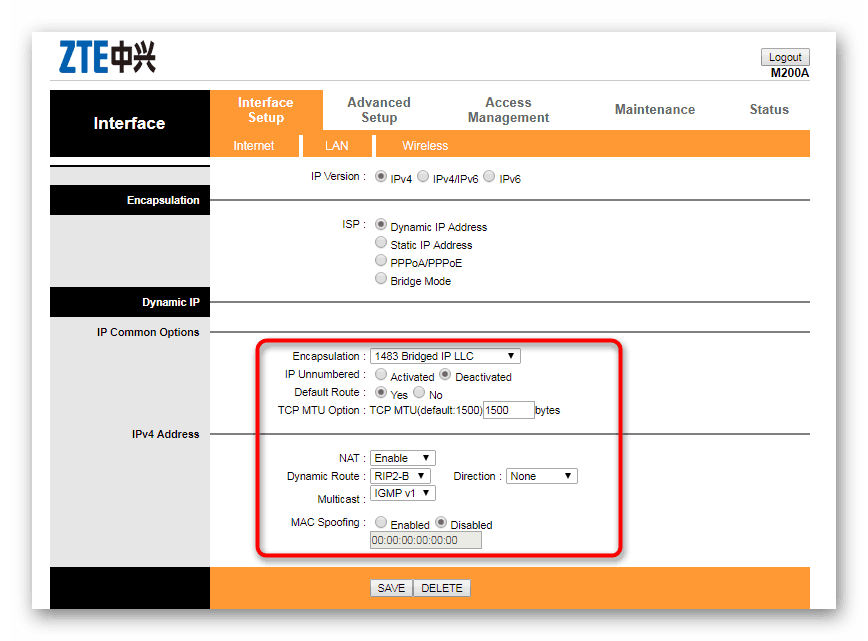
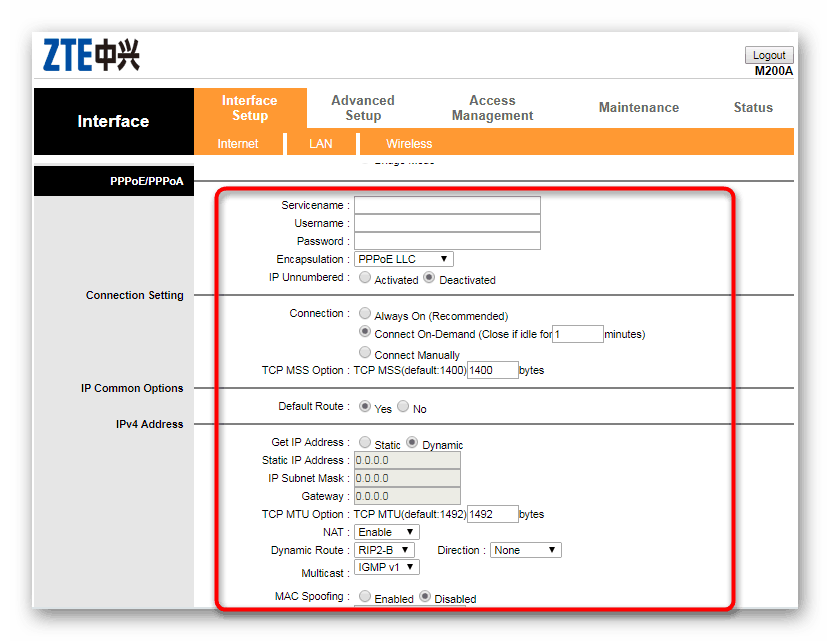
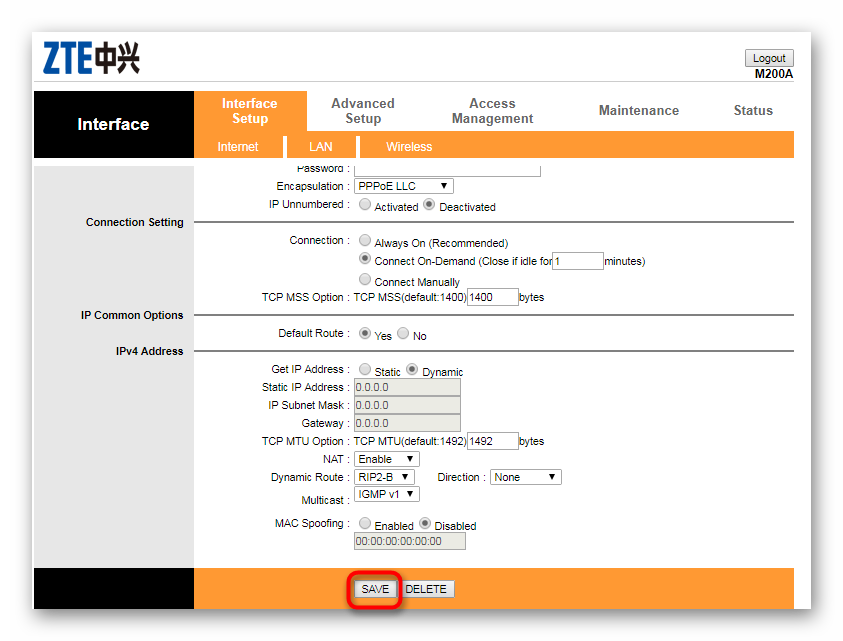
Teprve po dokončení těchto nastavení by měl být internet obvykle přenesen do počítače prostřednictvím připojeného kabelu LAN, ale úplná konfigurace zde nekončí.
LAN připojení
Dostatečně velký počet uživatelů je připojen ke směrovači pomocí kabelu LAN, který je vložen do systémové jednotky počítače nebo notebooku. Přestože se internet již objevil na konci první fáze konfigurace, může stále selhat nebo dojde k různým chybám při připojování dalších počítačů. Abyste se jim vyhnuli, musíte vzít v úvahu následující parametry:
- V horní části nabídky vyberte kategorii „LAN“ .
- Místní IP adresa a maska podsítě by se měly měnit pouze v situacích, kdy to poskytovatel vyžaduje.
- Dále se ujistěte, že je povolen „DHCP Server“ , to znamená, že token je nastaven na „Enabled“ . Tato funkce umožní všem připojeným zařízením automaticky přijmout nastavení routeru. Pokud jde o DNS, všechny položky zůstávají ve výchozím nastavení.
- Hodnoty „Radvd“ a „DHCPv6“ by se měly měnit pouze v případě, že router podporuje protokol IPv6. Nezapomeňte uložit všechny změny, které byly provedeny na konkrétní záložce nabídky.
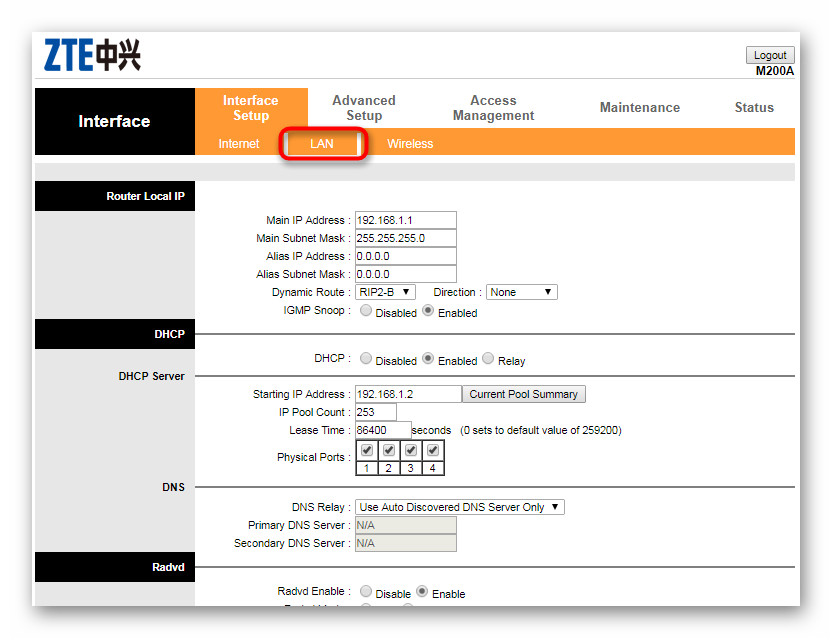
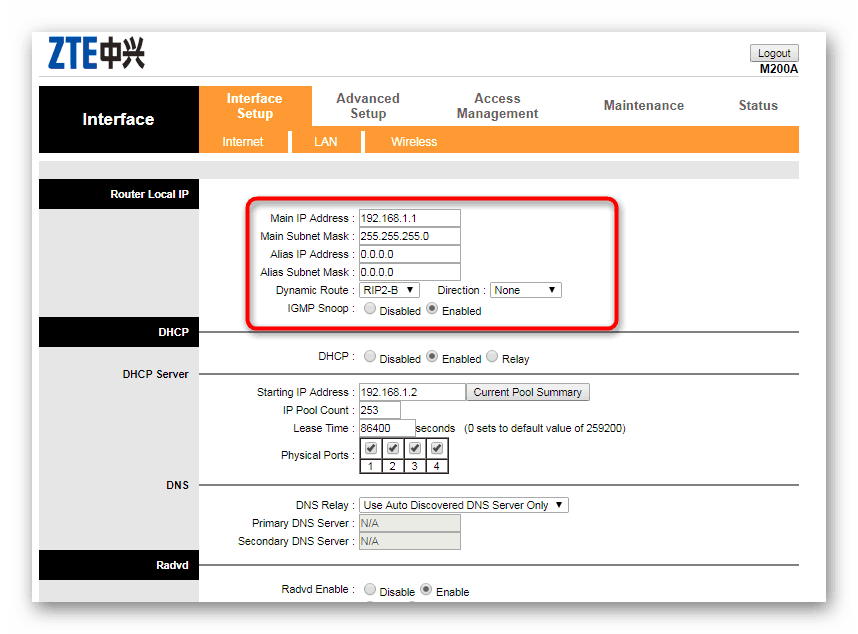
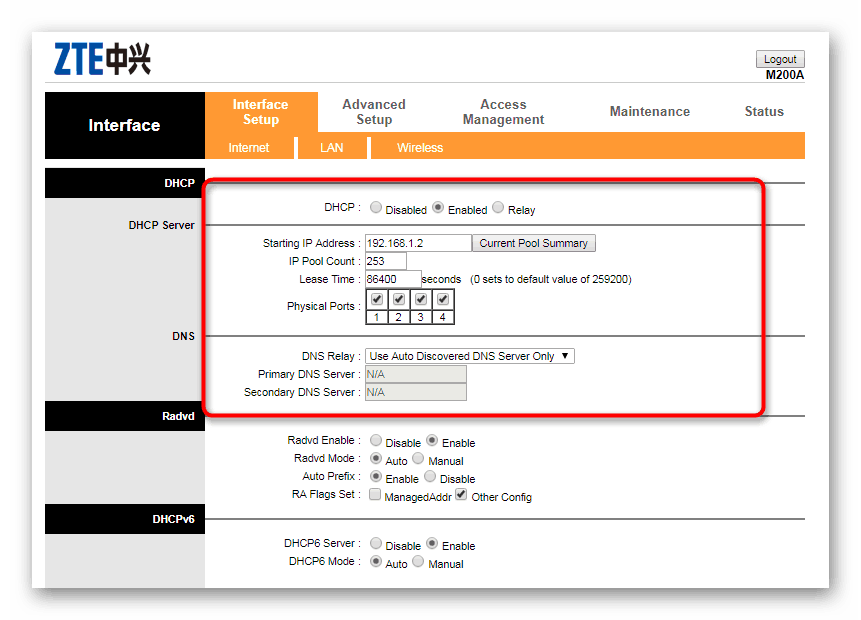
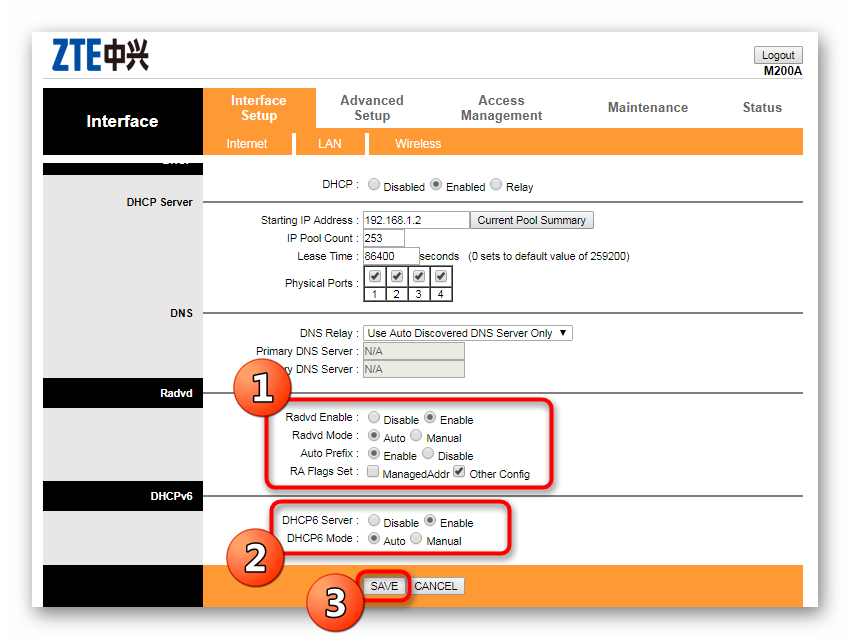
Bezdrátové připojení
Nyní většina uživatelů vlastní notebooky nebo chytré telefony, které se nejčastěji připojují k internetu prostřednictvím bezdrátové sítě Wi-Fi. Proto konfigurace tohoto typu připojení vyžaduje zvláštní pozornost.
- Přepněte na kartu „Bezdrátové“ .
- Aktivujte přístupový bod v části „Nastavení přístupového bodu“ . Zde můžete vybrat kanál, uvést číslo stanice, provozní režim a další parametry.
- V nastavení 11n se doporučuje změnit pouze přenosovou frekvenci signálu, pokud router tuto technologii podporuje.
- Některé modely vám také umožňují povolit více bezdrátových sítí, s uvedením jejich počtu a nastavením konkrétních hesel, omezení a oprávnění pro každou z nich.
- „Nastavení WPS“ označuje název bodu, typ ověřování a režim WPS.
- Níže je právě nakonfigurován stejný WPS, kde uživatel může ručně nastavit potřebné heslo, které musí obsahovat nejméně osm znaků.
- Poslední část předpokládá monitorování všech MAC adres připojených k síti a poskytuje přístup k jejich deaktivaci.
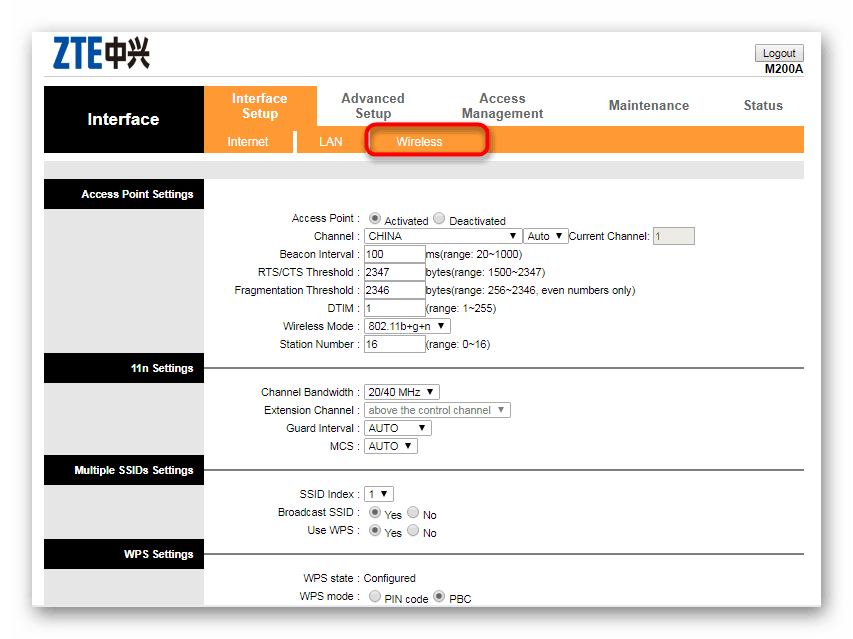
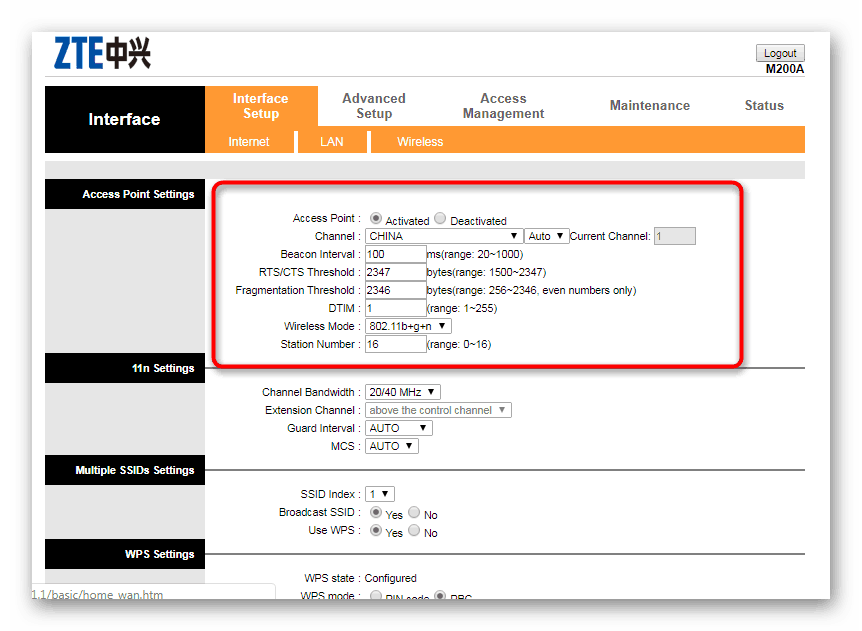
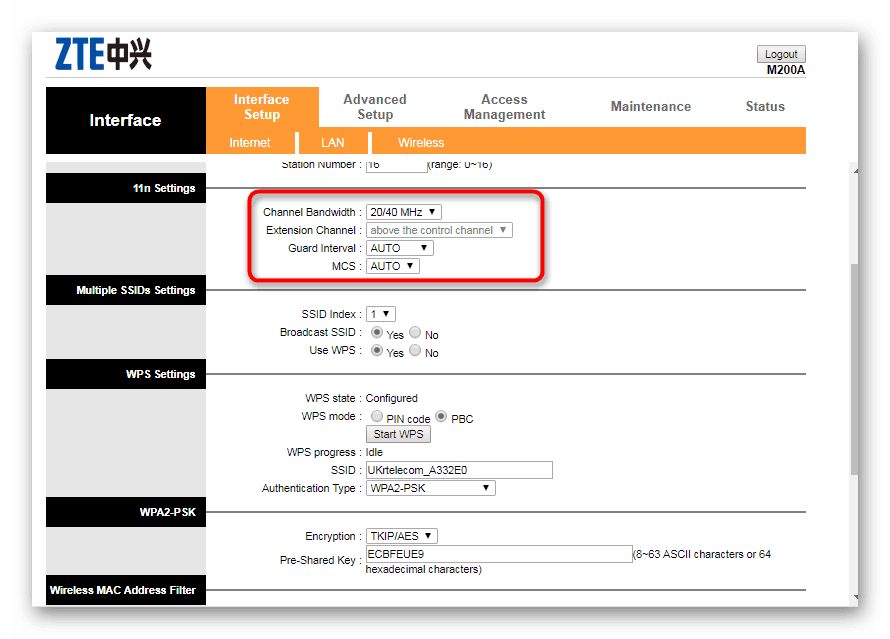
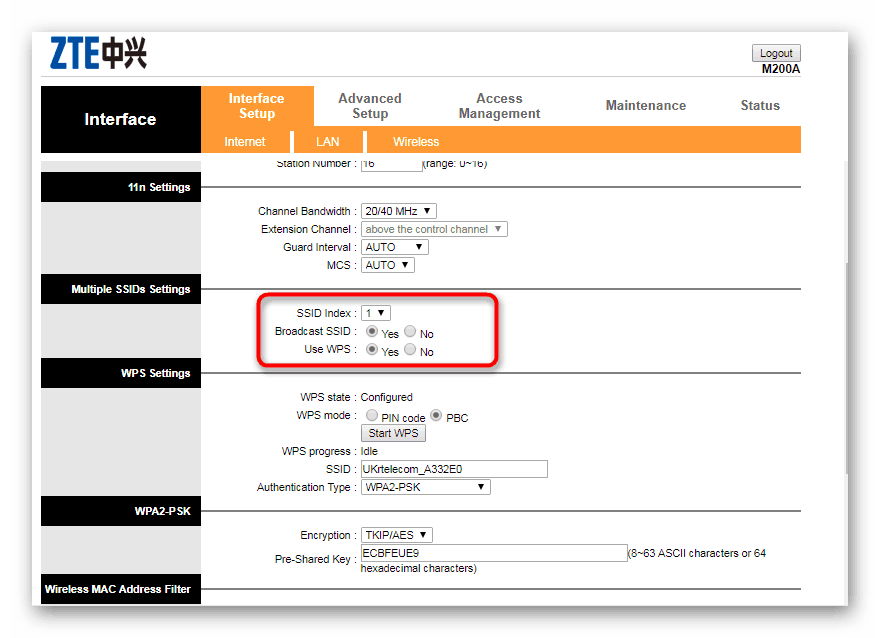
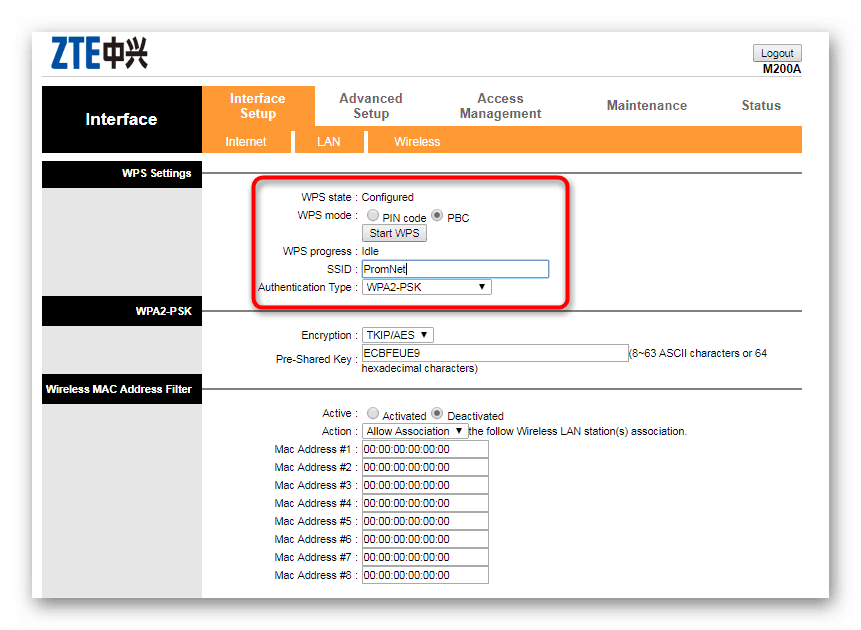
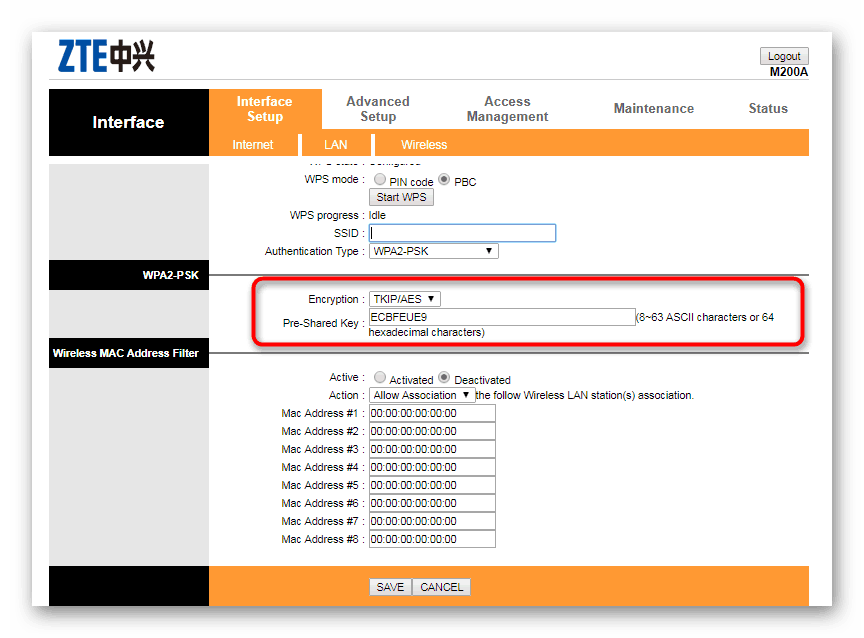
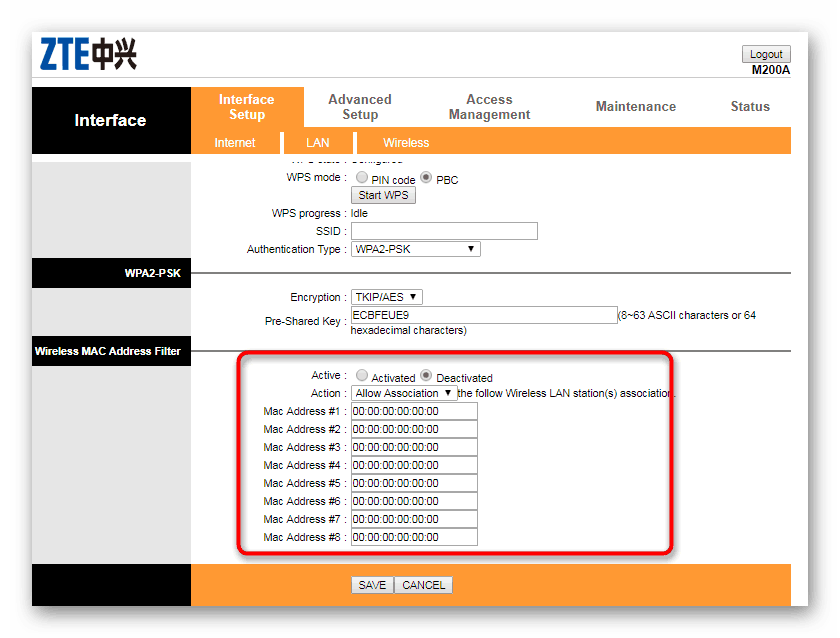
Po provedení těchto nastavení se doporučuje restartovat router, aby se všechny změny projevily a správně fungovaly.
Další konfigurace
V samostatné části jsou zobrazeny další možnosti zabezpečení a připojení. Jsou tam, protože v žádném případě všichni běžní uživatelé nemají přístup k těmto nastavením a měnit je. Může se to však pro někoho ukázat jako užitečné, proto vám doporučujeme, abyste se společnými body seznámili podrobněji.
- Přejděte na Pokročilé nastavení a budete okamžitě přesměrováni do sekce Firewall . Software routeru má řadu pravidel, která poskytují ochranu pro připojení. Jejich aktivace pomáhá zabránit nelegálnímu síťovému připojení a dalšímu hackování místních zařízení. Nelze však doufat v bezchybný provoz takového firewallu, protože pravidla jsou zcela základní a nechrání se před všemi typy hackerů.
- Na kartě „Směrování“ je uveden seznam aktivních zařízení, která jsou aktuálně připojena k routeru prostřednictvím dostupných bodů (LAN nebo Wi-Fi).
- Funkce NAT převádí interní adresy IP připojeného zařízení do jednoho společného externího zařízení, což umožňuje rychlejší ukládání adres a zpracování informací. Doporučujeme jej aktivovat na příslušné kartě.
- Dříve jsme se zmínili o technologii QoS. Jeho další nastavení se nachází právě v příslušné sekci, kde lze pro každou adresu MAC použít zvláštní pravidla pro distribuci provozu.
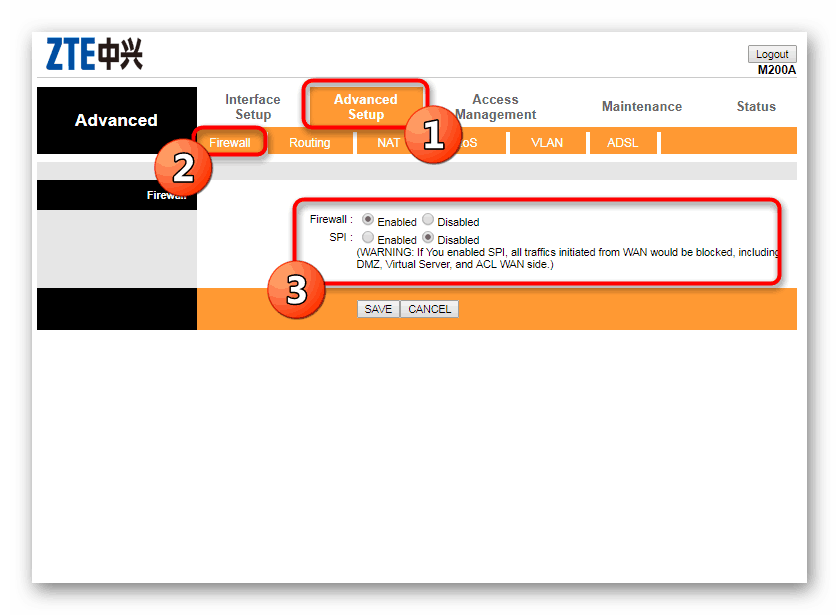
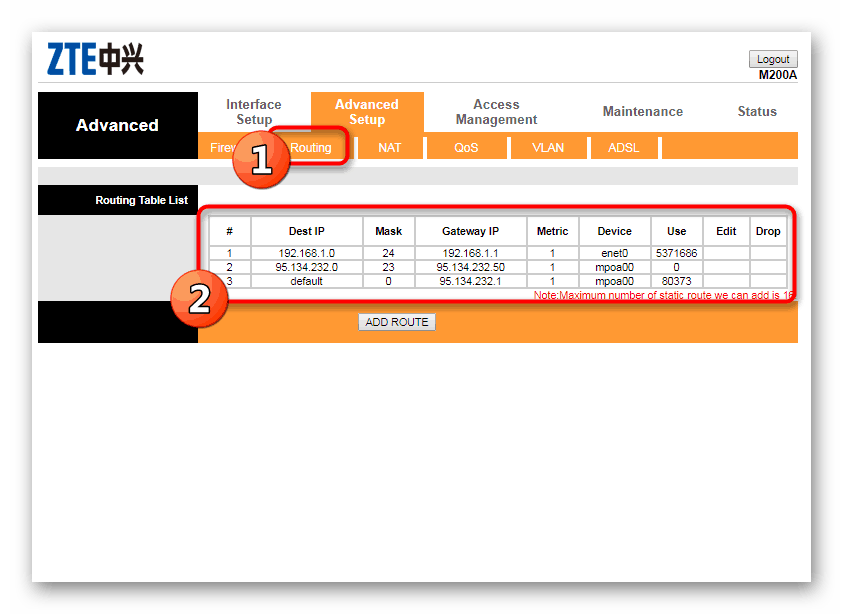
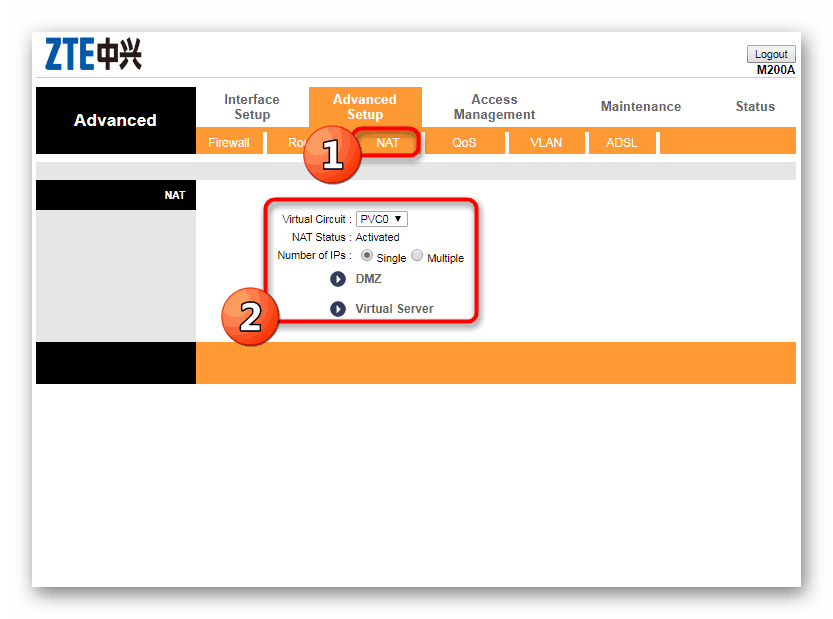
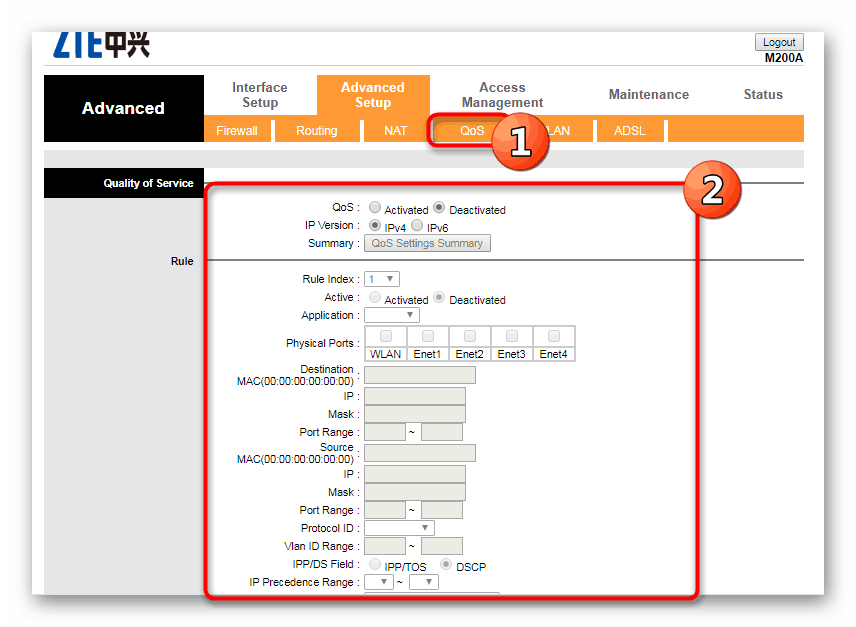
Řízení přístupu
Při konfiguraci routeru je také důležité upravit pravidla pro udělení přístupu, pokud je k zařízení připojeno několik počítačů nebo modelů mobilních zařízení. Potom může být nutné uspořádat jednotlivé úrovně přístupu, což lze provést ve webovém rozhraní prostřednictvím příslušného menu.
- Otevřete sekci „Správa přístupu“ , kde se okamžitě ocitnete na kartě „ACL“ . Technologie ACL vám umožňuje nakonfigurovat úroveň přístupu pro každou adresu samostatně. Například bude stačit zadat IP, vybrat protokol pro správu sítě a vložit toto pravidlo do seznamu. Níže je samostatná tabulka s monitorováním všech přidaných adres.
- Na druhé kartě je nakonfigurován filtr podle MAC adres, což umožňuje omezit možnost připojení určitých zařízení k routeru. Nastavení je velmi jednoduché - stačí zadat adresu, vybrat položku „Ano “ parametru „Aktivní“ a uložit změny.
- Níže je také zobrazena tabulka, která ukazuje seznam všech přidaných zařízení a jejich aktuální stav.
- Dynamická konfigurace DNS je vyžadována pouze v situacích, kdy je dynamická adresa IP nakonfigurována tak, aby se informace na serveru aktualizovaly v reálném čase. Jinak aktivace této funkce nedává smysl.
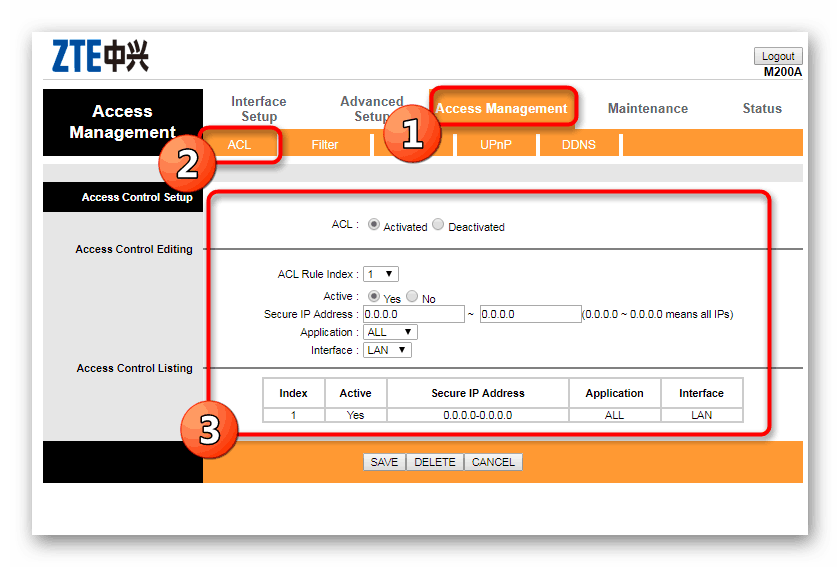
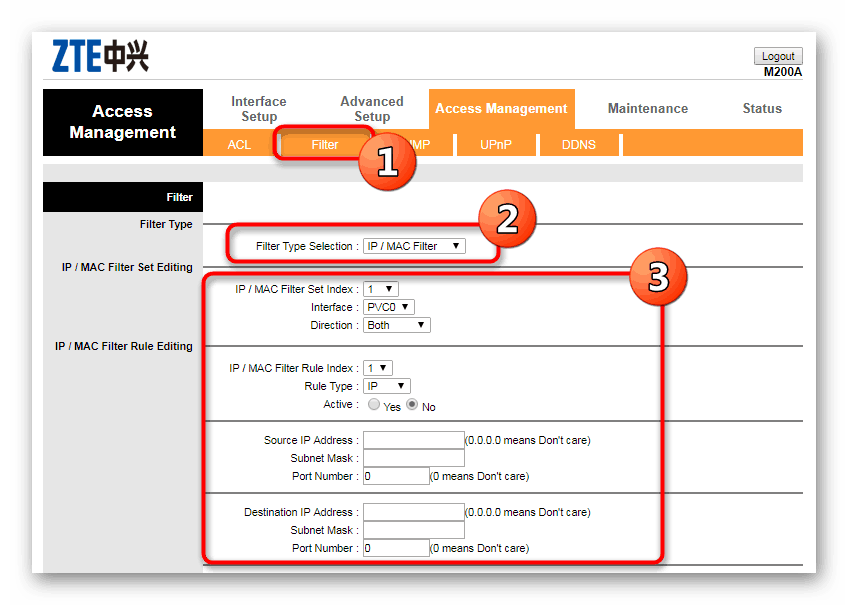
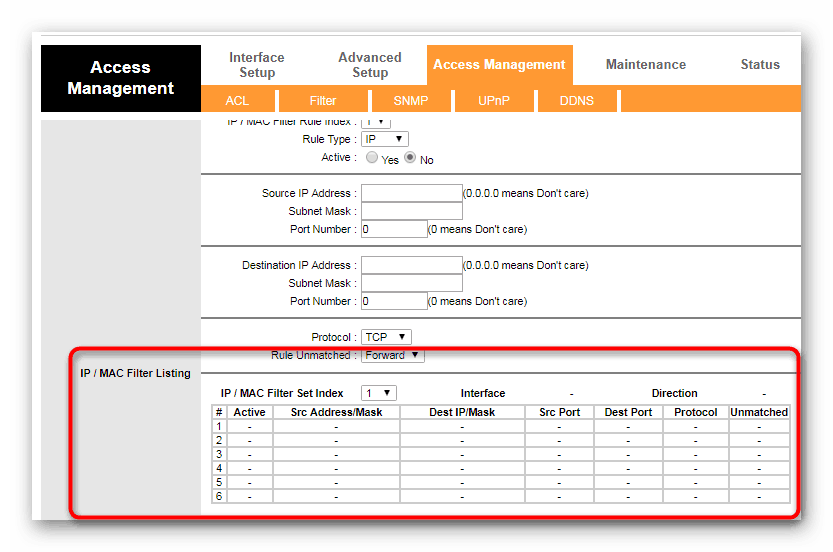
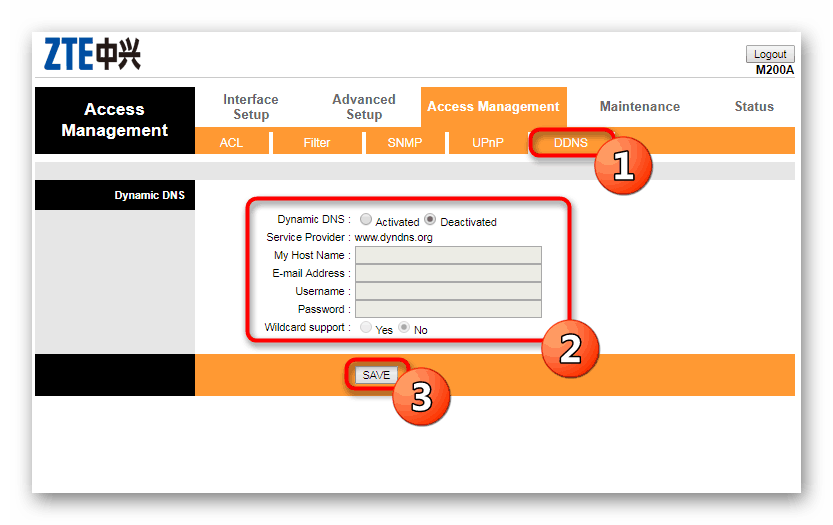
Závěrečná fáze
Na konci všech výše uvedených kroků stačí přejít do systémové části, kde můžete nastavit čas, nastavit nové heslo pro přihlášení, resetovat konfiguraci do továrního stavu nebo aktualizovat firmware. To vše je distribuováno na samostatných kartách a je velmi snadno upravitelné pro potřeby uživatele. Je důležité si uvědomit, že správné nastavení systémového času je nezbytné pro správné shromažďování statistik o provozním čase routeru, připojeních a dalších akcích.
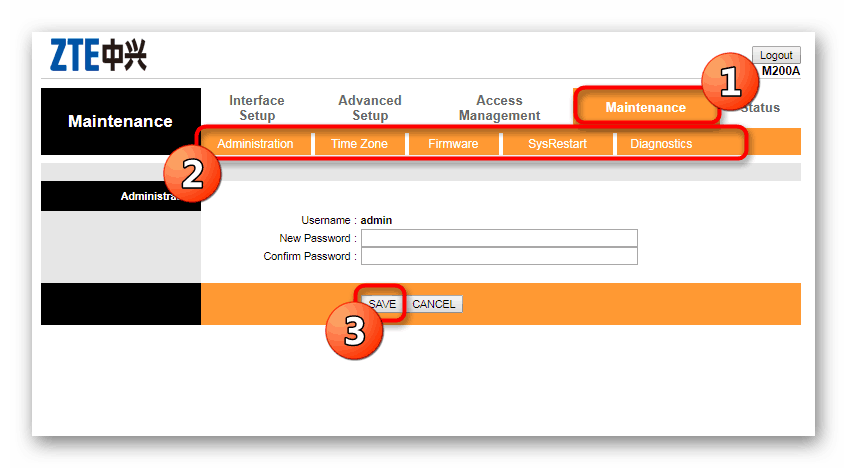
Na tomto je konfigurace routerů od poskytovatele Promsvyaz dokončena. Jak vidíte, celý postup je rozdělen do kroků, kde každé nastavení je provedeno v určité sekci a týká se pouze některých parametrů. Je však třeba mít na paměti, že mnoho změn se doporučuje provádět pouze podle poznámek ve smlouvě s poskytovatelem internetových služeb.