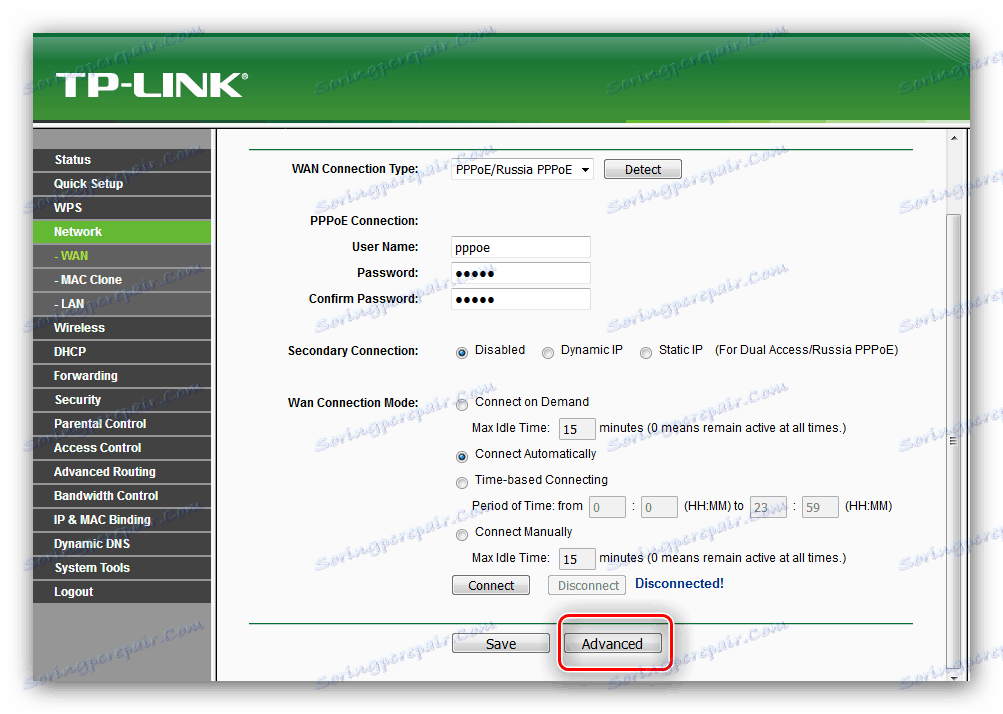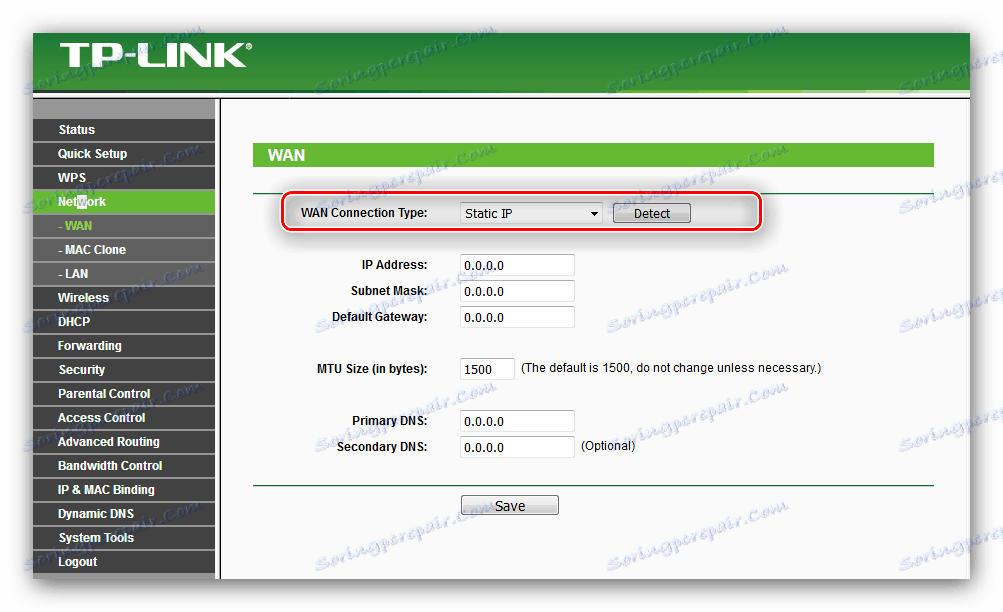Konfigurace směrovače TP-Link TL-WR741ND
Router TP-Link TL-WR741ND patří do střední třídy zařízení s některými pokročilými funkcemi, jako je bezdrátová rozhlasová stanice nebo WPS. Avšak všechny směrovače tohoto výrobce mají stejný typ konfiguračního rozhraní, proto správné nakonfigurování daného směrovače není problém.
Obsah
Přednastavení TL-WR741ND
Bezprostředně po akvizici musí být každý směrovač řádně připraven: nainstalujte, zapojte napájecí zdroj a připojte k počítači nebo notebooku.
- Instalace takové techniky je vhodnější v dosahu LAN kabelu pro připojení k počítači. Důležitými faktory jsou také nepřítomnost zdrojů rušení a kovových prvků v blízkosti umístění zařízení: jinak by byl signál Wi-Fi nestabilní nebo úplně zmizel.
- Po umístění směrovače by měl být napájen ze sítě pomocí dodávané jednotky a poté připojen k počítači. Princip je následující: kabel od poskytovatele je připojen ke konektoru WAN a počítač a samotný směrovač jsou propojeny s patchcordem, jehož oba konce musí být připojeny k LAN portům. Všechny konektory na zařízení jsou podepsány, takže by neměly vzniknout žádné problémy s tímto procesem.
- Posledním krokem předběžné úpravy je příprava karty počítačové sítě, a to instalace získání adres IPv4. Ujistěte se, že je volba nastavena na "Automaticky". Podrobné pokyny pro tento postup naleznete v článku na níže uvedeném odkazu.
![Nastroyka-setevogo-adaptera-pered-nastroykoy-routera-P-Link-TL-WR741ND]()
Více informací: Nastavení místní sítě Windows 7

Konfigurace TL-WR741ND
Nastavení parametrů daného směrovače se neliší od stejné operace pro jiná zařízení TP-Link, ale má své vlastní nuance - zejména typ a název některých možností na různých verzích firmwaru. Doporučuje se nainstalovat nejnovější verzi softwaru směrovače - informace o funkcích postupu naleznete v budoucí příručce.
Lekce: Bliká směrovač TL-WR741ND
Přístup k konfiguračnímu rozhraní tohoto zařízení lze získat následujícím způsobem. Zavolejte prohlížeč a do vstupního řádku zadejte adresu 192.168.1.1 nebo 192.168.0.1 . Pokud tyto možnosti nezapadají, zkuste tplinkwifi.net . Přesná data pro kopii najdete na štítku slepené na spodní straně pouzdra. 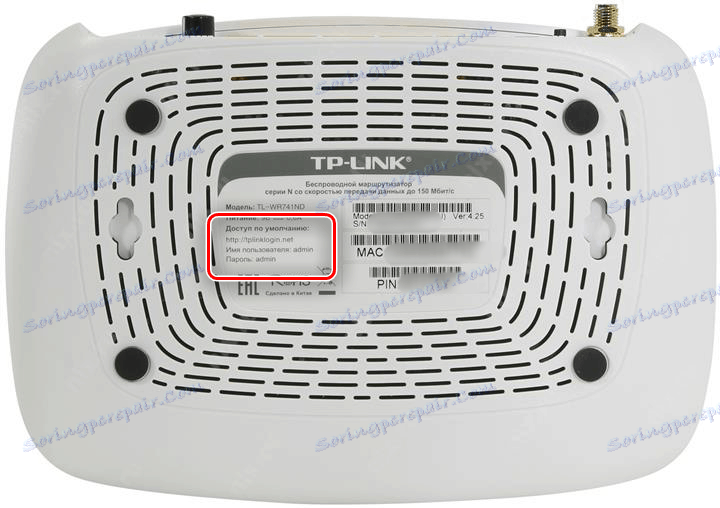
Kombinací pro vstup do rozhraní směrovače je slovo admin jako uživatelské jméno a přístupová fráze.
Viz též: Co dělat, pokud nemáte přístup k webovému rozhraní směrovače
Router můžete nakonfigurovat dvěma způsoby - rychlou konfigurací nebo automatickým psaním potřebných parametrů. První možnost šetří čas a druhá umožňuje přizpůsobení konkrétních možností. Popisujeme oba a konečná volba vám poskytne.
Rychlé nastavení
Pomocí této metody můžete zadat základní nastavení připojení a bezdrátové připojení. Postupujte takto:
- Klikněte na položku "Rychlé nastavení" v nabídce vlevo a klikněte na tlačítko "Další" .
- V této fázi musíte zvolit typ připojení, které poskytuje poskytovatel internetových služeb. Upozorňujeme, že možnost automatického zjišťování nefunguje v Rusku, na Ukrajině, v Kazachstánu a v Bělorusku. Po výběru typu připojení klepněte na tlačítko Další .
- V závislosti na typu připojení je třeba zadat další parametry - například přihlašovací heslo přijaté od poskytovatele a také typ adresy IP. Pokud tyto informace neznáte, přečtěte si text smlouvy s poskytovatelem nebo kontaktujte jeho technickou podporu.
- Konečná fáze rychlého nastavení je konfigurace Wi-Fi. Budete muset zadat název sítě, stejně jako oblast (závisí to na použitém frekvenčním rozsahu). Poté, co potřebujete zvolit režim zabezpečení - výchozí volba je "WPA-PSK / WPA2-PSK" a doporučujeme ji opustit. Konečný akord - nastavte heslo. Je lepší vybrat si složitější, ne méně než 12 znaků - pokud si nemyslíte, že jste vhodný sami, použijte službu generování kódových slov.
- Chcete-li svou práci uložit, klepněte na tlačítko Dokončit .
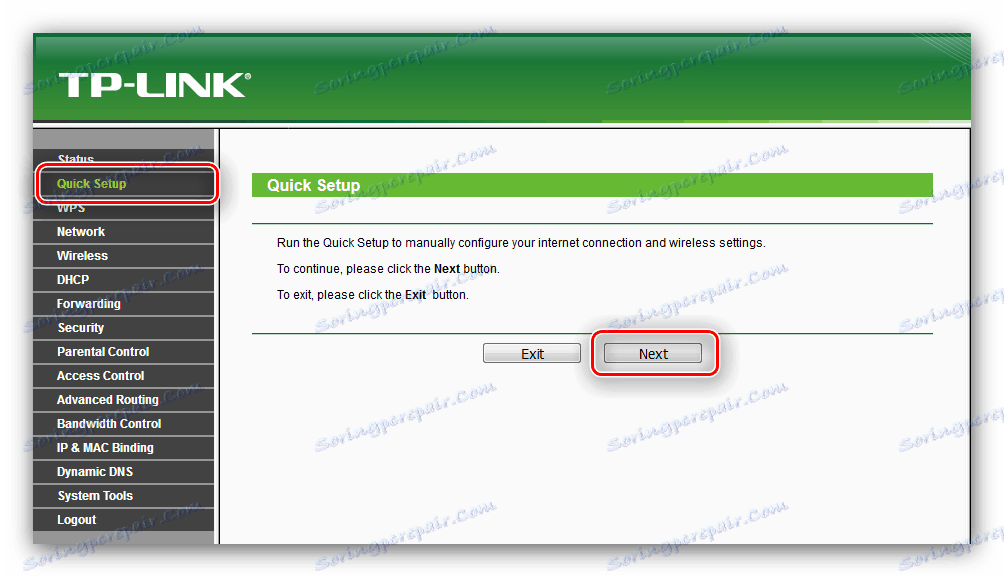
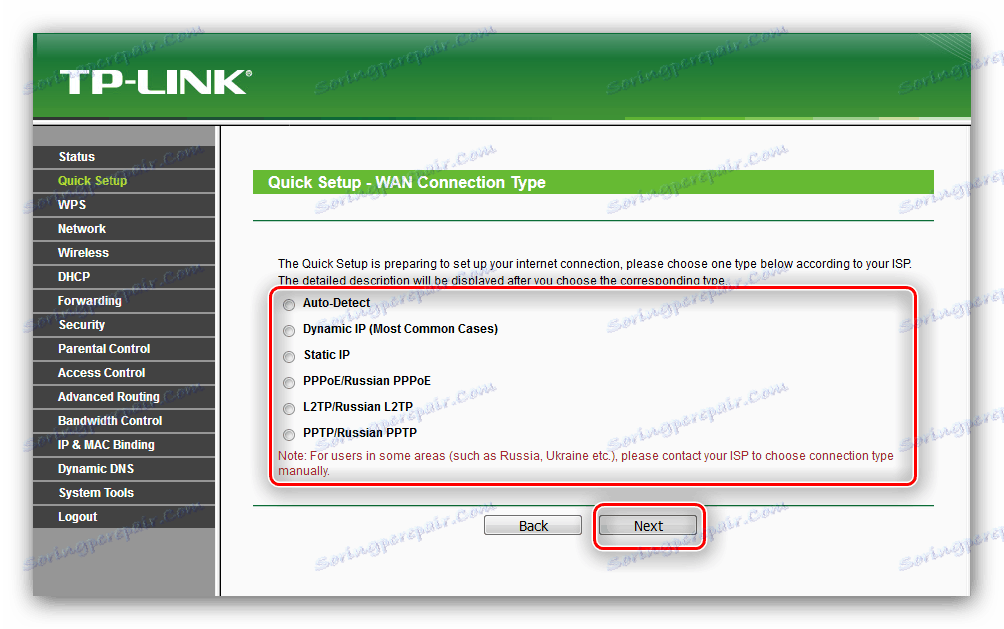
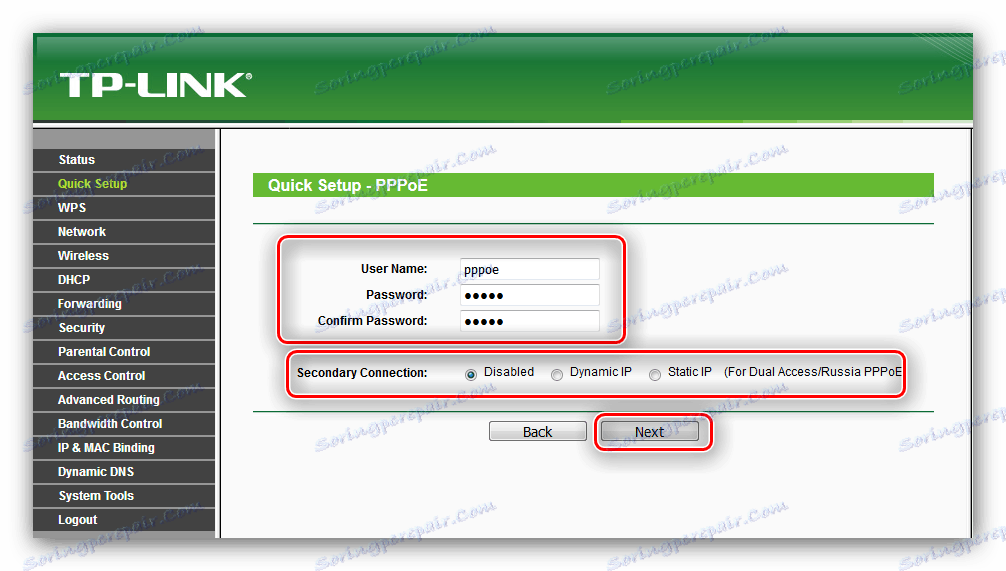
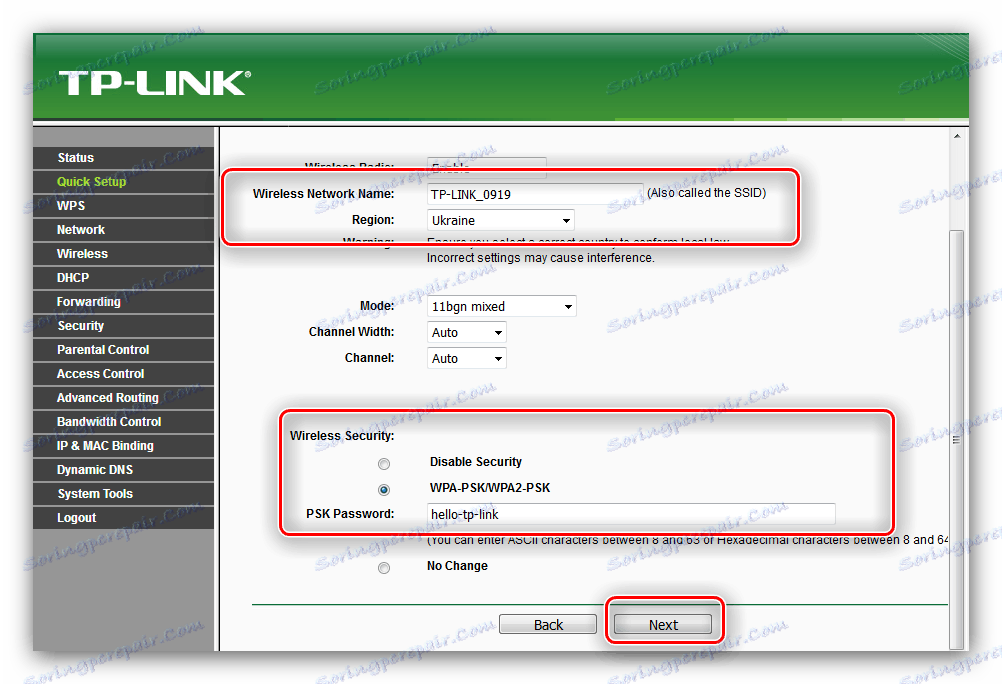
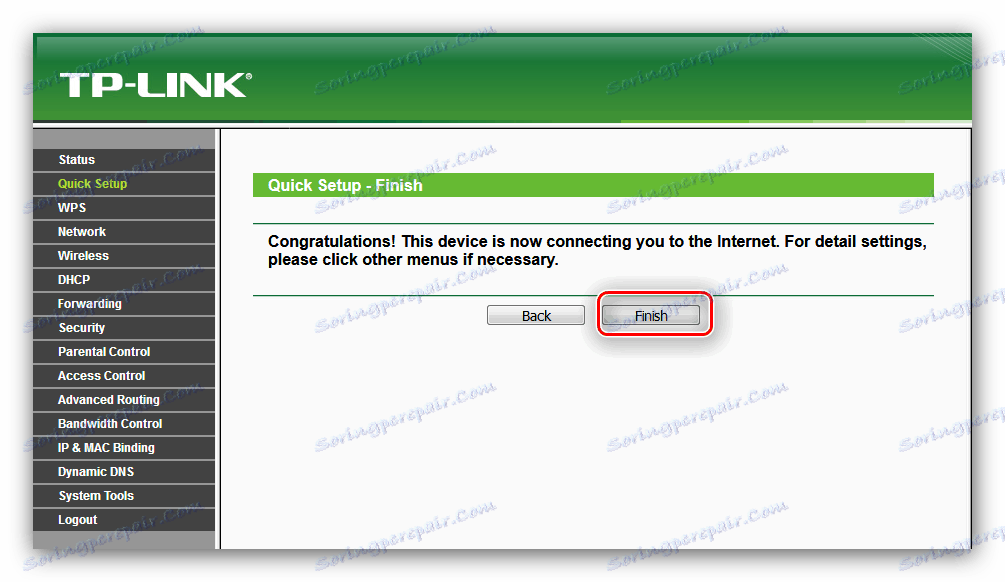
Počkejte, až se směrovač restartuje a zařízení bude připraveno k provozu.
Ruční režim nastavení
Nezávislý vstup parametrů není mnohem složitější než automatická metoda, ale na rozdíl od této možnosti vám umožňuje jemně doladit chování směrovače. Začněme nastavením připojení k internetu - potřebné možnosti se nacházejí v části "WAN" v nabídce nabídky "Síť" . 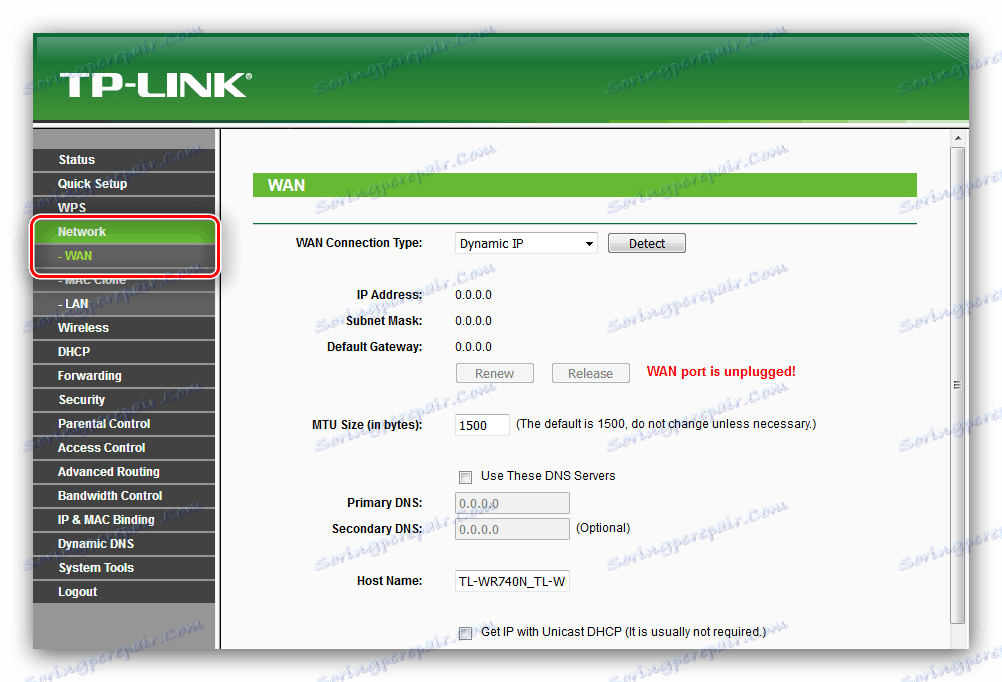
Uvažované zařízení podporuje spojení prostřednictvím všech protokolů běžných v postsovětském prostoru - uvažujeme o konfiguraci každého z nich.
PPPoE
Spojení PPPoE je stále jedním z nejpopulárnějších a je hlavní pro státní poskytovatele jako Ukrtelecom nebo Rostelecom. Je konfigurován takto:
- Zvolte typ připojení "PPPoE / Russia PPPoE" a zadejte data pro autorizaci. Heslo je nutné pro přepis do příslušného pole.
- To je spíše nepochybný okamžik. Faktem je, že TL-WR741ND podporuje technologii DualAccess PPPoE : připojte se nejprve k lokální síti poskytovatele a teprve potom k Internetu. Je-li adresa přiřazena dynamicky, přejděte k dalšímu kroku, ale pro statickou možnost budete muset stránku posunout a kliknout na tlačítko "Pokročilé" .
![Zvolte další parametry PPPoE pro ruční konfiguraci routeru tp-link tl-wr741]()
Zde zaškrtněte volbu "Získat adresu od poskytovatele služeb" pro server IP a doménového jména, poté seznam hodnot poskytovaných poskytovatelem a klikněte na tlačítko "Uložit" . - Nastavte režim připojení WAN jako "Připojit automaticky" a poté použijte tlačítko "Uložit" .
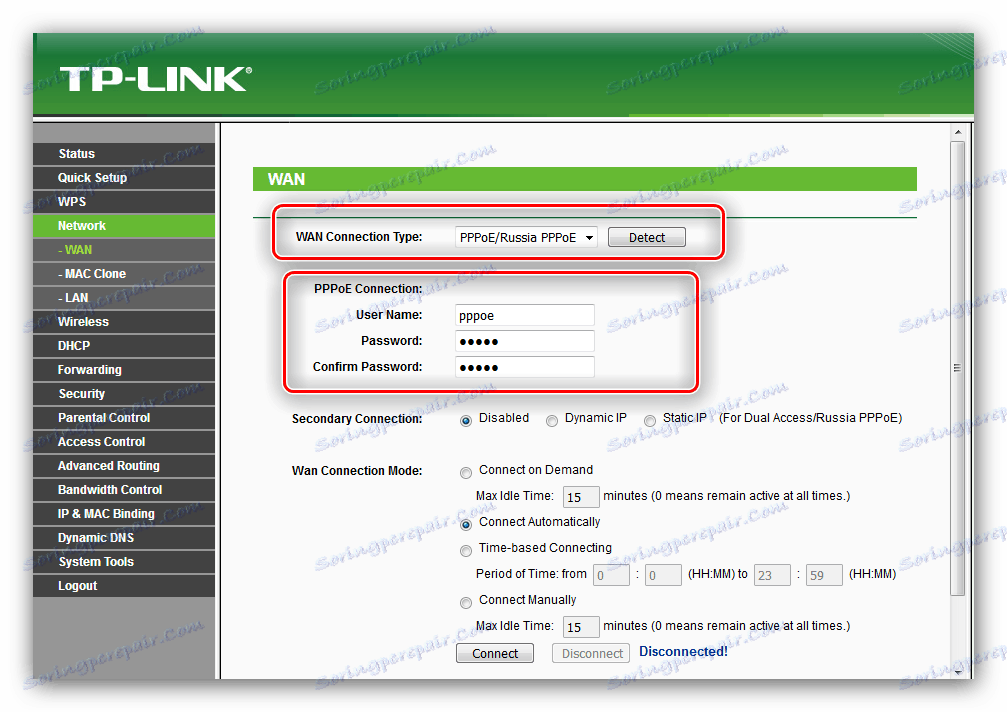
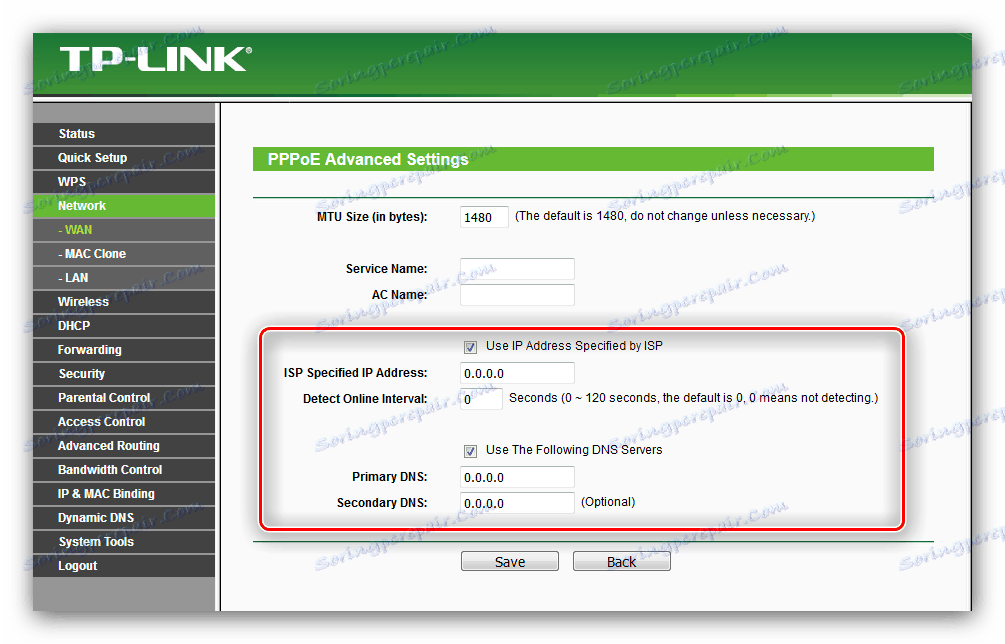
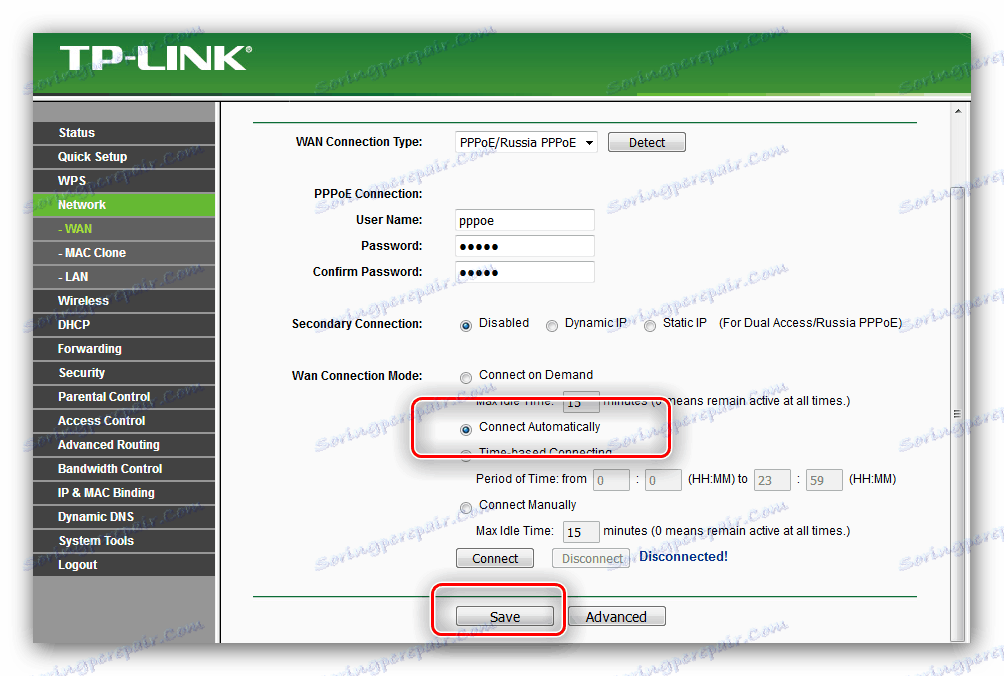
L2TP a PPTP
Připojení VPN jako L2TP nebo PPTP na routeru TL-WR741ND jsou konfigurovány pomocí následujícího algoritmu:
- V menu výběru připojení vyberte volby "L2TP / Rusko L2TP" nebo "PPTP / Rusko PPTP" .
- Zadejte v poli "Přihlášení" a "Heslo" kombinaci pro připojení k serveru poskytovatele.
- Zadejte název serveru VPN provozovatele Internetu a nastavte způsob získání IP. Pro možnost "Static" (Statické) budete muset dodatečně zadat adresu do označených polí.
- Je nutné zvolit režim automatického připojení. K dokončení úlohy použijte tlačítko "Uložit" .
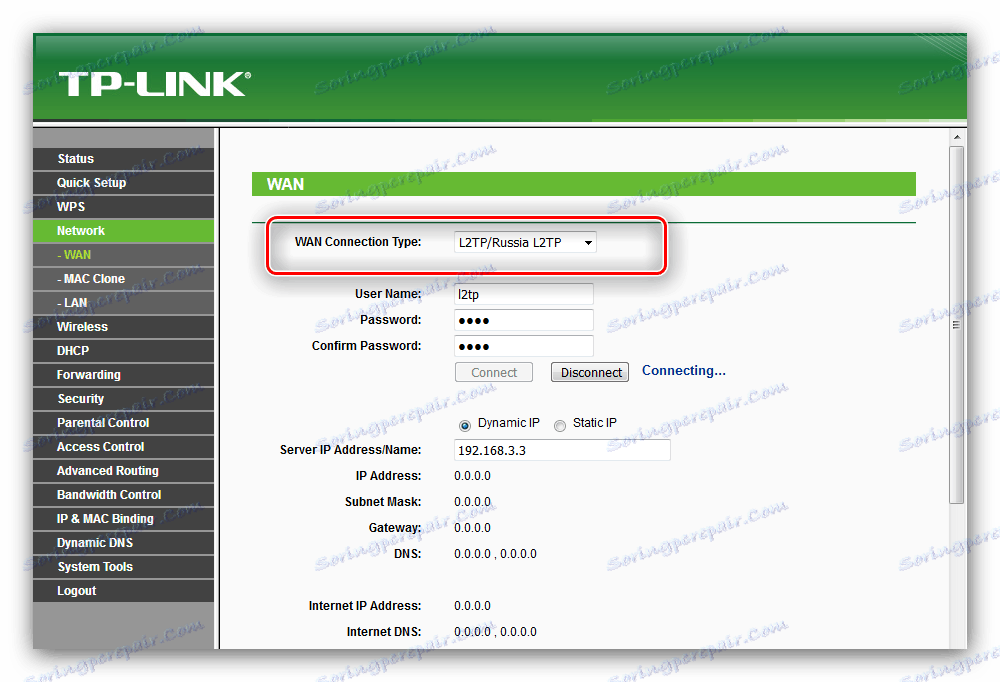
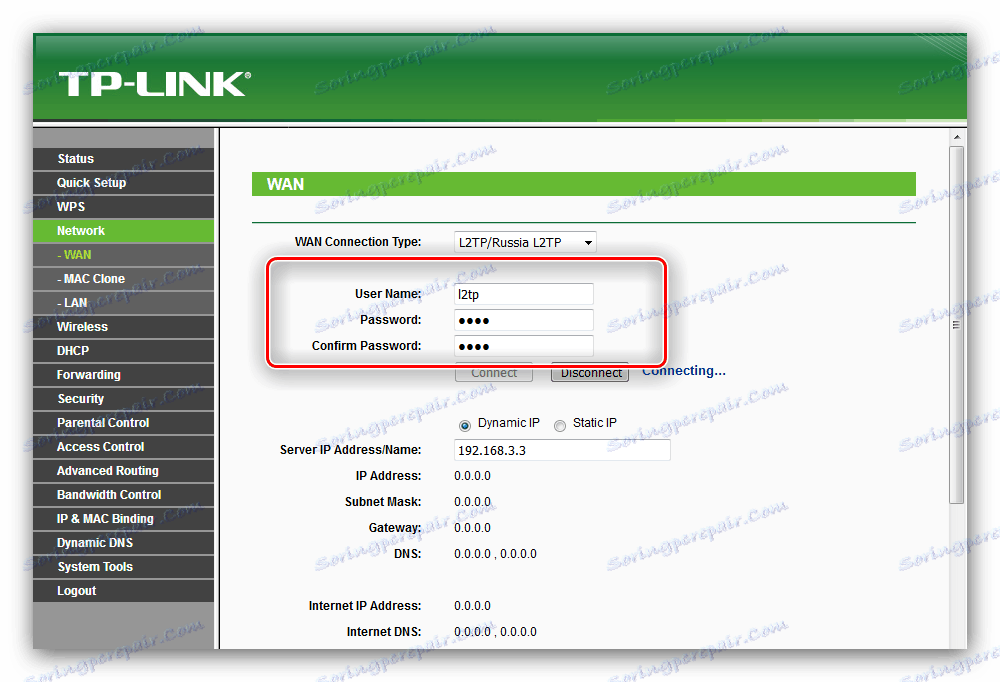
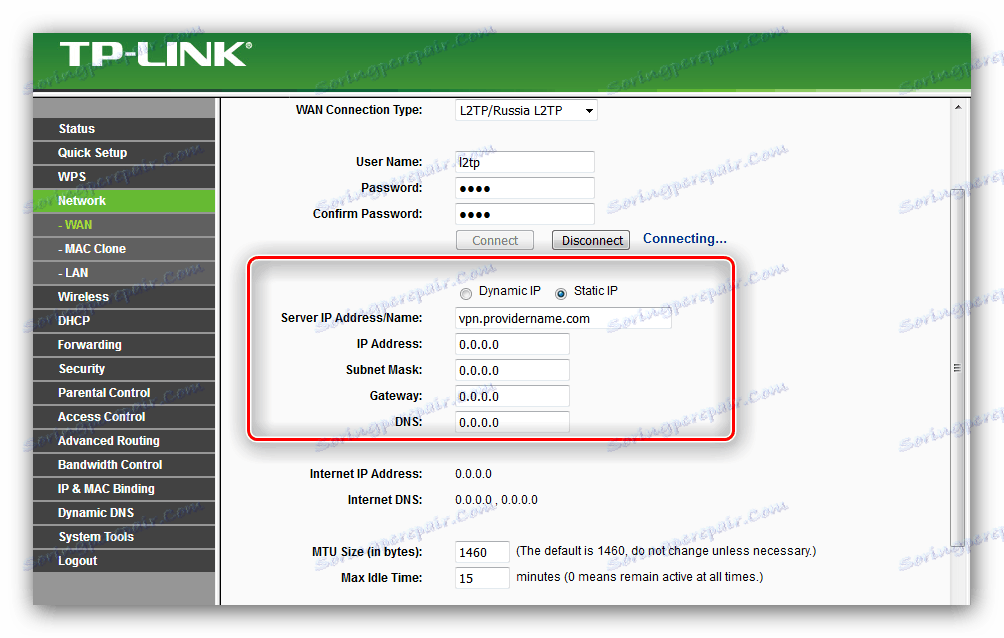
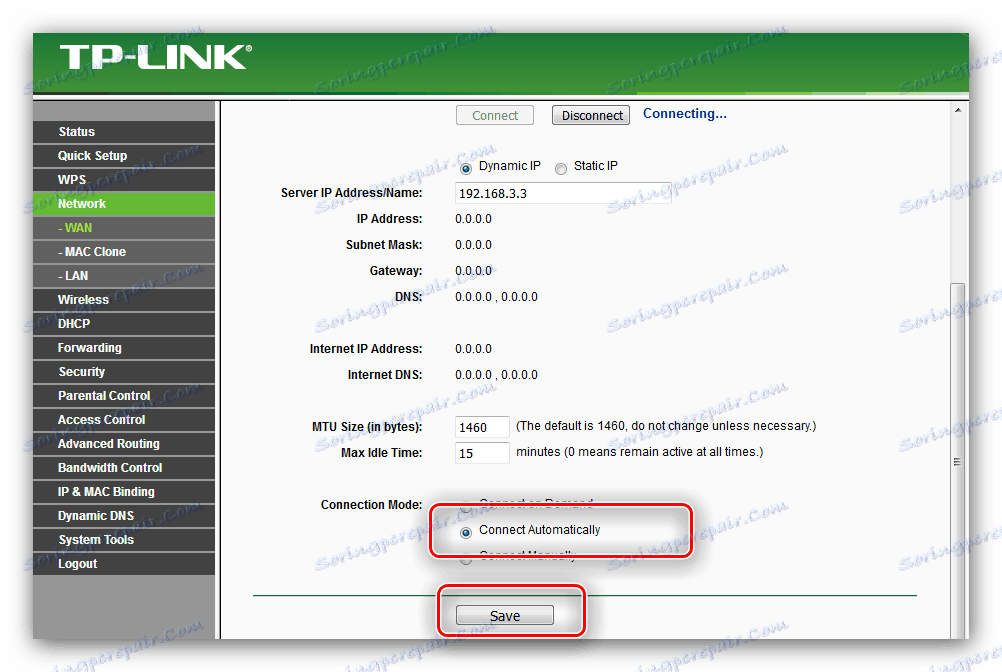
Dynamická a statická IP adresa
Tyto dva typy připojení jsou mnohem jednodušší než ostatní.
- Chcete-li nakonfigurovat připojení DHCP, jednoduše zvolte ve složce vlastnosti "Dynamic IP" , nastavte název hostitele a klikněte na "Save" .
- Trochu těžší pro statickou adresu - nejprve vyberte tuto možnost připojení.
![Chcete-li konfigurovat směrovač tp-link tl-wr741nd, vyberte statickou adresu IP]()
Poté zadejte hodnoty adres IP a serverů názvů domén vydaných dodavatelem a uložte nastavení.
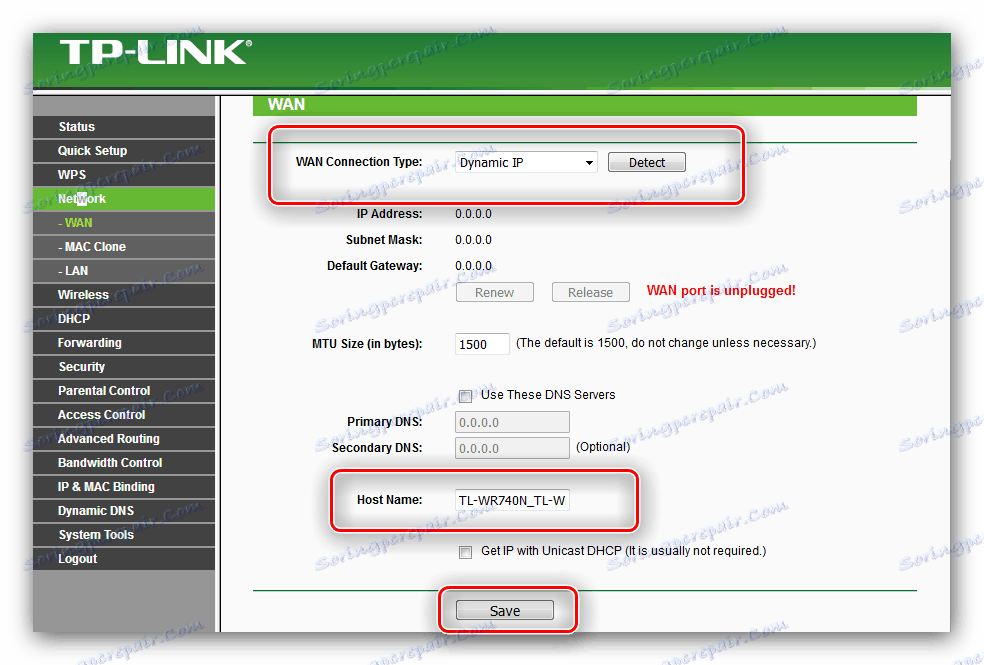

Po nastavení Internetu musí být směrovač restartován. Chcete-li to provést, otevřete blok "Systémové nástroje" , vyberte možnost "Restartovat" a použijte tlačítko "Restartovat" . 
Nastavení Wi-Fi
Dalším krokem konfigurace je nastavení parametrů bezdrátové sítě, která se skládá ze dvou kroků: nastavení Wi-Fi a nastavení zabezpečení.
- Klikněte na tlačítko LMB v bloku "Režim bezdrátového připojení" a vyberte možnost "Základní nastavení" .
- Výchozí SSID je název modelu směrovače plus několik číslic sériového čísla. Můžete odejít tak, jak je, ale doporučuje se změnit na něco jiného, abyste se nezměnili.
- Je velmi důležité zvolit správnou oblast: nejen kvalitu příjmu Wi-Fi, ale i bezpečnost závisí na tom.
- Nastavení režimu, rozsahu a kanálu by mělo být změněno ze zásob pouze v případě problémů.
- Možnost "Povolit bezdrátové rádio" umožňuje inteligentním gadgetům jako Google Home nebo Amazon Alexa připojit se k routeru bez počítače. Pokud ji nepotřebujete, deaktivujte funkci. Možnost "Povolit vysílání SSID " je však nejlépe zapnutá. Nezměňte poslední možnost z tohoto bloku a klikněte na tlačítko Uložit .
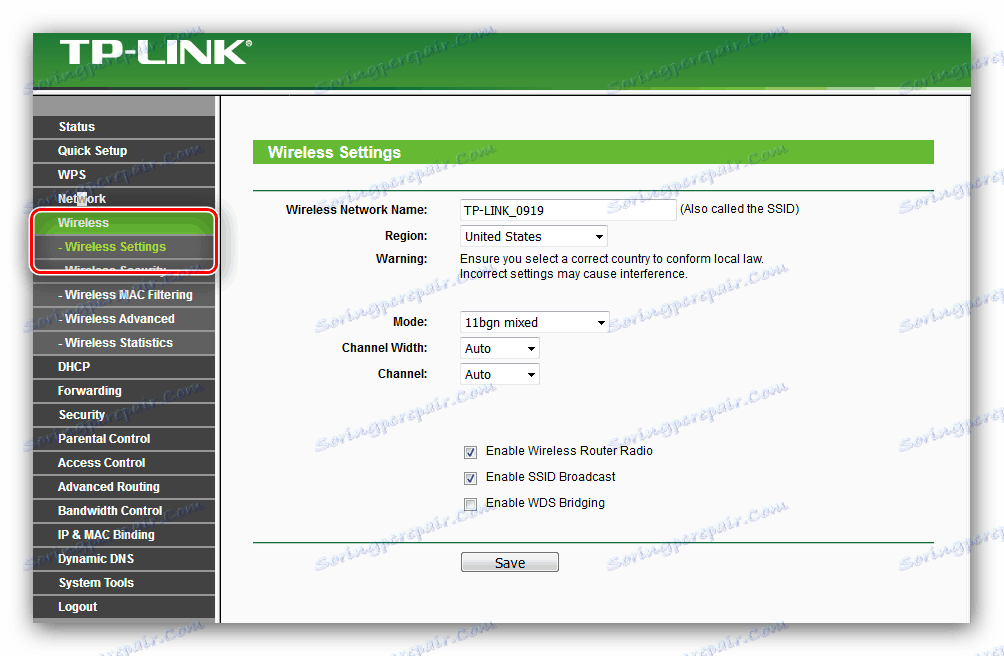
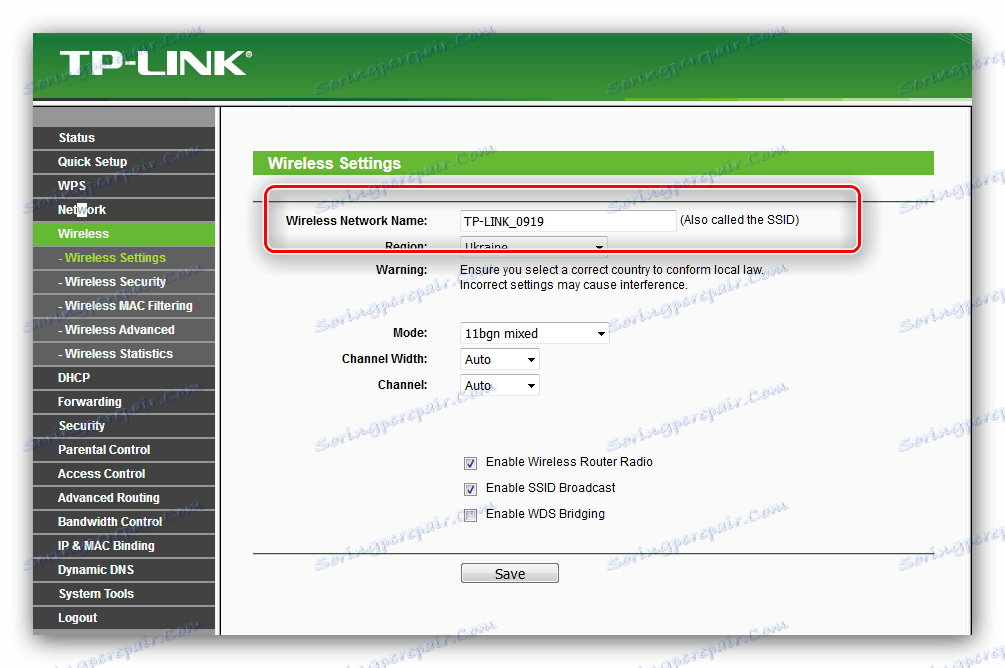
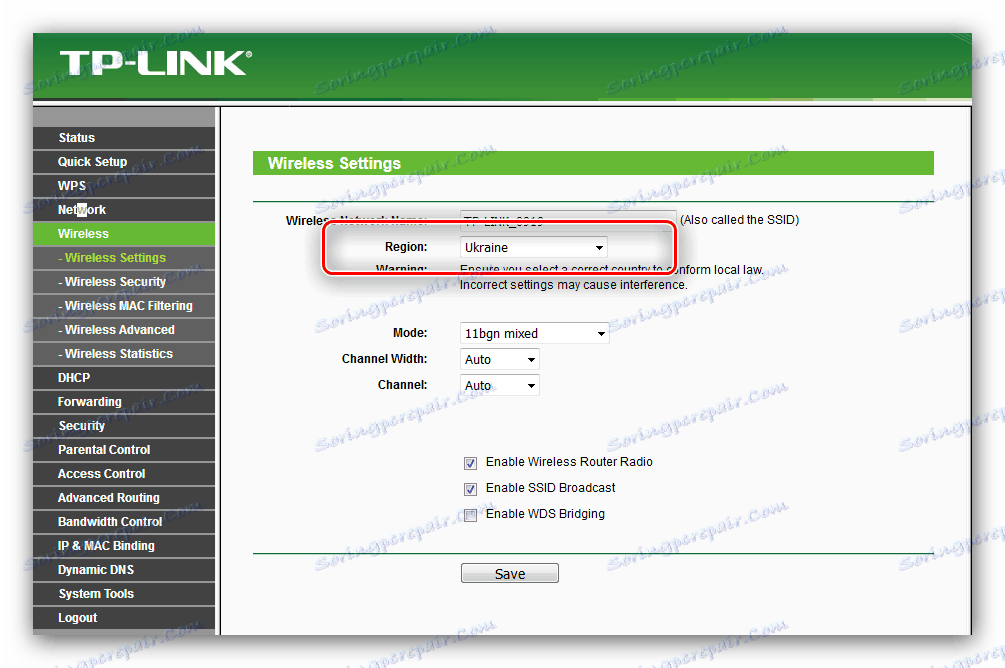
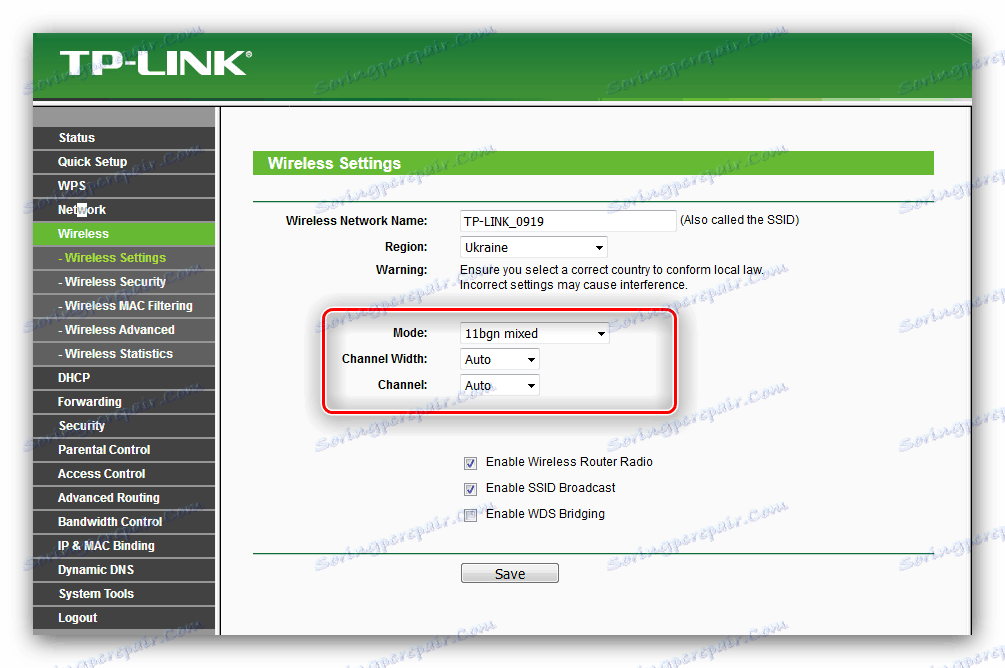
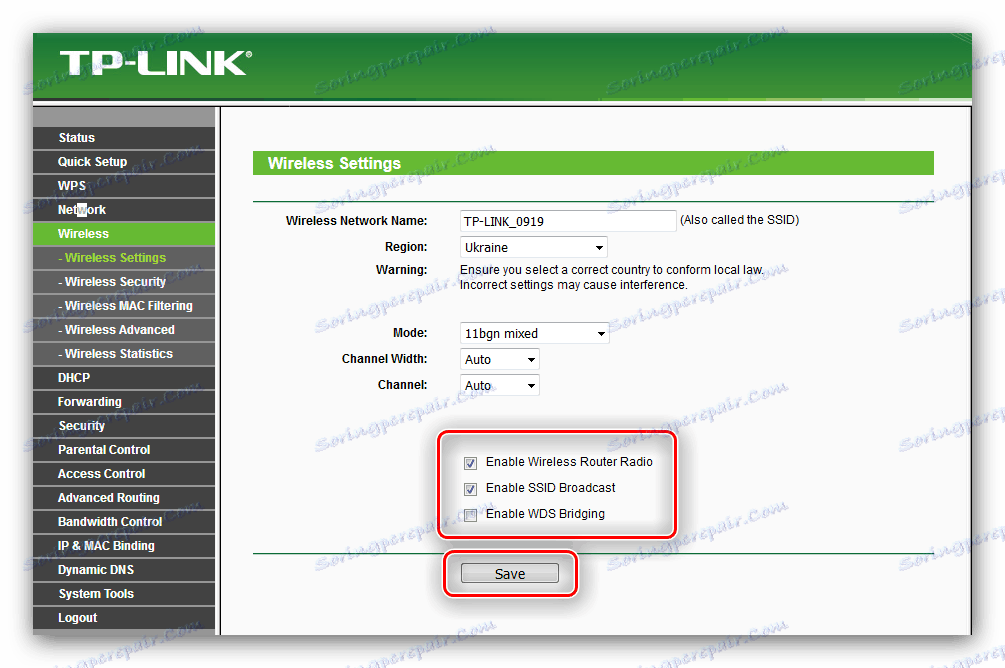
Nyní přejděte na nastavení zabezpečení.
- Přejděte do sekce "Nastavení bezdrátového připojení" .
- Položte bod před možnost "WPA / WPA2 - osobní" . Nastavte protokol a šifrovací verzi na "WPA2-PSK" a "AES" . Zadejte požadované heslo.
- Přejděte na tlačítko Uložit nastavení a klikněte na něj.
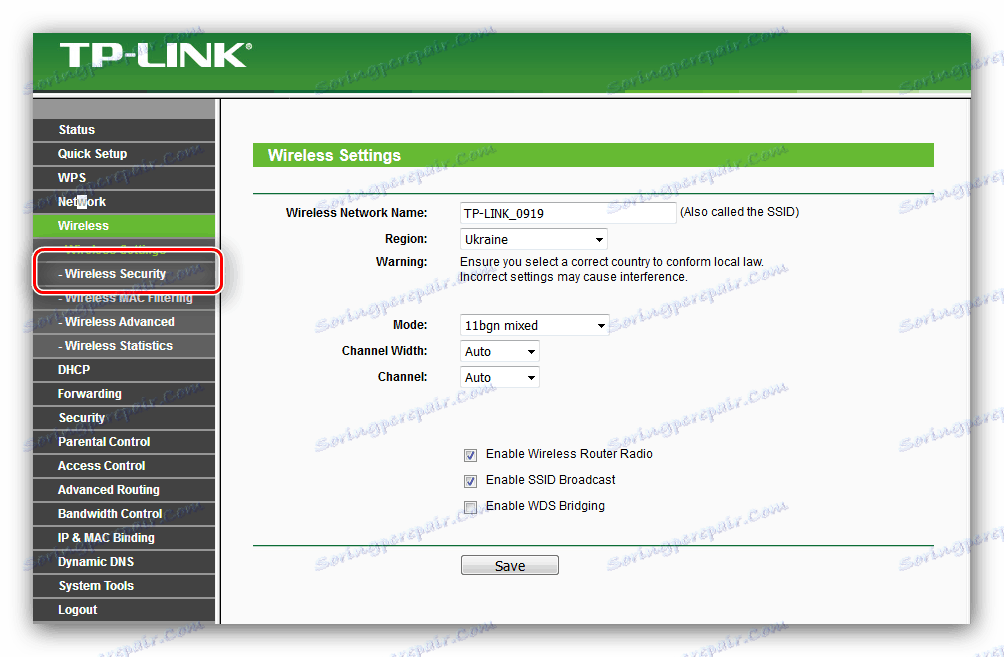
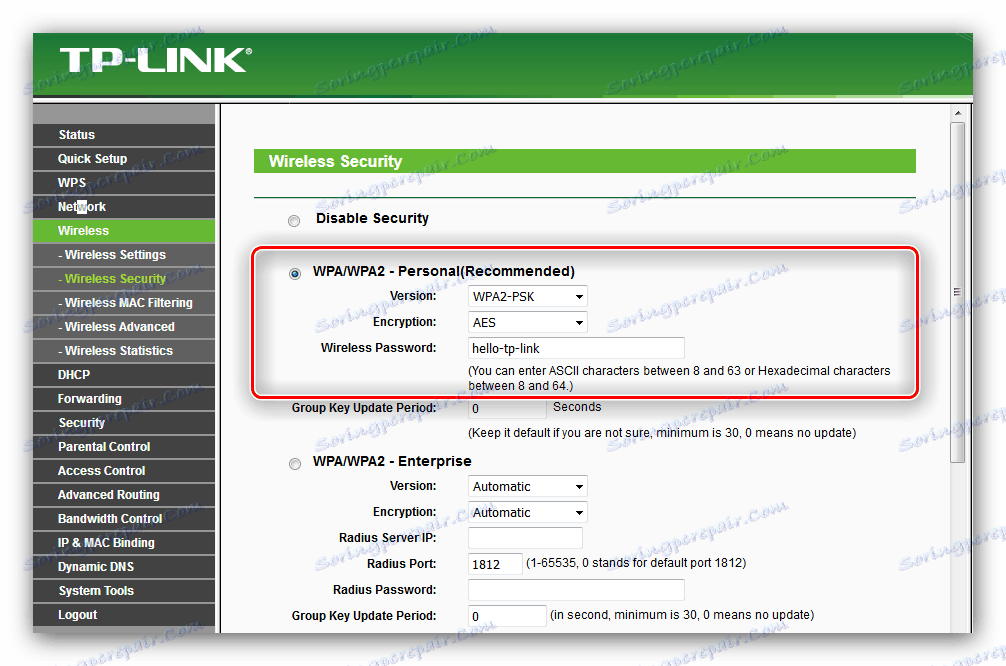

Po uložení nastavení restartujte směrovač a zkuste se připojit k síti Wi-Fi. Pokud jste udělali všechno v pořádku, síť bude k dispozici.
WPS
Většina moderních směrovačů je vybavena funkcí Wi-Fi Protected Setup , ač WPS.
U některých variant zařízení z TP-Link se tato volba nazývá "QSS" , "Quick Secured Setup" .
Tato funkce umožňuje připojení k routeru bez nutnosti zadat heslo. Už jsme uvažovali o nastavení možností WPS na mnoha routerech, proto vám doporučujeme seznámit se s následujícími materiály. 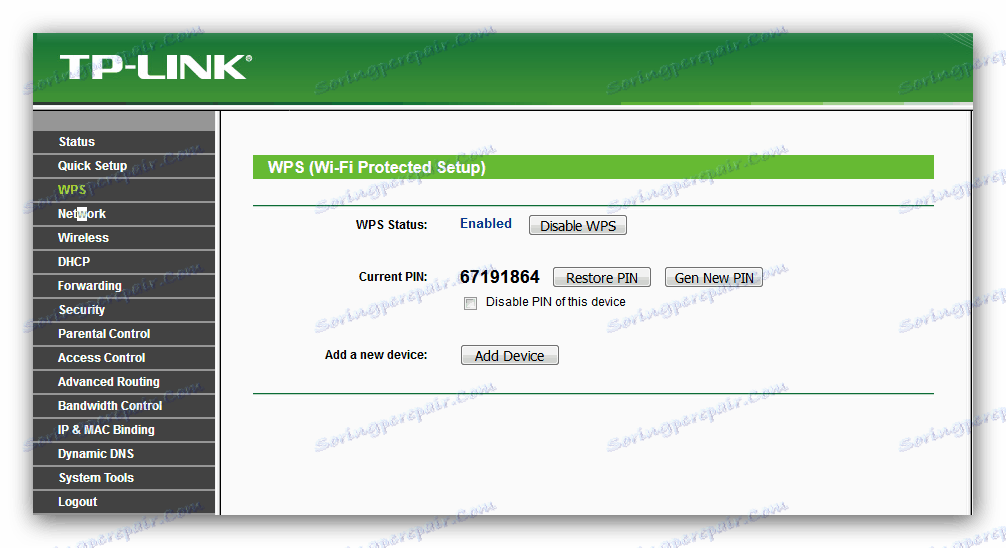
Více informací: Co je to WPS a jak ho používat
Změna přístupu k datům do rozhraní
Z bezpečnostních důvodů je lepší změnit data pro přístup do administračního panelu směrovače. To lze provést v "Systémových nástrojích" - "Heslo" . 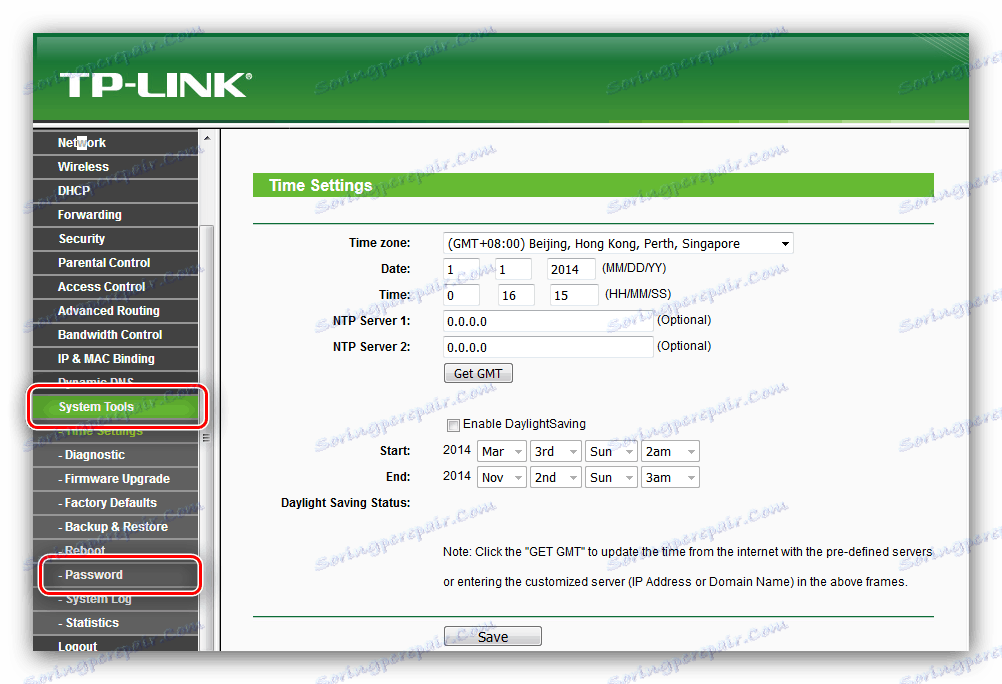
- Nejprve zadejte stará autorská data - ve výchozím nastavení slovo
admin. - Potom zadejte nové uživatelské jméno. Přijďte s novým pohodlným a složitým heslem a zadejte je do hlavního sloupce a zadejte znovu sloupec. Uložte změny a restartujte zařízení.
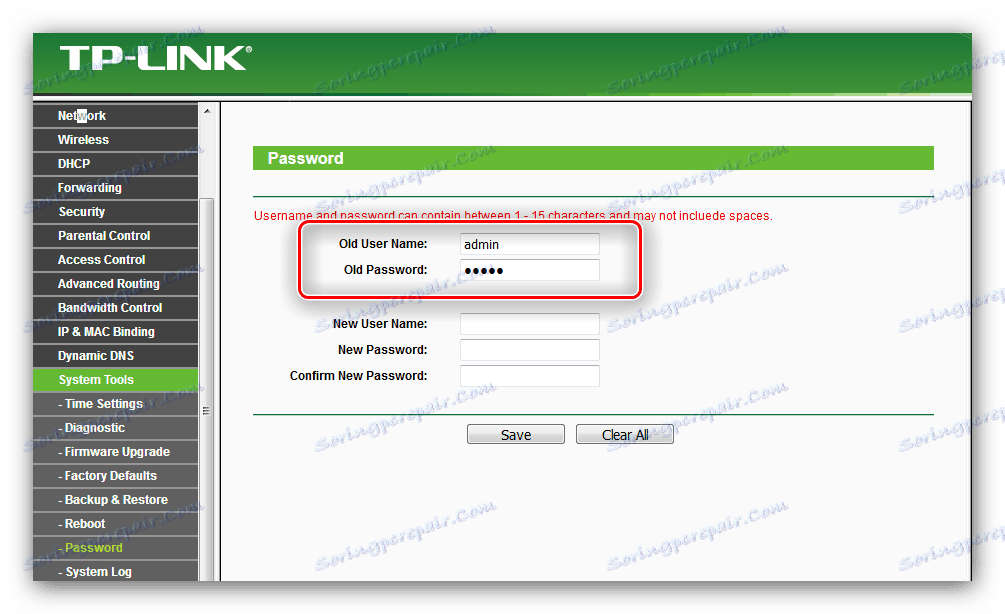
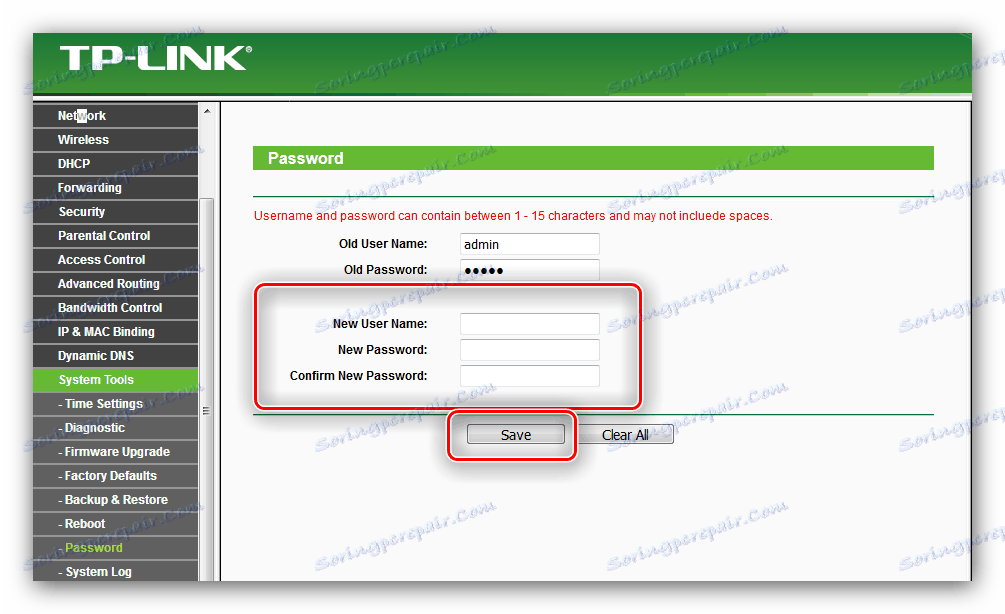
Závěr
To je vše, co jsme vám chtěli říci o konfiguraci směrovače TP-Link TL-WR741ND. Pokyn se objevil podrobně a nemělo by to být žádné potíže, ale pokud se vyskytnou problémy, pak se v komentářích položíme, budeme se snažit odpovědět.